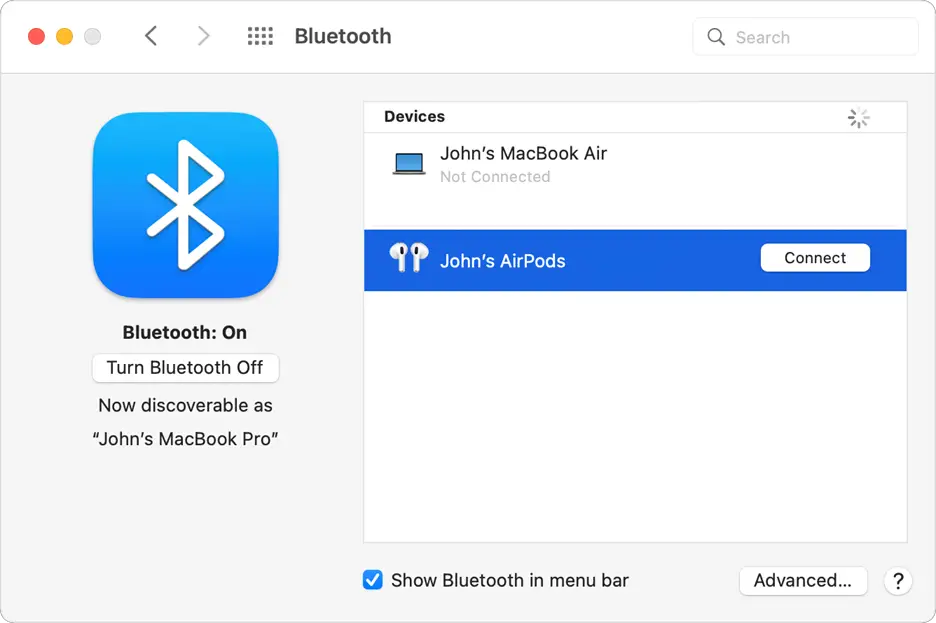
You're unable to connect your AirPods to your Mac and are at a loss on what to do.
Although your AirPods are meant to instantly pair with the devices associated with your iCloud account, things don't always happen as planned.
I'll explain the cause of your AirPods' inability to connect to your Mac in this article and offer solutions to your connectivity issues.
Make Sure Your Mac Is Up To Date
It's important to note that before we begin the troubleshooting procedures, AirPods will only function with Macs running the most recent version of the Mac operating system, macOS Sierra.
Your Mac's inability to connect to your AirPods might be caused by the fact that you haven't updated its operating system in a while. Click the Apple logo in the top-left corner of your screen and select About This Mac to see what software is currently running on your Mac or to update it.
Your screen will show a pop-up informing you of the current macOS version installed on your Mac. Click Software Update... to update your Mac if it needs to be updated.
If your AirPods won't connect to your Mac, use the steps below to identify the issue and resolve it!
How to Fix Airpods Not Connecting to Mac
Turn On Bluetooth On Your Mac
Your Mac can wirelessly connect to other devices like keyboards and headphones thanks to Bluetooth technology. Before you can connect your Mac to Bluetooth devices, Bluetooth must be enabled.
How Do I Turn On Bluetooth On My Mac?
- In the top left corner of the screen, click the Apple logo.
- Select System Preferences.
- Click Bluetooth.
- Select Turn On Bluetooth.
- Your Mac will display Bluetooth: On when Bluetooth is activated.
Put Your AirPods Into Bluetooth Pairing Mode
You'll need to put your AirPods into Bluetooth pairing mode if your iPhone isn't signed into your iCloud account.
How Can I Turn On Bluetooth Pairing on My AirPods?
- Insert your AirPods into the charging case.
- Keep the Charging Case's lid open.
- Press and hold the setup button on the Charging Case's back.
- When the white status light starts to flash, your AirPods are ready to pair with Bluetooth.
Manually link your Apple Mac and AirPods together
Fortunately, you can still manually pair your AirPods with Bluetooth if they don't connect to your Mac automatically.
How Can I Connect My AirPods Manually To My Mac?
- Make sure Bluetooth is enabled on your Mac.
- Open the charging case for your AirPods.
- Then select System Preferences.
- Click Bluetooth.
- Double-click on your AirPods in the list of your devices.
Select AirPods As The Output Device
When your Mac appears to be having trouble connecting to your AirPods, it may occasionally be connected to a different output device.
The solution might be as easy as selecting your AirPods from the list of output devices on your Mac.
When your Mac appears to be having trouble connecting to your AirPods, it may occasionally be connected to a different output device.
The solution might be as easy as selecting your AirPods from the list of output devices on your Mac.
How Can I Choose AirPods As My Output Device?
Make sure the charging case is open and that your AirPods are within range of your Mac. Make sure your AirPods Max are not inside the Smart Case if you have them.
- Make sure Bluetooth is enabled on your Mac.
- In the top left corner of the screen, click the Apple logo.
- Open System Preferences.
- Click Sound.
- Select the Output tab.
- Choose your AirPods.
Restart your Mac
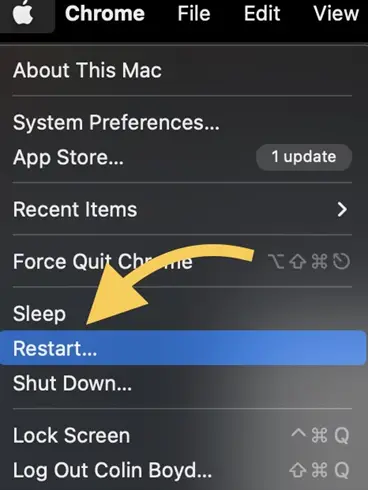
Performing a restart on your Mac gives it a chance to start over, which can occasionally fix minor bugs in software or technical issues.
How Do I Restart My Mac?
- In the top left corner of your Mac's screen, click the Apple icon.
- From the drop-down menu, choose Restart.
- When the confirmation alert shows up in the middle of your Mac's display, click Restart.
- Your Mac will automatically restart. Be patient as this procedure may take a few minutes.
Forget Your AirPods As A Bluetooth Device On Mac
The way your Mac and AirPods connect to other devices may change if you have updated them. You can start fresh by completely erasing AirPods from your Mac's device list.
This provides an opportunity for your AirPods to establish a fresh connection with your Mac.
How Do I Forget My AirPods As A Bluetooth Device On Mac?
- Click the Apple logo in the upper left-hand corner of the screen.
- Open System Preferences.
- Select Bluetooth.
- Under Devices in the Bluetooth menu, click once on your AirPods.
- When you scroll over your AirPods, a "x" appears in a circle. Click that button.
- When the confirmation notice appears on the screen, click Remove.
- Try reconnecting your AirPods to your Mac after waiting a while.
Charge The AirPods Charging Case

Although it sounds complicated, in order to charge your AirPods, the Charging Case must first be charged.
How Do I Charge The AirPods Charging Case?
- Connect a Lightning cable to your Charging Case's Lightning connector.
- Connect the Lightning cable's other end to a USB port or wall outlet.
- Your Charging Case might need a few hours to charge completely.
Charge Your AirPods
You can make sure your AirPods have enough battery life by charging them. The Charging Case is used to recharge AirPods
How Do I Charge My AirPods?
- Put your AirPods in the charging case.
- The Status light will show how much charge your AirPods have when they are in the Charging Case.
- Your AirPods will be fully charged when the Status light turns green.
Clean Your AirPods and charging case
Your AirPods or Charging Case's functionality may be impacted and hardware issues may result if dirt, dust, or other debris gets inside of them.
For instance, your AirPods might not charge properly if your Charging Case contains debris.
- Grab a lint-free, soft cloth. Use tissues or cloth that won't shred inside your devices instead.
- Use the cloth to gently wipe your AirPods and charging case.
- You can clean it out with a brand-new toothbrush or an anti-static brush if the debris is more compact.
To avoid damage, you should regularly clean your AirPods and charging case. Also, avoid getting moisture inside the AirPods' or Charging Case's openings.
You must also avoid using solvents, abrasives, or aerosol sprays to clean your AirPods or Charging Case.
Reset your AirPods
Resetting your AirPods may seem easy, but it can sometimes resolve minor software flaws like connectivity problems or a rapidly depleting battery.
Resetting your AirPods gives them a "fresh start," similar to how you would reset an iPhone.
How Can I Reset My AirPods?
- Hold down the setup button on the back of your Charging Case.
- When the status light flashes amber a few times before switching to white, let go of the setup button.
- You've reset your AirPods.
- Connect your AirPods to your device in the same way you did the first time you set them up.
- Apple can repair your AirPods
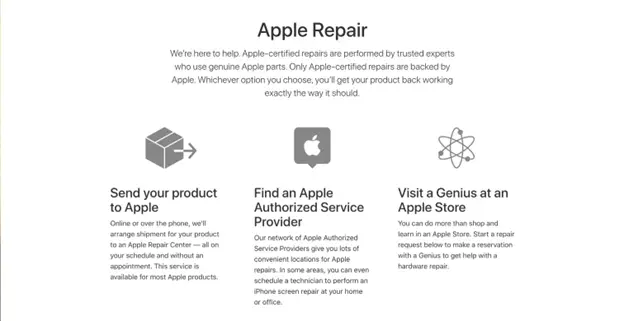
Apple is currently the only shop in town that can fix AirPods. So, if your AirPods break, you only have to decide whether to use Apple's mail-in repair service or go to the Genius Bar at an Apple Store to get them fixed.
How Can I Have Apple Repair My AirPods?
How to Fix Your AirPods at an Apple Store's Genius Bar
- To make an appointment at your local Apple Store's Genius Bar, go to Apple's website.
- When you arrive, be sure to sign in at the Genius Bar.
How to Use Apple's Mail-In Repair Service to Fix Your AirPods
To schedule a mail-in repair or to receive phone support, go to Apple's online support website.
Tip:
Check to see if you're still within the return period of the store where you bought your AirPods before scheduling a repair through Apple.
If so, as long as they have the AirPods in stock, going through the regular store exchange process is typically quicker than using Apple's repair service.
AirPods Are Connected To A Mac!
You can resume listening to your favorite music, podcasts, and audiobooks now that your AirPods are connected to your Mac.
Share this article with your loved ones on social media so they will know what to do if their AirPods won't connect to a Mac.
AirPods Not Connecting To Mac FAQs
My AirPods Won't Connect To My Mac: Why?
When attempting to pair your AirPods, in particular, with your MacBook, there are a variety of reasons why you might be unsuccessful.
Some of them include:
- Low battery
- A buildup of dust
- Hardware problems
- The airpods' incompatibility with macos
My AirPods Won't Connect To My Computer: Why?
If you are unable to connect your AirPods to your system and do not know why, possible causes include an out-of-date Operating System (OS), low battery in the charging case and/or headsets, a dirty charging port that prevents charging, problems with the connectivity hardware and Bluetooth, or even incompatibility problems between the macOS and the AirPods.
How to Fix an AirPods Macbook Connection Issue?
It can be very annoying if your AirPods do not connect to your Macbook. If this is the case, you might experience audio flickering or no output from the AirPods. Try restarting your MacBook, charging the charging case, putting the AirPods in the charging case, resetting your AirPods, disconnecting and reconnecting the AirPods as a Bluetooth device on your MacBook, and, lastly, verifying whether Bluetooth is turned on or off to see if that resolves the annoying problem.
Please leave a useful comment with your thoughts, then share this on your Facebook group(s) who would find this useful and let's reap the benefits together. Thank you for sharing and being nice!
Disclosure: This page may contain links to external sites for products which we love and wholeheartedly recommend. If you buy products we suggest, we may earn a referral fee. Such fees do not influence our recommendations and we do not accept payments for positive reviews.


