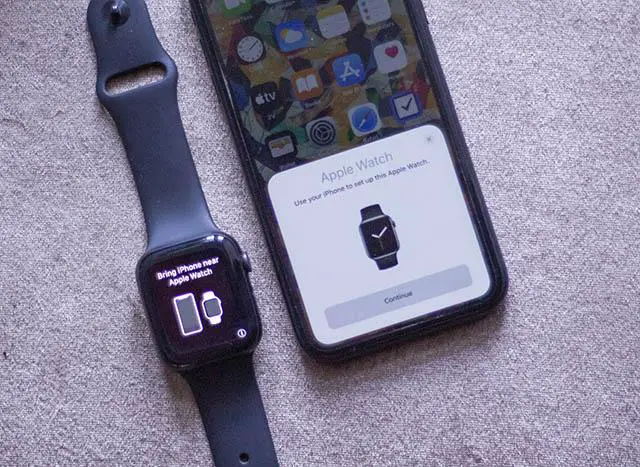
Something went wrong while you were attempting to connect your iPhone to your Apple Watch. Problems with wireless connections can be very frustrating, especially if you don't know what's to blame.
We'll explain what to do in this article if your iPhone won't pair with your Apple Watch.
Apple watch not connecting to phone - Before You Begin
Connectivity issues between your iPhone and Apple Watch can be caused by a number of different things. Make sure your Apple Watch and iPhone are no more than 30 feet apart before continuing. The normal Bluetooth device range is as shown.
Then, confirm that Bluetooth is enabled on your iPhone. By swiping downward from the top right corner of your screen, you can access Control Center to check this.
You can also check this on your iPhone by going to Settings -> Bluetooth. Bluetooth is currently disabled if the Control Center Bluetooth icon is gray or the Settings Bluetooth switch is flipped to the left.
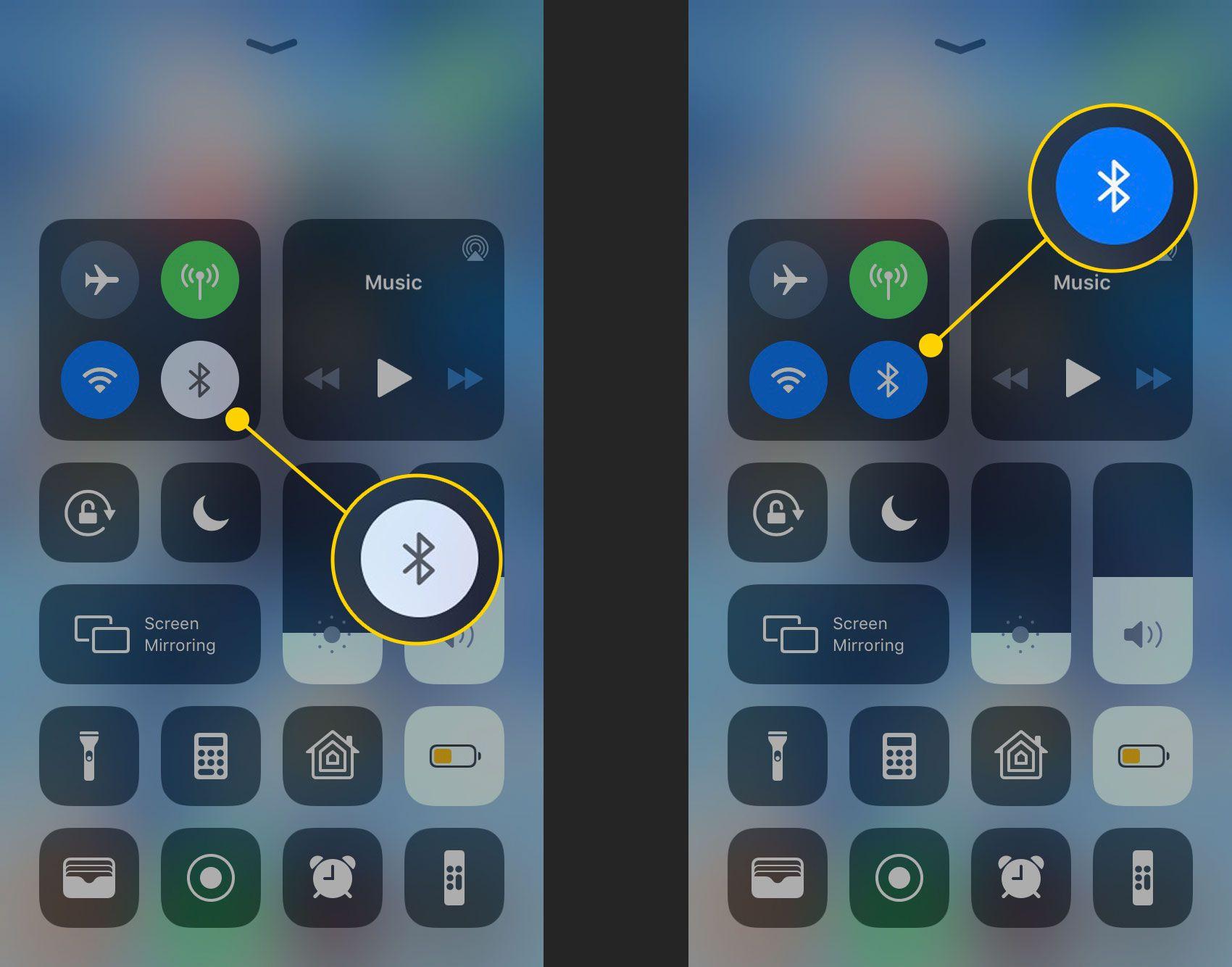
Simply tap the Bluetooth icon once in the Control Center to enable Bluetooth. If it turns blue, your device has Bluetooth turned on. Just one tap on the Bluetooth switch in Settings will turn it on.
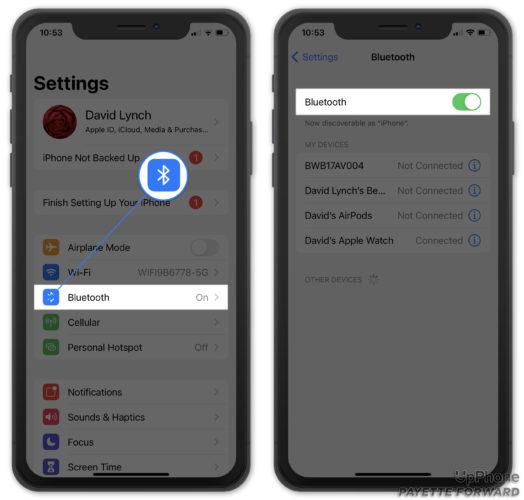
Try unplugging your iPhone from any connected Bluetooth devices if Bluetooth is already turned on. Open Bluetooth in Settings on your iPhone to get started.
Tap the Information button next to each device's listing (it looks like a small blue I to disconnect a Bluetooth device. Tap "Disconnect" after that.
Once your iPhone has been separated from all other Bluetooth devices, try pairing your Apple Watch once more. For more advice in case you still encounter issues, continue reading!
Make Sure Airplane Mode Is Off
Bluetooth on your iPhone is disabled when Airplane Mode is activated. While traveling, Airplane Mode can be very helpful, but when attempting to connect to Bluetooth devices, it can be less useful.
Your inability to pair your Apple Watch may be caused by Airplane Mode, which you may currently have enabled.
Launch Control Center on your iPhone to check if Airplane Mode is on. The Control Center can be accessed by swiping up from the bottom of the screen on an iPhone with a Home button.
In the event that your iPhone has Face ID, open Control Center by swiping downward from the top-right corner of your screen.
The airplane icon should be gray if Airplane Mode is not active. Airplane Mode is currently active if the airplane icon is orange.
Simply tap the airplane icon once to exit Airplane Mode. You've successfully disabled Airplane Mode on your iPhone if the icon turns gray.
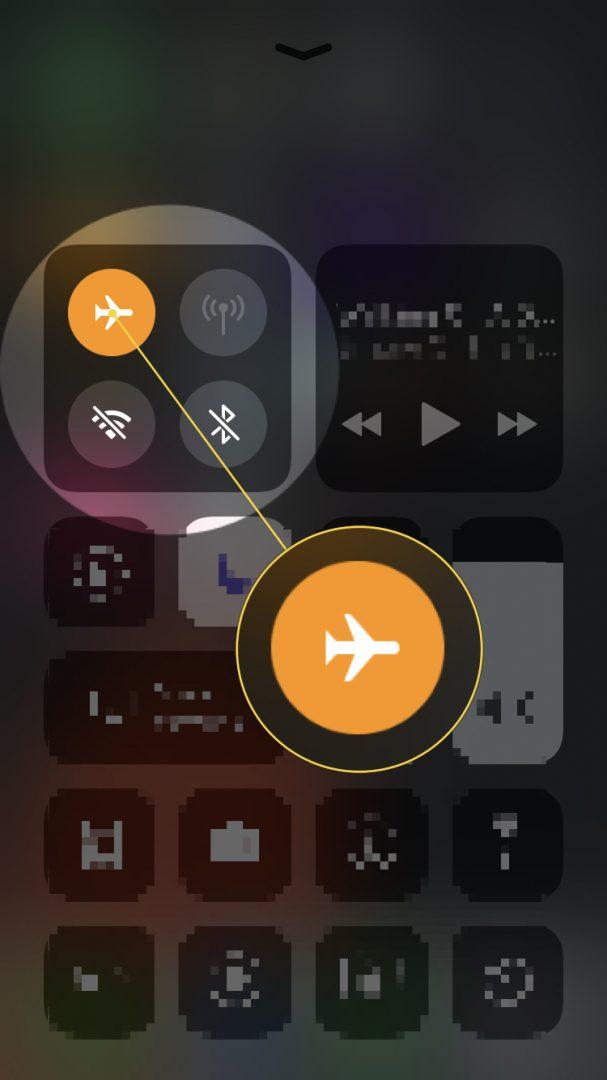
Check your Apple Watch after making sure Airplane Mode is off on your iPhone. Swipe up from the bottom of your watch face to access the Control Center on your Apple Watch.
The Airplane Mode icon should be gray if it is off and orange if it is on, just like on your iPhone.
Tap the airplane icon once to disable Airplane Mode if it is currently on your Apple Watch.
Turn Bluetooth Off And Back On On Your iPhone
If your Apple Watch is a new accessory or if it has recently disconnected from another device, your iPhone might not be able to pair with it. Sometimes, resetting your iPhone's Bluetooth will solve minor connectivity issues.
This simple fix might be all you need if your iPhone is still having trouble connecting to your Apple Watch.
Navigate to Bluetooth in Settings. After that, tap the Bluetooth switch to make it inactive. To reactivate it, tap the switch once more. Try pairing your Apple Watch once more after restarting your Bluetooth!
Update Your iPhone And Apple Watch
Make sure their software is up to date if your iPhone and Apple Watch won't pair. It's possible that your devices won't be able to pair with each other if either one or both of them are still using an outdated operating system.
First, connect your iPhone to a Wi-Fi network and plug it into a charging cable. Then go to Settings and select Software Update under General. When an update is shown as being available, select Download and Install or Install Now.
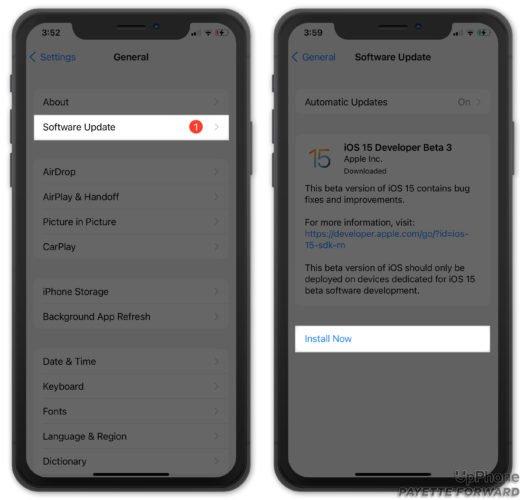
It's time to determine which watchOS your Apple Watch is using after updating your iPhone. Make sure your Apple Watch is initially Wi-Fi connected. Next, tap General -> Software Update in the Watch app on your iPhone.
If a watchOS update is indicated as being available, select Download and Install.
You don't need an iPhone to update an Apple Watch that is running watchOS 6 or later. Tap General -> Software Update in the Settings app on your Apple Watch to get started.
If you see an update is available, tap Install to complete the process.
Restart Your iPhone And Apple Watch
A restart may be necessary if your iPhone and Apple Watch won't pair. Minor software issues that might prevent pairing can frequently be resolved by restarting your devices.
Hold down the power button while restarting an iPhone with a Home button. The side button and either volume button should be pressed and held if your iPhone lacks a Home button.
Whatever iPhone model you have, continue holding the necessary button or buttons until Slide To Power Off appears on your screen.
Slide the red power icon from left to right to turn off your iPhone once you see the Slide To Power Off display. Press and hold the power or side button on your iPhone after it shuts off to turn it back on.
Hold down the side button to turn off your Apple Watch. Your screen should show the words "Power Off" in a prominent position. To turn off your Apple Watch, simply slide the red power icon from left to right, just like you would on your iPhone.
Wait a short while after your Apple Watch turns off. To turn it back on, press and hold the side button once more.
Reset Network Settings
You can restore all of your Bluetooth, Cellular, Wi-Fi, VPN, and APN settings on your iPhone to their factory defaults by resetting the network settings on the device.
Before completing this step, be sure to write down your Wi-Fi passwords because you'll need to reenter them once the reset is finished.
Select Settings -> General -> Transfer or Reset iPhone -> Reset -> Reset Network Settings to clear the network settings on your iPhone.
In the event that you have a passcode, your iPhone will ask you to enter it. Your iPhone will turn off automatically after you confirm that you want to carry out this reset. Once your device turns back on, the reset process is complete.
Erase All Content And Settings On Your Apple Watch
The final step is to completely erase your Apple Watch's content and settings if you've tried each tip up to this point and your iPhone is still unable to pair with your Apple Watch.
You should be able to pair your devices after doing this to fix any Apple Watch software bugs.
Tap General -> Reset -> Erase All Content and Settings in the Watch app on your iPhone after opening it. Similar to when you first opened the box, pairing your Apple Watch with your iPhone will be required after the reset.
iPhone And Apple Watch: The Perfect Pair!
Hopefully, things are now working out between your iPhone and Apple Watch. You'll be prepared the next time your iPhone and Apple Watch won't pair. Any further queries should be left in the comments section below.
iPhone Won’t Pair With Apple or Not Connecting Watch FAQs
What can I do if my Apple Watch won't pair?
There may be a problem on the iPhone side of the equation if your Apple Watch won't pair. A quick reboot might help you quickly resume operation. The slide to power off button will appear on the iPhone if you continue to hold down the Sleep/Wake button.
How do I connect my iPhone and Apple Watch?
Open the Watch app on your iPhone and choose General -> Reset -> Erase All Content and Settings. After the reset is finished, your iPhone and Apple Watch must re-pair in the same manner as when you first unboxed them.
Why won't my iPhone and Apple Watch sync?
The Apple Watch not syncing with an iPhone issue could also be caused by an old or out-of-date version of watchOS. You can simply check the watchOS version that is available by going to Settings > General > Software Update.
Please leave a useful comment with your thoughts, then share this on your Facebook group(s) who would find this useful and let's reap the benefits together. Thank you for sharing and being nice!
Disclosure: This page may contain links to external sites for products which we love and wholeheartedly recommend. If you buy products we suggest, we may earn a referral fee. Such fees do not influence our recommendations and we do not accept payments for positive reviews.


