Summary
- Choose some text first, by long-pressing on the text you want to copy. Navigate to where you want to paste the copied text and long-pressing inside the text field. You may also see the Paste as a plain text option or use the Clipboard icon in the top toolbar.
- The Clipboard on Android can be accessed through an app such as Gboard or Swiftkey to easily see and paste any recently copied items
- Android's clipboard is limit4ed in strorage and items will be deleted after a while, unless you oin them for easy access.
Are your trying to figure out the how to access the clipboard on Android? Today you will learn how to use the clipboard on Android and a few other tricks using the Android Clipboard. You'll learn how to copy and paste on Android, as well as how to access the clipboard and manage your snips.
Android, like most operating systems, has rudimentary copy and paste functionality. Cutting and pasting individual items is fine, but cutting or copying something else overwrites what's already on the clipboard.
Some people will be happy with that, but many will want more. Let's go over how to copy and paste on Android before looking at how to clear and access the clipboard for more options.
Where Is Clipboard on Android?
There is no built-in way to access and view the clipboard on Android. To see what's on your clipboard, you only have the option of long-pressing in a text field and selecting Paste.
The clipboard is kept in RAM by Android, and even if your phone stores this data in a specific file, you can't access it without rooting your Android phone.
How to Copy and Paste on Android
- Choose some text first. You can do this in many apps, including Chrome, by long-pressing on the text you want to copy.
- In the highlighted section, adjust the highlight to get the exact words you want. If you want to copy all the text in a particular area, tap Select all.
- To copy the contents of the selection to your phone's clipboard, select Copy. If you're working in an editable text field, such as in a note-taking app, you'll only see the Cut option.
- Navigate to where you want to paste the copied text. Select Paste after long-pressing inside the text field. You may also see the Paste as a plain text option in some situations.
Cut eliminates the text from its current location, whereas Copy keeps the contents of the page intact.
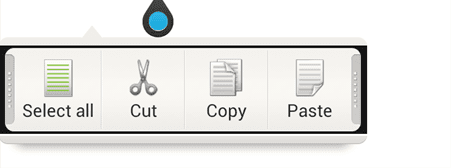
These handles will not appear in some apps, such as Twitter. When you long-press on a tweet, in that case, the application will automatically copy the entire tweet for you.
This also works with Google Maps addresses.
Important Android Clipboard Tips
Please remember that if you turn off or restart your phone before pasting, anything you've copied will most likely disappear. As a result, it's best to paste the text as soon as possible before you lose track of it.

Furthermore, if you copy (or cut) one item, then try to copy (or cut) another before pasting, the first copied text will be erased. The clipboard on Android can only hold one piece of text at any point.
If you're reading an article and want to copy a link to another article, you can tap the link, long-press in the URL bar, and copy the URL.
However, there is a much quicker way: simply long-press on the original link and select Copy link address.
On Android, you can copy more than just text and links. Photocopying is also possible, though the exact method varies by app. Long-pressing on an image in Chrome will bring up a menu with a Copy image option.
With the image open in other apps, you may need to tap the three-dot menu button and select Copy from there.
Manage Your Clipboard Using Gboard

You can access a useful clipboard manager using Android's default Gboard keyboard. When Gboard opens, tap the Clipboard icon in the top row.
If you don't see it, press the left-hand arrow to bring up the icons.
You'll see a notice if you haven't used the app's clipboard function before. To enable it, tap the slider or press the Turn on Clipboard button. Gboard will start keeping track of everything you copy once you do this.
Return to the Clipboard tab and tap any snippet to paste it into the currently selected text field. After an hour, Gboard will delete snippets.
Long-press any snips and select Pin to keep them handy for a longer time. If you want to manually clear snips before their hour is up, you can delete them.
Gboard's smart suggestions will also display text you've recently copied in the top bar, allowing you to paste without having to navigate through the long-press menu.
If you don't already use Gboard, this clipboard feature is a compelling reason to do so.
Manage Your Clipboard on Samsung and Other Devices
If you have an Android device from a different brand and don't want to use Gboard, you can access your clipboard using similar manufacturer customizations and apps.
When you long-press on a text field on a Samsung device, for example, a Clipboard bubble appears. Tap the three-dot menu on the bubble to see some more options if you don't see them.
You can access the last few items you copied by tapping Clipboard. If you're using the Samsung Keyboard, you can access extra functions by tapping the 3 dots (or arrow, depending on your version) on the top-right side of the keyboard.
You can access the same panel of recently copied items by selecting Clipboard.
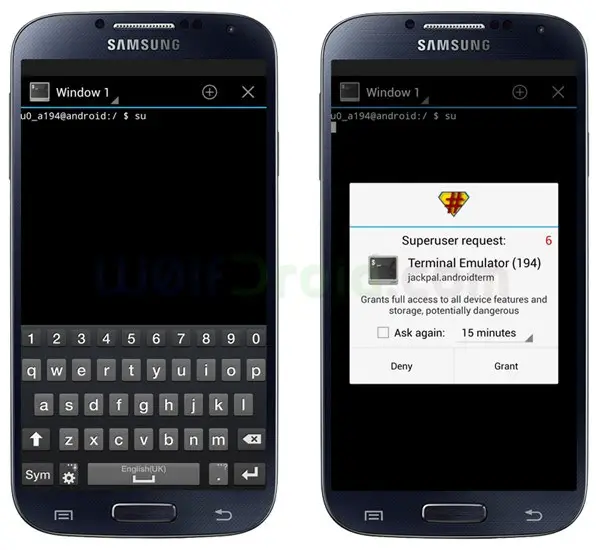
Other manufacturers' devices, such as Motorola's, may have a similar clipboard feature. Check the documentation for your specific phone if you're not sure.
How Do I Clear Clipboard on Android?
Because Android only keeps the last item you copied on the clipboard by default, you can clear its one-item history by simply copying another piece of text.
Once you've done that, everything you've copied before will be erased. If you want to overwrite anything sensitive you copied, such as a password, this effectively clears your clipboard history.
You can clear your clipboard history in Gboard by pressing the Edit pencil button, selecting everything, and then tapping Delete.
When you open the clipboard history on Samsung devices or other Android versions, you'll see a Delete All or related option. To clear the clipboard on Android, tap that and verify your decision.
If you use one of the clipboard management apps listed below, you can clear all of your clipboard histories using the built-in features.
Alternative Clipboard Managers for Android
As we've seen, Android's built-in copying and pasting capabilities are limited, but most keyboards include clipboard manager functionality that fills in the gaps.
If you don't like Gboard and your device doesn't already have a clipboard manager, check out the alternatives listed below.
1. Clipper - A Clipboard Manager for Android 9 and Below
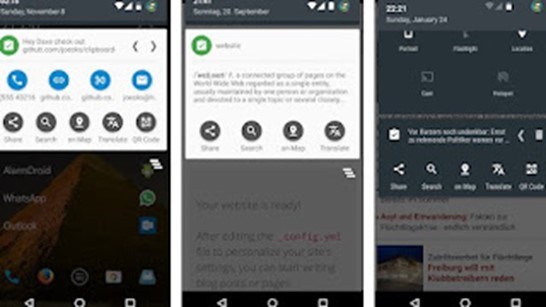
Unfortunately, beginning with Android 10, Google made changes that make third-party clipboard managers unusable.
Apps can no longer collect clipboard data in the background, which is a security measure designed to keep you safe from malicious apps that might try to steal data you paste on the clipboard.
Clipboard managers, on the other hand, continue to work on Android 9 and earlier. Clipper is the best all-around clipboard manager for older Android versions, even though it hasn't been updated since 2019.
Clipper saves everything you copy. You can copy multiple pieces of text at once, and you won't lose anything if you copy different things accidentally.
Easily open the app and tap which snippet of text you want from the Clipboard tab to access previously copied texts.
Clipper will then copy this to your built-in clipboard, where you can paste it as needed. It's incredibly simple, and it'll be even easier to find if you enable persistent notifications in the app's Settings menu.
You can also add faster phrases that you frequently type (like your email address or canned messages) to the Snippets page for simple access.
Sort your snippets with Lists; the app's sorting options make it simple to find what you're looking for.
Unfortunately, the app has a large banner ad at the bottom. Clipper Plus can be purchased for a few dollars if you want full functionality.
This unlocks the search function and allows you to save more than 20 clips, add dynamic values like the time to snippets, and remove the ads.
2. SwiftKey - Alternative Keyboard With a Clipboard Manager
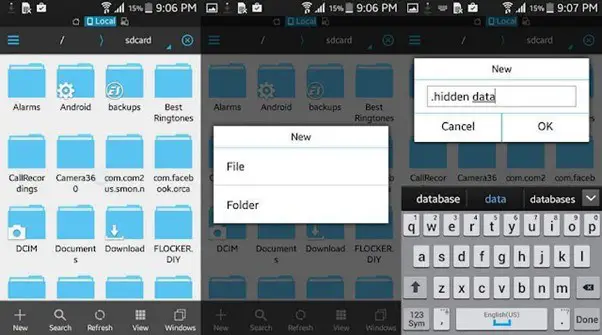
If you don't want to use Gboard and are running Android 10, the best method to handle your clipboard is to use a different keyboard app. SwiftKey is one of the most popular options in this area.
Because of its powerful predictions, it's one of the best Android keyboards, but it has a lot more features. An integrated clipboard manager is one of them.
Simply tap the arrow icon in the top-left corner of your keyboard, as you would on Gboard or the Samsung Keyboard, to see the Clipboard icon, among others.
You can access blocks of text you've copied recently by tapping it, and then paste them with a single tap.
SwiftKey automatically deletes text an hour after you copy it, but you can keep any snippet for as long as you need it by tapping the Pin button. Simply swipe it from side to side to delete it.
To open the app's settings, tap the Manage button. From there, you can more simply delete, pin, and reorder items by dragging them around.
Use the Android Clipboard Like a Pro
The built-in clipboard on Android does the job, but it is very basic. While third-party clipboard managers aren't available on modern Android versions, any recent keyboard app will come with a clipboard manager.
These are the most convenient ways to access the clipboard on Android, allowing you to save snippets and clear your history as needed.
Useful Android Clipboard FAQs
How do I use the Android clipboard?
To access the clipboard, you need to long press on or near a piece of text. This will display the context menu with the cut, copy or paste options.
Is it possible to save multiple items to your Android clipboard?
No, by default this is not supported on Android. You will have to use a 3rd party app such as Swiftkey.
How do you go about using the Android clipboard action?
Simply select some text in any app on your device and choose "Copy" from the context menu to use the app. A notification will appear almost immediately, with relevant actions you can take with the text in your clipboard.
Please leave a useful comment with your thoughts, then share this on your Facebook group(s) who would find this useful and let's reap the benefits together. Thank you for sharing and being nice!
Disclosure: This page may contain links to external sites for products which we love and wholeheartedly recommend. If you buy products we suggest, we may earn a referral fee. Such fees do not influence our recommendations and we do not accept payments for positive reviews.


