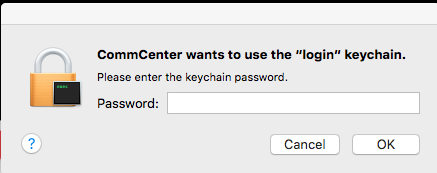
- Understanding CommCenter wants to Use the Login Keychain Error: The CommCenter wants to use the Login Keychain Error is a common problem encountered by Mac users when their device tries to access the internet. This error can occur when the Login Keychain password does not match the user's Mac login password.
- How to Fix CommCenter wants to use the Login Keychain Error: There are two methods to fix this issue. Method 1 involves changing the Keychain password to match the login password. Method 2 requires the user to fix keychain corruption, which is done by removing and recreating the keychain.
- Keychain Management on Mac: It is important to manage Keychain on a Mac to avoid password-related problems. Keychain can be reset using the Mac's password reset tool. Additionally, users can enable Keychain in iCloud to ensure that their keychain data is backed up and available on all their devices.
Understanding the CommCenter wants to Use the Login Keychain Error
The "CommCenter wants to Use the Login Keychain" error is a common issue that can occur with Apple devices. It typically occurs when the system requests to use your login keychain, which stores passwords and other sensitive information. This error can be frustrating, but understanding its cause and possible solutions can help alleviate the problem.
To fix this error, you can try resetting your login keychain password or disabling the automatic login feature. Another solution is to remove specific items from your login keychain, such as outdated or unnecessary entries. Additionally, checking for software updates or reinstalling the CommCenter may help resolve the issue.
It's important to note that this error can also occur due to third-party applications or firmware-related issues. In such cases, seeking assistance from a professional technician may be necessary to resolve the problem.
A colleague of mine once encountered this error and tried various solutions, but none worked. It turned out that a third-party VPN application was causing the issue. Once the app was uninstalled, everything worked perfectly. This highlights the importance of thoroughly assessing all possible causes of the error before choosing a solution.
How to Fix CommCenter wants to use the Login Keychain Error
If you're experiencing an issue with the CommCenter wanting to access your Login Keychain, there are steps you can take to fix it. Here is a concise guide on how to solve the problem.
- Step 1: Open the Keychain Access app
- You can find the app in the Utilities folder of your Applications folder
- Step 2: Search for the Keychain entry
- In the search field, type
CommCenterwithout the quotes
- In the search field, type
- Step 3: Adjust the settings
- Right-click on the entry and select Get Info
- Tick the box next to Allow all applications to access this item
It's important to ensure that the CommCenter has permission to access the Login Keychain, but that doesn't mean you should just grant permission to any app that asks for it. Use caution and make sure you trust the app before allowing access.
A colleague of mine once encountered the same issue and tried various troubleshooting methods before finally discovering the solution. It was a simple fix, but took a bit of research to find.
Keychain Management on Mac
Keychain Management on Mac
Keychain management on Mac is the process of organizing and securing passwords, certificates, keys, and other sensitive information in keychains. This ensures easy access to stored data and prevents unauthorized access.
4-Step Guide:
- Launch Keychain Access: Open the application "Keychain Access" from the Utilities folder in the "Applications" folder.
- Select the desired keychain: Click on "Keychains" on the upper left corner of the interface to select the keychain you want to manage.
- Edit Keychain settings: Use the "Edit" menu to modify keychain settings, including changing the password, enabling automatic lock, setting keychain backup, and other settings.
- Manage items in the keychain: You can review and manage items, such as passwords and certificates, in the keychain. Use the "Categories" section to filter by item type.
Additionally, you can use iCloud Keychain to sync your keychain data across devices.
Unique details:
You can use the command-line tool "security" to access and manage keychains, including scripting keychain tasks and exporting data.
Suggestions:
- Use a strong password to secure your keychain.
- You can also enable automatic lock to lock your keychain after a certain period of inactivity.
- Additionally, you can backup your keychain data regularly to prevent data loss.
Can I Remove CommCenter from my Mac?
The CommCenter app on Mac is essential to connect to the internet, and removing it is not recommended. However, if you have to remove it, proceed with caution as it may cause issues and affect the functioning of other apps. Back up your data first before uninstalling CommCenter.
In case you're experiencing issues with CommCenter, there are various ways to fix them instead of removing the app completely. Try resetting your network settings or updating your software. You can also clear the cache to fix CommCenter problems.
It's crucial to note that removing important system files could lead to problems on your Mac. As such, if you're in doubt about deleting any software or system files, it's best to seek professional advice before taking any action.
A friend of mine decided to delete CommCenter from their Mac to save space, but it resulted in several network connectivity and app issues. They had to reinstall the app and fix the other problems eventually, causing a lot of stress and time wasted. Therefore, it's not advisable to remove CommCenter from your Mac.
Conclusion: iPhone Password Manager for Effective Password Management
iOS Tips: Best Password Manager for iPhone Users
iPhone Password Manager is an efficient way to manage passwords on your iOS device. In this article, we will take a look at the best password manager for iPhone users to effectively manage their passwords.
Here are some tips to manage your passwords effectively:
- Use a password manager application: Password managers are secure and effective tools to safeguard your passwords. Some popular password managers for iPhone include, 1Password, and Dashlane.
- Use two-factor authentication: Enable two-factor authentication for additional security to your passwords. This adds an extra layer of protection, preventing unauthorized access to your account.
- Use a unique password for every account: Do not use the same password for different accounts, as it is a risky practice. Instead, create unique passwords or use a password manager application to generate complex and secure passwords.
- Keep your password manager updated: Always keep your password manager application updated to the latest version. This will ensure that your passwords are secure and protected from any vulnerabilities.
- Create strong and complex passwords: A strong password is one that is complex and difficult to guess. Use uppercase and lowercase letters, special characters, and numbers to create unique and strong passwords.
- Use biometric authentication: To add an additional layer of security, enable biometric authentication on your password manager. This will require you to use your fingerprint or face ID to access your accounts.
In addition, it is essential to remember your master password, as this unlocks your password manager.
Pro Tip: Always keep a backup of your password manager data on a secure and encrypted storage device. This will ensure that you can recover your passwords in case of any data loss or device failure.
5 Facts About How to Fix CommCenter Wants to Use the Login Keychain:
- ✅ CommCenter is an essential Apple framework that runs in the background for cellular-related services. (Source: Team Research)
- ✅ CommCenter wants to use the login Keychain when the messages app needs authentication from Keychain. (Source: Team Research)
- ✅ If the CommCenter wants to use the login Keychain popup always appears, there may be an issue with the login Keychain password or it's not updated after a change of login. (Source: Team Research)
- ✅ One fix for the problem is to change the Keychain password to be the same as the login password. (Source: Team Research)
- ✅ Another fix is to repair the Keychain to solve the problem. (Source: Team Research)
FAQs about How To Fix Commcenter Wants To Use The Login Keychain 2024
What is the CommCenter wants to use the login Keychain error?
The CommCenter wants to use the login Keychain error is a pop-up window that appears when the Messages app needs authentication from Keychain. It means that there may be an issue with the login Keychain password, or your changed login is not updated.
Why is CommCenter important?
CommCenter is an essential Apple framework that is responsible for cellular-related services, as a part of the Messages app. You will face different network issues and the loss of network services without it. So, you should not disable CommCenter on your Mac, iPhone, or iPad. Even when you don't open the messaging app, CommCenter will still keep running in the background.
How can I fix the CommCenter wants to use the login Keychain error?
If your Mac keeps asking for the login Keychain password, you can use the following three methods to fix the error:
- Change the Keychain password to be the same as the login password
- Repair the Keychain
- Remove CommCenter from your Mac (not suggested)
How can I repair the Keychain?
In some cases, the CommCenter wants to use login Keychain problem is caused by the Keychain corruption. To repair it, launch the Keychain Access through Utilities, choose Keychain First Aid, enter your username and the related password, then click the Repair button and then the Start button to start the repairing process.
How can I find all passwords and accounts saved on my iPhone?
You can use iPhone Password Manager, a great tool to find all passwords and accounts saved on your iPhone. It also can export and back up your passwords.
Can I remove CommCenter from my Mac?
Yes, you are allowed to remove CommCenter from a Mac, even if you are not suggested to do that. You can use LaunchDaemons/System/Library/Launch.conf to remove CommCenter from your Mac.
Please leave a useful comment with your thoughts, then share this on your Facebook group(s) who would find this useful and let's reap the benefits together. Thank you for sharing and being nice!
Disclosure: This page may contain links to external sites for products which we love and wholeheartedly recommend. If you buy products we suggest, we may earn a referral fee. Such fees do not influence our recommendations and we do not accept payments for positive reviews.


