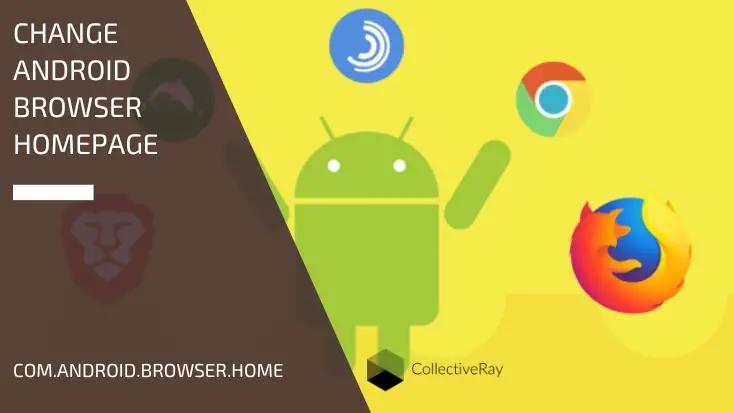
If you want a quick answer, the address "content://com.android.browser.home/" is used to change the default browser home page on any Android device. So if you want to change the default browser home page, below we will show you how.
In this article, we'll show you how we've done this and how you too can customize your web browser's homepage using content://com.android.browser.home/.
We'll then go over some of the basics of Android packages so that you also have the option customise other parts of your Android device.
Let's get started.
What Is content://com.android.browser.home/?
Simply put, "content://com.android.browser.home/" is a path or syntax for customising your default web browser's homepage.
It's not an app, but rather a directory on your Android device that gets changed whenever you try to change your web browser's default page settings.
We used to have Google as my default homepage on my browser, as did most of us. However, using the above folder we're now using whatever we want as homepage.
Take a look at the URL bar in the mobile web browser you're currently using. What do you think you see? Isn't it something similar?
Content://com.android.browser.home/ works like a website address. You're not accessing a website hosted on a server; instead, you're accessing a folder on your Android smartphone.
So whatever is in that folder gets displayed on the browser!
Let's break down the command to get a better understanding of it.
- The initial "content://" simply indicates that you're attempting to access the content specified in a directory path.
- "com.android.browser" is the next item on the list. This is the Android package that you're attempting to use. It's your default internet browser in this case.
- The Android package's home directory is indicated by the suffix ".home." The default browser homepage is referred to in this case.
When all is said and done, the syntax is simply a command that your Android phone uses to change the default homepage settings for any web browser.
How To Set Your Custom HomePage Using content://com.android.browser.home/
You can use change the default homepage of your Android using the "content:/com.android.browser.home/" path:
- Open your preferred web browser on your Android device.
- Enter the command content://com.android.browser.home/ in the URL address field
- This will open the Settings menu, where you can choose between the browser's default homepage and a custom URL for the homepage.
- Save your customized web address.
In some cases however, you may receive a 'file not found' error. If you encounter a problem, you'll find a number of alternatives below.
If You Can't Access content://com.android.browser.home/ Do This!
When we first tried to do this, we tried to open the URL in my Android web browser, and received the error "ERR FILE NOT FOUND," indicating that the required file could not be found.
If you've been getting the same error, it's because your Android device's current browser isn't set as the default web browser.
If you have multiple web browsers installed on your Android smartphone, all you have to do is see which one is the default.
The steps below will show you how to change your default internet browser:
- Open your phone's Settings app.
- To get started, go to the Apps section.
- Go to Default apps by tapping the three dots in the top-right corner.
- The current default browser app can be found here. By clicking on it and selecting a different web browser, you can change it.
From the default Android browser you just set, you should be able to access the "content:/com.android.browser.home/" code.
If it still doesn't work or you get a 404 Not Found error, it's possible that your Android browser lacks permission to access the content, or that your phone manufacturer has chosen to hide the option for any browser other than the default.
In that case, you'll need to consider one of the alternatives listed below.

3 Alternative Ways To Set Up Default Homepage On Your Android Browser
The default browser homepage settings can be changed in a variety of ways, just like any other feature on Android.
The following are some simple methods for changing your default web browser's homepage.
1. Using Android Web Browser Settings
The Android browser settings are the most intuitive way to change the default homepage settings. Here's how to go about it:
- Open your Android's default browser. (I'll show you how to do it in Google Chrome, but the process is largely the same in other browsers.)
- Select Settings from the Menu button (three dots icon).
- Tap the Homepage option after scrolling down to find it.
- You can enable or disable your web browser's home page here. You can also change the homepage's URL.
2. Using The Current Tab or Page
- Tap on the URL address bar in any Android browser.
- Now type in the URL you want to use as your homepage.
- When the page has fully loaded, select the options menu(three dots).
- Choose the option to make this your homepage.
This will make the current page your default homepage, and it will be the first page you see when you open a new tab.
This feature is not available in all browsers. If this is the case, copy the current tab's URL and paste it into the homepage settings as described above.
3. Using Bookmarks
Any of your saved bookmarks can also be set as the default home page. This feature, however, will not be available in all web browsers.
- Go to Android browser Settings in your web browser.
- Click on Bookmarks.
- Now, locate the desired bookmarked page and press the long-press button on it.
- Set your homepage by clicking Set homepage. If you don't see this option, it's because your browser doesn't allow you to use bookmarks as your homepage.
Read More: Com.Wssyncmldm - What Is It And Should You Remove It? and CIDManager - What Is It On Android and How To Stop It?
Are There Other Commands Like content://com.android.browser.home/ ?
Yes, certain parts of this URL can be changed to access different packages or segments on your device.
Other addresses similar to this one (for default browser) are:
- content://com.android.browser.home/set
- content://com.android.browser.home/index
- content://com.android.browser.home/index-google-search
- content://com.android.browser.home/google
- content://com.android.browser.home/facebook
- content://com.android.browser.home/youtube
- content://com.android.browser.home/bookmarks
- content://com.android.browser.home/most visit
Each one serves a specific purpose; for example, 'bookmarks' refers to all of the destination's saved bookmarks.
You can even change the name of the package. If you need to access your phone's contacts app, for example, you can replace 'browser' with 'contacts,' which will refer to the "com.android.contacts" package.

Changing The Default Homepage On Different Android Web Browsers
We'll go over the steps for each of the popular web browsers on Android devices in this section. We've covered six of the most popular Android browsers, and the steps are largely the same for those that aren't listed below.
1. Google Chrome
Google Chrome is without a doubt the most popular Android browser. It's a cross-platform web browser, which means it's available in stable versions for Windows, MacOS, iOS, Android, and other operating systems.
If you have an Android phone, the Google Chrome browser is almost certainly preinstalled.
It's a good idea to create a custom home page that will open whenever you open Chrome or a new tab.
The steps to change the default homepage on Chrome are the following
- Open Google Chrome and select the menu icon from the menu bar (three dots).
- Select Settings. Find and open the Homepage button by scrolling down.
- Select "Enter custom web address" and enable the homepage.
- Enter the URL of the web page you want to use as your default home page.
2. Mozilla Firefox
Mozilla Firefox is a cross-platform web browser, similar to Chrome, but it isn't preinstalled as the default web browser on most Android phones.
In fact, Firefox for Android includes a number of useful add-ons that aren't yet available in Chrome. So, if you want to experiment with things like extensions and ad blockers, this is the browser to use.
Here's how to change Mozilla Firefox's default homepage:
- Open your web browser. Select Settings from the three-dot menu.
- Set a Homepage after selecting Home Page.
- After that, enter your custom URL and exit the settings section.
- When you launch Firefox, the default page you just set will appear.
3. Opera Mini Browser
Opera Mini is still one of the most popular web browsers for Android, despite not being as popular as it once was. However, there are a few areas where Opera stands out.
To begin with, there's Data Saver mode, which compresses web pages and videos in order to save a significant amount of data and resources. It also includes a free VPN, which is uncommon in mobile phone web browsers. It's also one of Android's lightest and fastest web browsers.
However, there is a catch!
Opera does not allow you to change the default browser homepage.
When you open the web browser, you'll always see the Opera start page (speed dial page).
You can add your desired page to the speed dial list and access it with a single click. Here's how to do it:
- To begin, go to the Opera Android browser settings page.
- Disable News, Trending searches, Notifications, and Recent searches at this time. If you don't want these feeds to appear on your homepage, you'll need to take this step.
- Return to the home page and remove each of the speed search sites one by one.
- When the list is empty, click the '+' icon to add your favourite web page's URL and name. Save the file.
You can now open your default homepage by simply tapping on the speed dial link every time you open the Opera Mini Android browser.
4. Microsoft Edge
Because it comes pre-installed on Windows PCs, Microsoft Edge is very popular. That means you can use Edge on Android if you use it on your Windows computer.
It's lighter than Chrome, and as a result, it's faster. The interface is also more organised, with many elements borrowed from the desktop version.
It's easy to create a custom homepage in Microsoft Edge, here are the steps to do so
- Tap the triple-dot icon in the middle of the bottom bar on the Microsoft Edge home screen.
- The Settings cogwheel should be selected.
- Tap Home page in the 'Basic' section.
- Here you'll find two options: A specific page and a new tab page Opt for the latter.
- Now type in the URL you want to use as your default page and save it.
You can get to the home page by tapping on the menu icon (three dots) and selecting Home.
5. Dolphin Browser
Dolphin has a lot of features, including a native ad blocker, themes, flash support, gesture controls, and so on, despite its small size.
Changing the home page in Dolphin is done as follows:
- In the bottom bar, tap the Dolphin icon in the centre
- Select Settings from the drop-down menu (cogwheel icon).
- Go to the Advanced tab and choose Set my homepage.
- Select Customize and type in the URL you want to use.
- Select OK.
6. Brave Browser
Finally, let's talk about this new Android browser that is gaining popularity thanks to it's built-in privacy features. It includes all of the essential features, such as incognito mode, bookmarks, and extensions together with a number of privacy settings.
For example, it includes a built-in ad blocker and native speed and battery optimization settings. This is one of the few Android browsers that allows you to block third-party cookies and scripts per site.
When you open a new tab in the Brave browser, the homepage does not open automatically. Instead, there's a separate Home button at the bottom of the screen.
Follow these steps to customize the Brave browser's default homepage:
- In the bottom-right corner, tap the menu icon (three dots).
- Go to the Settings tab.
- Scroll down and tap Homepage under the 'Basics' section. This will bring up a settings window similar to the one found in Google Chrome.
- Using the slider, enable the homepage, and type the custom address into the required field.
When you're done, the Home icon will replace the New Tab icon on the start page. The new tab button is still available in the browser menu.
How To Remove content://com.android.browser.home/?
The content://com.android.browser.home/ directory cannot be removed from your smartphone. This is due to the fact that it is one of Android's native system files, which is required for the OS to function properly.
Unless you root your device, that is!
But that's a different story, and we won't go over Android rooting in this article.
However, some of the content in the com.android.browser.home source files can be removed. You can do this by simply deleting your default web browser's homepage settings.
One of the methods listed below will assist you in doing so.
1. Remove The Homepage URL Address
The most straightforward method for removing the default home page is to use the browser's settings. The steps below should do the trick:
- In your web browser, go to the settings menu.
- As mentioned in the previous sections, go to the home page section.
- Now go ahead and edit the custom URL field, leaving it blank.
- The web browser will now open to an empty page or, if it has one, to its default start page.
2. Reset Your Browser To Default App Settings
In addition to the homepage settings, resetting your Android browser clears data such as cookies, cache, and history.
Some browsers have a data reset option in their settings section; however, using the Settings app on your smartphone is a sure-fire method.
This is how you do it:
- On your Android device, open the Settings app.
- Go to the Apps (Applications) section and select All Apps.
- Find and tap on the web browser you'd like to reset.
- Select Force. Now select Reset cache and Reset data from the menu. When prompted, confirm the dialogue box.
You should be aware that this will log you out of all of your browser's websites. You'll also lose any saved entries, such as usernames, passwords, and other data.
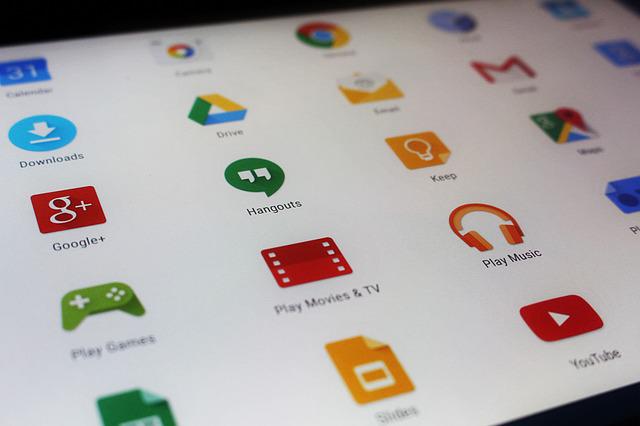
What are Packages in Android Devices?
You've probably heard of APKs and how you can use them to install any app on your Android device that isn't available on the Google Play Store.
These APKs are simply packages (or folders) that contain the app's entire source code. The program's code, resources, assets, and certificates are all compiled into a single directory with the extension ".apk" by the developers.
Consider them Android's equivalent of executable zip files.
com.android.browser is the Android package in the "content://com.android.browser.home/" path.
Using the following method, you can quickly find the package names for any app:
- Go to the Google Play Store (website) on your computer.
- Visit the app page after searching for an app (e.g., Instagram, Gmail, etc.).
- Take a look at the page's URL address.
- The URL format used by Google Play is as follows: https://play.google.com/store/apps/details?id=<package name>
If you go to the Gmail app page, for example, you can find the id in the URL, which is "com.google.android.gm." It's also "com.android.chrome" for Google Chrome.
However, unless you're an Android developer, you probably won't have to worry about package names.
Wrapping Up
You now have all you need to use the content:/com.android.browser.home/ address on Android phones or other devices.
Not only that, but we've included detailed instructions for changing the homepage settings in all major web browsers, so you'll have no trouble doing so on your Android browser.
More useful content like this can be found in our in-depth Android guides.
Android Change Browser HomePage FAQ
What is content://com.android.browser.home/?
content://com.android.browser.home/ is an Android folder that can be used to customise the default homepage of a browser. The default browser home page can be changed by going to "content://com.android.browser.home/" and updating it's content. It is not an app, but rather a directory on your Android device that is chnaged whenever you modify the default page settings for your web browser.
What exactly is an Android browser application?
The Android browser is a mobile application that allows you to access information on the internet (World Wide Web). When you request a web page from a specific website, these programs retrieve the content from the server and display it on the screen. These programs assist you in browsing and navigating websites.
What is the function of COM Android Chrome?
Google Chrome is a web browser that is quick, simple to use, and secure and is set up by default on Android mobile phones. Chrome, which is optimized for Android, includes personalized news articles, quick links to your favorite websites, downloads, and built-in Google Search and Google Translate. You can have the same Chrome web browser experience on all of your devices by downloading it and signing in to your Google account.
Please leave a useful comment with your thoughts, then share this on your Facebook group(s) who would find this useful and let's reap the benefits together. Thank you for sharing and being nice!
Disclosure: This page may contain links to external sites for products which we love and wholeheartedly recommend. If you buy products we suggest, we may earn a referral fee. Such fees do not influence our recommendations and we do not accept payments for positive reviews.


