
If you've got a PDF and want to read it on your Kindle, how do you convert PDF to Kindle format.
The Kindle reader is one of the most widely used electronic book readers today. If you've ever used Kindle to read e-Books, you'll know that the reader supports a variety of file types, including AZW, TXT, PDF, MOBI, DOC, and so on.
“Books are no more threatened by Kindle than stairs by elevators.”
―
PDF files are supported by all Amazon Kindle apps and e-readers. Your PDF files can be uploaded to a Kindle.
This method requires you to adjust the document's size to fit it properly on the screen, which is inconvenient.
As a result, you can use PDF to Kindle converters to easily convert PDF to Kindle formar, allowing you to read PDF eBooks on the go.
Here is what we will cover:
How to Upload PDF to Kindle Directly
If you have a PDF already, there's no need to convert PDF to Kindle format, because the device can already read this format. You only need to upload it, so follow our guide below.
Upload PDF file to Kindle Via USB
USB is a standard for connecting and communicating between computers and other devices. It is a type of computer interface technology. You can upload PDF files to Kindle using a USB data cable.
- Connect your Kindle to your computer via USB.
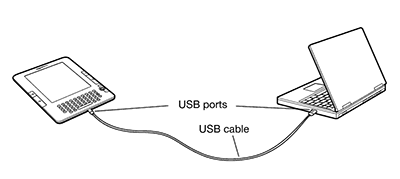
- On your computer, locate the PDF file you need to upload to your kindle.
- Go to "Kindle" > "Documents" and open the folder. Copy the PDF files to the Kindle drive's "documents" folder.
- Disconnect your Kindle from the computer and eject it. Click the "Safely remove hardware" icon and select "Eject Amazon Kindle" to disconnect your Kindle from the computer. The PDF e-Book can then be read on the Kindle.
Send to Kindle by Email
Many people will download free PDF e-Books from the Internet, but doing so necessitates using a USB data cable to transfer the e-Books to the Kindle, which is more difficult.
Each Kindle includes its own email address. If you want to read a PDF e-Book on your Kindle, the simplest way to do so is to send it to your Kindle via email. So, how do we quickly and easily send PDF e-Books to Kindle? To enable email on your Kindle, follow these steps:
- Locate your Kindle's address. Go to the Amazon website and sign in. To find the e-mail address of your Kindle device, go to the "Manage Your Kindle" page and look under "Manage Your Devices." Select the appropriate Kindle device. A @ kindle.com email address will appear in the pop-up window. By clicking the "Edit" button, you can change it.
- Log in to your email program or service, such as Outlook or Gmail. Send an email with a PDF attachment to this email. Remember to include the word "Convert" in the subject line and to attach the PDF e-Books you want to read.
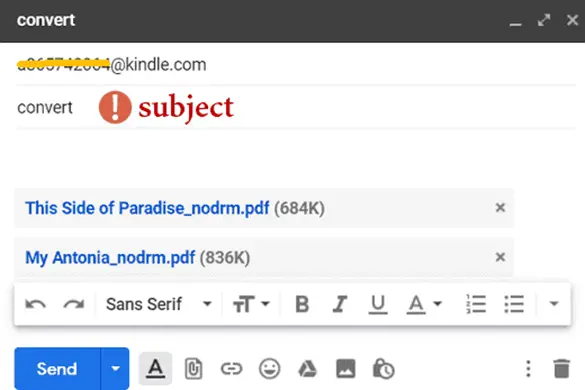
- Once we've sent the email, Amazon will convert the PDF file to a size that your Kindle can handle. We only need to wait a few minutes for the Kindle connected to the Internet to automatically update and download the e-Books, or we can manually update the e-Books list by clicking "Sync and View Content" in the Kindle.
Tips
"In addition to the PDF format, Kindle also supports the following file types: Microsoft Word (.doc, .docx), HTML (.html, .htm), RTF (.rtf), JPEG (.jpeg, .jpg), Kindle Format (.mobi) , .azw), GIF (.gif), PNG (.png), and BMP (.bmp)."
How to Convert PDF to Kindle Format for Free
PDF files are supported by all of Amazon's Kindle apps and e-readers. When you use a Kindle to read a PDF file directly, however, you will be forced to zoom in and scroll to read the document. Your reading will be ruined as a result of this. As a result, we can convert PDF to TXT, DOC, RTF, MOBi, AZW, and other Kindle-compatible file formats. Following that, we'll suggest three PDF to Kindle converters to assist you in quickly converting PDF to Kindle.
1. Zamzar
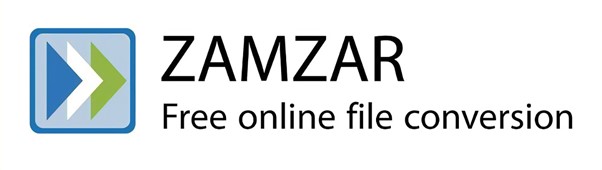
Zamzar is a file converter that can convert over 1200 different file types, including documents, images, videos, audio, and more.
They're constantly adding support for new formats. Zamzar is compatible with any operating system that includes a web browser.
Zamzar is a file converter that can convert over 1200 different file types, including documents, images, videos, audio, and more. They're constantly adding support for new formats.
Zamzar is compatible with any operating system that includes a web browser. There are no software downloads required because the service is provided online.
You don't have to be concerned about the security of your files because the server is protected by 128-bit SSL encryption.
Zamzar can convert PDF to Kindle and convert it to a format that Kindle understands, such as TXT, DOC, RTF, MOBi, AZW, and so on.
We'll show you how to convert PDF to Kindle step by step using MOBI as an example.
Step 1: Open the "PDF to MOBI" converter. Select the PDF file you'd like to convert. Entering a URL to upload a file is also possible.
Tips
"If you are on a Mac then you can use the Preview application to open PDF files."
Step 2: Select the "Mobi" output format. As an alternative, you can select "azw" as your output format. In the Kindle, they're all supported.
Step 3: To convert your PDF file, click "Convert Now."
Step 4: To download your converted file, click the "Download" button.
2. Calibre - eBook Management
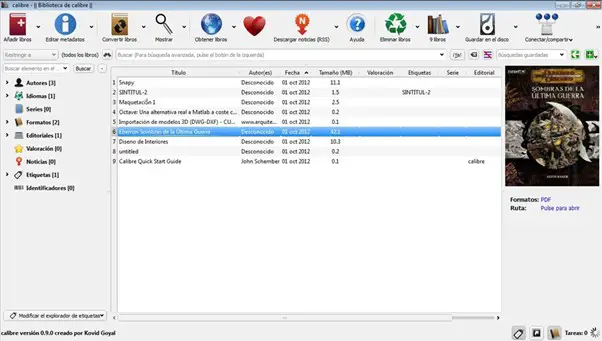
Calibre is an e-book manager that is both powerful and simple to use. This software has a very simple and user-friendly interface.
Calibre allows you to read books while editing and converting formats, resulting in a more efficient and convenient user experience.
Meanwhile, Calibre includes a web server that you can use to host your library. You can safely share all of your e-Books with anyone you want in just a few moments.
It also has backup and import/export capabilities, ensuring the safety and portability of your e-Books.
Step 1: Launch the Calibre application. Please download and install this software if you do not already have it.
Step 2: Drag and drop the PDF you want to convert into Calibre, or select it from the "Add books" icon in the top left-hand corner.
Step 3: Next, from the main window list, select "Convert Books."
Step 4: Decide on a format for the output. Click the "OK" button after selecting the output format from the menu.
Step 5: The PDF file will be successfully converted to Kindle after a few seconds. Right-click the e-Book and select "Send to device" > "Send to main memory" from the drop-down menu. The e-Book can then be read on your Kindle.
3. eBook Online Convert

Online eBook Converter is a file converter that works online. This online converter accepts a variety of input formats, including PDF, EPUB, HTML, LIT, LRF, MOBI, and others.
Select the Kindle format you require and begin the conversion process.
After 24 hours or 10 downloads, whichever comes first, all files you upload are automatically deleted. You also have the option of deleting the file from the server immediately after it has been downloaded.
Step 1: Open the tool "Convert ebooks to Kindle AZW 3 format." AZW is one of the Kindle-friendly formats.
Step 2: On the upload page, choose your PDF file or enter a URL. It's also possible to upload PDF files from Dropbox or Google Drive.
Step 3: Make any necessary adjustments to the settings. You can customize the e-Book title, author, font, and other elements as needed.
Step 4: To convert PDF to Kindle, click "START conversion." After a brief wait, you will be able to download your Kindle-optimized e-Book.
4. To ePub - eBook Converter – Convert PDF and Other Formats to eBooks
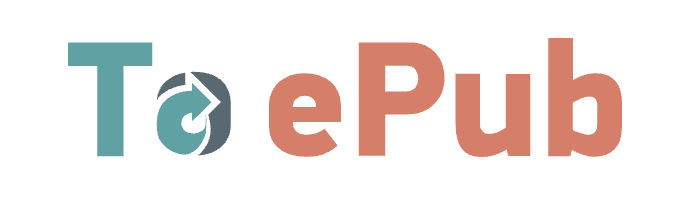
ToePub is a free online program that lets you convert PDF and other files into any of the popular e-book formats. Using this feature, you can convert up to 20 documents at a time.
This is how you can go about it:
- Visit the website
- Choose the format you want to convert it to from the drop-down menu.
- Select "Upload files" from the drop-down menu.
- Navigate to the PDF file that you want to convert and click on it.
- Choose the appropriate file.
- To proceed, click OK.
- Alternatively, you can drag and drop your files to upload them.
- After the file has been converted, select Download from the drop-down menu.
- If there are numerous files, select Download All from the drop-down menu.
5. PDFOnlineConvert
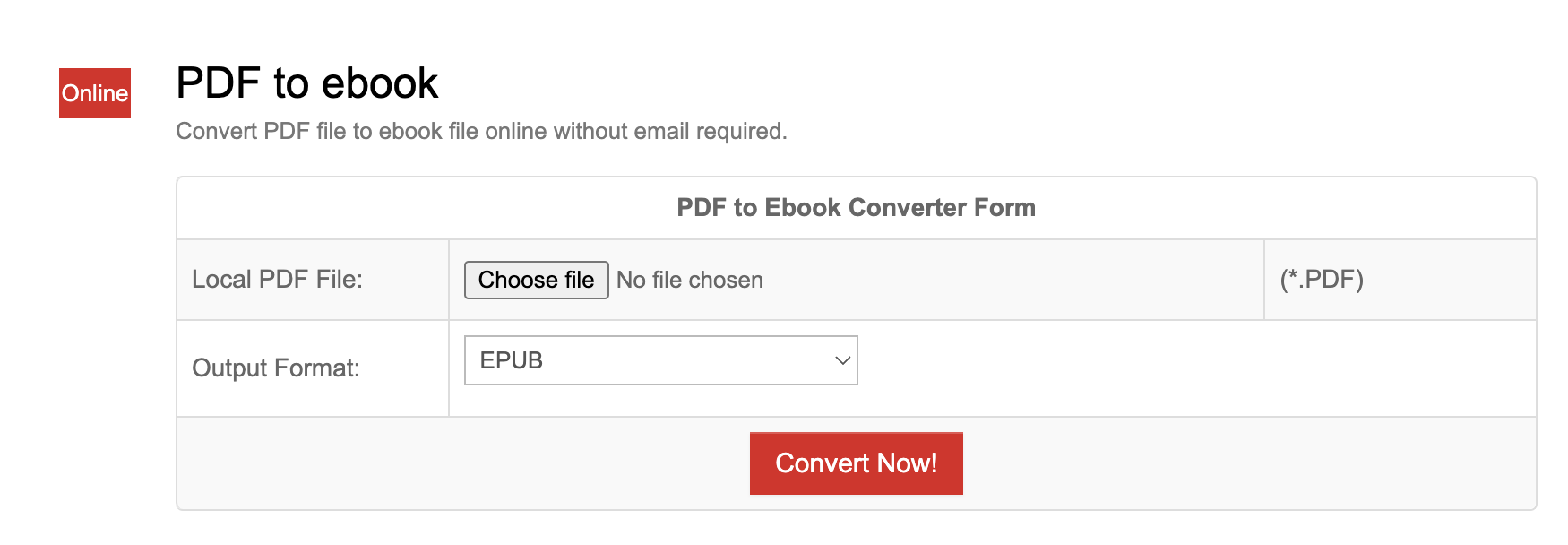
PDFOnlineConvert is a free PDF convert to kindle and multiple other formats site. It is a free online program that allows you to convert a PDF file into an eBook format without downloading anything. In addition, it features a very user-friendly interface and is quite simple to use.
- Visit the website.
- Select a file by clicking on it.
- Navigate to the PDF file that you want to convert.
- To open the file, select it from the drop-down menu.
- Click on the OK button.
- Make your selection in the output format box based on what format you want to convert PDF to.
- To convert now, select Convert Now from the drop-down menu.
How to Read PDF Files on Kindle e-Readers
As soon as you have submitted a PDF file to the relevant email address on your Kindle e-reader, the file should show in your usual library of novels, comic books, and other publications that you have previously purchased or downloaded.
The process of viewing PDF files on a Kindle is identical to the process of reading a Kindle ebook. All you have to do is tap on the thumbnail or title of the file, and it will open immediately.
How to Read PDF Files on Kindle for PC and Mac
The Kindle programs for Windows and macOS computers do not support sending emails to Kindle addresses, but they do include built-in support for importing local PDF files from a computer's hard drive.
Below are instructions on how to read PDF files in the Kindle for PC and Mac apps.
- Open the Kindle app on your computer, whether it is running on Windows or Mac.
- Select File from the drop-down menu.
- Select Import PDF from the drop-down menu.
- A file browser window will appear. Locate your PDF file and choose it by clicking Open.
- Using the Kindle app, you will now be able to read and make changes to your PDF file.
When you're finished, you can either close the app as you normally would or click Library to return to the main menu of the application.
Understanding the Kindle Format
Kindle devices are designed to work with Amazon's proprietary e-book formats, which include AZW and, in the case of fourth generation and later Kindles, AZW3, also known as KF8, among others.
The following formats are supported by the Kindle device: MOBI, PRC, TXT, TPZ, and Amazon's AZW formats are all supported on the first-generation Kindle.
In addition to the file types supported by the Kindle 1, the Kindle 2 also supports native PDF, AAX, and HTML files.
From the 4th generation onwards, including the Touch, Paperwhite (1st to 5th generations), and all Voyage and Oasis models, AZW, AZW3 and TXT files are supported, as well as unprotected MOBI and PRC formats. HTML, DOC, DOCX, JPEG, GIF, PNG, and BMP files can all be converted to other formats.
Aside from that, the Keyboard and Touch are capable of reading AA, AAX, and MP3 files. The 7th Kindle, as well as all Kindle Paperwhite variants, Voyage, and Oasis, are capable of reading KFX files.
Now that you know which formats are supported by Kindle, you are one step closer to reading PDF files on the device. To put it simply, simply convert PDF files to the most Kindle-friendly format, TXT, in the same way that Amazon and other PDF converters do.
Conclusion
Because most Kindle devices can read PDF files, there's no need to convert them to other Kindle formats before putting them on the device. You can only zoom in or out on a PDF file when reading it in PDF format. You'll need to convert PDF to Kindle format if you need to change the font only.
Convert PDF to Kindle FAQs
How do I easily convert a PDF to a Kindle?
You can use many methods to convert PDF to Kindle in addition to the online PDF to Kindle converter tool. This is done by sending an email to Kindle. 1st step: Email your PDF attachment. In the subject line, type "convert" (without the quotes). Step 2: Email "your kindle name@free.Kindle.com" with this message.
Is it possible to get PDFs on Kindle devices?
On Kindle devices, PDFs are fairly simple to transfer, but require a few steps which is what this article explains. One of the best things you can do with your Amazon e-reader is read PDF files, but the process is a bit fiddly, which is why we've put together a guide on how to do it.
What types of files can I convert to the kindle format?
- PDF (. PDF)
- Microsoft Word (. DOC, . DOCX)
- HTML (. HTML, . HTM)
- RTF (. RTF)
- Text (. TXT)
- Images (. JPG, . JPEG, . GIF, . PNG, . BMP)
- MOBI (. MOBI, . AZW) (no longer supports the newest Kindle features for documents)
- EPUB (. EPUB)
Please leave a useful comment with your thoughts, then share this on your Facebook group(s) who would find this useful and let's reap the benefits together. Thank you for sharing and being nice!
Disclosure: This page may contain links to external sites for products which we love and wholeheartedly recommend. If you buy products we suggest, we may earn a referral fee. Such fees do not influence our recommendations and we do not accept payments for positive reviews.


