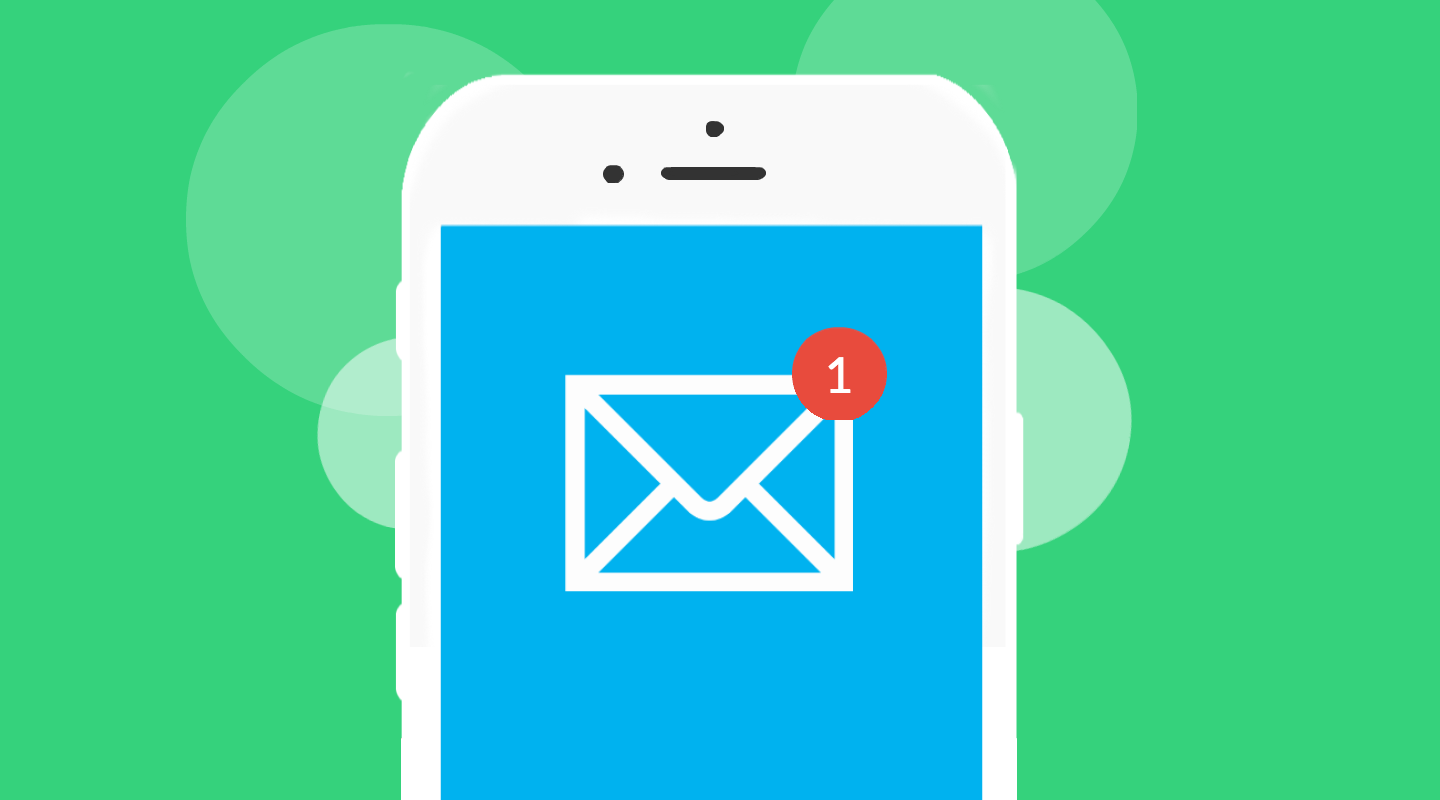
Android-brugere oplever ofte et problem, hvor de ikke er i stand til at sende billedbeskeder til et andet telefonnummer ved hjælp af den indbyggede beskedapp på Android.
Derudover foretrak SMS-tjenesten at komprimere billeder for en vellykket transmission til udlandet. Det mentes at være meget less dyrt at sende en vedhæftet fil via e-mail, end det var at sende en billedbesked via MMS.
Fortæl os, hvorfor dette problem opstår; vi er her for at løse problemet med Android vil ikke sende billedbeskeder, hvor en Android-telefon ikke sender billedbeskeder.
Hvorfor sendes mine beskeder ikke?
Adskillige faktorer kan forhindre Android-brugere i at bruge MMS-tjenesten til at sende billedbeskeder.
Brugere af MMS-tjenesten brugte tidligere fuld netværksforbindelse, ikke mobildata, til at sende multimediebeskeder, i modsætning til at sende billeder via MMS-tjenesten, som ikke brugte mobildata til at sende billeder.
Ved at introducere Instant Messaging, muligheden for at sende billedbeskeder i højere kvalitet, placeringsoplysninger, klistermærker og foretage indbyggede videoopkald, har Google for nylig implementeret en ny tjeneste kaldet Rich Communications Service (RCS) for at revolutionere SMS- og MMS-kommunikation via mobilnetværket.
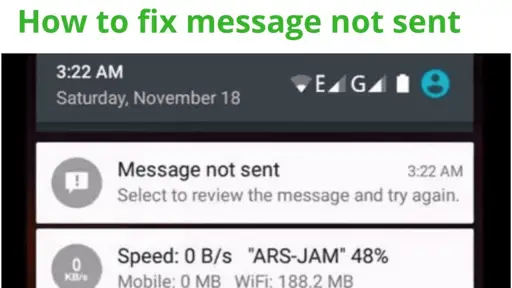
Men da RCS afhænger af mobildata og dataforbindelse, kan ethvert problem der forhindre Android-brugere i at kunne sende billedbeskeder.
Derudover kan eventuelle ændringer af APN-indstillingerne, der forringer mobilnetværk, resultere i et problem med SMS-tjenesten.
Alle mobilnetværk har specifikke APN-indstillinger, så alle med en mobilenhed og et SIM-kort nemt kan få adgang til dataforbindelsestårne.
Nulstilling af netværksindstillingerne kan derfor vise sig at være en fordel.
En anden konstatering fra brugerklager over billedproblemer er, at Android-enheden ofte er uden for netværkets dækningsområde, eller at dataplanen er udløbet, når Android-telefonens manglende evne til at sende billedbeskeder opstår.
Der er mange årsager til dette irriterende og upålidelige problem, men i dette indlæg vil vi dække 13 løsninger på problemer med at sende billedbeskeder. Så lad os uden videre komme i gang med disse detaljerede illustrationer.
Løsninger til at rette Android sender ikke billedmeddelelser Problem
De fejlfindingsråd, der gives nedenfor, er beregnet til at hjælpe dig med at finde den hurtigste og mindst stressende løsning på problemet med Android kan ikke sende billedbeskeder efter at have fulgt et grundigt sæt instruktioner.
Prøv den næste, hvis den forrige ikke virker for dig. Hvis ingen af disse metoder virker for dig, skal du gå videre til den sidste, fordi den faktisk løser problemet.
Metode 1: Slå WiFi og mobildataforbindelser til
Hver mobiltelefons vigtigste kommunikationskanal er dens mobilforbindelse. Hvis mobilnetværkene ikke er i stand til at oprette forbindelse til enheden, kan personen komme i en ynkelig situation, hvis WiFi-internetforbindelsen ikke er tilgængelig et bestemt sted.
Mobilnetværk er påkrævet til både viderestilling af tekstbeskeder og opkald. Det cellulære datalink skal være aktiveret, for at MMS-tjenesten kan fungere. ellers sender telefonen ikke billedbeskeder.
MMS-tjenesten tillader mediefildeling mellem mobiltelefoner.
Det bliver umuligt at sende billedbeskeder ved hjælp af den seneste RCS-meddelelsestjeneste, når Android-enheder ikke er tilsluttet internettet korrekt.
Trinene nedenfor gør det muligt for os at bekræfte, om vores enhed er korrekt netværkstilsluttet, om vores WiFi fungerer, og om vores operatørs dataplan er udløbet. Lad os undersøge de trin, der skal tages:
- Træk meddelelseslinjen nedad for at få adgang til panelet Hurtige indstillinger, efter du har låst din Android-enhed op. Træk nedad endnu en gang for at vise alle genvejene og udvide ikonerne for hurtige indstillinger.
- I øverste venstre hjørne er der et ikon for at aktivere WiFi-forbindelse. For at få adgang til WiFi-indstillingerne skal du trykke længe på ikonet.
- Tænd for WiFi ved at flytte knappen som vist nedenfor. Genstart Android-enheden (metode 2), og prøv igen, hvis du ikke kan oprette forbindelse til WiFi.
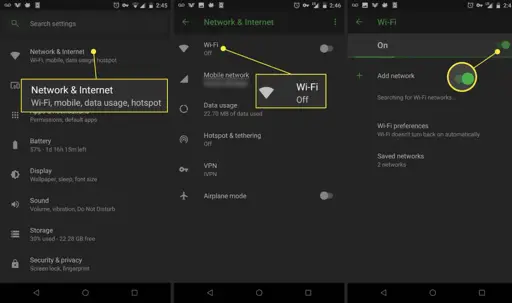
- Listen over WiFi-routere og hotspots, der er tilgængelige, vises. Hvis du har en hjemmerouter, skal du trykke på navnet på den, indtaste adgangskoden (om nødvendigt) og klikke på Opret forbindelse.
- Du har nu etableret en ledningless forbindelse, hvilket gør det muligt for dig at sende billedbeskeder med lethed.
På samme måde skal du aktivere dit mobildataabonnement, hvis du ikke har adgang til WiFi-dataforbindelse. Mobilnetværk sender automatisk de korrekte APN-indstillinger og aktiverer mobildata, når du indsætter dit SIM-kort i din telefon.
Mobildataplanen kan dog lejlighedsvis udløbe pludseligt, og i så fald vil din Android-telefon ikke længere være i stand til at sende billedbeskeder.
- For at finde ud af, om din gyldighed er løbet ud, skal du kontakte din netværksoperatørs app. Hvis ja, kan du forny dit dataabonnement.
- Ved at udvide fliserne Hurtige indstillinger og trykke én gang på mobildataikonet kan du aktivere mobildataforbindelse (med en op- og nedadgående pil).
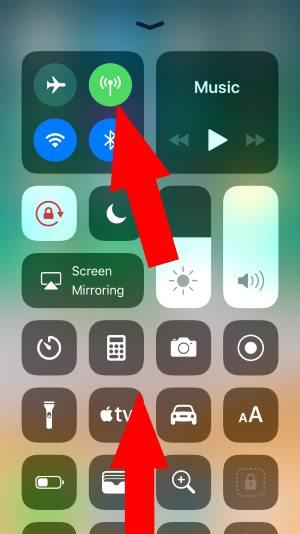
- Tryk længe på det ikon for at vælge SIM 1 eller SIM 2 for adgang til dataforbrug, hvis du vil oprette forbindelse til internettet med et andet SIM-kort.
Åbn et hvilket som helst websted i din foretrukne mobilbrowser efter at have aktiveret mobildata eller WiFi-forbindelse for at kontrollere, om forbindelsen er blevet genoptaget.
Prøv at sende billedbeskeden en gang til efter det. Hvis du stadig ikke kan sende billedbeskeder, kan du prøve følgende teknikker.
Metode 2: Genstart din Android-telefon
Ifølge it-instruktører og tekniske rådgivere er det første skridt ifølge it-instruktører og tekniske rådgivere at genstarte eller genstarte hele systemet.
De baggrundstjenester og applikationer, der ikke er nødvendige, kan lukkes ved at tvinge Android-systemet til at genstarte.
Genstart af enheden er den eneste måde at løse tilfældige nedbrudsproblemer (apps reagerer ikke) med problemer med batterilevetid. Baggrundsprocesser forstyrrer ofte en enheds evne til at fungere korrekt.
Teknisk set er genstart af din Android-telefon især ikke et standardsvar på forespørgslen "Hvorfor sendes mine beskeder ikke?" men nulstilling af alle tjenester, rydning af cachen, genetablering af netværksforbindelse og start af alle afgørende processer fra bunden kan måske bare spare dig for en masse problemer.
Her er nogle retningslinjer for fejlfinding til genstart af din Android-enhed:
- Hver Android-telefon har en tænd/sluk-knap, som typisk bruges til at hjælpe med at slukke skærmen, når du er færdig med at bruge telefonen. Din Android-enhed kan genstartes med den samme knap.
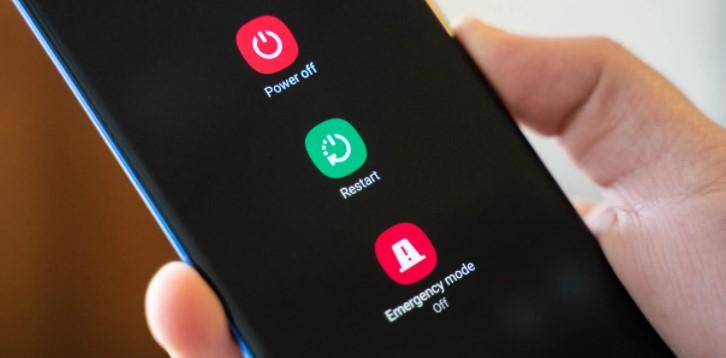
- Længe nok på tænd/sluk-knappen til at vise strømmenuen på højre side af skærmen (eller nogle gange i midten). Blandt mulighederne (Sluk, Skærmbillede, Låseskærm), vælg Genstart eller Genstart, og klik derefter på den. Nogle enheder kræver, at du trykker på knappen igen for at afslutte din handling.
- Android vil nu vise beskeden "Genstarter", før den lukker ned og genoptager driften med dets bootlogo og animationslyd. Lås skærmen op, når systemet er startet op, og prøv derefter at sende billedbeskeden igen.
De trin, der er anført nedenfor, skulle hjælpe, hvis du stadig ikke kan sende en billedbesked ved hjælp af besked-appen.
Metode 3: Tving Stop Beskeder-appen på Android
Linux-kernen, som er hjertet af Android, er ansvarlig for at kontrollere processer, hukommelse og et væld af andre ressourcer. I bund og grund starter du en Linux-proces, hver gang du starter en app.
Kernens opgave er at tildele hukommelse og planlægge CPU-tid for processen at køre.
Når en app afsluttes, frigør kernen alle de ressourcer, den har brugt (såsom åbne filer og RAM, der var blevet tildelt), og den afslutter derefter den proces, der var blevet startet for den app.
Men hvis noget går galt, kan programmet opføre sig dårligt. Det kan holde op med at reagere på bestemte begivenheder, det kan sidde fast i en cyklus, eller det kan bare begynde at opføre sig mærkeligt.
Beskeder-appen handler uventet i denne situation, hvor en Android-telefon ikke sender billedbeskeder, så den skal afbrydes og derefter genstartes.
Force Stop-handling tjener dette formål ved effektivt at afslutte Linux-processen for softwaren og rydde op i rod!
Når du prøver at løse problemet "Jeg kan ikke sende billedbeskeder", anbefales det at bruge Force Stop, fordi:
Den afslutter forekomsten af appen Beskeder, der kører i øjeblikket, og angiver, at meddelelsesappen ikke længere vil have adgang til nogen af dens cache-filer.
Så lad os undersøge, hvordan man tvinger Android-meddelelsesappen til at stoppe:
- Fra appskuffen skal du åbne kategorien Apps og meddelelser i appen Indstillinger.
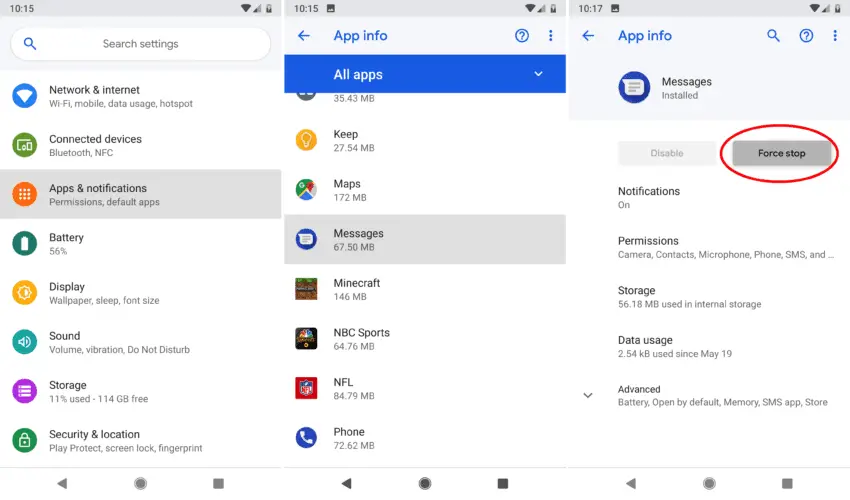
- Ved at vælge "Se alle apps" kan du gøre applisten større.
- Find appen Beskeder på telefonen ved at rulle gennem applisten, indtil du ser den. Google Messages-appen er standardmeddelelsesappen, fordi telefonen, der bruges til skærmbillederne, har en lager Android-ROM. Blandt listen over apps i indstillingerne skal du se efter pakkenavnet på den beskedapp, du bruger.
- Du kan få adgang til beskedappens indstillinger ved at trykke på den.
- For at lukke beskedappen ned skal du vælge ikonet Force Stop. Når den første handling er fuldført, skal du klikke på OK i bekræftelsesdialogboksen.
- Messaging-appen vil blive lukket ned som følge heraf.
Åbn appen igen for at genstarte beskedtjenesten, og send derefter en anden billedbesked ved hjælp af tekstbeskedtjenesten. Hvis det lykkes, afspilles en meddelelseslyd; ellers skal du bruge en af de alternative metoder, der er anført nedenfor.
Metode 4: Tjek, om MMS-tjenesten er aktiveret
Som det blev diskuteret ovenfor, kræver afsendelse af billedbeskeder over det cellulære netværk Multimedia Messaging Service (MMS).
Android-systemet er ansvarlig for at administrere, styre og vedligeholde de væsentlige tjenester i hukommelsen. Tjenester er diskrete processer, der optager noget RAM på Android-enheden.
Når du vil sende en billedbesked ved hjælp af din Android-telefon, skal MMS-tjenesten – som betragtes som en del af disse nødbeskedtjenester – bruges.
MMS-tjenesten bruges selv af Googles seneste RCS-tjeneste.
For at sende MMS-beskeder skal vi aktivere MMS-tjenesten i enhedens beskedindstillinger. Både vores Android-enheder og vi er ikke i stand til at sende eller modtage billedbeskeder uden det.
Lad os se på, hvordan MMS-funktionen kan aktiveres for at løse dette billedproblem:
- På din Android-enhed skal du trykke på Beskeder-appens ikon i appskuffen for at starte den.
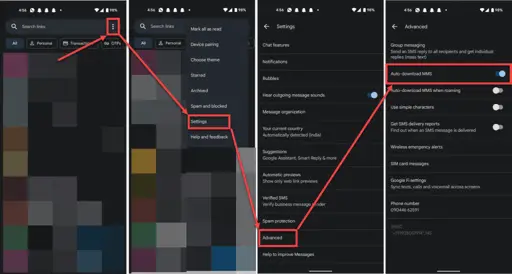
- I øverste højre hjørne skal du klikke på ikonet med tre prikker for at få adgang til Indstillinger.
- Tryk på knappen Avanceret kategori for at navigere dertil.
- Slå MMS til automatisk download og automatisk download af MMS ved roaming. Når du bruger MMS-tjenesten, mens du roamer (dvs. ikke i den stat, hvor du købte SIM-kortet), kan du blive opkrævet mere, men det er nødvendigt at gøre det for at løse problemet med Android-enheder, der ikke sender billedbeskeder .
Der er muligvis ikke en separat mulighed for at aktivere MMS i beskedappindstillingerne på nogle Android-telefoner, der kører den seneste version af operativsystemet, hvilket naturligvis er den enklere tilgang.
Det er nødvendigt at skifte til det oprettede APN for at aktivere MMS-tjenesten på nyere Android-enheder.
Som tidligere nævnt, gives APN-indstillinger til enhver SIM-ejers telefon, når den aktiveres og indsættes i SIM-bakken.
Netværksudbydere leverer nu en række APN'er, så brugerne kan vælge deres foretrukne mulighed og beslutte, hvilken opgave de vil udføre med deres SIM.
Vi viser, hvordan du skifter til APN, som giver dig mulighed for at sende billedbeskeder via instant messaging ved hjælp af MMS-tjenesten:
- Åbn netværks- og internetindstillingerne ved at gå til appen Indstillinger på din mobilenhed.
- Vælg det SIM-kort, du bruger oftest, ved at trykke på ikonet Mobilnetværk. Jeg bruger mit Airtel SIM-kort, som er i SIM Slot 1, i dette tilfælde.
- Ved at klikke på Udvid-pilen kan du udvide SIM-indstillingens liste over tilgængelige muligheder.
- Tryk på det for at få vist panelet Adgangspunktnavne.
- Vælg Airtel MMS fra listen over tilgængelige APN'er, rul ned, og afgør, om APN'en er aktiv eller ej. Det burde være slået til som standard. Hvis ikke, tænd den for at starte MMS-tjenesten.
Send billedbeskeden igen efter at have afsluttet appen Indstillinger. Hvis du stadig ikke kan sende billedbeskeder, kan du prøve de andre teknikker, der er angivet nedenfor.
Metode 5: Tillad Ubegrænset Data Usage Messages App
På den ene side lærte vi at genoprette almindelig dataforbindelse og tjekkede, om mobilnetværkets dataplan var løbet tør. Løsningen kan hjælpe med at løse problemet med billedbeskeder på mobile enheder.
Hvis den rettelse ikke hjalp, har vi fundet en anden løsning, der kræver, at du giver Messages-appen ubegrænset dataadgang.
Android-telefoner sætter et dataloft i overensstemmelse med vores dataplan for at forhindre os i at overskride en vis daglig dataforbrugstærskel.
Regardless af hvor meget resterende data der er i vores dataplan, blokerer eller begrænser Android-telefoner automatisk alle apps' dataforbrug, hvis vi ved et uheld overskrider grænsen, mens vi surfer på internettet.
Vi kræver dog også dataloftet for at forhindre andre datahungrende apps i at forbruge alle tilgængelige data i det skjulte. MMS- eller RCS-tjenesterne bruger ikke meget af de data, der er tildelt os, så vi kan trygt give Messages-appen ubegrænset databrug.
Derudover hjælper appen Messages med at komprimere billeder, før de sendes til den anden part, hvilket resulterer i en betydelig reduktion i dataforbruget. Så lad os se på, hvordan du giver Messaging-appen adgang:
- Tryk på Indstillinger-appens ikon i appskuffen eller meddelelsesområdet for at starte den.
- Udvid listen over apps ved at vælge Se alle apps efter at have valgt Apps og meddelelser.
- Du kan finde Beskeder-appen nedenfor ved at rulle ned på listen. Tryk på den for at åbne den.
- Gå til kategorien Wi-Fi og mobildata.
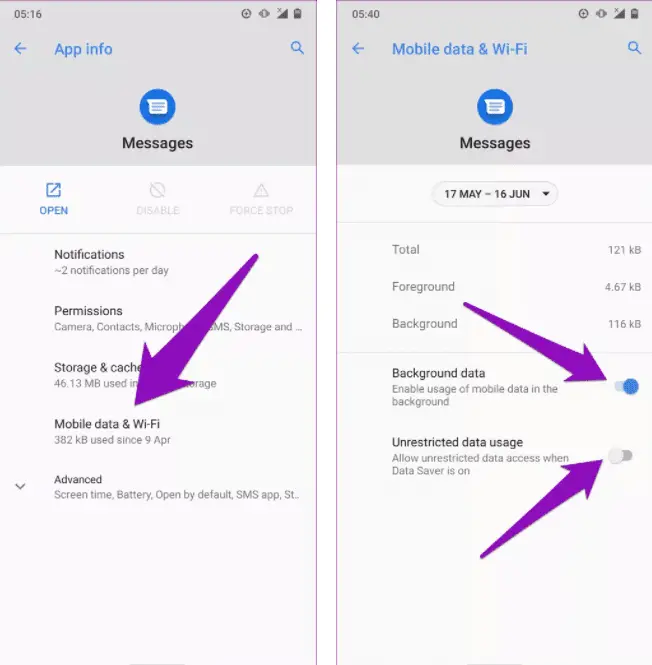
- Du kan se, hvor lidt data der generelt blev brugt af Beskeder-appen. For at give appen ubegrænset adgang til data, når den har brug for det, skal du aktivere både indstillingerne Baggrundsdata og Ubegrænset databrug.
Messaging-appen kan nu bruge data, selv når den kører i baggrunden efter disse trin (væk fra listen over kørende apps).
For at teste, om proceduren var vellykket, prøv at sende et familiebillede. Hvis ikke, gå videre til de efterfølgende trin.
Metode 6: Ryd Messages App Storage (App Data & Cache)
Cachefiler oprettes på din Android-enhed, når du bruger en app, og gemmer nogle midlertidige data. Når du genstarter appen, gør telefonen dette med statisk indhold eller ofte brugte filer for hurtigt at huske relevant information.
Cachefiler øger dine browsinghastigheder, mens de også sænker din telefons generelle ydeevne, fordi de bruger lagerplads over tid.
Derfor er det vigtigt regelmæssigt at rydde cachen på Android for at frigive lager ved at fjerne old and pointless cache-filer. Husk, at en cache-fil kun tjener formålet med det tilknyttede program.
Hvis du ikke er i stand til at sende billedbeskeder ved hjælp af din Android-enhed, kan standardmeddelelsesappens cache og lager være årsagen. At tørre Beskeder-appens cache og lagerplads er en sandsynlig og effektiv løsning.
Bare rolig; vi skal kun mestre nulstille appen Beskeder og gendanne dens fabriksindstillinger; vi vil ikke slette nogen beskeder fra din telefon. Så tillad os at guide dig gennem sletning af cache og lagring:
- Åbn appen Indstillinger på din Android-enhed fra den placering, den er indstillet til som standard.
- Vælg indstillingen Apps og meddelelser, tryk på Se alle apps for at udvide applisten, og rul derefter ned for at finde appen Beskeder.
- Åbn appen for at få adgang til indstillingerne. For at finde ud af, hvor meget hukommelse appen Beskeder bruger, skal du vælge Lager og cache.
- For at udføre en sletning af de resterende filer i den midlertidige hukommelse skal du først trykke på RYD CACHE.
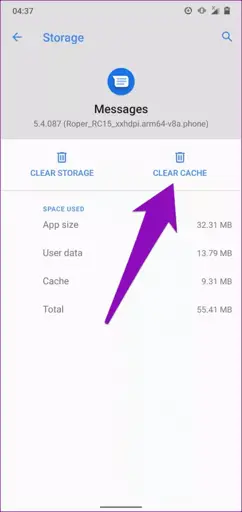
- Tryk derefter på RYD LAGRING for at gendanne Beskeder-appen til dens fabriksindstillinger. Tryk på OK, når du bliver bedt om det. Den vil bede om bekræftelse, før den sletter interne filer og databasen. Vi garanterer, at kun de interne indstillinger bliver slettet, ikke nogen beskeder.
Genstart meddelelser efter at have ryddet lageret og cachen. Det vil tage noget tid at indlæse, men når det først sker, vil det ikke være et problem at sende billedbeskeder. Hvis du stadig har problemer, så gå videre til næste trin.
Metode 7: Brug Play Butik til at opdatere Beskeder-appen
Hvis din standardmeddelelsesapp på Android er fejlbehæftet, bliver billedbeskeder sendt over mobilnetværket muligvis ikke leveret. Bugs er fejl, der opstår som følge af kodefejl i applikationen.
For at downloade og opdatere Messages-appen er det udviklernes ansvar at skubbe metodeopdateringer til Play Butik.
Men lejlighedsvis kan Play Butik muligvis ikke opdatere appen automatisk på grund af problemer med dataforbindelse eller processer, der bliver dræbt i baggrunden.
Du kan genoptage afsendelsen af billedbeskeder ved at opdatere appen Beskeder gennem Play Butik, som vi vil demonstrere:
- Indstillinger-appen på din Android-enhed skulle nu være åben. Vælg kategorien for apps og meddelelser.
- Rul op på listen over apps for at finde appen Beskeder efter at have udvidet listen.
- Når du har fundet Beskeder, skal du klikke på den for at få adgang til dens appoplysninger.
- I bunden skal du vælge "Appdetaljer" ved at rulle ned.
- Du vil blive videresendt til beskedappens side i Play Butik (hvis den er installeret fra Play Butik).
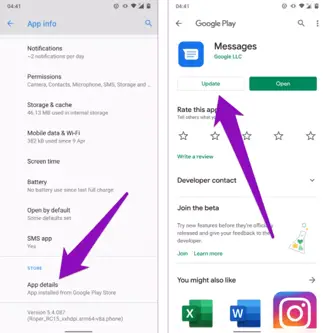
- Hvis en opdatering er tilgængelig, vises en knap til opdatering i venstre side. Når du trykker på den, opdaterer Play Butik Beskeder automatisk efter at have downloadet filen.
Efter at have opdateret og genstartet Beskeder-appen, kan du prøve at sende billedbeskeder igen. Fortsæt til den næste metode, hvis dette ikke virkede, eller Play Butik ikke havde nogen opdateringer.
Metode 8: Nulstil APN-indstillinger
Denne tilgang er skabt specielt til dig, hvis du tidligere har prøvet at pille ved din Android-enheds standard APN-indstillinger i håb om at få hurtigere netværkshastigheder.
Korrekte APN-indstillinger forårsager ofte forbindelsesproblemer, som forhindrer dig i at sende billedbeskeder.
Sådanne ændringer er svære at huske, men de kan også forhindre dig i at sende billedbeskeder.
Vi fjerner de APN-indstillinger, der i øjeblikket bruges på enheden, og indsætter SIM-kortet igen efter genstart, så nye standard APN-indstillinger automatisk downloades fra mobiloperatøren.
I lyset af dette, lad os starte med de nødvendige procedurer:
- Åbn appen Indstillinger på din Android-enhed.
- Netværksindstillingerne vises, når du vælger den første mulighed, Netværk og derefter Internet.
- Det SIM, du typisk bruger til at sende billedbeskeder, kan vælges ved at trykke på mobilnetværksikonet.
- Ved at trykke på den kan du udvide SIM-indstillingsmenuen og afsløre panelet Adgangspunktnavne.
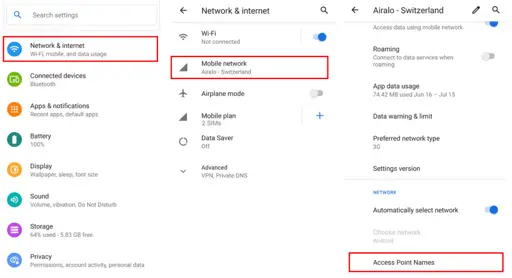
- Vælg og åbn hver anført APN, klik på de tre prikker i øverste højre hjørne, og vælg derefter Slet APN for at fjerne dem alle på én gang.
- Fjern SIM-kortene fra SIM-bakken, når du har slettet dem, og genstart derefter din Android-enhed.
- Flyt SIM-kortene på bakken, efter at enheden er startet op. Du vil se pop op-vinduer, der beder dig om at downloade nye APN'er; bare accepter dem og installer dem. Når installationen er færdig, kan du prøve at sende en billedbesked og ønske dig held og lykke.
Hvis dette ikke virker, så prøv den næste metode.
Metode 9: Nulstil netværksindstillinger til standard
Nogle gange, når vi konfigurerer vores enheder, er vi muligvis ikke i stand til at identificere problemet med disse procedurer. Ydermere kan eksterne tredjepartsapplikationer ændre din enheds interne indstillinger.
Det bliver mere og mere vanskeligt at finde indstillingerne og finde dem for at fejlfinde dem.
Vi spørger derfor os selv: "Hvorfor nulstiller vi ikke alle indstillinger og starter fra bunden?" som svar på dette.
Enheden vil sandsynligvis glemme de gemte WiFi-adgangskoder, APN'er, parrede Bluetooth-enheder og andre oplysninger, hvilket kan resultere i nogle tab fra vores side.
Men hvis afsendelse af billedbeskeder er din højeste prioritet, og du er klar over risikoen, skal du følge disse instruktioner for at nulstille netværksindstillingerne:
- Du kan få adgang til Indstillinger ved at trykke på det tandhjulsformede ikon i appskuffen.
- Rul ned for at få adgang til systemindstillingerne.
- Ved at vælge pilen Avanceret kan du udvide systemindstillingerne.
- Tryk på Nulstil indstillinger for at se listen over tilgængelige tidspunkter.
- For at gendanne de fleste af forbindelsesindstillingerne til deres fabriksindstillinger skal du vælge Nulstil Wi-Fi, Mobil og Bluetooth.
- På den næste skærm skal du klikke på knappen NULSTIL INDSTILLINGER for at fortsætte.
- Denne metode fjerner alle individuelle WiFi-, mobildata- og Bluetooth-præferencer. Du får mulighed for at starte forfra på disse fundamenter.
Genopret forbindelse til dit netværk efter nulstilling, og send derefter en billedbesked. Hvis dette trin ikke virker, skal du fortsætte nedenfor.
Metode 10: Udfør en blød nulstilling
Den enkleste måde at returnere din Android-enhed til en fungerende tilstand er at udføre en blød nulstilling. Du kan udføre en blød nulstilling på din enhed, hvis den viser et problem, der ikke kan løses, eller ikke gør det react til dine kommandoer korrekt.
Det løser en række problemer, herunder programmer, der ikke åbner eller går ned, ødelagte fingeraftrykssensorer, spil, der ikke kan downloades, og Android-telefoner, der ikke sender billedbeskeder.
Proceduren for at udføre en blød nulstilling på en Android-telefon er enkel, men den adskiller sig afhængigt af, om batteriet er aftageligt eller ej til mobile enheder.
Så lad os tjekke ud, hvordan man blød nulstiller en telefon med et aftageligt batteri:
- Åbn bagcoveret på din Android-enhed, og tag derefter batteriet ud af stikket, hvis din telefon er holdt op med at svare på MMS-tjenesten eller sende billedbeskeder. Mens du gør det, er det sikkert at udvise forsigtighed.
- Sluk for batteriet i mindst 45 sekunder.
- Geninstaller batteriet i gadgetens batteriåbning, og dæk derefter bagsiden.
- Hold tænd/sluk-knappen nede i 5 sekunder for at genstarte din smartphone.
- Send billedbeskeden endnu en gang.
Sådan blød nulstiller du en ikke-aftagelig batteritelefon:
- Din Android-enhed genstarter af sig selv, hvis du holder tænd/sluk-knappen nede i cirka 15 sekunder.
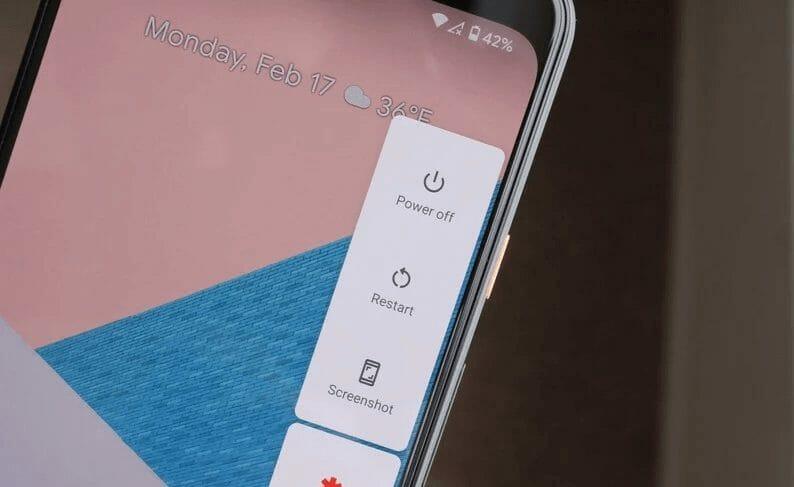
- Din enheds skærm dæmpes, før den byder dig velkommen med den typiske opstartsanimation.
- Når din enhed genstarter, kan du prøve at sende billedbeskeden igen.
Metode 11: Opdater Android-systemet
Fordi Android-operativsystemet ikke er blevet opdateret til den seneste version, fungerer nogle gange vigtige funktioner i den applikation, der er installeret på Android-telefonen, ikke korrekt.
Derudover, for at rette adskillige fejl og opdatere Android-sikkerhedspatchen til den seneste version, skubber telefonproducenter regelmæssigt opdateringer til dit Android-system via OTA-metoden.
Så lad os se, hvordan du opdaterer din Android, hvis den stadig er i opdateringscyklussen (dvs. modtager opdateringer ofte):
- Gå til appen Indstillinger.
- Du vil se Om telefon øverst i alle de tilgængelige valg. Tryk på den.
- Tryk på blokken med systemversionen angivet i øverste venstre hjørne.
- Vælg muligheden for "Søg efter opdateringer" på den nederste side.
- Hvis der er tilgængelige opdateringer, vil Android anmode om downloadgodkendelse.
- Tryk på Installer efter at have downloadet opdateringen, og genstart derefter din computer.
- Du kan prøve at sende en billedbesked efter opdateringen er installeret, når enheden er startet op.
Metode 12: Udfør en fabriksindstilling
Hvis der er tilgængelige opdateringer, vil Android anmode om downloadgodkendelse.
Tryk på Installer efter at have downloadet opdateringen, og genstart derefter din computer.
Du kan prøve at sende en billedbesked efter opdateringen er installeret, når enheden er startet op.
Når du udfører en master-nulstilling, slettes alt på din smartphone, inklusive alle personlige filer og tilpassede indstillinger, og den returneres til dens oprindelige producents indstillinger.
Gem alle data på din Android-telefon, inklusive kontakter, beskeder, billeder og videoer, for at sikre, at du får den bedst mulige oplevelse ud af boksen.
For at udføre en master-nulstilling på din enhed skal du følge nedenstående trin:
- Først skal vi sætte enheden i gendannelsestilstand for at udføre en fabriksnulstilling.
- Hvis du holder tænd/sluk-knappen nede, mens du vælger den rigtige indstilling, slukkes eller slukkes enheden.
- Tryk og hold på tænd/sluk-knappen og lydstyrke op-knappen sammen. Slip tænd/sluk-knappen, når du ser Android-logoet, men bliv ved med at trykke på volumen op-knappen.
- Når skærmen nedenfor vises, skal du slippe alt.
- Ved at trykke på knapperne Lydstyrke op og Lydstyrke ned kan du bevæge dig gennem menuen ved at flytte dem henholdsvis op og ned.
- Tryk på tænd/sluk-knappen for at vælge Slet data/Fabriksindstilling i menuen.
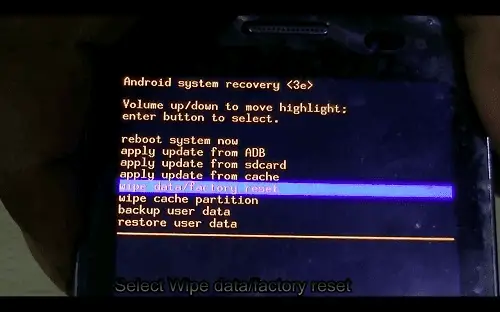
- Når du bliver bedt om en anden bekræftelse, skal du trykke på tænd/sluk-knappen.
- Master-nulstillingen vil ikke være færdig i et par minutter. Tryk på tænd/sluk-knappen for at vælge Genstart system nu fra menuen.
- Du bliver nødt til at konfigurere din telefon til at begynde med, ligesom du gjorde før, og genstarten vil tage længere tid.
Metode 13: Kontakt din netværksoperatør (endelig løsning)
Vi vil gerne forsikre dig om, at problemet ikke ligger hos din Android-telefon, hvis du har prøvet alle 12 af de førnævnte metoder og stadig ikke er i stand til at sende billedbeskeder.
Som et resultat er det bydende nødvendigt at tale med din tjenesteudbyder og forespørge om netværksrelaterede problemer.
Vi skal først finde ud af, hvilken mobiltelefonudbyder vi bruger. Brug navnet til at slå deres kundeservicenummer op i online affilierede links. Hvis der er et offline servicecenter tæt på dit hjem, kan du gå der og give udtryk for din bekymring.
Konklusion
Vi håber inderligt, at vores artikel om, hvordan man løser Android, ikke sender billedbeskeder, var nyttig til at løse dine problemer. Du er velkommen til at dele dine tanker om dette i kommentarfeltet.
Ofte stillede spørgsmål om Android vil ikke sende billedbeskeder
Hvad er MMS til Android?
MMS, eller Multimedia Messaging Service, er en nøglekomponent i at sende multimediebeskeder over enhver afstand til andre personer, der bruger mobiltelefonnetværket. Billeder, videoer, gifs, smileys og andre medier er inkluderet i multimediebeskeder.
Hvorfor kan jeg ikke sende sms'er til mine billedbeskeder?
I det usandsynlige tilfælde, at din modtagers mobiltelefonplan forbyder levering af fotos, vil de automatisk modtage en "tilbagegangs"-besked. Et fallback er blot et link til billedet, og det ligner nøjagtigt et foto sendt via SMS.
Hvad hvis billederne på dit hjemmenetværk simpelthen ikke indlæses?
Når du åbner en MMS-besked på dit hjemmenetværk, indlæses billeder muligvis ikke af en række årsager, herunder:
- Utilstrækkelig mobiltårnsdækning eller dårlig internetforbindelse
- Netværket var muligvis ikke fuldt funktionsdygtigt, da beskeden blev sendt til dig, fordi MMS-indholdet blev downloadet.
- Et netværksproblem med afsenderens enhed kunne have forhindret billederne i at blive sendt.
- MMS-tjenesten har muligvis et problem.
Vær venlig at forlade a nyttigt kommenter med dine tanker, så del dette på din Facebook-gruppe (r), der ville finde det nyttigt, og lad os høste fordelene sammen. Tak fordi du delte og var god!
Afsløring: Denne side kan indeholde links til eksterne websteder for produkter, som vi elsker og helhjertet anbefaler. Hvis du køber produkter, vi foreslår, tjener vi muligvis et henvisningsgebyr. Sådanne gebyrer påvirker ikke vores anbefalinger, og vi accepterer ikke betalinger for positive anmeldelser.


