
Prøver at finde ud af, hvordan man lukker apps på iPhone 12, 11, 13, 14 eller enhver anden model? Vi guider dig gennem processen med, hvordan du lukker apps på enhver iPhone.
Mange stationære computerbrugere forstår konceptet, at kørsel af flere programmer gør computeren langsommere, bruger hukommelse og kan forårsage fejl. Så de fleste brugere er betinget til at anvende den samme logik på din iPhone og lukke alle apps, som de ikke bruger.
Sandheden er, at du ikke behøver at gøre det. Lukning af iPhone-apps sparer ikke batterilevetid, udvider ikke hukommelsen eller forbedrer telefonens ydeevne.
Faktisk kan det nogle gange forværre situationen.
Det er fordi iOS blev bygget til smart at administrere apps og sætte dem i "suspenderet" lav-strøm- og lav-hukommelsestilstande, når de ikke var i brug.
Men hvis du har andre grunde til at gøre det, så er her hvordan du lukker apps på iPhone 12, 11, 13, 14 eller enhver anden model.
Stryg op for App Switcher
I mange af instruktionerne nedenfor finder du behovet for at swipe op for app-omskifteren. Dette gøres ganske enkelt ved at lægge fingeren i bunden af skærmen, og mens du holder den stille på skærmen, stryger du fingeren opad.
Dette vil afsløre app-omskifteren.
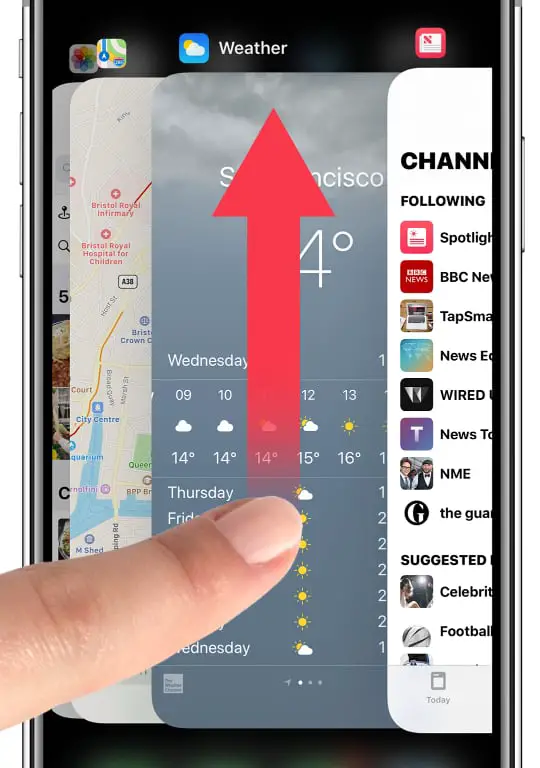
Sådan lukkes apps på iPhone 14
- Stryg op fra bunden af skærmen, og hold fingeren på plads et øjeblik for at få app-omskifteren frem.
- Du bør nu se alle de apps, der i øjeblikket er åbne på din iPhone.
- Stryg til venstre eller højre for at finde den app, du vil lukke.
- Når du har fundet appen, skal du stryge den op og væk fra toppen af skærmen for at lukke den.
- Gentag processen for alle andre apps, du vil lukke.
Sådan lukkes apps på iPhone 13
- Få appskifteren frem ved at stryge op fra bunden af skærmen i henhold til ovenstående instruktioner. Du vil se, at alle de aktuelt åbne apps er repræsenteret som kort.
- Gå gennem dine apps fra side til side (venstre mod højre eller efter behov), og find den app, du vil lukke.
- For at lukke en app skal du lægge fingeren på den og stryge opad på den. Du vil vide, at den er lukket, når den forsvinder fra toppen af skærmen.
- Fortsæt med at lukke apps efter behov.
- For at lukke app-omskifteren skal du trykke på skærmen, når du er færdig med at lukke apps. Du kan åbne en app ved at trykke på et af app-kortene, eller du kan vende tilbage til startskærmen ved at trykke på skærmen rundt om kortene.
Sådan lukkes apps på iPhone 12
- Få appskifteren frem ved at stryge op fra bunden af skærmen. Alle apps skal være repræsenteret som kort.
- Stryg gennem dine apps fra side til side, og find den app, du vil lukke.
- For at lukke en app skal du stryge op på den. Du vil vide, at appen er lukket, når den forsvinder fra toppen af skærmen.
- Fortsæt med at lukke apps, som du vil lukke ved at bruge samme metode.
- Du kan lukke app-omskifteren ved at trykke på skærmen, når du er færdig med at lukke apps. Du kan åbne en anden app ved at trykke på et af app-kortene, eller du kan vende tilbage til startskærmen ved at trykke på skærmen rundt om kortene (over eller under).
Lukning af apps på en iPhone 10-model
- Gå til appskifteren ved at sætte fingeren og stryge op fra bunden af skærmen. Alle de apps, der i øjeblikket er åbne, vises som kort.
- Stryg eller gennemse dine apps fra side til side, og find den app, du vil lukke.
- Når du finder den app, du vil lukke, skal du stryge op på den. Du vil se, at den er lukket, når den er væk fra toppen af skærmen.
- Bliv ved med at gøre det samme med alle de apps, du skal lukke.
- Du kan åbne en anden app ved at trykke på et af app-kortene, eller du kan vende tilbage til startskærmen ved at trykke på skærmen rundt om kortene i app-omskifteren.
Som du kan se, gælder samme procedure for iPhone X eller iPhone 10, iPhone 11 og iPhone 12, sammen med den kommende iPhone 13, som vil have samme OS.

Sådan lukkes apps på iPhone 8 og tidligere
- Tryk og hold Hjem-knappen to gange. Dette starter appskifteren, som skal vise alle dine apps som kort.
- Stryg gennem dine apps fra side til side, indtil du finder den ønskede app.
- For at lukke en app skal du stryge op på den. Den er lukket, når den forsvinder fra toppen af skærmen.
- Fortsæt med at lukke så mange apps, du vil.
- For at lukke app-omskifteren skal du trykke et andet sted på skærmen end kortene eller blot trykke på knappen Hjem, når du er færdig med at lukke apps. Du kan også åbne en app ved at trykke på dens kort.
Hvis din startknap ikke virker, kan du bruge iPhones AssitiveTouch-funktion, som inkluderer en startknap på skærmen, og derefter gentage processen for at åbne app-omskifteren.
Sådan lukkes alle apps i iPhone 10/11/12/13/14
Der er et fint lille trick: du kan lukke op til tre apps på én gang.
For at gøre det skal du blot åbne app-omskifteren og bruge flere fingre til at stryge op til tre apps på én gang.
Hvis du er ny til dette, har du brug for lidt øvelse og tålmodighed, og du skal bruge tre side-by-side apps, der alle er synlige på skærmen på samme tid. Det kan være nemmere bare at lukke dem på én gang, men du har muligheden.
Vil du lære at finde skjulte apps på din iPhone? Tjek vores guide. Ellers se efter skjulte apps på Android her.
Lukning af apps på enhver iPhone ofte stillede spørgsmål
Hvordan lukker jeg en app, der er gået ned?
Åbn app-omskifteren, og stryg op på appen for at lukke den. Hvis den stadig ikke lukker, genstart din telefon. For at gøre det skal du holde sideknappen og en af lydstyrkeknapperne nede, indtil skyderne vises. Træk knappen "skub for at slukke" til højre.
Hvad hvis jeg ikke lukker en app, der ikke er påkrævet?
Det er bedre ikke at lukke en app unless den har frosset. Når dine nyligt brugte apps vises, er de ikke åbne; i stedet er de i standbytilstand, så du kan multitaske. Du må kun tvinge en app til at lukke, hvis den ikke reagerer.
Sparer batterilevetiden ved at lukke baggrundsapps?
Nej, at lukke baggrundsapps hjælper dig ikke med at spare batterilevetid. Faktisk vil det de fleste gange gøre batterilevetiden værre, fordi åbning og lukning af apps hver gang tager længere batterilevetid end at lade appen stå på standby for at bruge, når det er nødvendigt. iOS og Apple udviklere har avancerede batterioptimeringsteknikker for at sikre, at det ikke er nødvendigt at lukke apps for at spare batterilevetid.
Vær venlig at forlade a nyttigt kommenter med dine tanker, så del dette på din Facebook-gruppe (r), der ville finde det nyttigt, og lad os høste fordelene sammen. Tak fordi du delte og var god!
Afsløring: Denne side kan indeholde links til eksterne websteder for produkter, som vi elsker og helhjertet anbefaler. Hvis du køber produkter, vi foreslår, tjener vi muligvis et henvisningsgebyr. Sådanne gebyrer påvirker ikke vores anbefalinger, og vi accepterer ikke betalinger for positive anmeldelser.


