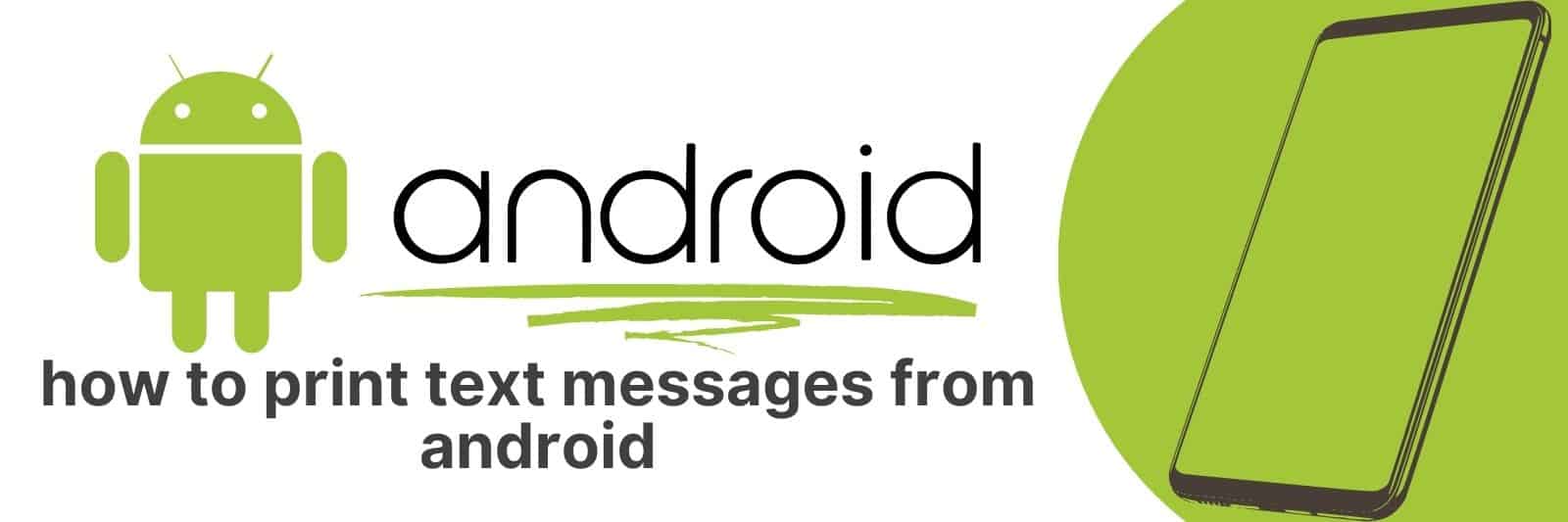
Du tror måske, at det ville være nemt at udskrive tekstbeskeder fra en Android-enhed. Men det er ikke så ligetil, fordi der ikke er nogen printfunktion på Android.
Der er et par løsninger på fraværet af en udskrivningsfunktion i standardmeddelelsesapps til Android eller andre platforme.
Her er nogle af dine muligheder:
- hurtigt tage et skærmbillede af den samtale, du vil udskrive,
- bruge en tredjeparts app,
- eller opret forbindelse til din Windows-computer og udskriv meddelelserne derfra.
Udskriv tekstbeskeder med et skærmbillede
Brug af skærmbilleder er sandsynligvis den enkleste metode, fordi der ikke kræves andre apps eller forbindelser til andre enheder.
If Google Cloud Print er konfigureret, kan du udskrive direkte fra din telefon.
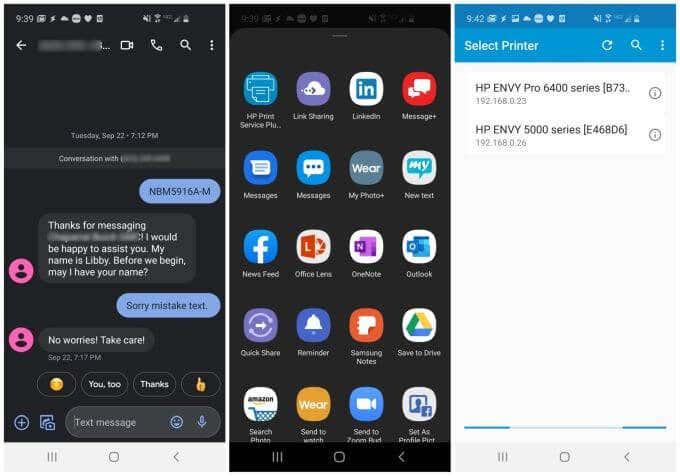
- Find den SMS-samtale, du vil udskrive.
- Tag et skærmbillede af samtalen på din Android-enhed. Hvis samtalen strækker sig over mere end én skærm, skal du blot rulle og fortsætte med at tage skærmbilleder, eller hvis din enhed tilbyder det, skal du tage et langt scrollende skærmbillede.
- Brug ikonet Del, der findes nederst på det skærmbillede, du har gemt. Søg efter den cloud-printer, du har konfigureret, og klik på appen.
- Skyprinteren åbnes, så du kan sende skærmbilleder af SMS-samtaler.
Alternativt kan du sende skærmbilledet til din e-mailadresse
- Vælg e-mail fra deleskærmen, hvis du ikke har konfigureret skyudskrivning på din Android-enhed.
- Send skærmbilledet til din e-mail-adresse, åbn og udskriv det derefter fra din computer eller fra et hvilket som helst andet sted med en printer.
Alternativt kan du bruge en cloud-lagringsplatform som Google Drive eller OneDrive til at downloade skærmbilledet til din computer.
Udskriv tekstbeskeder med Super Backup
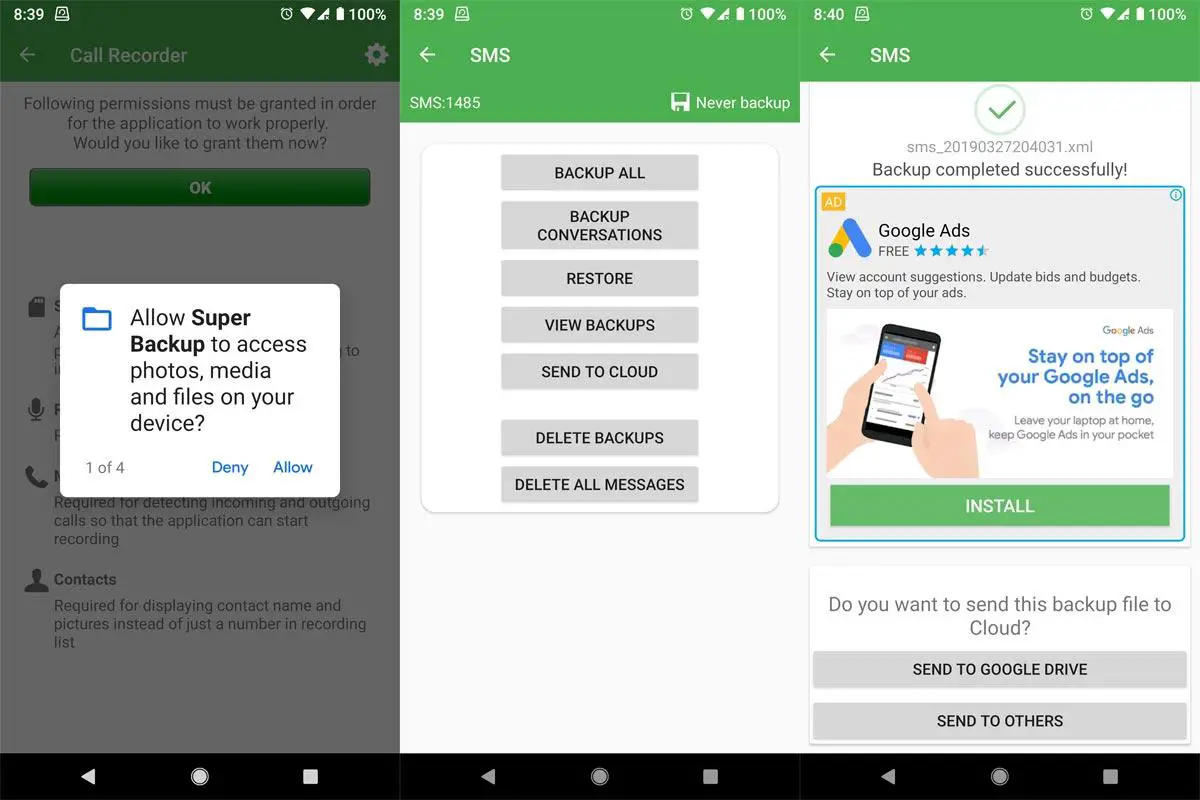
Du kan også bruge tredjepartsapps til at udskrive tekstbeskeder fra Android.
En af de bedste apps til dette er SuperBackup & Gendan.
På din telefon skal du først installere appen og åbne den. Kun et par nemme trin er nødvendige for at udskrive SMS-beskeder ved hjælp af denne app.
- Vælg SMS fra hovedskærmen. Dette vil vise en række muligheder for at administrere SMS-beskeder, der er gemt på din telefon.
- Klik på knappen Backup Conversations på den skærm.
- Sæt kryds i boksen til højre for den SMS-samtale, du vil udskrive.
Hvis du vil udskrive flere samtaler, kan du markere flere afkrydsningsfelter, og disse valg kan også gemmes.
Nu hvor SMS-skærmen er vendt tilbage, kan du vælge en hvilken som helst af de gemte SMS-samtaler til at udskrive.
- Gå tilbage til SMS-skærmen, og klik på Vis sikkerhedskopier.
- Vælg den fil, du har sikkerhedskopieret, for at udskrive tekstbeskederne.
- Tryk på printerikonet, der vises i vinduets øverste højre hjørne.
- Følg instruktionerne for hver cloud-udskrivningsmulighed for at sende udskriften til din printer.
Udskrivning til PDF er et alternativ, hvis Cloud Print ikke er konfigureret. PDF-filen vil derefter enten blive sendt til din e-mail-konto eller overført til din computer ved hjælp af Google Drev.
Udskriv tekstbeskeder med din telefon
Der er en anden mulighed, der kan være mere effektiv for dig, hvis du typisk har problemer med at udskrive noget fra din telefon. Du kan nemt få adgang til og udskrive dine tekstbeskeder fra din computer.
Hvis du har en pc, der kører Windows 10, er det en af de enkleste måder at gøre dette på. Du kan bruge appen Telefonlink. Android-brugere kan installere Link til Windows.
Du skal også installere appen på din computer.
Bemærk: Selvom iPhone ikke har en tilsvarende app, kan du udskrive dine beskeder på din pc ved at bruge SMS Export-appen på iTunes.
Du kan begynde at udskrive tekstbeskeder fra din Android, når apps er sat op på både din Windows-computer og smartphone.
- For at synkronisere din telefon med din Windows-computer skal du åbne begge apps samtidigt. For at synkronisere de to enheder skal du følge instruktionerne.
- Vælg linket Beskeder på startsiden.
- Find den tekstbeskedudveksling, du vil udskrive, ved hjælp af din browser, og vælg den.
- Den højre rude viser tekstbeskederne fra din Android. Beskederne kan nu udskrives ved at tage et skærmbillede af dem.
Du skal rulle til næste afsnit af de længere samtaler og fortsætte med at tage skærmbilleder, indtil du har fanget hele samtalen, ligesom når du tager skærmbilleder for at udskrive tekstbeskeder fra din Android-enhed.
Disse skærmbilleder kan udskrives på samme måde som ethvert andet billede, du har gemt på din computer.
Indpakning op
Desværre er der ingen enkel metode til at udskrive SMS-beskeder direkte fra din Android-beskedapp. Men som du kan se ovenfor, er der masser af nyttige løsninger.
Hvis du havde en afgørende samtale med en person, som du ikke vil glemme, kan det være meget nyttigt at udskrive tekstbeskeder fra din Android-enhed.
Fordi skærmbilleder ofte bruger en stor mængde lagerplads på mobile enheder, vil du måske arkivere dem på skylager eller på din computer for at frigøre plads.
Udskriv tekstbeskeder fra Android ofte stillede spørgsmål
Hvordan kan jeg udskrive Android-beskeder fra min pc?
Vælg de meddelelser, du vil udskrive, klik på knappen "Eksporter", og vælg derefter TEKST, CSV eller XML som outputformat til udskrivning. Alle de valgte beskeder vil blive gemt på din computer i løbet af få sekunder. Du kan derefter bruge din pc til at udskrive meddelelser fra de eksporterede Android-beskeder.
Er det muligt at udskrive en hel tekstsamtale?
Ja, du kan udskrive en hel samtale, hvis du bruger Google Cloud Print eller AirPrint. Du kan udskrive dine sms-samtaler direkte fra din enhed, hvis din printer er kompatibel med Apple's AirPrint eller Google Cloud Print på Android.
Hvordan bruger jeg Super backup til at udskrive tekstbeskeder?
Klik på SMS på din telefons startskærm. Dette vil vise et udvalg af muligheder for at administrere SMS-beskeder, der er gemt. På den skærm skal du klikke på knappen Backup Conversations. Sæt kryds i boksen til højre for den SMS-central, du vil udskrive.
Vær venlig at forlade a nyttigt kommenter med dine tanker, så del dette på din Facebook-gruppe (r), der ville finde det nyttigt, og lad os høste fordelene sammen. Tak fordi du delte og var god!
Afsløring: Denne side kan indeholde links til eksterne websteder for produkter, som vi elsker og helhjertet anbefaler. Hvis du køber produkter, vi foreslår, tjener vi muligvis et henvisningsgebyr. Sådanne gebyrer påvirker ikke vores anbefalinger, og vi accepterer ikke betalinger for positive anmeldelser.


