
Wie kann man das Problem beheben, dass ein iPhone ständig die Verbindung zum WLAN trennt? Manche Dinge sind ärgerlicher, als wenn Sie versuchen, ein Video auf Ihrem iPhone anzusehen, und es ständig einfriert, weil die Verbindung Ihres Telefons instabil ist. Wi-Fi-Probleme können leider jedem passierenless des Telefons oder der Einrichtung. Glücklicherweise gibt es eine ganze Reihe von Lösungen für ein WLAN-Signal, das ständig unterbrochen wird.
Warum trennt Ihr iPhone ständig die Verbindung zum WLAN?
Es gibt verschiedene Gründe dafür, dass Ihr iPhone möglicherweise die Verbindung zum WLAN verliert, aber die Probleme hängen meist entweder vom Telefon oder vom Router ab.
Schließen Sie einfach ein anderes Gerät an den Router an, beispielsweise einen Laptop, eine Spielekonsole oder ein anderes iPhone, und beobachten Sie, ob die Verbindung bestehen bleibt, um festzustellen, welches Gerät welches ist.
Sie können Ihre Bemühungen auf die Fehlerbehebung am Router konzentrieren, wenn auch dieser häufig die Verbindung trennt. Aber wenn sie weiterhin kommunizieren, ist wahrscheinlich das iPhone das Problem.
Wenn Sie das iPhone mit einem anderen Netzwerk verbinden, können Sie feststellen, ob das Problem beim Telefon oder Router liegt. Dies kann das Netzwerk sein, das Sie zu Hause, in der Schule oder mit einem Freund nutzen. Wenn dort auch die Verbindung unterbrochen wird, liegt es am Telefon.
Bleibt die Verbindung hingegen bestehen, ist es der Router.
Was tun, wenn die WLAN-Verbindung Ihres iPhones ständig unterbrochen wird?
Schließen Sie zunächst die einfachsten Lösungen aus:
- Überprüfen Sie, ob der Flugmodus auf Ihrem iPhone versehentlich aktiviert wurde.
- Stellen Sie sicher, dass WLAN aktiviert ist.
- Überprüfen Sie, ob Sie sich noch innerhalb der Netzwerkreichweite des Routers befinden. Wenn ja, versuchen Sie, näher heranzukommen.
- Stellen Sie sicher, dass Sie das richtige Passwort haben und mit dem richtigen WLAN-Netzwerk verbunden sind.
- Installieren Sie alle verfügbaren iOS-Updates.
Es ist an der Zeit, mit der ernsthaften Fehlerbehebung zu beginnen, wenn eine der oben genannten Korrekturen nicht funktioniert. Sie müssen nicht alle ausprobieren – konzentrieren Sie sich einfach darauf, woher das Problem Ihrer Meinung nach kommt – entweder vom iPhone oder vom Router.
1. Stellen Sie sicher, dass Ihr Router ordnungsgemäß funktioniert.
Überprüfen Sie, ob die LED-Leuchten, die Sie am Router sehen, normal sind, indem Sie das Handbuch oder die Router-App öffnen. Wenn nicht, sollten die Anweisungen zur Fehlerbehebung im Handbuch oder in der App enthalten sein. Wenn nicht, wenden Sie sich an den Hersteller des Routers.
2. Starten Sie den Router neu
Lassen Sie sich vom Namen nicht abschrecken; Das Aus- und Einschalten Ihres Routers ist unglaublich einfach und kann Ihnen bei der Lösung Ihres Problems helfen.
Trennen Sie einfach den Router von der Steckdose, warten Sie mindestens 15 Sekunden (dadurch kann er sich wirklich ausschalten), schließen Sie ihn dann wieder an und schalten Sie ihn wieder ein.
3. Aktualisieren Sie die Firmware des Routers
Sie müssen nichts tun, wenn Sie sicher sind, dass sich Ihr Router ohne Ihr Eingreifen selbst aktualisiert.
Wenn dies jedoch nicht der Fall ist und Sie es längere Zeit nicht aktualisiert haben, sollten Sie dies tun, indem Sie die Systemsteuerung des Routers in einem Webbrowser aufrufen oder die dazugehörige mobile App verwenden (falls vorhanden).
Wenn keine Updates sichtbar sind, ist Ihr Router möglicherweise zu alt und erhält keine Updates mehr vom Hersteller. Wenn ja, können Sie nicht ausschließen, dass das Problem an einem veralteten Router liegt.
Du solltest über die Anschaffung eines neuen nachdenken.
4. Schalten Sie Geräte aus, die Signale stören
Wenn sie die gleiche 2.4-GHz-Frequenz wie Ihr Router verwenden, können bestimmte Haushaltsgeräte und Gadgets Ihr WLAN stören.
Diese können das Frequenzband verstopfen und das Signal Ihres iPhones blockieren. Dazu gehören Bluetooth-Geräte, Garagentoröffner und andere Kabelless Netzwerke, Babyphone und Mikrowellenherde.
Wenn Sie können, schalten Sie sie aus. Wenn dies jedoch nicht möglich ist, wechseln Sie auf die 5-GHz-Frequenz less überlastet und könnte Ihre Internetgeschwindigkeit erhöhen.
5. Starten Sie Ihr iPhone neu
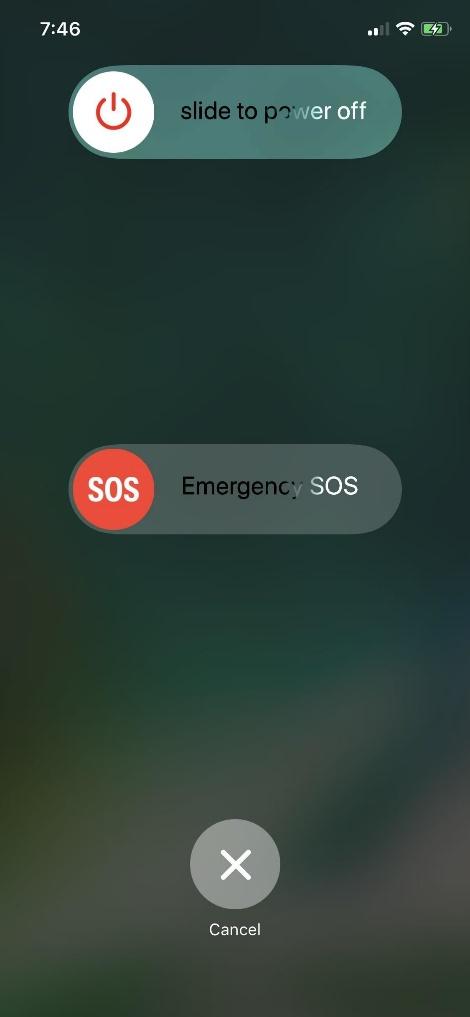
Manchmal ist es die einfachste Lösung, das iPhone aus- und wieder einzuschalten.
Ein Neustart Ihres Telefons und Routers sollte das Problem zumindest vorübergehend beheben, wenn Ihr iPhone Probleme mit der WLAN-Verbindung hat.
6. Trennen Sie die Verbindung zum Wi-Fi-Netzwerk und verbinden Sie sich erneut mit ihm
Versuchen Sie, das Netzwerk zu vergessen und sich dann erneut mit ihm zu verbinden, wenn Ihr Telefon versucht, eine Verbindung zum richtigen Wi-Fi-Netzwerk herzustellen, dies jedoch kläglich fehlschlägt.
- Starten Sie die Anwendung Einstellungen.
- Tippen Sie auf WLAN.
- Berühren Sie das I-Symbol neben dem Namen des WLAN-Netzwerks, bei dem Ihr iPhone derzeit angemeldet ist.
- Wählen Sie „Dieses Netzwerk ignorieren“.
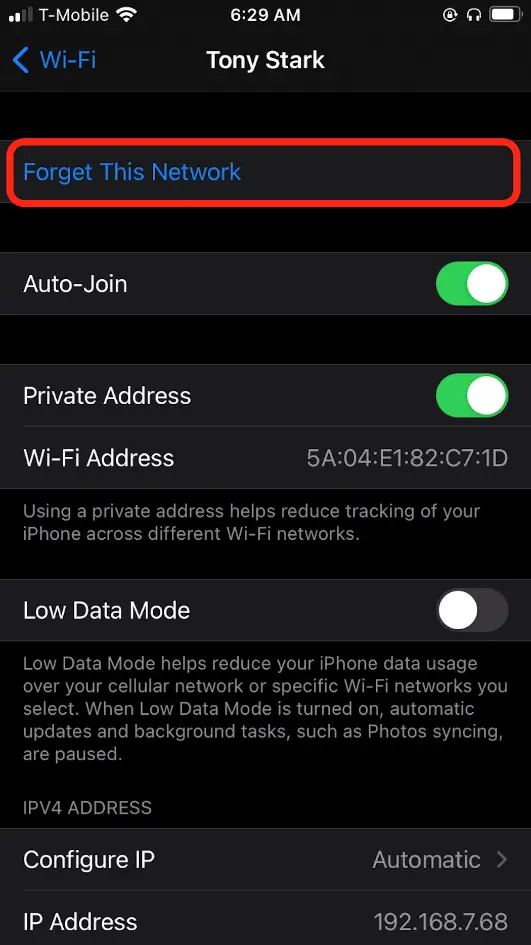
- Tippen Sie im folgenden Popup-Fenster auf „Vergessen“. Der Bildschirm mit den WLAN-Einstellungen wird erneut angezeigt.
- Tippen Sie auf den Namen derselben Leitungless Netzwerk, das Sie übersehen haben, und wählen Sie im angezeigten Popup die Option „Beitreten“ aus.
- Geben Sie das Passwort ein und klicken Sie oben rechts auf dem Bildschirm auf „Beitreten“. Überprüfen Sie das Netzwerk nach Ihrem erneuten Beitritt, um festzustellen, ob es gewachsen ist.
7. Setzen Sie die Netzwerkkonfiguration auf Ihrem iPhone zurück
Kein Glück? Danach können Sie von vorne beginnen, indem Sie die Netzwerkeinstellungen auf Ihrem iPhone löschen.
- Aktivieren Sie die Einstellungen-App.
- Drücken Sie Allgemein.
- Wählen Sie im unteren Bereich „iPhone übertragen oder zurücksetzen“.
- Klicken Sie unten auf „Zurücksetzen“.
- Um das Zurücksetzen zu bestätigen, tippen Sie im angezeigten Popup auf Netzwerkeinstellungen zurücksetzen und geben Sie den Passcode Ihres iPhones ein.
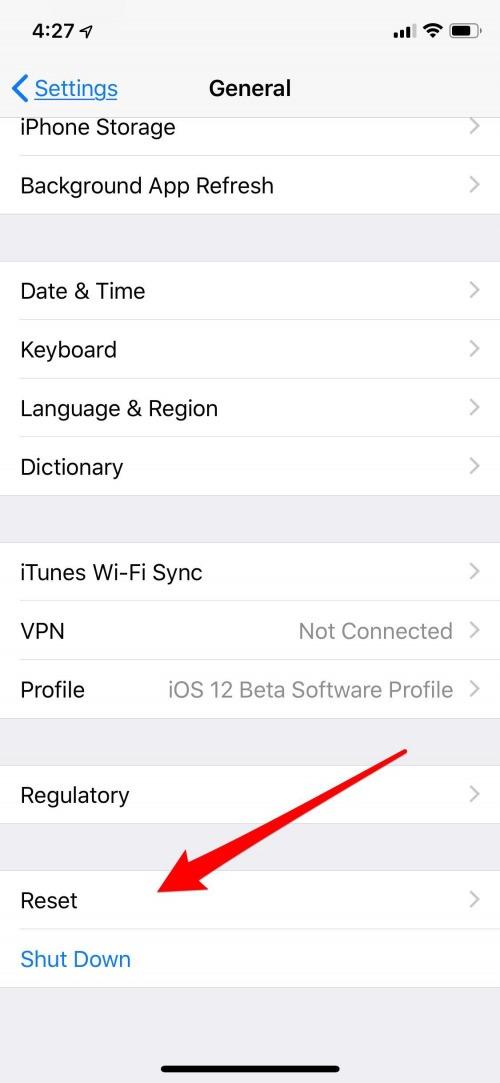
Auch wenn Ihr Telefon neu gestartet wird, gehen keine Daten oder Apps verloren.
8. VPN ausschalten
Es ist möglich, dass die Verwendung eines VPN zur Verbindung mit dem Wi-Fi-Netzwerk die Ursache für die wiederkehrenden Verbindungsabbrüche Ihres iPhones ist. Wenn die VPN ist eine App, Sie können es dort einfach deaktivieren. Wenn es sich jedoch in der App „Einstellungen“ befindet, gehen Sie wie folgt vor:
- Aktivieren Sie die Einstellungen-App.
- Drücken Sie Allgemein.
- Navigieren Sie zum Abschnitt VPN & Geräteverwaltung.
- Ändern Sie die Statusüberschrift oben von „Verbunden“ in „Nicht verbunden“, indem Sie den Schalter deaktivieren.
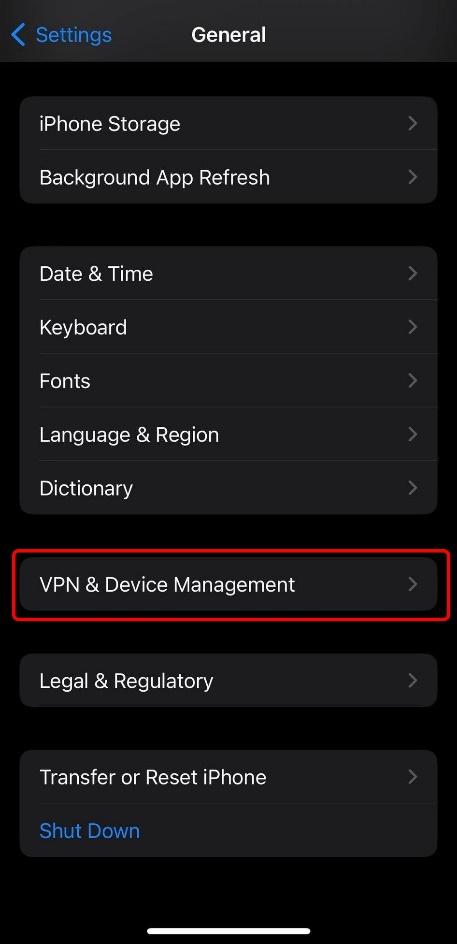
9. Setzen Sie Ihr zurück Apple iPhone
Die nukleare Option – Zurücksetzen des iPhones auf die Werkseinstellungen – sollte verwendet werden, wenn Sie alle Softwarekorrekturen ausgeschöpft haben und Ihr iPhone immer noch die Verbindung trennt.
Was die Software betrifft, erhalten Sie durch das Zurücksetzen ein brandneues iPhone und könnten Ihr Problem mit der WLAN-Verbindung lösen.
Kurzer Tipp: Sichern Sie Ihr iPhone immer, bevor Sie es zurücksetzen, da dadurch alle Ihre Daten gelöscht werden. Dadurch können Sie später das wiederherstellen, was Sie benötigen.
10. Um Hilfe zu erhalten, wenden Sie sich an Ihren ISP oder Apple.
Nachdem Sie alle oben aufgeführten Schritte ausgeführt haben und Ihr iPhone immer noch keine stabile Verbindung aufrechterhalten kann, ist es möglicherweise an der Zeit, mit Ihrem Internetdienstanbieter (ISP) zu sprechen Apple Unterstützung bei der Lösungsfindung.
Behebung, dass das iPhone ständig die WLAN-Verbindung trennt – FAQs
Wie kann WLAN auf einem iPhone zurückgesetzt werden?
Schritt 1: Öffnen Sie Ihre Einstellungen-App erneut und klicken Sie auf WLAN. Diese Auswahl befindet sich direkt unter dem Flugzeugmodus. Schritt 2: Wählen Sie den Draht ausless Netzwerk, das gerade aktiv ist oder mit dem Sie häufig eine Verbindung herstellen. Schritt 3: Wählen Sie „Dieses Netzwerk vergessen“ und bestätigen Sie dann Ihre Entscheidung. Stellen Sie erneut eine Verbindung zu dieser WLAN-Verbindung her.
Wie kann ich mein iPhone reparieren, damit es eine WLAN-Verbindung herstellt?
Lassen Sie das iPhone neu starten und seine Netzwerkeinstellungen zurücksetzen. Um wieder Wi-Fi-Netzwerken beizutreten, müssen Sie die Passwörter eingeben. Nutzen Sie ein Fehlerbehebungstool.
Wie werden Netzwerkprobleme auf dem iPhone behoben?
Durch das Zurücksetzen der Netzwerkeinstellungen können manchmal Netzwerkprobleme mit iPhones behoben werden. Hier erfahren Sie, wie Sie dabei vorgehen. Schritt 1 – Öffnen Sie die Einstellungen. Schritt 2: Wählen Sie aus der Liste „Allgemein“ aus. Schritt 3: Tippen Sie auf die Option zum Zurücksetzen oder Übertragen. Schritt 4: Wählen Sie im Menü „Netzwerkeinstellungen zurücksetzen“.
Bitte kontaktieren Sie uns, wenn Sie Probleme im Zusammenhang mit dieser Website haben oder lass a nützlich Kommentieren Sie mit Ihren Gedanken und teilen Sie dies dann Ihren Facebook-Gruppen mit, die dies nützlich finden würden, und lassen Sie uns gemeinsam die Vorteile nutzen. Vielen Dank für das Teilen und nett zu sein!
Disclosure: Diese Seite enthält möglicherweise Links zu externen Websites für Produkte, die wir lieben und von ganzem Herzen empfehlen. Wenn Sie Produkte kaufen, die wir vorschlagen, können wir eine Empfehlungsgebühr verdienen. Solche Gebühren haben keinen Einfluss auf unsere Empfehlungen und wir akzeptieren keine Zahlungen für positive Bewertungen.


