
Bei der Aktualisierung von Chrome und der Android System Webview können häufig Probleme auftreten.
Sie können Ihr Gerät neu starten, Ihre Internetverbindung überprüfen, die automatische Aktualisierung aller Apps stoppen, den Cache und den Speicher im Google Playstore leeren, das Betatestprogramm verlassen und die Android WebView-App manuell über den Playstore aktualisieren, um dieses Problem zu beheben.
Google hat dem Android-Betriebssystem kürzlich eine neue System-App namens Android System Webview hinzugefügt. Es ist ein integraler Bestandteil von Google Chrome und eine schlanke Browser-Engine.
Diese App ermöglicht die Anzeige von Webinhalten innerhalb anderer Apps (wie Gmail, Instagram, Facebook usw.), ohne die App selbst zu verlassen.
Einfach ausgedrückt: Jeder Link, den Sie in einer Drittanbieter-App wie Instagram, Facebook usw. anklicken, wird in dieser App und nicht im Chrome-Browser geöffnet.
Dies erfolgt über Android System Webview. Natürlich können Sie von dort aus die Links in Chrome öffnen, aber das ist eine andere Sache.
Ich habe kürzlich versucht, meinen Chrome-Browser zu aktualisieren, als ich eine Benachrichtigung erhielt, aber es gelang mir nicht. Schließlich stellte ich fest, dass neben Chrome auch die Android-System-Webansicht nicht aktualisiert wurde.
Da diese Apps mit jedem Update neue Sicherheitsfunktionen erhalten, ist deren Aktualisierung von entscheidender Bedeutung.
Ich gebe euch hier diese Lösungen für das Problem, dass die Chrome- und Android-Webansicht nicht aktualisiert wird.
Wir werden zunächst versuchen, einige wichtige Korrekturen vorzunehmen, da dies nicht aufgrund schwerwiegender Probleme erforderlich ist. Probieren Sie die unten aufgeführten zusätzlichen Lösungen aus, wenn die primären nicht zur Lösung des Problems beitragen:
Starten Sie Ihr Gerät
Durch einen Neustart des Geräts werden alle seine Systemprozesse neu gestartet, wodurch manchmal Probleme behoben werden können. Wenn ein Android-Prozess die Fehlerquelle ist, wird dieser auf diese Weise automatisch behoben.
Prüfe deine Internetverbindung
Es wäre von Vorteil, wenn Sie schnelles Internet hätten, um alles aus dem PlayStore zu aktualisieren. Verwenden Sie eine Drittanbieter-App, um zu sehen, ob andere Apps die Daten im Hintergrund verwenden, wenn Sie über eine starke Internetverbindung verfügen und immer noch Probleme auftreten.
Wenn Sie den Download wiederholen, nachdem Sie alle anderen datenverwendenden Anwendungen geschlossen haben, sollte das Problem behoben sein.
Stoppen Sie die automatische Aktualisierung aller Apps
Das Download-Problem kann auftreten, wenn Sie die Option haben, alle Apps automatisch zu aktualisieren. Um dies zu verhindern, müssen Sie alle Apps manuell aktualisieren und verhindern, dass sie gleichzeitig aktualisiert werden.
Hier sind die Schritte, um die automatische Aktualisierung aller Android-Apps zu verhindern:
- Öffnen Sie den Google Play Store auf Ihrem Handy.
- Wählen Sie in der oberen rechten Ecke das Profilsymbol aus.
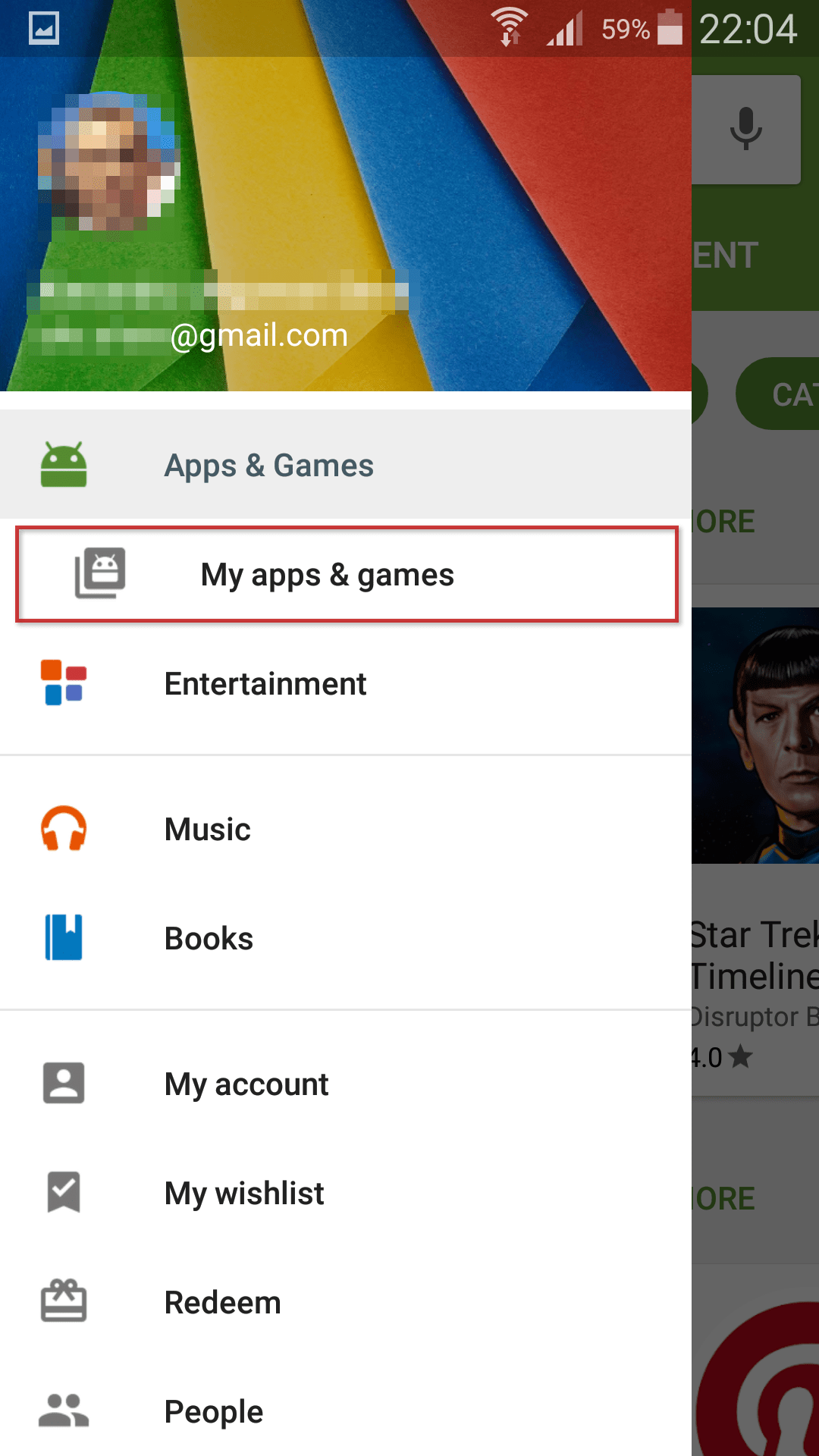
Ein Menü wird angezeigt.
- Wählen Sie im Menü „Apps und Geräte verwalten“ aus.
- Um die Aktualisierung zu beenden, klicken Sie auf die Schaltfläche „Stopp“.
- Um das Download-Problem zu beheben, aktualisieren Sie jetzt nur Chrome und die Android System Webview-App.
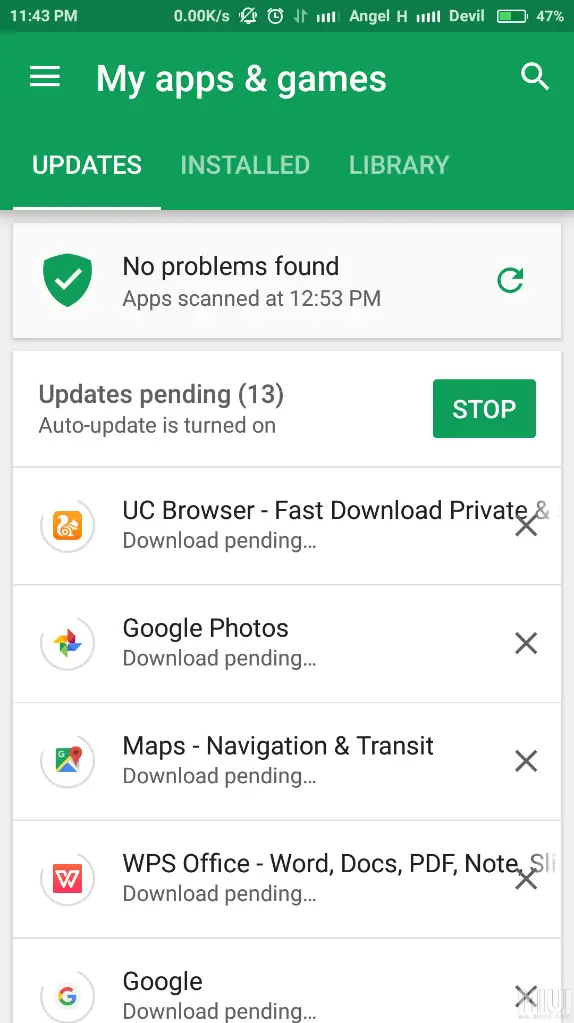
Dies waren entscheidende Korrekturen, die das Problem häufig lösten; Wenn nicht, probieren Sie die unten aufgeführten Techniken aus.
Cache und Speicher für den Google Play Store löschen
Es besteht eine gute Chance, dass beschädigte Play Store-Daten die Ursache des App-Update-Problems sind. Es ist eine gute Idee, den Cache und den Speicher des Google Play Store zu leeren, da wir Google Chrome und Android System WebView von dort herunterladen und aktualisieren.
Befolgen Sie diese Schritte auf Android, um den Google Play Store zu bereinigen und Speicherplatz freizugeben:
- Öffnen Sie die Einstellungen-App auf Ihrem Android-Gerät.
- Tippen Sie auf die Registerkarte Apps und Benachrichtigungen.
- Um die Liste der installierten Apps anzuzeigen, wählen Sie den Link „Alle Apps anzeigen“.
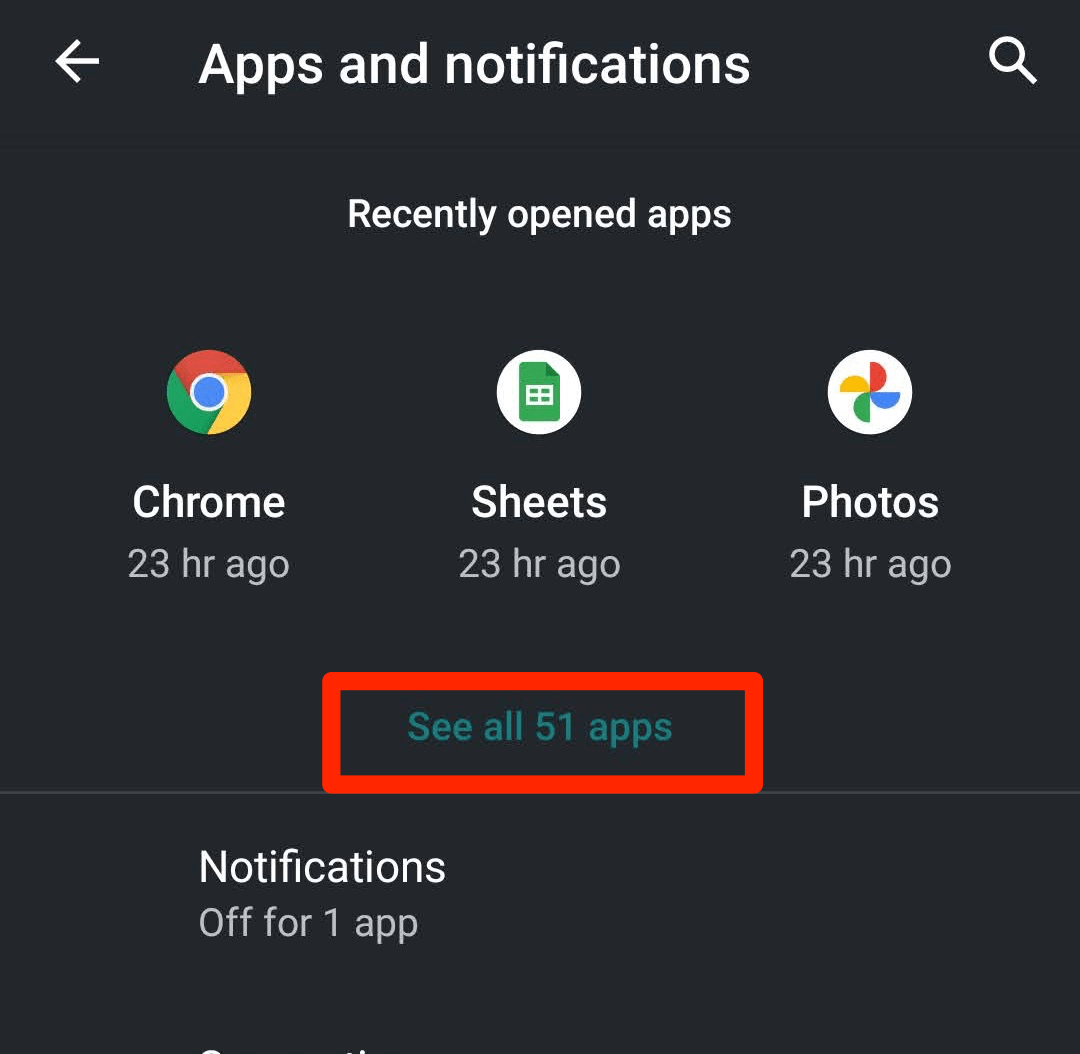
- Öffnen Sie die Google Play Store-App, indem Sie danach suchen.
- Wählen Sie auf der Informationsseite der Google Play Store-App die Option „Speicher & Cache“.
- Klicken Sie auf die Schaltflächen „Cache löschen“ und „Speicher löschen“.
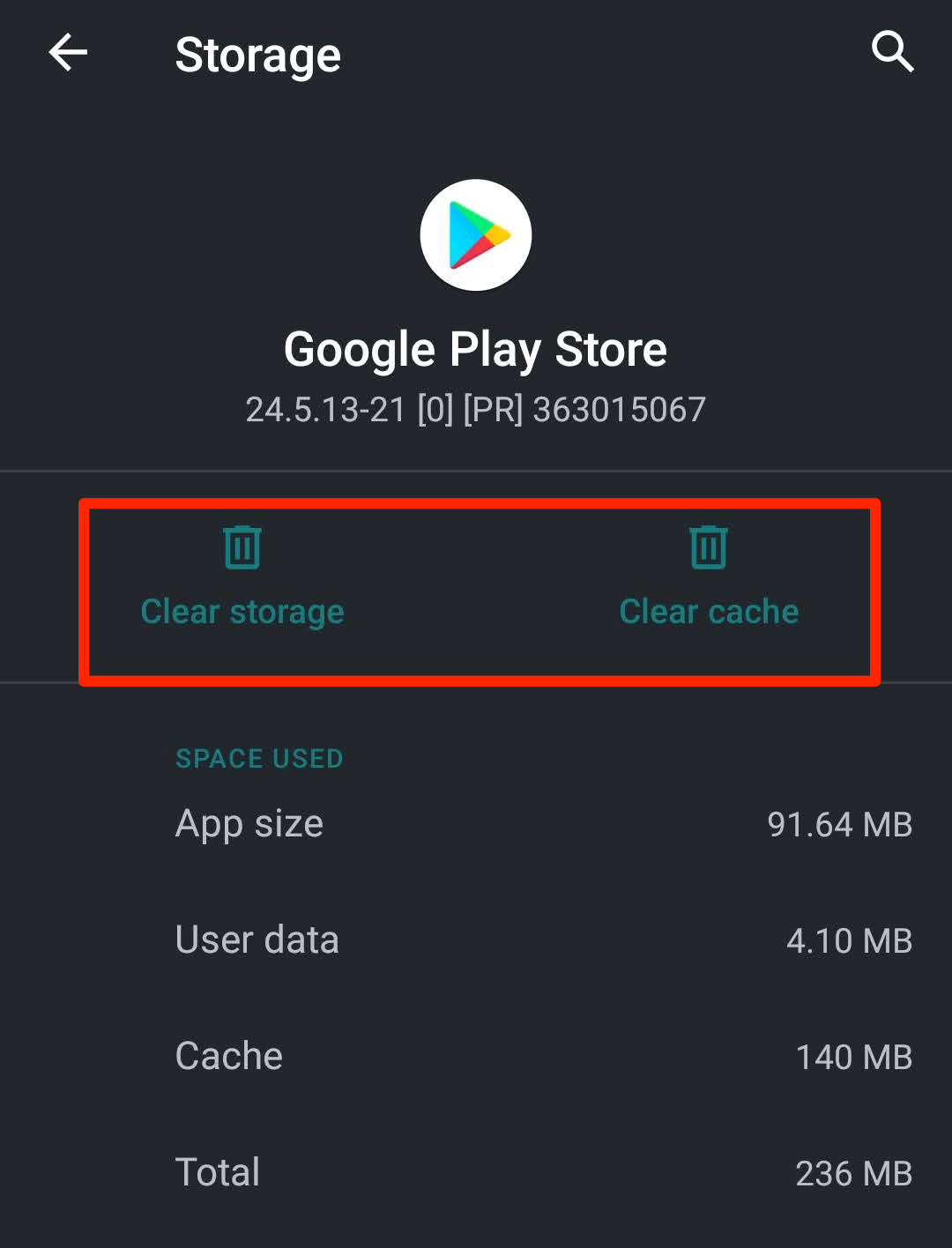
Aktualisieren Sie Chrome und Android System WebView und starten Sie dann die Google Play Store-App neu. Da wir die Speicherdaten gelöscht haben, kann der Start der Play Store App einige Zeit dauern.
Löschen Sie den Cache und Speicher der Google Play-Dienste, wenn das nicht funktioniert.
Entfernen Sie Chrome und die Android-System-Webansicht
Es besteht eine gute Chance, dass Chrome nicht aktualisiert wird, da die Android-System-Webansicht das Hauptproblem darstellt. Um dieses Problem zu beheben, deinstallieren Sie zunächst die Android System Webview-App.
Da es sich um eine System-App handelt, können Sie diese nicht vollständig entfernen, aber die Werkseinstellungen wiederherstellen. Dies bedeutet, dass Sie alle früheren Updates entfernen können.
Es gibt keine Möglichkeit, es direkt über die Einstellungen zu deinstallieren, wie es bei den meisten Geräten der Fall ist.
Die Schritte zum Entfernen von Theroid System Webview von einem Telefon sind wie folgt:
- Starten Sie die Google Play Store-Anwendung.
- Suchen Sie die Android System Webview-App über die Suchleiste.
- Um fortzufahren, wählen Sie im Menü die Option „Deinstallieren“.
- Die Updates für das Android System Webview werden deinstalliert.
Nur das. Versuchen Sie erneut, Google Chrome zu aktualisieren, um festzustellen, ob das Problem behoben wurde. Wenn nicht, führen Sie genau die gleichen Schritte mit der Chrome-App aus.
Leeren Sie den Cache und erzwingen Sie das Stoppen der App
Es ist möglich, dass eine App nicht aktualisiert wird, wenn sie im Hintergrund ausgeführt wird. Jede App kann gezwungen werden, einen solchen Hintergrundprozess zu stoppen.
Die App kann dann möglicherweise nicht aktualisiert werden, wenn sie über viel Cache-Speicher verfügt. Unter solchen Umständen müssen Sie auch den Cache und den Speicher leeren.
Führen Sie auf einem Telefon mit Android-Betriebssystem die folgenden Schritte aus, um das Schließen der App zu erzwingen:
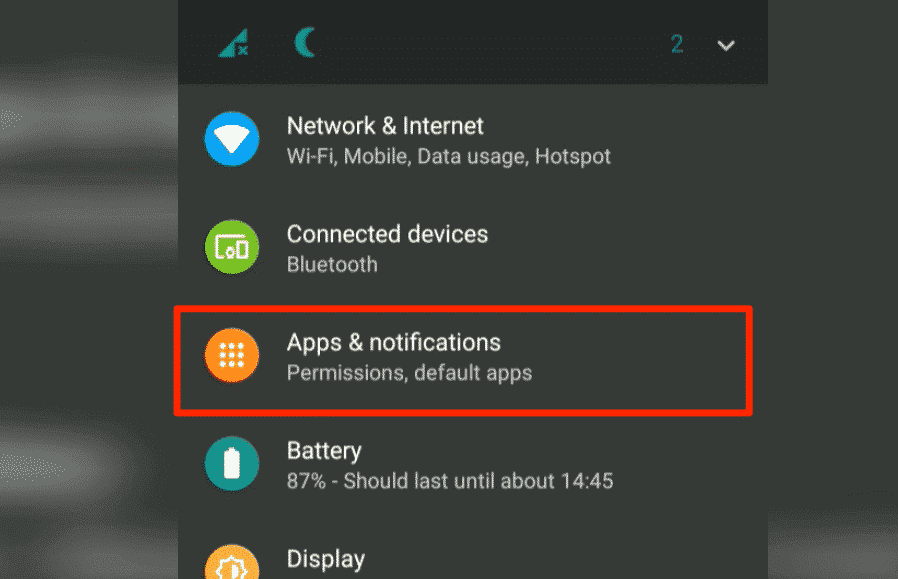
- Öffnen Sie die Einstellungen-App auf Ihrem Android-Handy.
- Scrollen Sie dann nach unten und tippen Sie auf die Registerkarte „Apps und Benachrichtigungen“, die Sie dort gefunden haben.
- Im folgenden Fenster sehen Sie eine Schaltfläche mit der Bezeichnung „Alle Apps anzeigen“. Wählen Sie es aus, um auf eine Liste aller installierten Apps zuzugreifen.
- Um ein Menü zu öffnen, tippen Sie auf das vertikale 3-Punkte-Symbol in der oberen rechten Ecke.
- Um alle verfügbaren Apps anzuzeigen, wählen Sie „System anzeigen“.
- Wenn Sie auf die Liste der Apps tippen, wird die Android System Webview-App angezeigt.
- Wenn Sie darauf klicken, wird das Schließen der App erzwungen.
Nachdem Sie die App aktualisiert haben, sollten Sie prüfen, ob das Problem weiterhin besteht. Wenn ja, leeren Sie den Cache und die Daten.
Im Folgenden finden Sie Anweisungen zum Löschen des Caches und der Daten von Android Webview:
- Wiederholen Sie die vorherigen Schritte bis Schritt 6.
- Gehen Sie zum Menü und wählen Sie im Informationsfenster der App die Option „Speicher“.
- Löschen Sie den Speicher und den Cache, indem Sie auf diese Optionen tippen.
- Versuchen Sie zu guter Letzt, die Android Webview-App über den Google PlayStore zu aktualisieren.
Wenn das nicht funktioniert, probieren Sie auch die Chrome- und Google Playstore-Apps aus.
Verlassen Sie das Beta-Testprogramm
Betatests sind eine Funktion, die im Google Play Store verfügbar ist. Jedes neue Update wird den Benutzern zur Verfügung gestellt, bevor es veröffentlicht wird. Der Zweck dieses Dienstes besteht darin, neue Updates zu testen. Beta-Updates enthalten häufig Fehler.
Möglicherweise verwenden Sie eine Beta-Update-App, wenn Sie sie versehentlich ausgewählt haben oder wenn Sie am Betatest teilnehmen.
Dies könnte nun die Ursache für das Problem beim Herunterladen sein. Sie können das Problem beheben, indem Sie das Betatestprogramm beenden.
Im Folgenden finden Sie die Schritte zum Beenden des Betatestprogramms der App:
- Starten Sie die Google PlayStore-Anwendung.
- Suchen Sie auf dem Android-System nach der Webview-App.
- Wenn Sie die im Bild unten dargestellte Option erreichen, scrollen Sie nach unten, um sie anzuzeigen.
- Wählen Sie im Menü „Beta-Programm verlassen“ aus.
Deinstallieren Sie die Updates, nachdem Sie das Betatestprogramm verlassen haben, genau wie wir es bei der dritten Methode getan haben. Es wird das Problem beheben.
Laden Sie die Updates manuell herunter
Diese Lösung funktioniert, wenn Sie alle anderen Optionen ausprobiert haben und keine davon für Sie erfolgreich war.
Die neuesten Updates für Chrome und Android System Webview stehen zur manuellen Installation auf APK-Websites von Drittanbietern zur Verfügung.
So laden Sie Updates für Android-Apps manuell von einer Drittanbieter-Website herunter:
- Suchen Sie auf APK Mirror nach Android System Webview.
- Scrollen Sie nach unten, wenn Sie eine Liste aller Versionen sehen.
- Wählen Sie das Download-Symbol auf der rechten Seite.
- Scrollen Sie nach unten, bis Sie alle verfügbaren herunterladbaren App-Optionen sehen.
Wählen Sie die Option aus, die am besten zu Ihrem Gerät passt.
- Um fortzufahren, klicken Sie auf die Variantennummer. Verwenden Sie Google, um eine Version zu finden, die mit Ihrem Gerät kompatibel ist.
- Durch Klicken auf die Schaltfläche „Herunterladen“ können Sie die APK herunterladen.
Wenn Sie auf eine Download-Warnung stoßen, akzeptieren Sie diese, indem Sie auf „OK“ klicken, da sie kein Risiko für Ihr Gerät darstellt. Zu guter Letzt tippen Sie noch auf die APK-Datei, um sie zu installieren, und schon ist Ihre Arbeit erledigt.
Fazit: Chrome und Webview werden nicht aktualisiert
Abschließend habe ich alle möglichen Lösungen für die Probleme bereitgestellt, bei denen Chrome und Android System Webview nicht aktualisiert werden. Diese können einige Zeit in Anspruch nehmen, aber sie werden Ihr Problem zweifellos lösen.
Sie müssen Geduld aufbringen, da die Aktualisierung der System-Apps eine Herausforderung sein kann. Darüber hinaus sollten Sie die APK-Datei nur von seriösen APK-Websites herunterladen.
Wenn Sie sich für die letzte Methode entscheiden, sollten Sie vorsichtig sein, da einige gefälschte Websites Ihr Gerät beschädigen können. Beachten Sie, dass APK-Dateien von solchen gefälschten Websites möglicherweise Malware enthalten.
Die Webansicht des Android-Systems wird aktualisiert, sobald Sie die Google Chrome-App aktualisieren.
Häufig gestellte Fragen zu Chrome und Android Webview werden nicht aktualisiert
Lassen Sie uns nun einige häufig gestellte Fragen zu den Chrome- und Android System Webview-Updates durchgehen.
Wie kann man beheben, dass die System-Webansicht in Chrome und Android nicht aktualisiert wird?
Sie können die Software manuell aktualisieren, Ihr Gerät neu starten, Ihre Internetverbindung überprüfen, die automatische Aktualisierung aller Apps stoppen sowie den Google Playstore-Cache und -Speicher löschen.
Wie kann ich verhindern, dass die Apps im Play Store ständig automatisch aktualisiert werden?
Öffnen Sie den PlayStore, wählen Sie Ihr Profil aus dem Menü aus, indem Sie darauf tippen, gehen Sie zu Einstellungen > Netzwerkeinstellungen und wählen Sie dann Apps automatisch aktualisieren. Wählen Sie die Option Apps nicht automatisch aktualisieren.
Wie kann ich die Android System Webview-App aus dem Play Store entfernen?
Suchen Sie nach dem Öffnen im Play Store nach Android System Webview. Tippen Sie erneut auf die Registerkarte „Deinstallieren“ und bestätigen Sie dann die Deinstallation.
Bitte kontaktieren Sie uns, wenn Sie Probleme im Zusammenhang mit dieser Website haben oder lass a nützlich Kommentieren Sie mit Ihren Gedanken und teilen Sie dies dann Ihren Facebook-Gruppen mit, die dies nützlich finden würden, und lassen Sie uns gemeinsam die Vorteile nutzen. Vielen Dank für das Teilen und nett zu sein!
Disclosure: Diese Seite enthält möglicherweise Links zu externen Websites für Produkte, die wir lieben und von ganzem Herzen empfehlen. Wenn Sie Produkte kaufen, die wir vorschlagen, können wir eine Empfehlungsgebühr verdienen. Solche Gebühren haben keinen Einfluss auf unsere Empfehlungen und wir akzeptieren keine Zahlungen für positive Bewertungen.


