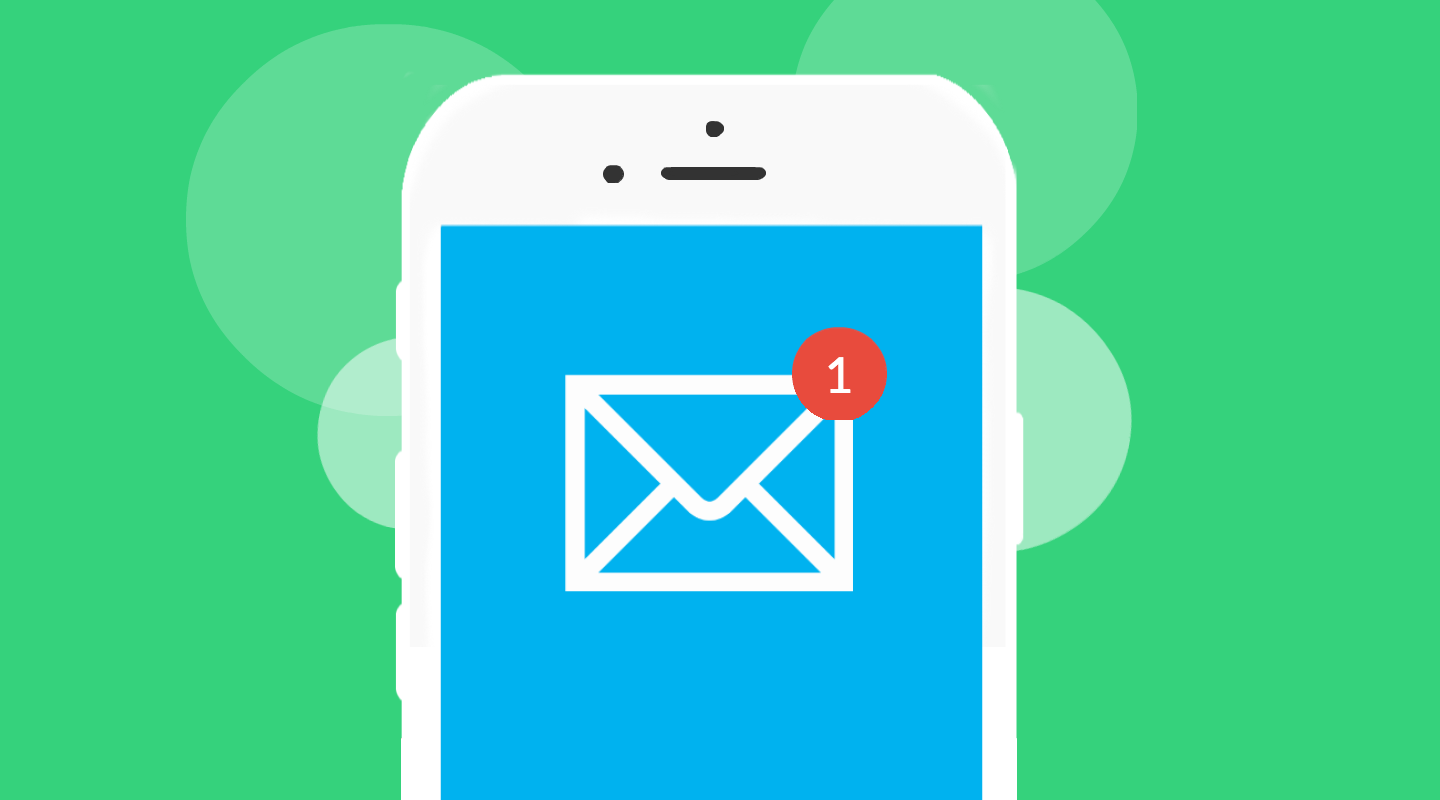
Android-Benutzer haben häufig das Problem, dass sie mit der integrierten Messaging-App von Android keine Bildnachrichten an eine andere Telefonnummer senden können.
Darüber hinaus bevorzugte der SMS-Dienst für eine erfolgreiche Übertragung ins Ausland die Komprimierung von Bildern. Es wurde angenommen, dass es viel sei less Das Versenden eines Anhangs per E-Mail ist teurer als das Versenden einer Bildnachricht per MMS.
Teilen Sie uns mit, warum dieses Problem auftritt. Wir sind hier, um das Problem „Android sendet keine Bildnachrichten“ zu beheben, bei dem ein Android-Telefon keine Bildnachrichten sendet.
Warum werden meine Nachrichten nicht gesendet?
Zahlreiche Faktoren können Android-Benutzer daran hindern, den Multimedia-Messaging-Dienst zum Versenden von Bildnachrichten zu verwenden.
In der Vergangenheit nutzten Benutzer des MMS-Dienstes zum Senden von Multimedia-Nachrichten die vollständige Netzwerkkonnektivität und nicht mobile Daten, im Gegensatz zum Senden von Bildern über den MMS-Dienst, der zum Senden von Bildern keine mobilen Daten nutzte.
Durch die Einführung von Instant Messaging, der Möglichkeit, Bildnachrichten, Standortinformationen und Aufkleber in höherer Qualität zu senden und native Videoanrufe zu tätigen, hat Google kürzlich einen neuen Dienst namens Rich Communications Service (RCS) implementiert, um die SMS- und MMS-Kommunikation über das Mobilfunknetz zu revolutionieren.
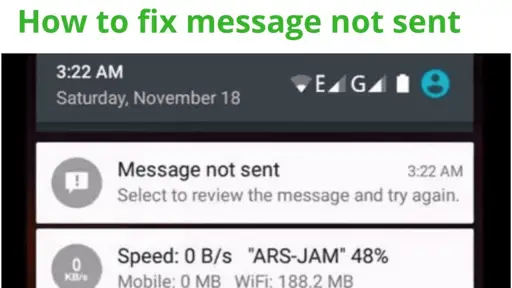
Da das RCS jedoch auf mobile Daten und Datenkonnektivität angewiesen ist, könnte jedes Problem dazu führen, dass Android-Benutzer keine Bildnachrichten senden können.
Darüber hinaus können Änderungen an den APN-Einstellungen, die die Mobilfunknetze beeinträchtigen, zu Problemen mit dem SMS-Dienst führen.
Alle Mobilfunknetze verfügen über spezielle APN-Einstellungen, sodass jeder mit einem Mobilgerät und einer SIM-Karte problemlos auf Datenmasten zugreifen kann.
Ein Zurücksetzen der Netzwerkeinstellungen kann sich daher als vorteilhaft erweisen.
Eine weitere Erkenntnis aus Nutzerbeschwerden über Bildprobleme ist, dass sich das Android-Gerät häufig außerhalb des Netzabdeckungsbereichs befindet oder der Datentarif aufgebraucht ist, wenn das Android-Telefon nicht mehr in der Lage ist, Bildnachrichten zu senden.
Es gibt viele Ursachen für dieses lästige und unzuverlässige Problem, aber in diesem Beitrag behandeln wir 13 Lösungen für Probleme beim Senden von Bildnachrichten. Beginnen wir also ohne weitere Umschweife mit diesen detaillierten Illustrationen.
Lösungen zur Behebung des Problems, dass Android keine Bildnachrichten sendet
Die unten aufgeführten Ratschläge zur Fehlerbehebung sollen Ihnen dabei helfen, die schnellste und am wenigsten stressige Lösung für das Problem zu finden, dass Android keine Bildnachrichten senden kann, nachdem Sie eine gründliche Reihe von Anweisungen befolgt haben.
Versuchen Sie es mit dem nächsten, wenn der vorherige bei Ihnen nicht funktioniert. Wenn keine dieser Methoden für Sie funktioniert, fahren Sie mit der letzten fort, da sie das Problem tatsächlich löst.
Methode 1: WLAN und mobile Datenverbindungen aktivieren
Der Hauptkommunikationskanal jedes Mobiltelefons ist seine Mobilfunkverbindung. Wenn die Mobilfunknetze keine Verbindung zum Gerät herstellen können, kann es für die Person zu einer bedauerlichen Situation kommen, wenn die WLAN-Internetverbindung an einem bestimmten Ort nicht verfügbar ist.
Sowohl für die Weiterleitung von SMS als auch für Anrufe sind Mobilfunknetze erforderlich. Damit der MMS-Dienst funktioniert, muss die Mobilfunk-Datenverbindung aktiviert sein. Andernfalls überträgt das Telefon keine Bildnachrichten.
Der MMS-Dienst ermöglicht die gemeinsame Nutzung von Mediendateien zwischen Mobiltelefonen.
Es ist unmöglich, Bildnachrichten mit dem neuesten RCS-Nachrichtendienst zu senden, wenn Android-Geräte nicht ordnungsgemäß mit dem Internet verbunden sind.
Mit den folgenden Schritten können wir überprüfen, ob unser Gerät ordnungsgemäß mit dem Netzwerk verbunden ist, ob unser WLAN betriebsbereit ist und ob der Datentarif unseres Mobilfunkanbieters aufgebraucht ist. Sehen wir uns die Schritte an, die Sie unternehmen müssen:
- Ziehen Sie die Benachrichtigungsleiste nach unten, um nach dem Entsperren Ihres Android-Geräts auf das Schnelleinstellungsfeld zuzugreifen. Ziehen Sie noch einmal nach unten, um alle Verknüpfungen anzuzeigen und die Symbole für die Schnelleinstellungen zu erweitern.
- In der oberen linken Ecke befindet sich ein Symbol zum Aktivieren der WLAN-Konnektivität. Um auf die WLAN-Optionen zuzugreifen, drücken Sie lange auf das Symbol.
- Schalten Sie das WLAN ein, indem Sie die Taste wie unten gezeigt bewegen. Starten Sie das Android-Gerät neu (Methode 2) und versuchen Sie es erneut, wenn Sie keine WLAN-Verbindung herstellen können.
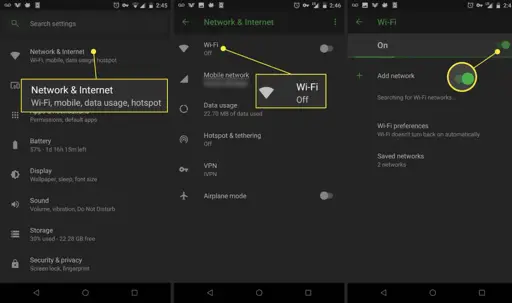
- Die Liste der erreichbaren WLAN-Router und Hotspots wird angezeigt. Wenn Sie einen Heimrouter haben, tippen Sie auf dessen Namen, geben Sie das Passwort ein (falls erforderlich) und klicken Sie auf „Verbinden“.
- Sie haben nun erfolgreich eine Verbindung hergestelltless So können Sie ganz einfach Bildnachrichten versenden.
Ebenso müssen Sie Ihren mobilen Datentarif aktivieren, wenn Sie keinen Zugriff auf WLAN-Datenkonnektivität haben. Mobilfunknetze senden automatisch die richtigen APN-Einstellungen und aktivieren mobile Daten, wenn Sie Ihre SIM-Karte in Ihr Telefon einlegen.
Allerdings kann es gelegentlich vorkommen, dass der mobile Datentarif plötzlich abläuft und Ihr Android-Telefon dann keine Bildnachrichten mehr senden kann.
- Um herauszufinden, ob Ihre Gültigkeit abgelaufen ist, prüfen Sie die App Ihres Netzbetreibers. Wenn ja, können Sie Ihren Datentarif erneuern.
- Durch Erweitern der Schnelleinstellungen-Kacheln und einmaliges Drücken des mobilen Datensymbols können Sie die mobile Datenverbindung aktivieren (mit einem Aufwärts- und Abwärtspfeil).
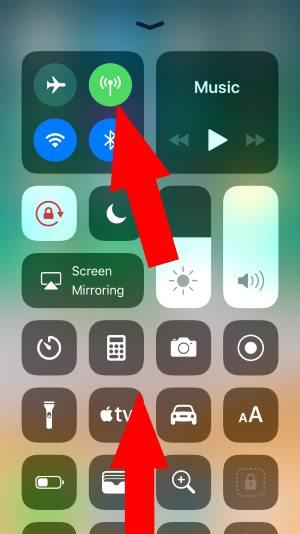
- Drücken Sie lange auf dieses Symbol, um SIM 1 oder SIM 2 für den Datenzugriff auszuwählen, wenn Sie mit einer anderen SIM-Karte eine Verbindung zum Internet herstellen möchten.
Öffnen Sie eine beliebige Website in Ihrem bevorzugten mobilen Browser, nachdem Sie die mobile Daten- oder WLAN-Konnektivität aktiviert haben, um zu überprüfen, ob die Verbindung erfolgreich wiederhergestellt wurde.
Versuchen Sie danach noch einmal, die Bildnachricht zu senden. Wenn Sie immer noch keine Bildnachrichten senden können, versuchen Sie es mit den folgenden Techniken.
Methode 2: Starten Sie Ihr Android Phone neu
Laut IT-Ausbildern und technischen Beratern besteht der erste Schritt laut IT-Ausbildern und technischen Beratern darin, das gesamte System neu zu starten oder neu zu starten.
Die nicht benötigten Hintergrunddienste und Anwendungen können durch einen erzwungenen Neustart des Android-Systems geschlossen werden.
Geräteneustarts sind die einzige Möglichkeit, zufällige Absturzprobleme (Apps reagieren nicht) mit Problemen mit der Akkulaufzeit zu beheben. Hintergrundprozesse beeinträchtigen häufig die ordnungsgemäße Funktion eines Geräts.
Technisch gesehen ist ein Neustart Ihres Android-Telefons insbesondere keine Standardantwort auf die Frage „Warum werden meine Nachrichten nicht gesendet?“ Aber das Zurücksetzen aller Dienste, das Leeren des Caches, das Wiederherstellen der Netzwerkkonnektivität und das Starten aller wichtigen Prozesse von Grund auf könnte Ihnen eine Menge Ärger ersparen.
Hier sind einige Richtlinien zur Fehlerbehebung für den Neustart Ihres Android-Geräts:
- Jedes Android-Telefon verfügt über einen Netzschalter, der normalerweise dazu dient, den Bildschirm auszuschalten, wenn Sie das Telefon nicht mehr verwenden. Über denselben Button kann Ihr Android-Gerät neu gestartet werden.
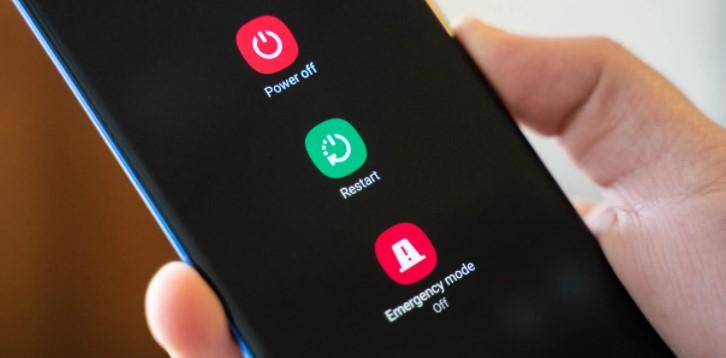
- Halten Sie den Netzschalter lange genug gedrückt, um das Energiemenü auf der rechten Seite des Bildschirms (oder manchmal in der Mitte) anzuzeigen. Wählen Sie unter den Optionen (Ausschalten, Screenshot, Bildschirm sperren) „Neu starten“ oder „Neu starten“ und klicken Sie dann darauf. Bei einigen Geräten müssen Sie die Taste noch einmal drücken, um Ihre Aktion abzuschließen.
- Das Android-Gerät zeigt nun die Meldung „Neustart“ an, bevor es herunterfährt und den Betrieb mit seinem Boot-Logo und dem Animationston wieder aufnimmt. Entsperren Sie den Bildschirm, sobald das System hochgefahren ist, und versuchen Sie dann erneut, die Bildnachricht zu senden.
Die unten aufgeführten Schritte sollten hilfreich sein, wenn Sie mit der Messaging-App immer noch keine Bildnachricht senden können.
Methode 3: Stoppen der Nachrichten-App auf Android erzwingen
Der Linux-Kernel, das Herzstück von Android, ist für die Steuerung von Prozessen, Speicher und vielen anderen Ressourcen zuständig. Im Wesentlichen starten Sie jedes Mal einen Linux-Prozess, wenn Sie eine App starten.
Die Aufgabe des Kernels besteht darin, Speicher zuzuweisen und CPU-Zeit für die Ausführung des Prozesses zu planen.
Wenn eine App beendet wird, gibt der Kernel alle von ihm verwendeten Ressourcen frei (z. B. offene Dateien und zugewiesenen RAM) und beendet dann den Prozess, der für diese App gestartet wurde.
Aber wenn etwas schief geht, verhält sich das Programm möglicherweise schlecht. Es kann sein, dass es nicht mehr auf bestimmte Ereignisse reagiert, in einem Kreislauf stecken bleibt oder einfach anfängt, sich seltsam zu verhalten.
In dieser Situation, in der ein Android-Telefon keine Bildnachrichten sendet, verhält sich die Nachrichten-App unerwartet. Daher muss sie beendet und dann neu gestartet werden.
Die Aktion „Stoppen erzwingen“ dient diesem Zweck, indem sie den Linux-Prozess für die Software effektiv beendet und das Chaos beseitigt!
Wenn Sie versuchen, das Problem „Ich kann keine Bildnachrichten senden“ zu beheben, wird die Verwendung von „Stoppen erzwingen“ aus folgenden Gründen empfohlen:
Es beendet die Instanz der Nachrichten-App, die derzeit ausgeführt wird, und zeigt an, dass die Nachrichten-App nicht mehr auf ihre Cache-Dateien zugreift.
Sehen wir uns also an, wie Sie die Android-Messaging-App zum Stoppen zwingen können:
- Öffnen Sie in der App-Schublade die Kategorie „Apps & Benachrichtigungen“ in der App „Einstellungen“.
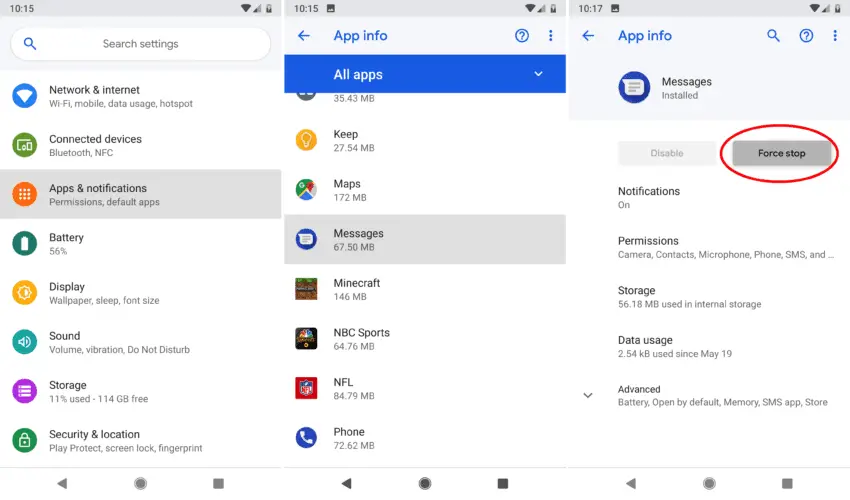
- Durch Auswahl von „Alle Apps anzeigen“ können Sie die App-Liste vergrößern.
- Suchen Sie die Nachrichten-App auf dem Telefon, indem Sie durch die App-Liste scrollen, bis Sie sie sehen. Die Google Messages-App ist die Standard-Messaging-App, da das für die Screenshots verwendete Telefon über ein Standard-Android-ROM verfügt. Suchen Sie in der Liste der Apps in den Einstellungen nach dem Paketnamen der von Ihnen verwendeten Messaging-App.
- Die Einstellungen der Messaging-App können durch Antippen aufgerufen werden.
- Um die Messaging-App herunterzufahren, wählen Sie das Symbol „Stoppen erzwingen“. Sobald die erste Aktion abgeschlossen ist, klicken Sie im Bestätigungsdialogfeld auf OK.
- Die Messaging-App wird dadurch heruntergefahren.
Öffnen Sie die App noch einmal, um den Nachrichtendienst neu zu starten, und senden Sie dann eine weitere Bildnachricht über den Textnachrichtendienst. Wenn Sie erfolgreich sind, ertönt ein Benachrichtigungston; Andernfalls verwenden Sie eine der unten aufgeführten alternativen Methoden.
Methode 4: Überprüfen Sie, ob der MMS-Dienst aktiviert ist
Wie oben erläutert, ist für das Versenden von Bildnachrichten über das Mobilfunknetz der Multimedia Messaging Service (MMS) erforderlich.
Das Android-System ist für die Verwaltung, Steuerung und Aufrechterhaltung der wesentlichen Dienste im Speicher verantwortlich. Dienste sind diskrete Prozesse, die etwas RAM auf dem Android-Gerät belegen.
Wenn Sie mit Ihrem Android-Telefon eine Bildnachricht versenden möchten, muss der MMS-Dienst verwendet werden, der als Bestandteil dieser Notfallnachrichtendienste gilt.
Der MMS-Dienst wird sogar von Googles neuestem RCS-Dienst genutzt.
Um Multimedia-Nachrichten zu senden, müssen wir den MMS-Dienst in den Nachrichteneinstellungen des Geräts aktivieren. Sowohl unsere Android-Geräte als auch wir können ohne sie keine Bildnachrichten senden oder empfangen.
Sehen wir uns an, wie die MMS-Funktion aktiviert werden kann, um dieses Bildproblem zu beheben:
- Tippen Sie auf Ihrem Android-Gerät auf das Symbol der Nachrichten-App in der App-Schublade, um sie zu starten.
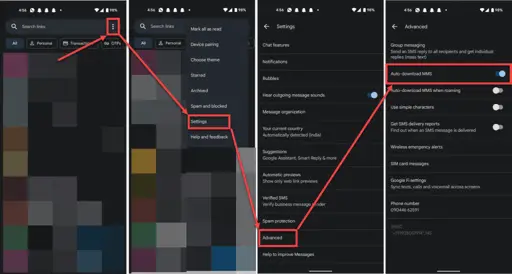
- Klicken Sie in der oberen rechten Ecke auf das Symbol mit den drei Punkten, um auf die Einstellungen zuzugreifen.
- Tippen Sie auf die Schaltfläche der Kategorie „Erweitert“, um dorthin zu navigieren.
- Aktivieren Sie die Optionen „Automatischer MMS-Download“ und „Automatischer MMS-Download beim Roaming“. Wenn Sie den MMS-Dienst im Roaming nutzen (d. h. nicht in dem Staat, in dem Sie die SIM-Karte gekauft haben), wird Ihnen möglicherweise mehr berechnet. Dies ist jedoch erforderlich, um das Problem zu beheben, dass Android-Geräte keine Bildnachrichten senden .
Auf einigen Android-Telefonen mit der neuesten Version des Betriebssystems gibt es möglicherweise keine separate Option zum Aktivieren von MMS in den Einstellungen der Messaging-App, was offensichtlich der einfachere Ansatz ist.
Um den MMS-Dienst auf neueren Android-Geräten zu aktivieren, ist ein Wechsel zum erstellten APN erforderlich.
Wie bereits erwähnt, werden die APN-Einstellungen jedem Telefon eines SIM-Besitzers zugewiesen, wenn es aktiviert und in das SIM-Fach eingelegt wird.
Netzwerkanbieter bieten mittlerweile eine Vielzahl von APNs an, sodass Benutzer ihre bevorzugte Option auswählen und entscheiden können, welche Aufgabe sie mit ihrer SIM-Karte ausführen möchten.
Wir zeigen Ihnen, wie Sie zum APN wechseln, mit dem Sie Bildnachrichten per Instant Messaging über den MMS-Dienst senden können:
- Öffnen Sie die Netzwerk- und Interneteinstellungen, indem Sie auf Ihrem Mobilgerät die App „Einstellungen“ aufrufen.
- Wählen Sie die SIM-Karte aus, die Sie am häufigsten verwenden, indem Sie auf das Mobilfunknetz-Symbol drücken. In diesem Fall verwende ich meine Airtel-SIM-Karte, die sich im SIM-Steckplatz 1 befindet.
- Durch Klicken auf den Pfeil „Erweitern“ können Sie die Liste der verfügbaren Optionen der SIM-Einstellung erweitern.
- Tippen Sie darauf, um das Fenster mit den Namen der Zugangspunkte anzuzeigen.
- Wählen Sie Airtel MMS aus der Liste der verfügbaren APNs aus, scrollen Sie nach unten und bestimmen Sie, ob der APN aktiv ist oder nicht. Es sollte standardmäßig aktiviert sein. Wenn nicht, schalten Sie es ein, um den MMS-Dienst zu starten.
Senden Sie die Bildnachricht noch einmal, nachdem Sie die Einstellungen-App beendet haben. Wenn Sie immer noch keine Bildnachrichten senden können, versuchen Sie es mit den anderen unten aufgeführten Techniken.
Methode 5: Unbeschränkte Datennutzungsnachrichten-App zulassen
Einerseits haben wir gelernt, wie man die reguläre Datenverbindung wiederherstellt und überprüft, ob der Datentarif des Mobilfunknetzes aufgebraucht ist. Die Lösung könnte dabei helfen, das Problem mit Bildnachrichten auf Mobilgeräten zu lösen.
Wenn dieser Fix nicht geholfen hat, haben wir eine andere Lösung entwickelt, bei der Sie der Nachrichten-App uneingeschränkten Datenzugriff gewähren müssen.
Android-Telefone legen gemäß unserem Datentarif eine Datenobergrenze fest, um zu verhindern, dass wir einen bestimmten täglichen Datennutzungsschwellenwert überschreiten.
Augenkonturenpflegeless Abhängig davon, wie viel verbleibendes Datenvolumen in unserem Datentarif vorhanden ist, blockieren oder begrenzen Android-Telefone automatisch die Datennutzung aller Apps, wenn wir beim Surfen im Internet versehentlich das Limit überschreiten.
Wir fordern die Datenobergrenze jedoch auch, um zu verhindern, dass andere datenhungrige Apps heimlich alle verfügbaren Daten verbrauchen. Die MMS- oder RCS-Dienste verbrauchen nicht viele der uns zugeteilten Daten, sodass wir der Nachrichten-App getrost eine uneingeschränkte Datennutzung gewähren können.
Darüber hinaus unterstützt die Nachrichten-App das Komprimieren von Bildern vor dem Senden an die andere Partei, was zu einer erheblichen Reduzierung des Datenverbrauchs führt. Schauen wir uns also an, wie Sie der Messaging-App Zugriff gewähren:
- Tippen Sie auf das Symbol der App „Einstellungen“ in der App-Schublade oder im Benachrichtigungsbereich, um sie zu starten.
- Erweitern Sie die Liste der Apps, indem Sie „Alle Apps anzeigen“ auswählen, nachdem Sie „Apps & Benachrichtigungen“ ausgewählt haben.
- Sie finden die Nachrichten-App unten, indem Sie in der Liste nach unten scrollen. Drücken Sie darauf, um es zu öffnen.
- Gehen Sie zur Kategorie „WLAN und mobile Daten“.
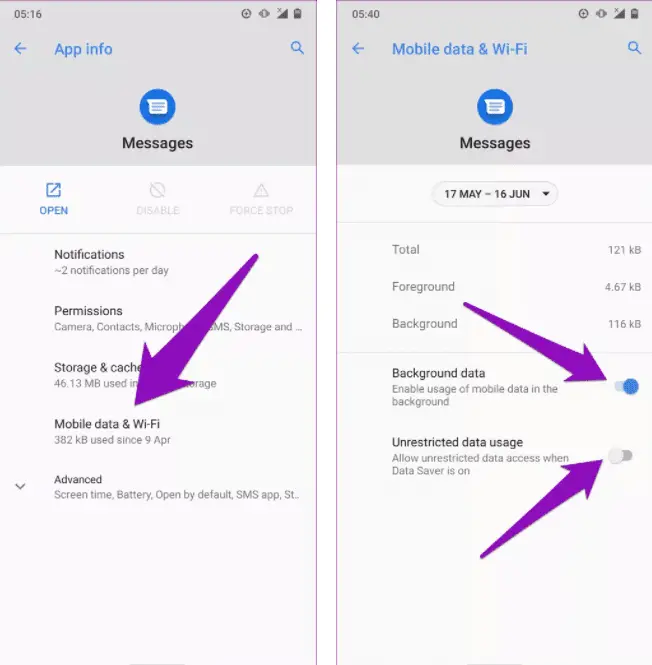
- Sie können sehen, wie wenig Daten insgesamt von der Nachrichten-App verwendet wurden. Um der App bei Bedarf uneingeschränkten Zugriff auf Daten zu gewähren, aktivieren Sie sowohl die Optionen „Hintergrunddaten“ als auch „Uneingeschränkte Datennutzung“.
Nach diesen Schritten kann die Messaging-App jetzt Daten auch dann verwenden, wenn sie im Hintergrund ausgeführt wird (außerhalb der Liste der ausgeführten Apps).
Um zu testen, ob das Verfahren erfolgreich war, versuchen Sie es mit der Zusendung eines Familienfotos. Wenn nicht, fahren Sie mit den folgenden Schritten fort.
Methode 6: Nachrichten-App-Speicher löschen (App-Daten und Cache)
Wenn Sie eine App verwenden, werden auf Ihrem Android-Gerät Cache-Dateien erstellt, die einige temporäre Daten speichern. Beim Neustart der App führt das Telefon dies mit statischen Inhalten oder häufig verwendeten Dateien durch, um sich relevante Informationen schnell zu merken.
Cache-Dateien erhöhen Ihre Browsing-Geschwindigkeit, verlangsamen aber gleichzeitig die Gesamtleistung Ihres Telefons, da sie mit der Zeit Speicherplatz verbrauchen.
Daher ist es wichtig, den Cache auf Android regelmäßig zu leeren, um Speicherplatz freizugeben, indem alte Dateien entfernt werdenless Cache-Dateien. Denken Sie daran, dass eine Cache-Datei nur den Zwecken des zugehörigen Programms dient.
Wenn Sie mit Ihrem Android-Gerät keine Bildnachrichten senden können, könnte der Cache und Speicher der Standard-Messaging-App die Ursache sein. Das Löschen des Caches und Speichers der Nachrichten-App ist eine wahrscheinliche und wirksame Lösung.
Mach dir keine Sorge; Wir werden nur den Master-Reset der Nachrichten-App durchführen und ihre Werkseinstellungen wiederherstellen. Wir werden keine Nachrichten von Ihrem Telefon löschen. Erlauben Sie uns, Sie durch das Löschen von Cache und Speicher zu führen:
- Öffnen Sie die App „Einstellungen“ auf Ihrem Android-Gerät an dem Ort, an dem sie standardmäßig eingestellt ist.
- Wählen Sie die Option „Apps & Benachrichtigungen“, tippen Sie auf „Alle Apps anzeigen“, um die App-Liste zu erweitern, und scrollen Sie dann nach unten, um die App „Nachrichten“ zu finden.
- Öffnen Sie die App, um auf die Einstellungen zuzugreifen. Um herauszufinden, wie viel Speicher die Nachrichten-App verwendet, wählen Sie Speicher & Cache.
- Um die verbleibenden Dateien im temporären Speicher zu löschen, tippen Sie zunächst auf CACHE LÖSCHEN.
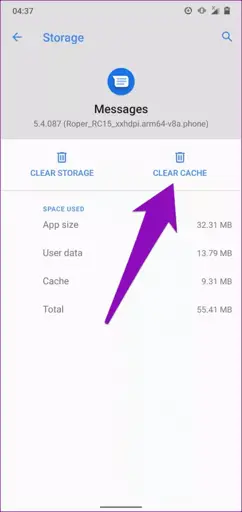
- Drücken Sie anschließend SPEICHER LÖSCHEN, um die Nachrichten-App auf die Werkseinstellungen zurückzusetzen. Drücken Sie OK, wenn Sie dazu aufgefordert werden. Vor dem Löschen interner Dateien und der Datenbank werden Sie um eine Bestätigung gebeten. Wir garantieren, dass nur die internen Einstellungen gelöscht werden, keine Nachrichten.
Starten Sie Messages neu, nachdem Sie den Speicher und den Cache geleert haben. Das Laden wird einige Zeit in Anspruch nehmen, aber wenn es einmal geladen ist, ist das Versenden von Bildnachrichten kein Problem mehr. Wenn weiterhin Probleme auftreten, fahren Sie mit dem nächsten Schritt fort.
Methode 7: Verwenden Sie den Play Store, um die Nachrichten-App zu aktualisieren
Wenn Ihre Standard-Messaging-App auf Android fehlerhaft ist, werden über das Mobilfunknetz gesendete Bildnachrichten möglicherweise nicht zugestellt. Bugs sind Fehler, die durch Codierungsfehler in der Anwendung entstehen.
Um die Nachrichten-App herunterzuladen und zu aktualisieren, liegt es in der Verantwortung der Entwickler, Methodenaktualisierungen im Play Store zu veröffentlichen.
Gelegentlich kann es jedoch vorkommen, dass der Play Store die App aufgrund von Datenverbindungsproblemen oder im Hintergrund abgebrochenen Prozessen nicht automatisch aktualisieren kann.
Sie können mit dem Senden von Bildnachrichten fortfahren, indem Sie die Nachrichten-App über den Play Store aktualisieren, wie wir zeigen:
- Die Einstellungen-App Ihres Android-Geräts sollte jetzt geöffnet sein. Wählen Sie die Kategorie für Apps und Benachrichtigungen aus.
- Scrollen Sie in der Liste der Apps nach oben, um die Nachrichten-App zu finden, nachdem Sie die Liste erweitert haben.
- Wenn Sie „Nachrichten“ gefunden haben, klicken Sie darauf, um auf die App-Informationen zuzugreifen.
- Wählen Sie unten „App-Details“ aus, indem Sie nach unten scrollen.
- Sie werden zur Seite der Messaging-App im Play Store weitergeleitet (sofern diese über den Play Store installiert wurde).
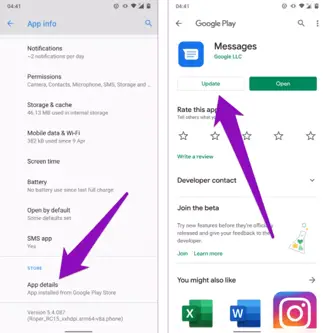
- Wenn ein Update verfügbar ist, erscheint auf der linken Seite eine Schaltfläche zum Aktualisieren. Wenn Sie darauf tippen, aktualisiert der Play Store Nachrichten automatisch, nachdem die Datei heruntergeladen wurde.
Versuchen Sie nach der Aktualisierung und dem Neustart der Nachrichten-App erneut, Bildnachrichten zu senden. Fahren Sie mit der nächsten Methode fort, wenn dies nicht funktioniert hat oder der Play Store keine Updates hatte.
Methode 8: APN-Einstellungen zurücksetzen
Dieser Ansatz wurde speziell für Sie entwickelt, wenn Sie zuvor versucht haben, an den Standard-APN-Einstellungen Ihres Android-Geräts herumzubasteln, in der Hoffnung, schnellere Netzwerkgeschwindigkeiten zu erreichen.
Korrekte APN-Einstellungen führen häufig zu Verbindungsproblemen, die das Senden von Bildnachrichten verhindern.
Solche Änderungen sind schwer zu merken, können Sie aber auch daran hindern, Bildnachrichten zu senden.
Wir werden die derzeit auf dem Gerät verwendeten APN-Einstellungen entfernen und die SIM-Karte nach dem Neustart erneut einlegen, damit neue Standard-APN-Einstellungen automatisch vom Mobilfunkanbieter heruntergeladen werden.
Beginnen wir vor diesem Hintergrund mit den notwendigen Vorgehensweisen:
- Öffnen Sie die Einstellungen-App auf Ihrem Android-Gerät.
- Die Netzwerkeinstellungen werden angezeigt, wenn Sie die erste Option „Netzwerk“ und dann „Internet“ auswählen.
- Die SIM-Karte, die Sie normalerweise zum Versenden von Bildnachrichten verwenden, kann durch Drücken des Mobilfunknetzsymbols ausgewählt werden.
- Wenn Sie darauf tippen, können Sie das SIM-Einstellungsmenü erweitern und das Fenster mit den Zugangspunktnamen anzeigen.
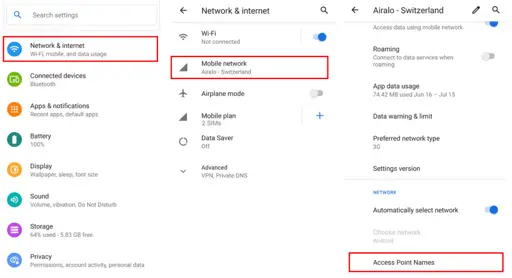
- Wählen Sie jeden aufgelisteten APN aus und öffnen Sie ihn, klicken Sie auf die drei Punkte in der oberen rechten Ecke und wählen Sie dann APN löschen, um alle auf einmal zu entfernen.
- Entfernen Sie die SIM-Karten nach dem Löschen aus dem SIM-Fach und starten Sie dann Ihr Android-Gerät neu.
- Positionieren Sie die SIM-Karten neu im Fach, nachdem das Gerät hochgefahren ist. Es werden Popups angezeigt, in denen Sie aufgefordert werden, neue APNs herunterzuladen. Akzeptieren Sie sie einfach und installieren Sie sie. Versuchen Sie nach Abschluss der Installation, eine Bildnachricht zu senden und wünschen Sie viel Glück.
Wenn dies nicht funktioniert, versuchen Sie es mit der nächsten Methode.
Methode 9: Netzwerkeinstellungen auf Standard zurücksetzen
Manchmal können wir bei der Konfiguration unserer Geräte das Problem mit diesen Verfahren nicht identifizieren. Darüber hinaus können externe Anwendungen von Drittanbietern die internen Einstellungen Ihres Geräts manipulieren.
Es wird immer schwieriger, die Einstellungen zu finden und sie zu finden, um sie zu beheben.
Wir fragen uns daher: „Warum setzen wir nicht alle Einstellungen zurück und fangen von vorne an?“ als Antwort darauf.
Das Gerät vergisst wahrscheinlich die gespeicherten WLAN-Passwörter, APNs, gekoppelten Bluetooth-Geräte und andere Informationen, was zu Verlusten auf unserer Seite führen könnte.
Wenn das Senden von Bildnachrichten jedoch für Sie oberste Priorität hat und Sie sich des damit verbundenen Risikos bewusst sind, befolgen Sie diese Anweisungen, um die Netzwerkeinstellungen zurückzusetzen:
- Sie können auf die Einstellungen zugreifen, indem Sie auf das zahnradförmige Symbol in der App-Schublade tippen.
- Scrollen Sie nach unten, um auf die Systemeinstellungen zuzugreifen.
- Durch Auswahl des Pfeils „Erweitert“ können Sie die Systemeinstellungen erweitern.
- Tippen Sie auf Optionen zurücksetzen, um die Liste der verfügbaren Zeiten anzuzeigen.
- Um die meisten Konnektivitätseinstellungen auf die Werkseinstellungen zurückzusetzen, wählen Sie „WLAN, Mobil & Bluetooth zurücksetzen“.
- Klicken Sie im nächsten Bildschirm auf die Schaltfläche „EINSTELLUNGEN ZURÜCKSETZEN“, um fortzufahren.
- Diese Methode entfernt alle einzelnen WLAN-, mobilen Daten- und Bluetooth-Einstellungen. Sie haben die Möglichkeit, auf dieser Grundlage neu zu beginnen.
Stellen Sie nach dem Zurücksetzen erneut eine Verbindung zu Ihrem Netzwerk her und senden Sie dann eine Bildnachricht. Wenn dieser Schritt nicht funktioniert, fahren Sie unten fort.
Methode 10: Führen Sie einen Soft-Reset durch
Der einfachste Weg, Ihr Android-Gerät wieder in einen funktionsfähigen Zustand zu versetzen, ist ein Soft-Reset. Sie können einen Soft-Reset Ihres Geräts durchführen, wenn ein nicht behebbares Problem auftritt oder nicht react auf Ihre Befehle richtig eingehen.
Es behebt eine Reihe von Problemen, darunter Anwendungen, die sich nicht öffnen oder abstürzen lassen, defekte Fingerabdrucksensoren, Spiele, die nicht heruntergeladen werden können, und Android-Telefone, die keine Bildnachrichten senden.
Das Verfahren zum Durchführen eines Soft-Resets auf einem Android-Telefon ist einfach, unterscheidet sich jedoch je nachdem, ob der Akku bei Mobilgeräten herausnehmbar ist oder nicht.
Schauen wir uns also an, wie man ein Telefon mit austauschbarem Akku per Soft-Reset zurücksetzt:
- Öffnen Sie die hintere Abdeckung Ihres Android-Geräts und nehmen Sie den Akku aus der Steckdose, wenn Ihr Telefon nicht mehr auf den MMS-Dienst reagiert oder Bildnachrichten sendet. Dabei ist Vorsicht geboten.
- Schalten Sie den Akku für mindestens 45 Sekunden aus.
- Setzen Sie den Akku wieder in den Akkuschacht des Gadgets ein und decken Sie dann die Rückseite ab.
- Wenn Sie den Netzschalter 5 Sekunden lang gedrückt halten, wird Ihr Smartphone neu gestartet.
- Senden Sie die Bildnachricht noch einmal.
So führen Sie einen Soft-Reset eines Telefons mit nicht austauschbarem Akku durch:
- Ihr Android-Gerät wird von selbst neu gestartet, wenn Sie den Netzschalter etwa 15 Sekunden lang gedrückt halten.
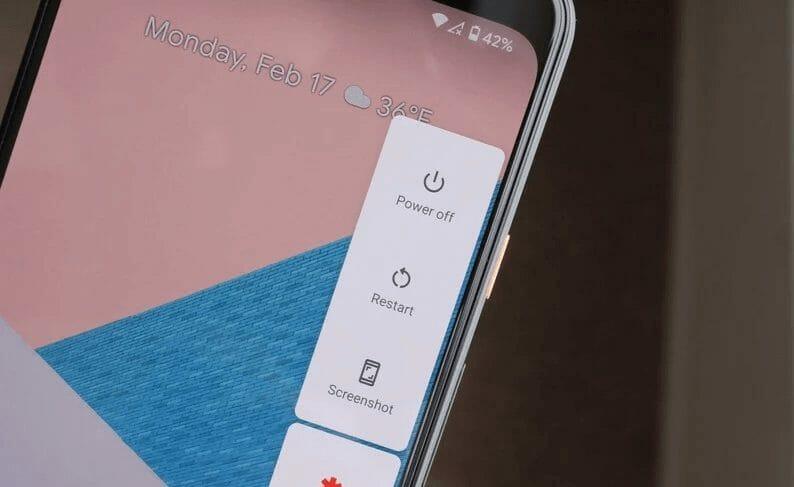
- Der Bildschirm Ihres Geräts wird dunkler, bevor Sie mit der typischen Boot-Animation begrüßt werden.
- Versuchen Sie beim Neustart Ihres Geräts erneut, die Bildnachricht zu senden.
Methode 11: Aktualisieren Sie das Android-System
Da das Android-Betriebssystem nicht auf die neueste Version aktualisiert wurde, funktionieren manchmal wichtige Funktionen der auf dem Android-Telefon installierten Anwendung nicht richtig.
Um zahlreiche Fehler zu beheben und den Android-Sicherheitspatch auf die neueste Version zu aktualisieren, veröffentlichen Telefonhersteller außerdem regelmäßig Updates auf Ihrem Android-System über die OTA-Methode.
Sehen wir uns also an, wie Sie Ihr Android-Gerät aktualisieren, wenn es sich noch im Update-Zyklus befindet (d. h. regelmäßig Updates erhält):
- Gehen Sie zur App Einstellungen.
- Ganz oben in allen verfügbaren Optionen wird „Über Telefon“ angezeigt. Tippen Sie darauf.
- Drücken Sie auf den Block mit der in der oberen linken Ecke aufgeführten Systemversion.
- Wählen Sie unten die Option „Nach Updates suchen“.
- Wenn Updates verfügbar sind, fordert Android eine Download-Autorisierung an.
- Klicken Sie nach dem Herunterladen des Updates auf „Installieren“ und starten Sie dann Ihren Computer neu.
- Sie können versuchen, nach der Installation des Updates, sobald das Gerät gestartet ist, eine Bildnachricht zu senden.
Methode 12: Führen Sie einen Werksreset durch
Wenn Updates verfügbar sind, fordert Android eine Download-Autorisierung an.
Klicken Sie nach dem Herunterladen des Updates auf „Installieren“ und starten Sie dann Ihren Computer neu.
Sie können versuchen, nach der Installation des Updates, sobald das Gerät gestartet ist, eine Bildnachricht zu senden.
Wenn Sie einen Master-Reset durchführen, wird alles auf Ihrem Smartphone gelöscht, einschließlich aller persönlichen Dateien und benutzerdefinierten Einstellungen, und es wird auf die ursprünglichen Herstellereinstellungen zurückgesetzt.
Speichern Sie alle Daten auf Ihrem Android-Telefon, einschließlich der Kontakte, Nachrichten, Fotos und Videos, um sicherzustellen, dass Sie sofort das bestmögliche Erlebnis erhalten.
Um einen Master-Reset auf Ihrem Gerät durchzuführen, befolgen Sie die unten aufgeführten Schritte:
- Zuerst müssen wir das Gerät in den Wiederherstellungsmodus versetzen, um einen Werksreset durchzuführen.
- Wenn Sie den Netzschalter gedrückt halten, während Sie die entsprechende Option auswählen, wird das Gerät ausgeschaltet oder heruntergefahren.
- Halten Sie gleichzeitig die Ein-/Aus-Taste und die Lauter-Taste gedrückt. Lassen Sie den Netzschalter los, wenn Sie das Android-Logo sehen, drücken Sie aber weiterhin die Lauter-Taste.
- Wenn der folgende Bildschirm erscheint, lassen Sie alles los.
- Durch Drücken der Tasten „Lautstärke erhöhen“ und „Leiser verringern“ können Sie durch das Menü navigieren, indem Sie sie nach oben bzw. unten bewegen.
- Drücken Sie die Ein-/Aus-Taste, um im Menü die Option „Daten löschen/Werksreset“ auszuwählen.
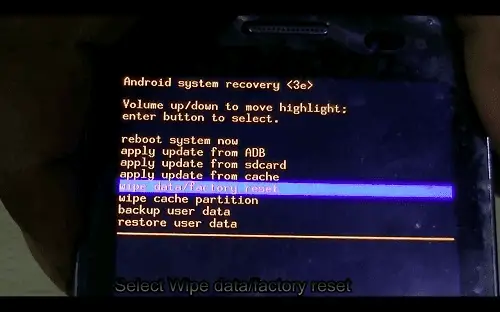
- Wenn Sie zu einer weiteren Bestätigung aufgefordert werden, drücken Sie den Netzschalter.
- Der Master-Reset wird erst nach einigen Minuten abgeschlossen sein. Drücken Sie den Netzschalter, um im Menü die Option „System jetzt neu starten“ auszuwählen.
- Sie müssen Ihr Telefon zunächst wie zuvor einrichten und der Neustart wird länger dauern.
Methode 13: Kontaktieren Sie Ihren Netzbetreiber (endgültige Lösung)
Wir möchten Ihnen versichern, dass das Problem nicht bei Ihrem Android-Telefon liegt, wenn Sie alle 12 der oben genannten Methoden ausprobiert haben und immer noch keine Bildnachrichten senden können.
Daher ist es unbedingt erforderlich, mit Ihrem Diensteanbieter zu sprechen und sich nach etwaigen Netzwerkproblemen zu erkundigen.
Wir müssen zunächst feststellen, welchen Mobilfunkanbieter wir nutzen. Verwenden Sie den Namen, um in Online-Affiliate-Links nach der Kundenbetreuungsnummer zu suchen. Wenn es in Ihrer Nähe ein Offline-Servicecenter gibt, können Sie dorthin gehen und Ihr Anliegen äußern.
Zusammenfassung
Wir hoffen aufrichtig, dass unser Artikel zur Behebung des Problems, dass Android keine Bildnachrichten sendet, bei der Lösung Ihres Problems hilfreich war. Bitte teilen Sie Ihre Meinung dazu gerne im Kommentarbereich mit.
Häufig gestellte Fragen zu Android sendet keine Bildnachrichten
Was ist MMS für Android?
MMS (Multimedia Messaging Service) ist eine Schlüsselkomponente beim Versenden von Multimedia-Nachrichten über beliebige Entfernungen an andere Personen, die das Mobilfunknetz nutzen. Bilder, Videos, GIFs, Smileys und andere Medien sind in Multimedia-Nachrichten enthalten.
Warum kann ich meine Bildnachrichten nicht per SMS senden?
Für den unwahrscheinlichen Fall, dass der Mobilfunktarif Ihres Empfängers die Fotozustellung verbietet, erhält er automatisch eine „Fallback“-Nachricht. Ein Fallback ist einfach ein Link zum Bild und sieht genauso aus wie ein per SMS gesendetes Foto.
Was passiert, wenn die Bilder in Ihrem Heimnetzwerk einfach nicht geladen werden?
Wenn Sie eine MMS-Nachricht in Ihrem Heimnetzwerk öffnen, werden Bilder aus verschiedenen Gründen möglicherweise nicht geladen, darunter:
- Unzureichende Mobilfunkabdeckung oder schlechte Internetverbindung
- Möglicherweise war das Netzwerk zum Zeitpunkt der Übermittlung der Nachricht an Sie nicht vollständig betriebsbereit, da der MMS-Inhalt heruntergeladen wurde.
- Ein Netzwerkproblem mit dem Gerät des Absenders könnte dazu geführt haben, dass die Bilder nicht gesendet werden konnten.
- Möglicherweise liegt ein Problem mit dem MMS-Dienst vor.
Bitte kontaktieren Sie uns, wenn Sie Probleme im Zusammenhang mit dieser Website haben oder lass a nützlich Kommentieren Sie mit Ihren Gedanken und teilen Sie dies dann Ihren Facebook-Gruppen mit, die dies nützlich finden würden, und lassen Sie uns gemeinsam die Vorteile nutzen. Vielen Dank für das Teilen und nett zu sein!
Disclosure: Diese Seite enthält möglicherweise Links zu externen Websites für Produkte, die wir lieben und von ganzem Herzen empfehlen. Wenn Sie Produkte kaufen, die wir vorschlagen, können wir eine Empfehlungsgebühr verdienen. Solche Gebühren haben keinen Einfluss auf unsere Empfehlungen und wir akzeptieren keine Zahlungen für positive Bewertungen.


