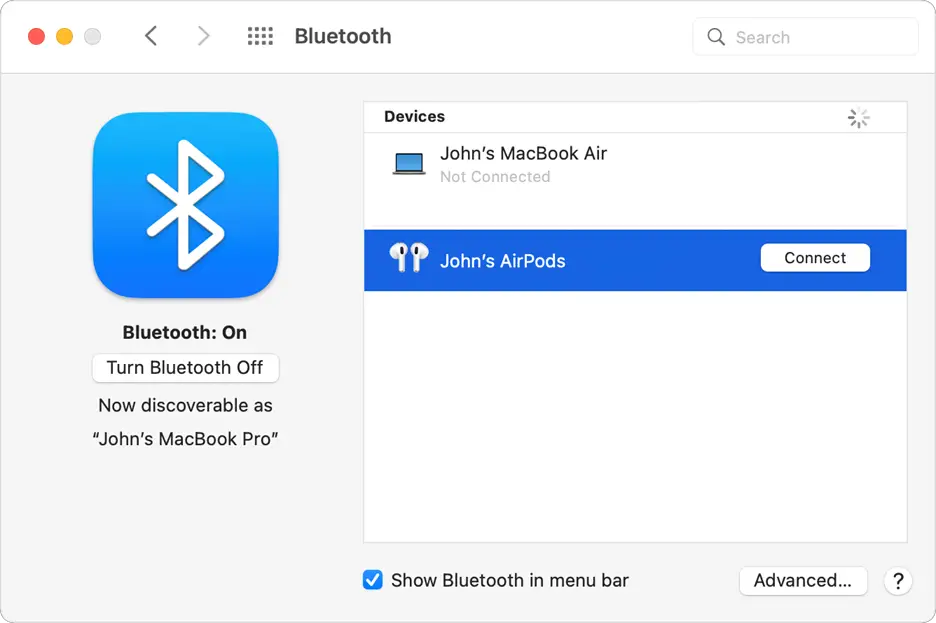
Sie können Ihre AirPods nicht mit Ihrem Mac verbinden und wissen nicht, was Sie tun sollen.
Obwohl Ihre AirPods dazu gedacht sind, sich sofort mit den mit Ihrem iCloud-Konto verknüpften Geräten zu koppeln, laufen die Dinge nicht immer wie geplant.
Ich erkläre Ihnen die Ursache AirPodsIn diesem Artikel erfahren Sie, wie Sie keine Verbindung zu Ihrem Mac herstellen können und bieten Lösungen für Ihre Verbindungsprobleme an.
Stellen Sie sicher, dass Ihr Mac auf dem neuesten Stand ist
Bevor wir mit der Fehlerbehebung beginnen, ist es wichtig zu beachten, dass AirPods nur mit Macs funktionieren, auf denen die neueste Version des Mac-Betriebssystems, macOS Sierra, ausgeführt wird.
Dass Ihr Mac keine Verbindung zu Ihren AirPods herstellen kann, kann daran liegen, dass Sie das Betriebssystem seit einiger Zeit nicht aktualisiert haben. Drücke den Apple Logo in der oberen linken Ecke Ihres Bildschirms und wählen Sie „Über diesen Mac“, um zu sehen, welche Software derzeit auf Ihrem Mac ausgeführt wird, oder um sie zu aktualisieren.
Auf Ihrem Bildschirm wird ein Popup angezeigt, das Sie über die aktuell auf Ihrem Mac installierte macOS-Version informiert. Klicken Sie auf Software-Update..., um Ihren Mac zu aktualisieren, wenn er aktualisiert werden muss.
Wenn Ihre AirPods keine Verbindung zu Ihrem Mac herstellen, führen Sie die folgenden Schritte aus, um das Problem zu identifizieren und zu beheben!
So beheben Sie, dass Airpods keine Verbindung zum Mac herstellen
Schalten Sie Bluetooth auf Ihrem Mac ein
Ihr Mac kann verkabelnlessDank der Bluetooth-Technologie können Sie problemlos eine Verbindung zu anderen Geräten wie Tastaturen und Kopfhörern herstellen. Bevor Sie Ihren Mac mit Bluetooth-Geräten verbinden können, muss Bluetooth aktiviert sein.
Wie schalte ich Bluetooth auf meinem Mac ein?
- Klicken Sie in der oberen linken Ecke des Bildschirms auf Apple Logo.
- Wählen Sie Systemeinstellungen.
- Klicken Sie auf Bluetooth.
- Wählen Sie Bluetooth einschalten.
- Ihr Mac zeigt „Bluetooth: Ein“ an, wenn Bluetooth aktiviert ist.
Versetzen Sie Ihre AirPods in den Bluetooth-Pairing-Modus
Sie müssen Ihre AirPods in den Bluetooth-Kopplungsmodus versetzen, wenn Ihr iPhone nicht bei Ihrem iCloud-Konto angemeldet ist.
Wie kann ich die Bluetooth-Kopplung auf meinen AirPods aktivieren?
- Legen Sie Ihre AirPods in das Ladeetui.
- Halten Sie den Deckel des Ladekoffers offen.
- Halten Sie die Setup-Taste auf der Rückseite des Ladegehäuses gedrückt.
- Wenn die weiße Statusleuchte zu blinken beginnt, sind Ihre AirPods für die Kopplung mit Bluetooth bereit.
Verknüpfen Sie Ihre manuell Apple Mac und AirPods zusammen
Glücklicherweise können Sie Ihre AirPods immer noch manuell mit Bluetooth koppeln, wenn sie nicht automatisch eine Verbindung zu Ihrem Mac herstellen.
Wie kann ich meine AirPods manuell mit meinem Mac verbinden?
- Stellen Sie sicher, dass Bluetooth auf Ihrem Mac aktiviert ist.
- Öffnen Sie das Ladeetui für Ihre AirPods.
- Wählen Sie dann Systemeinstellungen.
- Klicken Sie auf Bluetooth.
- Doppelklicken Sie in der Liste Ihrer Geräte auf Ihre AirPods.
Wählen Sie AirPods als Ausgabegerät aus
Wenn Ihr Mac scheinbar Probleme mit der Verbindung zu Ihren AirPods hat, kann es sein, dass er gelegentlich mit einem anderen Ausgabegerät verbunden ist.
Die Lösung könnte so einfach sein wie die Auswahl Ihrer AirPods aus der Liste der Ausgabegeräte auf Ihrem Mac.
Wenn Ihr Mac scheinbar Probleme mit der Verbindung zu Ihren AirPods hat, kann es sein, dass er gelegentlich mit einem anderen Ausgabegerät verbunden ist.
Die Lösung könnte so einfach sein wie die Auswahl Ihrer AirPods aus der Liste der Ausgabegeräte auf Ihrem Mac.
Wie kann ich AirPods als mein Ausgabegerät auswählen?
Stellen Sie sicher, dass das Ladeetui geöffnet ist und sich Ihre AirPods in Reichweite Ihres Mac befinden. Stellen Sie sicher, dass sich Ihre AirPods Max nicht im Smart Case befinden, falls Sie welche haben.
- Stellen Sie sicher, dass Bluetooth auf Ihrem Mac aktiviert ist.
- Klicken Sie in der oberen linken Ecke des Bildschirms auf Apple Logo.
- Öffnen Sie die Systemeinstellungen.
- Klicken Sie auf Ton.
- Wählen Sie die Registerkarte Ausgabe.
- Wählen Sie Ihre AirPods.
Starten Sie Ihren Mac neu
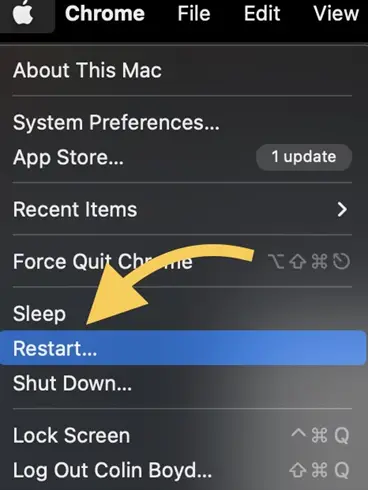
Wenn Sie Ihren Mac neu starten, haben Sie die Möglichkeit, von vorne zu beginnen, wodurch gelegentlich kleinere Softwarefehler oder technische Probleme behoben werden können.
Wie starte ich meinen Mac neu?
- Klicken Sie in der oberen linken Ecke Ihres Mac-Bildschirms auf Apple klicken.
- Wählen Sie im Dropdown-Menü die Option Neu starten.
- Wenn die Bestätigungsmeldung in der Mitte des Displays Ihres Mac angezeigt wird, klicken Sie auf „Neu starten“.
- Ihr Mac wird automatisch neu gestartet. Seien Sie geduldig, da dieser Vorgang einige Minuten dauern kann.
Vergessen Sie Ihre AirPods als Bluetooth-Gerät auf dem Mac
Die Art und Weise, wie Ihr Mac und Ihre AirPods eine Verbindung zu anderen Geräten herstellen, kann sich ändern, wenn Sie sie aktualisiert haben. Sie können neu beginnen, indem Sie die AirPods vollständig aus der Geräteliste Ihres Mac löschen.
Dies bietet Ihren AirPods die Möglichkeit, eine neue Verbindung mit Ihrem Mac herzustellen.
Wie vergesse ich meine AirPods als Bluetooth-Gerät auf dem Mac?
- Klicken Sie auf die Apple Logo in der oberen linken Ecke des Bildschirms.
- Öffnen Sie die Systemeinstellungen.
- Wählen Sie Bluetooth.
- Klicken Sie im Bluetooth-Menü unter Geräte einmal auf Ihre AirPods.
- Wenn Sie über Ihre AirPods scrollen, erscheint ein „x“ in einem Kreis. Klicken Sie auf diese Schaltfläche.
- Wenn der Bestätigungshinweis auf dem Bildschirm erscheint, klicken Sie auf Entfernen.
- Versuchen Sie, Ihre AirPods nach einer Weile erneut mit Ihrem Mac zu verbinden.
Laden Sie das AirPods-Ladeetui auf

Auch wenn es kompliziert klingt: Um Ihre AirPods aufzuladen, muss zunächst das Ladegehäuse aufgeladen werden.
Wie lade ich das AirPods-Ladeetui auf?
- Schließen Sie ein Lightning-Kabel an den Lightning-Anschluss Ihres Ladegehäuses an.
- Verbinden Sie das andere Ende des Lightning-Kabels mit einem USB-Anschluss oder einer Steckdose.
- Es kann einige Stunden dauern, bis Ihr Ladekoffer vollständig aufgeladen ist.
Laden Sie Ihre AirPods auf
Sie können sicherstellen, dass Ihre AirPods über eine ausreichende Akkulaufzeit verfügen, indem Sie sie aufladen. Das Ladecase dient zum Aufladen von AirPods
Wie lade ich meine AirPods auf?
- Legen Sie Ihre AirPods in das Ladeetui.
- Die Statusleuchte zeigt an, wie viel Ladung Ihre AirPods haben, wenn sie sich im Ladeetui befinden.
- Ihre AirPods sind vollständig aufgeladen, wenn die Statusanzeige grün leuchtet.
Reinigen Sie Ihre AirPods und das Ladeetui
Die Funktionalität Ihrer AirPods oder Ihres Ladekoffers kann beeinträchtigt werden und es kann zu Hardwareproblemen kommen, wenn Schmutz, Staub oder andere Ablagerungen in das Innere gelangen.
Beispielsweise kann es sein, dass Ihre AirPods nicht richtig aufgeladen werden, wenn Ihr Ladeetui Schmutz enthält.
- Nehmen Sie ein fusselfreies, weiches Tuch. Verwenden Sie stattdessen Taschentücher oder Tücher, die in Ihren Geräten nicht zerreißen.
- Wischen Sie Ihre AirPods und das Ladeetui vorsichtig mit dem Tuch ab.
- Sie können es mit einer brandneuen Zahnbürste oder einer antistatischen Bürste reinigen, wenn der Schmutz kompakter ist.
Um Schäden zu vermeiden, sollten Sie Ihre AirPods und das Ladecase regelmäßig reinigen. Vermeiden Sie außerdem, dass Feuchtigkeit in die Öffnungen der AirPods oder des Ladekoffers gelangt.
Sie müssen außerdem die Verwendung von Lösungsmitteln, Scheuermitteln oder Aerosolsprays zum Reinigen Ihrer AirPods oder Ihres Ladekoffers vermeiden.
Setzen Sie Ihre AirPods zurück
Das Zurücksetzen Ihrer AirPods scheint einfach zu sein, kann jedoch manchmal kleinere Softwarefehler wie Verbindungsprobleme oder einen schnell leeren Akku beheben.
Das Zurücksetzen Ihrer AirPods ermöglicht ihnen einen „Neuanfang“, ähnlich wie Sie ein iPhone zurücksetzen würden.
Wie kann ich meine AirPods zurücksetzen?
- Halten Sie die Setup-Taste auf der Rückseite Ihres Ladekoffers gedrückt.
- Wenn die Statusleuchte einige Male gelb blinkt, bevor sie weiß wird, lassen Sie die Setup-Taste los.
- Sie haben Ihre AirPods zurückgesetzt.
- Verbinden Sie Ihre AirPods auf die gleiche Weise mit Ihrem Gerät, wie Sie es bei der ersten Einrichtung getan haben.
- Apple kann Ihre AirPods reparieren
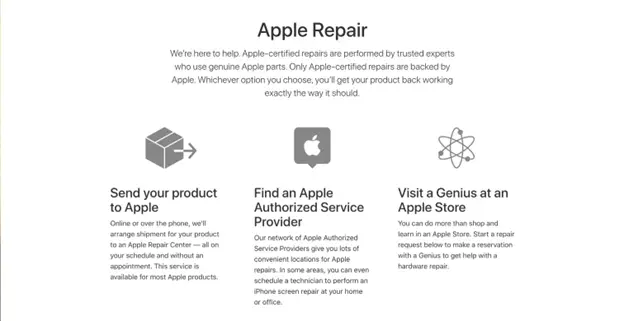
Apple ist derzeit das einzige Geschäft in der Stadt, das AirPods reparieren kann. Wenn Ihre AirPods also kaputt gehen, müssen Sie nur noch entscheiden, ob Sie sie verwenden möchten Apple's Mail-In-Reparaturservice oder gehen Sie in die Genius Bar um Apple Speichern Sie, um sie reparieren zu lassen.
Wie kann ich haben Apple Meine AirPods reparieren?
So reparieren Sie Ihre AirPods im Handumdrehen Apple Genius Bar des Stores
- Vereinbaren Sie einen Termin bei Ihnen vor Ort Apple Store's Genius Bar, gehen Sie zu AppleWebsite.
- Melden Sie sich bei Ihrer Ankunft unbedingt in der Genius Bar an.
So wird es genutzt AppleMail-In-Reparaturservice zur Reparatur Ihrer AirPods
Um eine Reparatur per Post zu vereinbaren oder telefonischen Support zu erhalten, gehen Sie zu Apple's Online-Support-Website.
TIPP:
Überprüfen Sie, ob Sie sich noch innerhalb der Rückgabefrist des Geschäfts befinden, in dem Sie Ihre AirPods gekauft haben, bevor Sie eine Reparatur vereinbaren Apple.
Wenn ja, solange die AirPods auf Lager sind, ist der reguläre Umtauschprozess im Geschäft in der Regel schneller als die Verwendung Apple's Reparaturservice.
AirPods sind mit einem Mac verbunden!
Nachdem Ihre AirPods mit Ihrem Mac verbunden sind, können Sie Ihre Lieblingsmusik, Podcasts und Hörbücher wieder hören.
Teilen Sie diesen Artikel mit Ihren Lieben in den sozialen Medien, damit sie wissen, was zu tun ist, wenn ihre AirPods keine Verbindung zu einem Mac herstellen.
Häufig gestellte Fragen zu AirPods, die keine Verbindung zum Mac herstellen
Meine AirPods stellen keine Verbindung zu meinem Mac her: Warum?
Wenn Sie versuchen, Ihre AirPods, insbesondere mit Ihrem MacBook, zu koppeln, kann es aus verschiedenen Gründen fehlschlagen.
Einige von ihnen umfassen:
- Niedriger Batteriestatus
- Eine Staubansammlung
- Hardwareprobleme
- Die Inkompatibilität der Airpods mit macOS
Meine AirPods stellen keine Verbindung zu meinem Computer her: Warum?
Wenn Sie Ihre AirPods nicht mit Ihrem System verbinden können und nicht wissen, warum, sind mögliche Ursachen ein veraltetes Betriebssystem (OS), ein schwacher Akku im Ladeetui und/oder in den Headsets sowie ein verschmutzter Ladeanschluss, der das Aufladen verhindert , Probleme mit der Konnektivitätshardware und Bluetooth oder sogar Inkompatibilitätsprobleme zwischen macOS und den AirPods.
Wie behebe ich ein Problem mit der AirPods-MacBook-Verbindung?
Es kann sehr ärgerlich sein, wenn Ihre AirPods keine Verbindung zu Ihrem MacBook herstellen. In diesem Fall kann es zu Tonflackern oder zu keiner Ausgabe der AirPods kommen. Versuchen Sie, Ihr MacBook neu zu starten, das Ladeetui aufzuladen, die AirPods in das Ladeetui zu legen, Ihre AirPods zurückzusetzen, die AirPods als Bluetooth-Gerät auf Ihrem MacBook zu trennen und wieder anzuschließen und schließlich zu überprüfen, ob Bluetooth ein- oder ausgeschaltet ist, um festzustellen, ob das löst das lästige Problem.
Bitte kontaktieren Sie uns, wenn Sie Probleme im Zusammenhang mit dieser Website haben oder lass a nützlich Kommentieren Sie mit Ihren Gedanken und teilen Sie dies dann Ihren Facebook-Gruppen mit, die dies nützlich finden würden, und lassen Sie uns gemeinsam die Vorteile nutzen. Vielen Dank für das Teilen und nett zu sein!
Disclosure: Diese Seite enthält möglicherweise Links zu externen Websites für Produkte, die wir lieben und von ganzem Herzen empfehlen. Wenn Sie Produkte kaufen, die wir vorschlagen, können wir eine Empfehlungsgebühr verdienen. Solche Gebühren haben keinen Einfluss auf unsere Empfehlungen und wir akzeptieren keine Zahlungen für positive Bewertungen.


