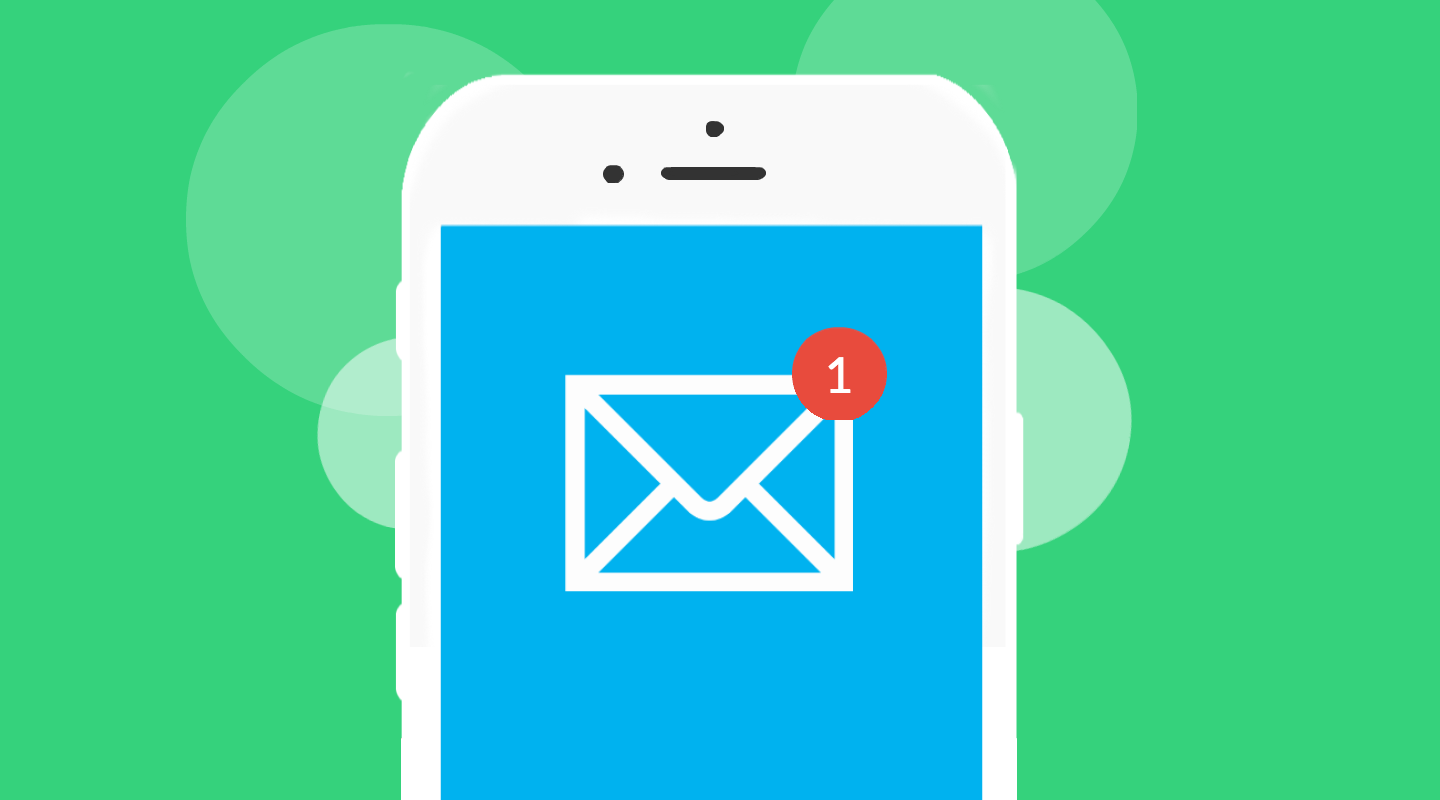
Los usuarios de Android experimentan con frecuencia un problema en el que no pueden enviar mensajes con imágenes a otro número de teléfono utilizando la aplicación de mensajería integrada en Android.
Además, para una transmisión exitosa al extranjero, el servicio de mensajería de texto prefirió comprimir imágenes. Se pensaba que era mucho less era más caro enviar un archivo adjunto por correo electrónico que enviar un mensaje de imagen por MMS.
Háganos saber por qué ocurre este problema; estamos aquí para solucionar el problema de Android no envía mensajes de imagen donde un teléfono Android no envía mensajes de imagen.
¿Por qué no se envían mis mensajes?
Numerosos factores pueden impedir que los usuarios de Android utilicen el servicio de mensajería multimedia para enviar mensajes con imágenes.
En el pasado, los usuarios del servicio MMS usaban conectividad de red completa, no datos móviles, para enviar mensajes multimedia, en lugar de enviar imágenes a través del servicio MMS, que no usaba datos móviles para enviar imágenes.
Al presentar la mensajería instantánea, la capacidad de enviar mensajes con imágenes de mayor calidad, información de ubicación, pegatinas y realizar videollamadas nativas, Google implementó recientemente un nuevo servicio llamado Rich Communications Service (RCS) para revolucionar la comunicación SMS y MMS a través de la red móvil.
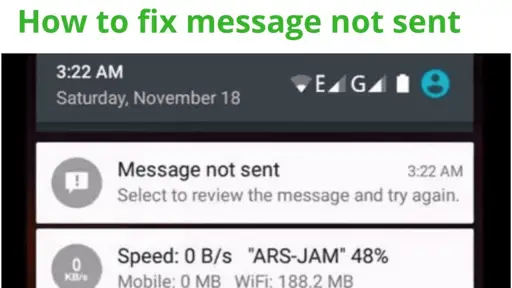
Sin embargo, dado que el RCS depende de los datos móviles y la conectividad de datos, cualquier problema podría impedir que los usuarios de Android puedan enviar mensajes con imágenes.
Además, cualquier modificación a la configuración de APN que perjudique las redes móviles puede resultar en un problema con el servicio de mensajes de texto.
Todas las redes móviles tienen configuraciones específicas de APN para que cualquier persona con un dispositivo móvil y una tarjeta SIM pueda acceder fácilmente a las torres de conectividad de datos.
Por lo tanto, restablecer la configuración de la red puede resultar beneficioso.
Otro hallazgo de las quejas de los usuarios sobre los problemas de imagen es que el dispositivo Android está frecuentemente fuera del área de cobertura de la red o el plan de datos se ha agotado cuando ocurre la incapacidad del teléfono Android para enviar mensajes de imagen.
Hay muchas causas para este problema molesto y poco confiable, pero en esta publicación cubriremos 13 soluciones a problemas con el envío de mensajes de imagen. Entonces, sin más preámbulos, comencemos con estas ilustraciones detalladas.
Soluciones para arreglar el problema de Android no envía mensajes de imagen
Los consejos para la solución de problemas que se brindan a continuación están destinados a ayudarlo a encontrar la solución más rápida y menos estresante para el problema de Android no puede enviar mensajes de imagen después de seguir un conjunto completo de instrucciones.
Prueba con el siguiente si el anterior no te funciona. Si ninguno de estos métodos te funciona, pasa al último porque, de hecho, resuelve el problema.
Método 1: Active las conexiones WiFi y de datos móviles
El principal canal de comunicación de cada teléfono móvil es su conexión celular. Si las redes móviles no pueden conectarse al dispositivo, la persona puede encontrarse en una situación lamentable si la conexión a Internet WiFi no está disponible en un lugar en particular.
Se requieren redes móviles tanto para el reenvío de mensajes de texto como para las llamadas. El enlace de datos móviles debe estar habilitado para que funcione el servicio MMS; de lo contrario, el teléfono no transmitirá mensajes con imágenes.
El servicio MMS permite compartir archivos multimedia entre teléfonos móviles.
Se vuelve imposible enviar mensajes con imágenes utilizando el servicio de mensajería RCS más reciente cuando los dispositivos Android no están conectados a Internet correctamente.
Los pasos a continuación nos permiten confirmar si nuestro dispositivo está correctamente conectado a la red, si nuestro WiFi está operativo y si el plan de datos de nuestro proveedor se ha agotado. Analicemos los pasos a seguir:
- Arrastre la barra de notificaciones hacia abajo para acceder al panel de Configuración rápida después de desbloquear su dispositivo Android. Arrastra hacia abajo una vez más para mostrar todos los accesos directos y expandir los íconos de Configuración rápida.
- En la esquina superior izquierda, hay un ícono para activar la conectividad WiFi. Para acceder a las opciones de WiFi, mantenga presionado el ícono.
- Encienda el WiFi moviendo el botón como se indica a continuación. Reinicie el dispositivo Android (Método 2) y vuelva a intentarlo si no puede conectarse a WiFi.
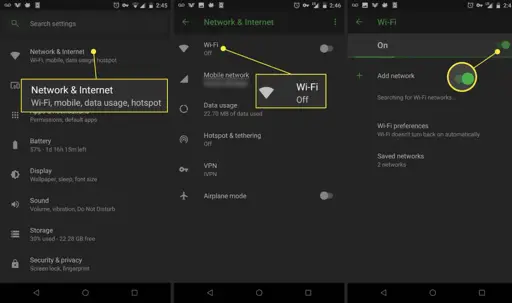
- Se muestra la lista de enrutadores WiFi y puntos de acceso a los que se puede acceder. Si tiene un enrutador doméstico, toque su nombre, escriba la contraseña (si es necesario) y haga clic en Conectar.
- Ahora ha establecido con éxito un cableless conexión, lo que le permite enviar mensajes con imágenes con facilidad.
De manera similar, debe habilitar su plan de datos móviles si no tiene acceso a la conectividad de datos WiFi. Las redes móviles envían automáticamente la configuración APN adecuada y habilitan los datos móviles cuando inserta su tarjeta SIM en su teléfono.
Sin embargo, el plan de datos móviles en ocasiones puede caducar repentinamente, en cuyo caso su teléfono Android ya no podrá enviar mensajes con imágenes.
- Para saber si se ha agotado su validez, consulte con la aplicación de su operador de red. Si es así, puedes renovar tu plan de datos.
- Al expandir los mosaicos de Configuración rápida y presionar el ícono de datos móviles una vez, puede habilitar la conexión de datos móviles (con una flecha hacia arriba y hacia abajo).
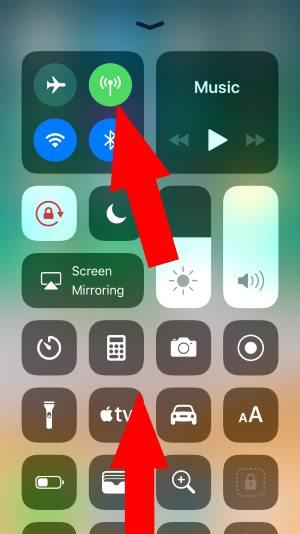
- Mantenga presionado ese ícono para seleccionar SIM 1 o SIM 2 para acceder al uso de datos si desea conectarse a Internet con una tarjeta SIM diferente.
Abra cualquier sitio web en su navegador móvil preferido después de habilitar los datos móviles o la conectividad WiFi para verificar si la conexión se ha reanudado con éxito.
Intente enviar el mensaje de imagen una vez más después de eso. Si sigues sin poder enviar mensajes con imágenes, prueba las siguientes técnicas.
Método 2: reinicia tu teléfono Android
Según los instructores de TI y los asesores técnicos, el primer paso según los instructores de TI y los asesores técnicos es reiniciar o reiniciar todo el sistema.
Los servicios y aplicaciones en segundo plano que no son necesarios se pueden cerrar forzando el reinicio del sistema Android.
Los reinicios del dispositivo son la única forma de resolver problemas de fallas aleatorias (las aplicaciones no responden) con problemas de duración de la batería. Los procesos en segundo plano con frecuencia interfieren con la capacidad de un dispositivo para funcionar correctamente.
Técnicamente hablando, reiniciar su teléfono Android no es una respuesta estándar a la pregunta "¿Por qué no se envían mis mensajes?" pero restablecer todos los servicios, borrar el caché, restablecer la conectividad de la red e iniciar todos los procesos cruciales desde cero podría evitarle muchos problemas.
Aquí hay algunas pautas de solución de problemas para reiniciar su dispositivo Android:
- Cada teléfono Android tiene un botón de encendido, que normalmente se usa para ayudar a apagar la pantalla una vez que haya terminado de usar el teléfono. Su dispositivo Android se puede reiniciar usando el mismo botón.
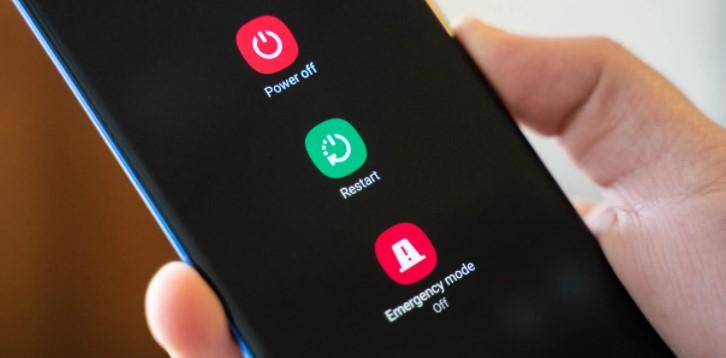
- El tiempo suficiente en el botón de encendido para mostrar el menú de encendido en el lado derecho de la pantalla (o, a veces, en el medio). Entre las opciones (Apagar, Captura de pantalla, Pantalla de bloqueo), elija Reiniciar o Reiniciar, y luego haga clic en él. Algunos dispositivos requieren que presione el botón una vez más para finalizar su acción.
- El Android ahora mostrará el mensaje "Reiniciando" antes de apagarse y reanudar la operación con su logotipo de inicio y sonido de animación. Desbloquee la pantalla una vez que el sistema se haya iniciado, luego intente enviar el mensaje de imagen nuevamente.
Los pasos que se enumeran a continuación deberían ayudarlo si aún no puede enviar un mensaje de imagen usando la aplicación de mensajería.
Método 3: forzar la aplicación de mensajes de detención en Android
El kernel de Linux, que está en el corazón de Android, está a cargo de controlar los procesos, la memoria y muchos otros recursos. En esencia, está iniciando un proceso de Linux cada vez que inicia una aplicación.
El trabajo del kernel es asignar memoria y programar el tiempo de CPU para que se ejecute el proceso.
Cuando una aplicación se cierra, el kernel liberará todos los recursos que había estado usando (como los archivos abiertos y la memoria RAM que se habían asignado), y luego finalizará el proceso que se había iniciado para esa aplicación.
Pero si algo sale mal, el programa podría comportarse mal. Puede dejar de responder a eventos particulares, puede quedarse atascado en un ciclo o simplemente puede comenzar a actuar de manera extraña.
La aplicación Mensajes está actuando de manera inesperada en esta situación en la que un teléfono Android no envía mensajes de imagen, por lo que debe eliminarse y luego reiniciarse.
¡La acción Force Stop sirve para este propósito al terminar efectivamente el proceso de Linux para el software y limpiar el desorden!
Cuando intente solucionar el problema "No puedo enviar mensajes de imagen", se recomienda utilizar Force Stop porque:
Finaliza la instancia de la aplicación Mensajes que se está ejecutando actualmente e indica que la aplicación de mensajería ya no accederá a ninguno de sus archivos de caché.
Entonces, examinemos cómo obligar a la aplicación de mensajería de Android a detenerse:
- Desde el cajón de la aplicación, abra la categoría Aplicaciones y notificaciones en la aplicación Configuración.
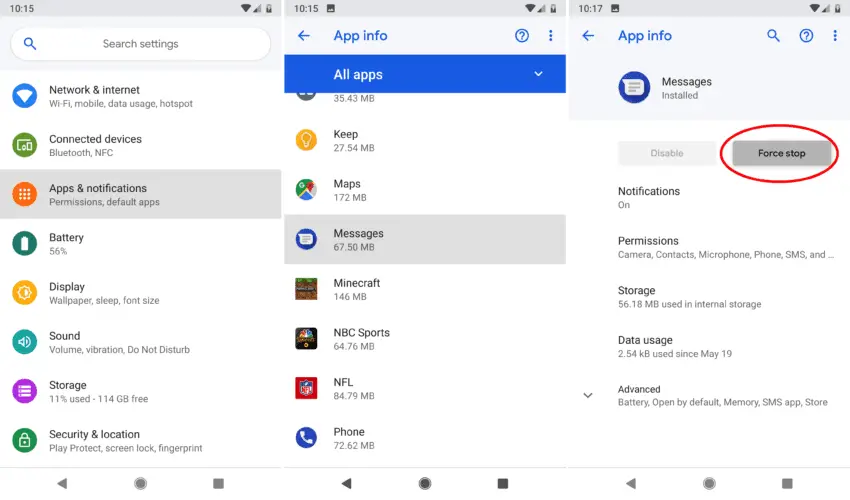
- Al seleccionar "Ver todas las aplicaciones", puede ampliar la lista de aplicaciones.
- Busque la aplicación Mensajes en el teléfono desplazándose por la lista de aplicaciones hasta que la vea. La aplicación Google Messages es la aplicación de mensajería estándar porque el teléfono utilizado para las capturas de pantalla tiene una ROM de Android de serie. Entre la lista de aplicaciones en la configuración, busque el nombre del paquete de la aplicación de mensajería que utiliza.
- Se puede acceder a la configuración de la aplicación de mensajería tocándola.
- Para cerrar la aplicación de mensajería, seleccione el icono Forzar detención. Una vez completada la primera acción, haga clic en Aceptar en el cuadro de diálogo de confirmación.
- Como resultado, la aplicación de mensajería se cerrará.
Abra la aplicación una vez más para reiniciar el servicio de mensajería, luego envíe otro mensaje de imagen usando el servicio de mensajería de texto. Si tiene éxito, se reproducirá un sonido de notificación; de lo contrario, utilice uno de los métodos alternativos que se enumeran a continuación.
Método 4: compruebe si el servicio MMS está habilitado
Como se discutió anteriormente, el envío de mensajes con imágenes a través de la red celular requiere el Servicio de mensajería multimedia (MMS).
El Sistema Android es el encargado de administrar, gobernar y mantener los servicios esenciales en la memoria. Los servicios son procesos discretos que ocupan algo de RAM en el dispositivo Android.
Cuando desee enviar un mensaje de imagen usando su teléfono Android, debe usar el servicio MMS, que se considera un componente de estos servicios de mensajería de emergencia.
El servicio MMS es utilizado incluso por el servicio RCS más reciente de Google.
Para enviar mensajes multimedia, debemos habilitar el servicio MMS en la configuración de mensajería del dispositivo. Tanto nuestros dispositivos Android como nosotros no podemos enviar ni recibir mensajes con imágenes sin él.
Veamos cómo se puede activar la función MMS para resolver este problema de imagen:
- En su dispositivo Android, toque el ícono de la aplicación Mensajes en el cajón de la aplicación para iniciarla.
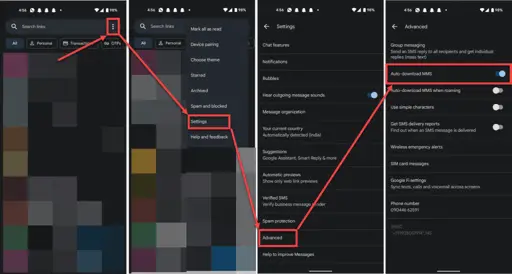
- En la esquina superior derecha, haga clic en el icono de tres puntos para acceder a Configuración.
- Toque el botón de la categoría Avanzado para navegar allí.
- Active la descarga automática de MMS y la descarga automática de MMS cuando esté en roaming. Cuando usa el servicio MMS mientras está en roaming (es decir, no en el estado donde compró la tarjeta SIM), es posible que se le cobre más, pero es necesario hacerlo para resolver el problema con los dispositivos Android que no envían mensajes con imágenes. .
Es posible que no haya una opción separada para habilitar MMS en la configuración de la aplicación de mensajería en algunos teléfonos Android que ejecutan la versión más reciente del sistema operativo, que obviamente es el enfoque más simple.
Es necesario cambiar al APN creado para habilitar el servicio MMS en dispositivos Android más nuevos.
Como se discutió anteriormente, la configuración de APN se proporciona al teléfono de cada propietario de SIM cuando se activa y se inserta en la bandeja SIM.
Los proveedores de red ahora brindan una variedad de APN para que los usuarios puedan elegir su opción preferida y decidir qué tarea desean realizar con su SIM.
Demostraremos cómo cambiar al APN, que le permite enviar mensajes de imagen a través de mensajería instantánea utilizando el servicio MMS:
- Abra la configuración de Red e Internet yendo a la aplicación Configuración en su dispositivo móvil.
- Selecciona la tarjeta SIM que usas con más frecuencia presionando el ícono de Red móvil. Estoy usando mi tarjeta SIM Airtel, que está en la ranura SIM 1, en este caso.
- Al hacer clic en la flecha Expandir, puede expandir la lista de opciones disponibles de la configuración SIM.
- Tóquelo para mostrar el panel de nombres de puntos de acceso.
- Seleccione Airtel MMS de la lista de APN disponibles, desplácese hacia abajo y determine si el APN está activo o no. Debería estar activado de forma predeterminada. De lo contrario, enciéndalo para iniciar el servicio MMS.
Envíe el mensaje de imagen una vez más después de salir de la aplicación Configuración. Si aún no puede enviar mensajes con imágenes, pruebe las otras técnicas que se enumeran a continuación.
Método 5: Permitir la aplicación de mensajes de uso de datos sin restricciones
Por un lado, aprendimos a restaurar la conectividad de datos regular y verificamos si el plan de datos de la red móvil se había agotado. La solución podría ayudar a resolver el problema con los mensajes de imágenes en los dispositivos móviles.
Si esa solución no ayudó, hemos encontrado otra solución que requiere que le otorgues a la aplicación Mensajes acceso a datos sin restricciones.
Los teléfonos Android establecen un límite de datos de acuerdo con nuestro plan de datos para evitar que superemos un determinado umbral de uso diario de datos.
Considerarless de la cantidad de datos restantes en nuestro plan de datos, los teléfonos Android bloquean o limitan automáticamente el uso de datos de todas las aplicaciones si superamos accidentalmente el límite mientras navegamos por Internet.
Sin embargo, también requerimos el límite de datos para evitar que otras aplicaciones hambrientas de datos consuman todos los datos disponibles de forma encubierta. Los servicios MMS o RCS no consumen muchos de los datos que se nos asignan, por lo que podemos darle a la aplicación Mensajes un uso de datos sin restricciones con confianza.
Además, la aplicación Mensajes ayuda a comprimir imágenes antes de enviarlas a la otra parte, lo que da como resultado una reducción significativa en el uso de datos. Entonces, veamos cómo dar acceso a la aplicación Mensajería:
- Toque el ícono de la aplicación Configuración en el cajón de la aplicación o en el área de notificación para iniciarla.
- Expanda la lista de aplicaciones seleccionando Ver todas las aplicaciones después de seleccionar Aplicaciones y notificaciones.
- Puede encontrar la aplicación Mensajes a continuación desplazándose hacia abajo en la lista. Presiónalo para abrirlo.
- Vaya a la categoría Wi-Fi y datos móviles.
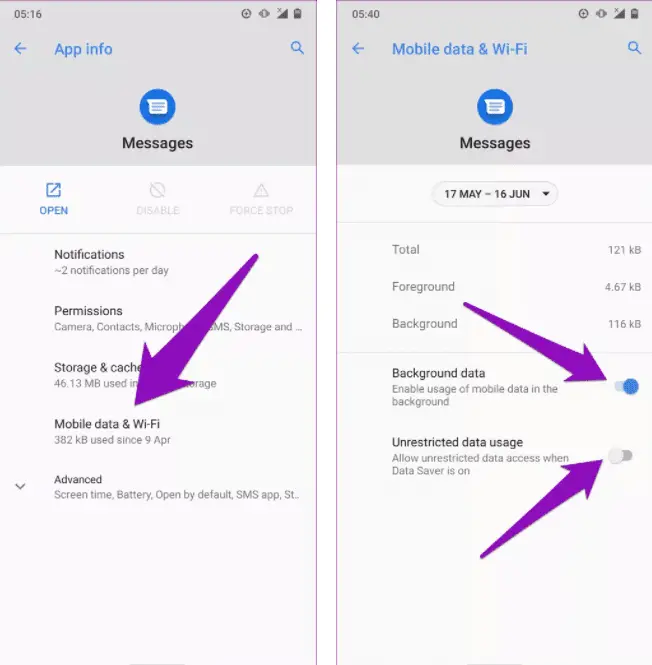
- Puede ver cuán pocos datos en general fueron utilizados por la aplicación Mensajes. Para darle a la aplicación acceso ilimitado a los datos siempre que los necesite, habilite las opciones de uso de datos en segundo plano y sin restricciones.
La aplicación de mensajería ahora puede usar datos incluso cuando se ejecuta en segundo plano después de estos pasos (fuera de la lista de aplicaciones en ejecución).
Para probar si el procedimiento fue exitoso, intente enviar una foto familiar. Si no es así, continúe con los pasos siguientes.
Método 6: borrar el almacenamiento de la aplicación de mensajes (datos y caché de la aplicación)
Los archivos de caché se crean en su dispositivo Android cuando usa una aplicación, guardando algunos datos temporales. Al reiniciar la aplicación, el teléfono hace esto con contenido estático o archivos de uso frecuente para recordar rápidamente información relevante.
Los archivos de caché aumentan la velocidad de navegación y, al mismo tiempo, ralentizan el rendimiento general de su teléfono porque consumen espacio de almacenamiento con el tiempo.
Por lo tanto, es esencial borrar periódicamente la memoria caché en Android para liberar almacenamiento eliminando los datos antiguos y puntuales.less archivos de caché. Recuerde que un archivo de caché solo sirve para los propósitos del programa asociado.
Si no puede enviar mensajes de imagen con su dispositivo Android, la caché y el almacenamiento de la aplicación de mensajería predeterminada podrían ser la causa. Limpiar el caché y el almacenamiento de la aplicación Mensajes es una solución probable y efectiva.
No te preocupes; solo vamos a realizar un reinicio maestro de la aplicación Mensajes y restaurar su configuración de fábrica; no eliminaremos ningún mensaje de su teléfono. Permítanos guiarlo a través de la eliminación de caché y almacenamiento:
- Abra la aplicación Configuración en su dispositivo Android desde la ubicación en la que está configurada de forma predeterminada.
- Seleccione la opción Aplicaciones y notificaciones, toque Ver todas las aplicaciones para expandir la lista de aplicaciones y luego desplácese hacia abajo para encontrar la aplicación Mensajes.
- Abra la aplicación para acceder a la configuración. Para averiguar cuánta memoria usa la aplicación Mensajes, seleccione Almacenamiento y caché.
- Para realizar un borrado de los archivos restantes en la memoria temporal, primero toque BORRAR CACHE.
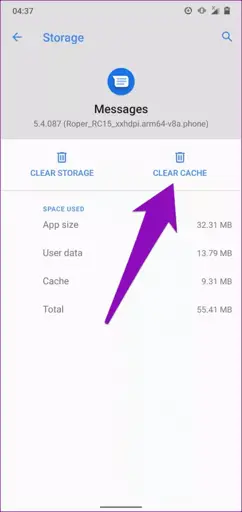
- Presione BORRAR ALMACENAMIENTO después de eso para restaurar la aplicación Mensajes a su configuración de fábrica. Pulse Aceptar cuando se le solicite. Le pedirá confirmación antes de eliminar los archivos internos y la base de datos. Garantizamos que solo se eliminarán las configuraciones internas, no ningún mensaje.
Reinicie Mensajes después de borrar el almacenamiento y la memoria caché. Tardará algún tiempo en cargarse, pero una vez que lo haga, enviar mensajes con imágenes no será un problema. Si aún tiene problemas, continúe con el siguiente paso.
Método 7: use Play Store para actualizar la aplicación de mensajes
Si su aplicación de mensajería predeterminada en Android tiene errores, es posible que no se entreguen los mensajes con imágenes enviados a través de la red móvil. Los errores son errores que ocurren como resultado de errores de codificación en la aplicación.
Para descargar y actualizar la aplicación Mensajes, es responsabilidad de los desarrolladores enviar actualizaciones de métodos a Play Store.
Pero ocasionalmente, es posible que Play Store no pueda actualizar la aplicación automáticamente debido a problemas de conectividad de datos o procesos que se eliminan en segundo plano.
Puede reanudar el envío de mensajes con imágenes actualizando la aplicación Mensajes a través de Play Store, como lo demostraremos:
- La aplicación de configuración de su dispositivo Android ahora debería estar abierta. Seleccione la categoría de aplicaciones y notificaciones.
- Desplácese hacia arriba en la lista de aplicaciones para encontrar la aplicación Mensajes después de expandir la lista.
- Una vez que haya localizado Mensajes, haga clic en él para acceder a la información de su aplicación.
- En la parte inferior, seleccione "Detalles de la aplicación" desplazándose hacia abajo.
- Será redirigido a la página de la aplicación de mensajería en Play Store (si está instalada desde Play Store).
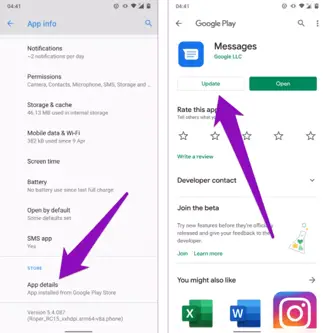
- Si hay una actualización disponible, aparecerá un botón para actualizar en el lado izquierdo. Cuando lo toque, Play Store actualizará Mensajes automáticamente después de descargar el archivo.
Después de actualizar y reiniciar la aplicación Mensajes, intente enviar mensajes con imágenes una vez más. Continúe con el siguiente método si esto no funcionó o Play Store no tenía ninguna actualización.
Método 8: restablecer la configuración de APN
Este enfoque ha sido creado especialmente para usted si anteriormente ha intentado jugar con la configuración APN predeterminada de su dispositivo Android con la esperanza de obtener velocidades de red más rápidas.
La configuración correcta de APN con frecuencia causa problemas de conectividad, lo que le impide enviar mensajes con imágenes.
Dichos cambios son difíciles de recordar, pero también pueden impedirle enviar mensajes con imágenes.
Eliminaremos la configuración de APN que se está utilizando actualmente en el dispositivo y volveremos a insertar la tarjeta SIM después de reiniciar para que la nueva configuración de APN predeterminada se descargue automáticamente del operador móvil.
A la luz de esto, comencemos con los trámites necesarios:
- Abra la aplicación Configuración en su dispositivo Android.
- La configuración de red se muestra cuando elige la primera opción, Red y luego Internet.
- La tarjeta SIM que normalmente usa para enviar mensajes con imágenes se puede elegir presionando el ícono de red móvil.
- Al tocarlo, puede expandir el menú de configuración de SIM y revelar el panel de nombres de puntos de acceso.
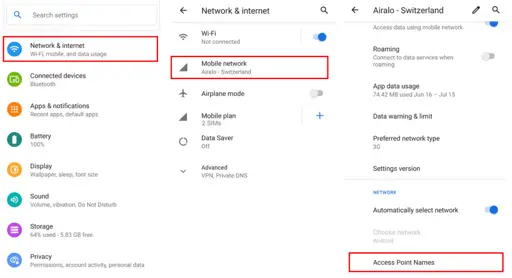
- Seleccione y abra cada APN enumerado, haga clic en los tres puntos en la esquina superior derecha, luego seleccione Eliminar APN para eliminarlos todos a la vez.
- Retire las tarjetas SIM de la bandeja SIM después de eliminarlas, luego reinicie su dispositivo Android.
- Vuelva a colocar las tarjetas SIM en la bandeja después de que el dispositivo se haya iniciado. Verá ventanas emergentes que le pedirán que descargue nuevos APN; simplemente acéptelos e instálelos. Una vez que se complete la instalación, intente enviar un mensaje de imagen y desearle suerte.
Si esto no funciona, pruebe el siguiente método.
Método 9: restablecer la configuración de red a los valores predeterminados
A veces, al configurar nuestros dispositivos, es posible que no podamos identificar el problema con esos procedimientos. Además, las aplicaciones externas de terceros pueden alterar la configuración interna de su dispositivo.
Encontrar las configuraciones y ubicarlas para solucionarlas se vuelve cada vez más difícil.
Por lo tanto, nos preguntamos: "¿Por qué no restablecemos todas las configuraciones y comenzamos desde cero?" en respuesta a esto.
Es probable que el dispositivo olvide las contraseñas WiFi guardadas, APN, dispositivos Bluetooth emparejados y otra información, lo que podría resultar en algunas pérdidas de nuestra parte.
Sin embargo, si enviar mensajes con imágenes es su principal prioridad y es consciente del riesgo que implica, siga estas instrucciones para restablecer la configuración de la red:
- Puede acceder a Configuración tocando el ícono con forma de engranaje en el cajón de la aplicación.
- Para acceder a la configuración del sistema, desplácese hacia abajo.
- Al seleccionar la flecha Avanzado, puede expandir la configuración del sistema.
- Toque Restablecer opciones para ver la lista de horas disponibles.
- Para restaurar la mayoría de las configuraciones de conectividad a sus valores predeterminados de fábrica, seleccione Restablecer Wi-Fi, Móvil y Bluetooth.
- En la siguiente pantalla, haga clic en el botón RESTABLECER CONFIGURACIÓN para continuar.
- Este método eliminará todas las preferencias individuales de Wi-Fi, datos móviles y Bluetooth. Tendrá la oportunidad de empezar de nuevo sobre estos cimientos.
Vuelva a conectarse a su red después de reiniciar, luego envíe un mensaje de imagen. Si este paso no funciona, continúe a continuación.
Método 10: Realice un restablecimiento parcial
La forma más sencilla de devolver su dispositivo Android a un estado de funcionamiento es realizar un restablecimiento parcial. Puede realizar un restablecimiento parcial en su dispositivo si muestra un problema irreparable o no react a tus órdenes correctamente.
Soluciona una serie de problemas, incluidas las aplicaciones que no se abren o fallan, los sensores de huellas dactilares rotos, los juegos que no se descargan y los teléfonos Android que no envían mensajes con imágenes.
El procedimiento para realizar un restablecimiento parcial en un teléfono Android es simple, pero difiere según si la batería es extraíble o no para dispositivos móviles.
Entonces, veamos cómo reiniciar un teléfono con una batería extraíble:
- Abra la cubierta posterior de su dispositivo Android y luego saque la batería del zócalo si su teléfono ha dejado de responder al servicio MMS o de enviar mensajes con imágenes. Al hacerlo, es seguro tener cuidado.
- Apague la batería durante al menos 45 segundos.
- Vuelva a instalar la batería en la ranura de la batería del dispositivo, luego cubra la parte posterior.
- Si mantiene presionado el botón de encendido durante 5 segundos, se reiniciará su teléfono inteligente.
- Envíe el mensaje de imagen una vez más.
Cómo reiniciar un teléfono con batería no extraíble:
- Su dispositivo Android se reiniciará solo si mantiene presionado el botón de encendido durante unos 15 segundos.
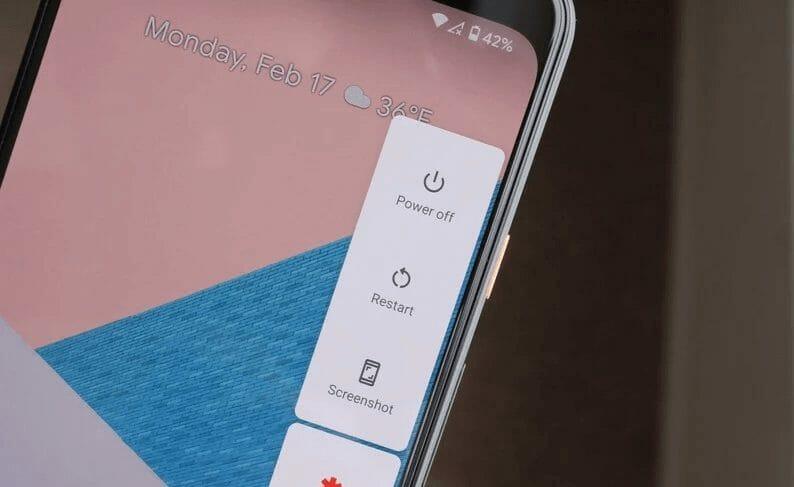
- La pantalla de tu dispositivo se oscurece antes de saludarte con la típica animación de arranque.
- Cuando su dispositivo se reinicie, intente enviar el mensaje de imagen una vez más.
Método 11: actualice el sistema Android
Debido a que el sistema operativo Android no se ha actualizado a la versión más reciente, a veces las funciones cruciales de la aplicación instalada en el teléfono Android no funcionan correctamente.
Además, para corregir numerosos errores y actualizar el parche de seguridad de Android a la versión más reciente, las empresas de fabricación de teléfonos envían regularmente actualizaciones a su sistema Android a través del método OTA.
Así que veamos cómo actualizar tu Android si todavía está en el ciclo de actualización (es decir, recibe actualizaciones con frecuencia):
- Vaya a la aplicación Configuración.
- Verá Acerca del teléfono en la parte superior de todas las opciones disponibles. Tócalo.
- Presione el bloque con la versión del sistema que aparece en la esquina superior izquierda.
- Elija la opción "Buscar actualizaciones" en la parte inferior.
- Si hay actualizaciones disponibles, Android solicitará la autorización de descarga.
- Presione Instalar después de descargar la actualización, luego reinicie su computadora.
- Puede intentar enviar un mensaje de imagen después de que se haya instalado la actualización, una vez que el dispositivo se haya iniciado.
Método 12: Realice un restablecimiento de fábrica
Si hay actualizaciones disponibles, Android solicitará la autorización de descarga.
Presione Instalar después de descargar la actualización, luego reinicie su computadora.
Puede intentar enviar un mensaje de imagen después de que se haya instalado la actualización, una vez que el dispositivo se haya iniciado.
Cuando realiza un reinicio maestro, todo en su teléfono inteligente se borra, incluidos todos los archivos personales y la configuración personalizada, y vuelve a la configuración original del fabricante.
Guarde todos los datos en su teléfono Android, incluidos los contactos, mensajes, fotos y videos, para asegurarse de obtener la mejor experiencia posible desde el primer momento.
Para realizar un reinicio maestro en su dispositivo, siga los pasos que se detallan a continuación:
- En primer lugar, debemos poner el dispositivo en modo de recuperación para poder realizar un restablecimiento de fábrica.
- Si mantiene presionado el botón de encendido mientras selecciona la opción adecuada, se apagará o apagará el dispositivo.
- Juntos, presione y mantenga presionado el botón de encendido y el botón para subir el volumen. Suelte el botón de encendido cuando vea el logotipo de Android, pero siga presionando el botón para subir el volumen.
- Cuando aparezca la pantalla de abajo, suéltalo todo.
- Al presionar los botones Subir volumen y Bajar volumen, puede moverse por el menú moviéndolos hacia arriba y hacia abajo, respectivamente.
- Presiona el botón de encendido para elegir Wipe data/Factory reset del menú.
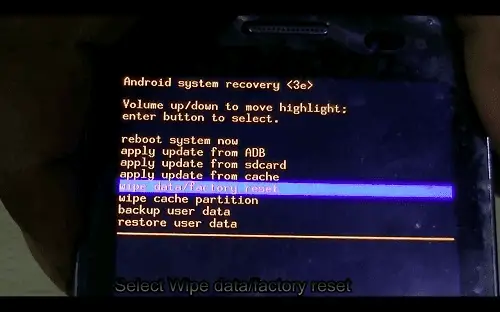
- Cuando se le solicite otra confirmación, presione el botón de encendido.
- El reinicio maestro no finalizará hasta dentro de unos minutos. Presione el botón de encendido para elegir Reiniciar sistema ahora en el menú.
- Deberá configurar su teléfono inicialmente, tal como lo hizo antes, y el reinicio llevará más tiempo.
Método 13: comuníquese con su operador de red (solución final)
Queremos asegurarle que el problema no radica en su teléfono Android si probó los 12 métodos mencionados anteriormente y aún no puede enviar mensajes con imágenes.
Como resultado, es imperativo hablar con su proveedor de servicios e informarse sobre cualquier problema relacionado con la red.
Primero debemos determinar qué proveedor de telefonía celular usamos. Use el nombre para buscar su número de atención al cliente en los enlaces de afiliados en línea. Si hay un centro de servicio fuera de línea cerca de su casa, puede ir allí y expresar su inquietud.
Conclusión
Esperamos sinceramente que nuestro artículo sobre cómo reparar Android no envíe mensajes con imágenes haya sido útil para resolver sus problemas. Por favor, siéntase libre de compartir sus pensamientos sobre esto en la sección de comentarios.
Preguntas frecuentes sobre Android no envía mensajes de imagen
¿Qué es MMS para Android?
MMS, o servicio de mensajería multimedia, es un componente clave para enviar mensajes multimedia a cualquier distancia a otras personas que utilizan la red de telefonía celular. Las imágenes, los videos, los gifs, los emoticonos y otros medios se incluyen en los mensajes multimedia.
¿Por qué no puedo enviar mis mensajes de texto con imágenes?
En el improbable caso de que el plan de telefonía móvil de su destinatario prohíba la entrega de fotos, recibirá automáticamente un mensaje de "retroceso". Un respaldo es simplemente un enlace a la imagen y se ve exactamente como una foto enviada por SMS.
¿Qué sucede si las imágenes en su red doméstica simplemente no se cargan?
Al abrir un mensaje MMS en su red doméstica, es posible que las imágenes no se carguen por una variedad de razones, que incluyen:
- Cobertura de torre móvil insuficiente o mala conectividad a Internet
- Es posible que la red no haya estado completamente operativa cuando se le transmitió el mensaje porque el contenido MMS se estaba descargando.
- Un problema de red con el dispositivo del remitente podría haber impedido que se enviaran las imágenes.
- El servicio MMS puede estar teniendo un problema.
Por favor, deja un eficiente Comente con sus pensamientos, luego comparta esto en su (s) grupo (s) de Facebook que lo encontrarán útil y cosechemos los beneficios juntos. ¡Gracias por compartir y ser amable!
Divulgación: Esta página puede contener enlaces a sitios externos para productos que amamos y recomendamos de todo corazón. Si compra productos que le sugerimos, es posible que ganemos una tarifa de referencia. Tales tarifas no influyen en nuestras recomendaciones y no aceptamos pagos por reseñas positivas.


