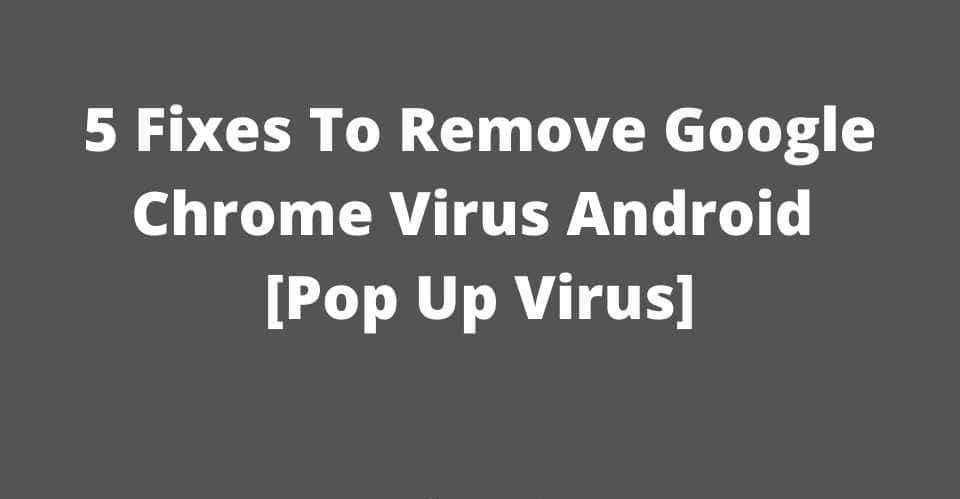
No matter how hard you work to protect your Android device, viruses will still find a way in. Eventually, your Android device might show a virus warning.
Most of the time, you won't be notified that you have a virus on your Android device. You won't get any warnings unless you have antivirus software installed.
The browser on your Android device has been found to be infected. It causes it to show intrusive pop-ups and ads.
This adware keeps an eye on your online activity to filter out ads. It is an inconvenience and ought to be taken out.
Programs may come pre-installed with this adware. It can be downloaded and installed on your browser from a third-party website.
Remove Virus And Adware From an Android Phone
Your phone might have been infected, so a manual scan and cleanup will be required. Scan for and eliminate viruses. Check your Android device for any adware infections and remove them.
It's also possible that the issue is being caused by any questionable apps you have installed on your phone.
Before seeing this warning, you might have just downloaded one or more third-party apps. See if the error message appears when you start your phone in safe mode. The apps are almost certainly the problem's root cause if it isn't.
Therefore, it would be wise to try uninstalling these apps from your phone and check if the issue persists.
Make sure you aren't going to any websites that are offering software cracks. You are prompted to download dubious files. They can infect your smartphone with viruses and result in this error because they are infected.
Solutions To Remove a Google Chrome Virus From Android
- Remove Malicious Device Apps From Android Phone
- Reboot Android Phone In Safe Mode
- Remove Malicious Apps From Phone
- Remove Pop-Up Ads From Browser
- Use Malwarebytes To Remove Pop Ups And Viruses
1. Remove Malicious Device Apps From Android Phone
Applications with elevated privileges are infected. It makes it impossible for victims to remove the malicious app from their phones.
Verify if any dangerous apps with administrator access are installed on your phone.
- Open the "Settings" menu.
- Select "Security and location" from the drop-down menu.
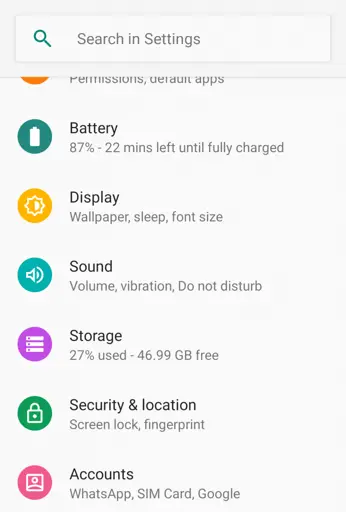
- When the "Settings" menu appears, select "Security and location." From the drop-down menu, choose "Advanced" and "Device Admin Apps."
- Please let us know if you are unable to locate the "Device admin apps" settings. You can search the Settings on your phone using the built-in search feature.
- Take away administrative access to the malicious app.
- After viewing the list of device admin apps, disable admin rights by selecting the option to the app's right.
- Continue to the next step if your phone has no malicious apps with administrator access.
2. Reboot the Phone in Safe Mode
Start your phone in Safe Mode before continuing to the next step to prevent malicious apps from interfering.
Restart Android in this mode because it puts it in a basic state. There are only the stock settings and applications available.
- Holding down the power button on the phone for a few seconds will bring up the power off menu.
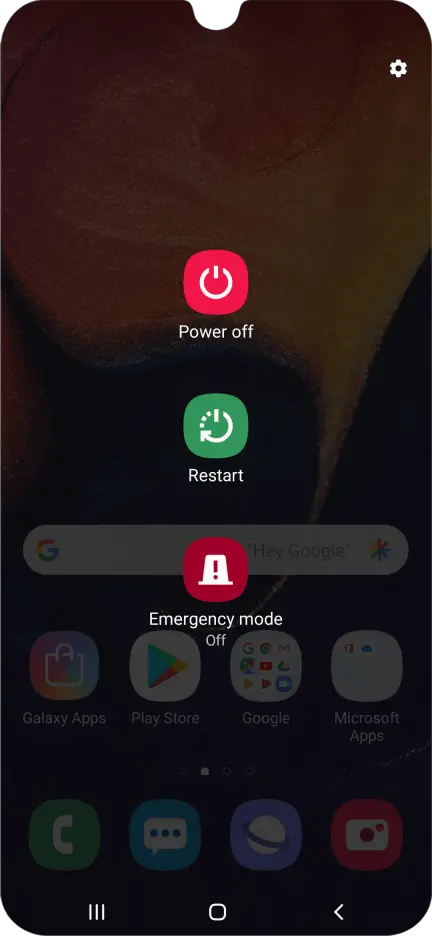
- The menu for closing the browser window appears. As soon as the "Safe mode" option appears, continue to hold down the "Power off" key button on the screen.
- When the "Safe mode" option appears on your screen, select it to enter mode.
- Your Android phone or tablet will now restart and enter safe mode. Now you can move on to the next phase.
- Use Airplane mode on your phone to disconnect from all networks if you can't find a secure option.
3. Remove Malicious Apps From the Phone
I'll check to see if your phone is loaded with any potentially harmful apps. Uninstall items are sometimes included in adware or browser hijacking software. These applications can be removed using it.
- You can choose the "Settings" app from your phone's menu or home screen.
- To view all of the installed apps on your phone, select "Apps" from the "Settings" menu when it appears.
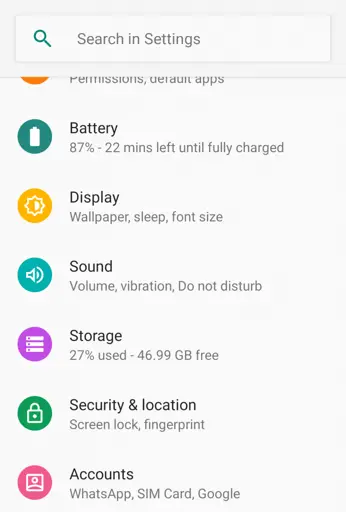
- There will be a list of all the apps that are currently installed on your phone on the "Apps" screen, which will then appear. By scrolling through the list, you can locate the malicious application.
- Any strange apps or ones you don't remember installing should be kept an eye on.
- Cybercriminals typically conceal malware inside camera, weather, and video or photo editing apps.
- The infected app will most likely have a different name on your phone.
- Keep your finger on a questionable or harmful program to uninstall it.
- If the app is still running, click "Uninstall" after pressing the "Force stop" button.
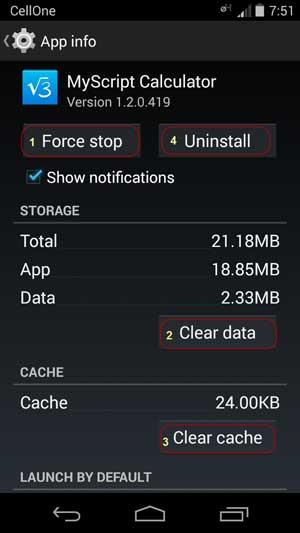
- In the confirmation dialogue, confirm that uninstalling the program is necessary. Tap "OK" to remove the fraudulent software from your phone.
- Now exit "Safe mode." The power off menu will appear if you keep pressing the power key on the device. Then select the restart option from the menu.
4. Remove Pop-Up Ads From Browser
Continue to see pop-up advertisements on your phone or be directed to unwanted websites. Restore the factory defaults for your web browser's settings.
- By erasing the app's data, you can restore your browser settings on Android. There will be a deletion of all cached data as well as other site settings.
- Google Chrome should be reset to its default settings.
- Tap the "Settings" app from the home screen or menu of your phone.
- When the "Settings" menu shows up, select "Apps" or "App Manager." The complete list of installed applications on your phone will be shown.
- The "Apps" screen displays a list of every app that has been downloaded to your phone.
- The Google Chrome app can be found by scrolling the list; tap it to view more details.
- Tap "Storage" when the menu for the Google Chrome app details appears.
- "Manage Space" and "Clear Cache" are the two choices you'll find under storage settings. Select "Manage Space" from the drop-down menu.
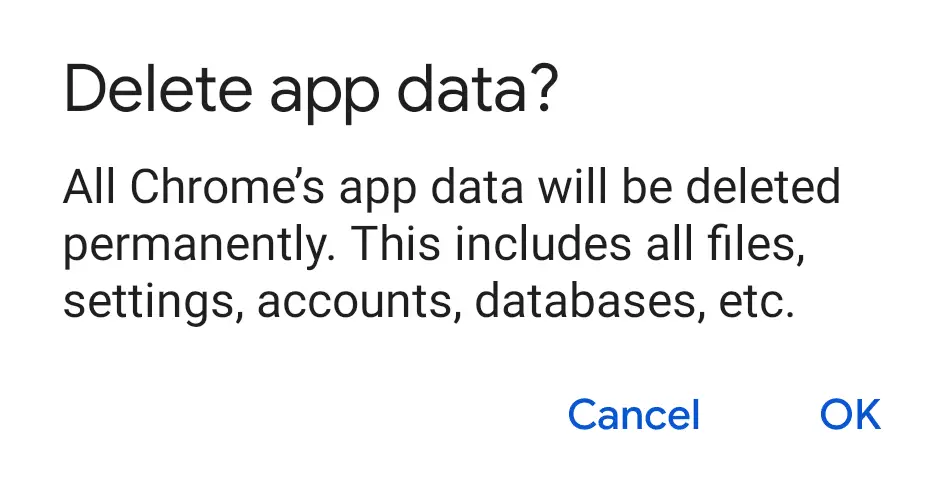
- Tap "Clear all data" to erase everything from Google Chrome, including accounts.
- Tap "Ok" to complete the restoration process when a confirmation popup appears.
5. Use Malwarebytes To Remove Pop Ups And Viruses
Set up Malwarebytes on your phone to scan it for malicious programs and files. Malwarebytes Free is a well-known and well-liked anti-malware for Android devices.
You can put Malwarebytes on your device by going to the Google Play Store and choosing "Install."
- Select "Open” in the Google Play store, and you can use Malwarebytes for Android.
- You'll see the Malwarebytes Setup Wizard. You can choose from a variety of permissions and other configuration options as it walks you through them.
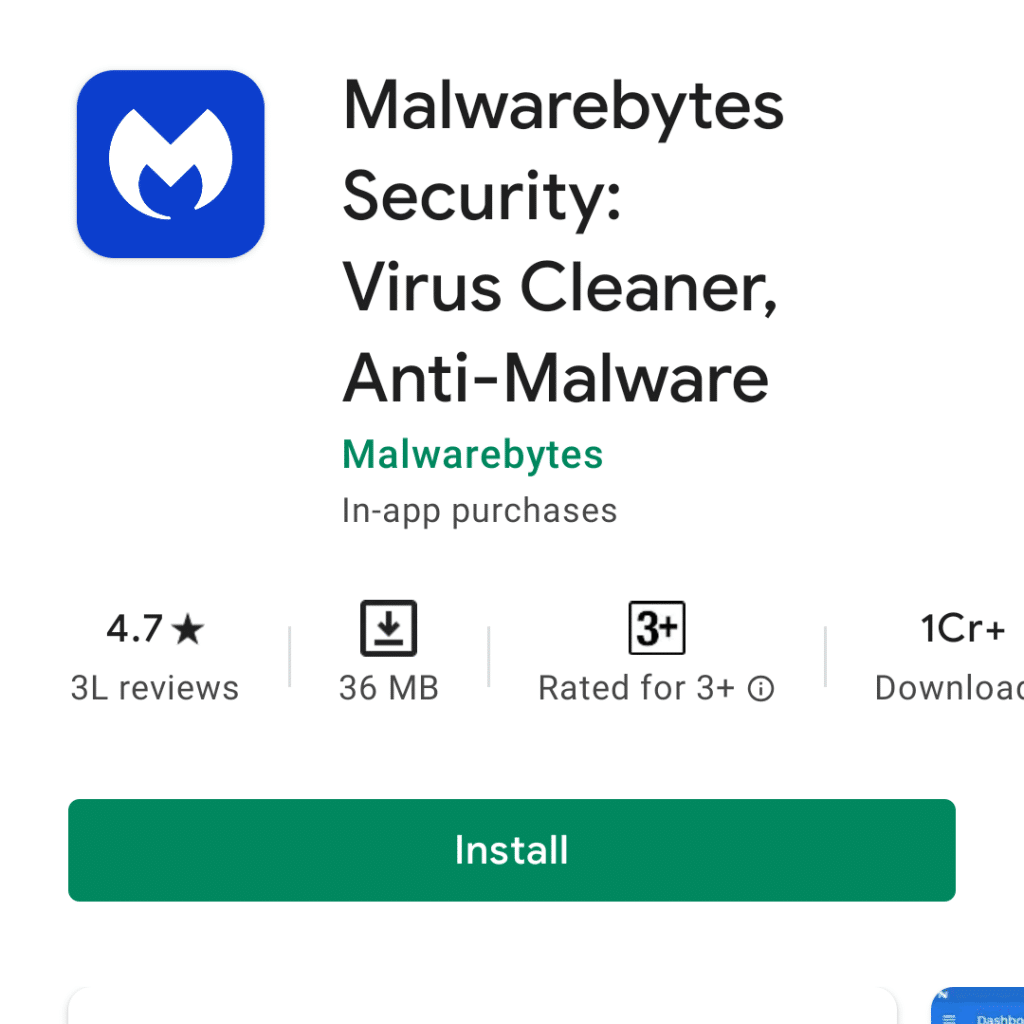
- A number of Android permissions will be requested by Malwarebytes. These are necessary to check for infections and protect your device from them. To continue, select "Give permission."
- Tap "Allow" to give Malwarebytes access to your phone's files.
- Click "Update database" to download the most recent version of Malwarebytes definitions. Choosing "Run complete scan" will launch a system scan.
- You will see a screen from Malwarebytes with all of the malware infestations it has discovered.
- Select "Remove Selected" to remove the harmful apps that Malwarebytes has identified.
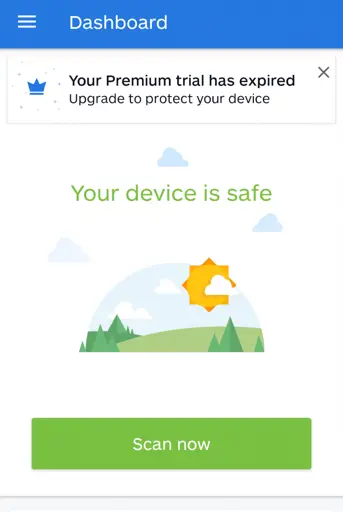
All potentially harmful programs that Malwarebytes has found will now be removed. Complete the malware removal process.
You might be prompted to restart your computer by Malwarebytes.
Conclusion
Pop-ups and malware will be eliminated after using all of the aforementioned techniques. Your Android phone should no longer contain malicious software.
Remove Google Chrome Virus Android FAQs
Is My Google Chrome Infected With A Virus?
You may be experiencing some of these issues as a result of Google Chrome. Your computer may be infected with malware or viruses. Your Chrome homepage and search engine are constantly changing without your consent. You don't want any toolbars or extensions for Google Chrome to reappear.
What Do Android's Fake Virus Warnings Mean?
The scareware con comes in many different forms. The Federal Trade Commission warns that there are several obvious signals. Advertisements might make claims like "eliminate viruses or spyware" or "protect your privacy." Other options are to increase computer functionality, remove dangerous files, or clean your registry.
How Can a Virus Be Removed From Google Chrome?
Chrome also comes with a "clean-up tool". You can access it by selecting Settings from the three vertical dots. Reset and clean up as soon as you get to the Advanced section. Scroll to the bottom of the screen and choose that option to clean your computer. After choosing Find and remove unwanted software, click "FIND."
Please leave a useful comment with your thoughts, then share this on your Facebook group(s) who would find this useful and let's reap the benefits together. Thank you for sharing and being nice!
Disclosure: This page may contain links to external sites for products which we love and wholeheartedly recommend. If you buy products we suggest, we may earn a referral fee. Such fees do not influence our recommendations and we do not accept payments for positive reviews.


