
Do you have a favorite song that you'd like to use as your iPhone ringtone? Is it, however, possible to make any song your iPhone's ringtone without using iTunes or your computer? Today we're going to show you how to set a song as a ringtone on any iPhone models to date.
Your iPhone gives you the power to choose between custom sounds like your child's voice, music, and external ringtones. Stick with us as we walk you through the process step by step in this article.
If you'd like to see how to change the sound of your iPhone alarm - click here or click here to learn how to silence or hide notifications.
Steve Jobs:
I'm gonna put music in your pocket.Lisa Brennan:
What?Steve Jobs:
A hundred songs. A thousand songs. Five hundred songs. Somewhere between five hundred and a thousand songs. Right in your pocket. Because I can't stand looking at that ridiculous Walkman anymore. You're carrying around a brick playing a cassette tape. We're not savages. I'm gonna put a thousand songs in your pocket.Lisa Brennan:
You can do that?Steve Jobs:
We're very close. All I have to do really is wipe out the record business as we know it and we'll be all set.
This is an interview with Steve Jobs, before launching the iPod, the precursor of the iPhone. Today we take our music and songs on our phone for granted, but some of you might remember the times when music in your pocket was not as ubiqutous...
What do you need before making any song your iPhone ringtone?
There are some prerequisites before we begin the steps:
- Locally Saved – The ringtone you want should be saved in your iPhone Music Library or the files app. Protected songs (such as those from Apple Music) and songs not stored locally on your iPhone are not compatible with this feature.
- GarageBand App – You'll need to get the free GarageBand app from the App Store and install it.
Let's proceed to the next step.
How to create a custom ringtone on iPhone (without a computer)
We downloaded a ringtone for the purposes of this tutorial, but you are free to use any website or source you want.
- On your iPhone, open the GarageBand app.
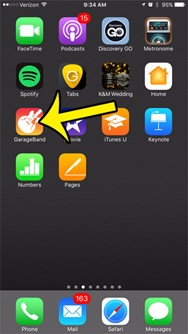
- Swipe through the options to find Audio Recorder, then tap Voice (mic icon). (Alternatively, Keyboard or Drummer can be used.)
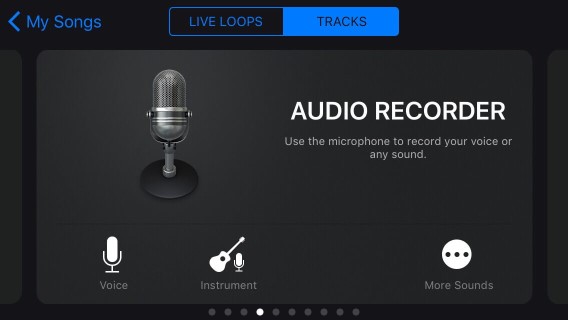
- Click on View (a brick wall icon) to enter the editing mode
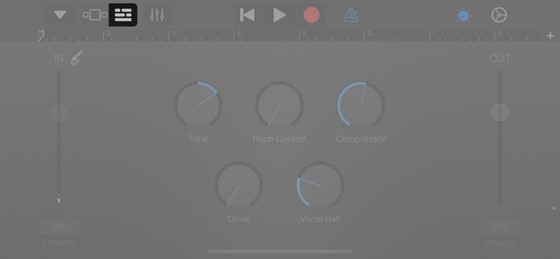
- Under the Loop icon, you'll find Apple Loops, Files, and Music as the three subheadings . We'll use the Files tab because our ringtone is saved in Files.
- Look for the song you want to import and hold it for a few seconds. If you can't find the song, go to the Files app and tap Browse items.
- Drag the long vertical bar to the desired starting point for your custom ringtone to edit the song.
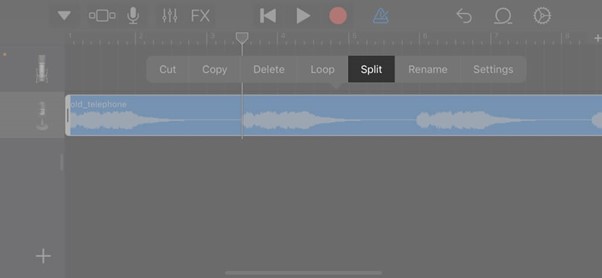
- You can use the play button to fine-tune the beginning of your tone or song.
- After that, select Split by double-tapping the song.
- To cut/divide the song at a specific point, drag the Scissor icon down.
- Tap the song twice and then choose Delete to remove the unusable section.
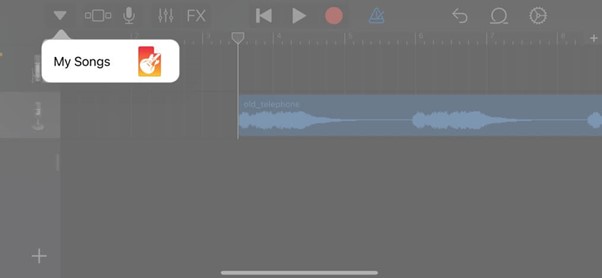
- Now, from the top-left corner, select the down arrow icon and tap My Songs.
- Select Share from the list by tapping and holding the project.
- Choose Ringtone, then continue, give the song a name, and then tap Export.
- When the process is finished, tap Use sound as... to make it a ringtone right away, or OK to do it manually.
NOTE : iPhone automatically trims the ringtone to 30 seconds while exporting.
Set custom ringtone on iPhone (without iTunes)
Follow these steps if you previously selected OK or want to use the custom ringtone again:
- Go to Sounds & Haptics Ringtone in Settings.
- The most recently created tone will appear at the top of the RINGTONES list.
- Tap it to make it your ringtone
We hope you found this helpful tip for setting a ringtone without iTunes or a computer useful. If you have any questions or encounter any problems during the process, please leave a comment below.
Read More: Is Android better than iPhone
Set a song as a ringtone on iPhone FAQs
How do I make any song on my iPhone into a ringtone or text tone?
The following are the major steps involved in converting any song to a ringtone or text tone on iPhone. Download the Song to Files app. Install the GarageBand App on your iPhone. Import a song into GarageBand from the Files App. From the song, choose a 30-second clip. You can then use the step below to use that audio as your ringtone.
How do I create my own ringtones?
Go to Settings > Sound > Phone ringtone to make that audio your new default ringtone. You'll see the options for your primary ringtone here, and your new audio should appear in this list if you saved your custom clip in the correct folder in a compatible format like MP3.
Can zedge be used on an iPhone?
The Zedge Wallpapers iOS App is compatible with iOS devices running iOS 13.4 or later. iPhone, iPad, and iPod touch are all supported.
Please leave a useful comment with your thoughts, then share this on your Facebook group(s) who would find this useful and let's reap the benefits together. Thank you for sharing and being nice!
Disclosure: This page may contain links to external sites for products which we love and wholeheartedly recommend. If you buy products we suggest, we may earn a referral fee. Such fees do not influence our recommendations and we do not accept payments for positive reviews.


