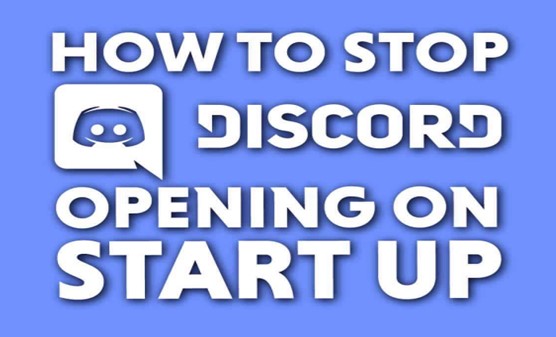
You can speed up your computer's startup by stopping programs like Discord from opening on startup. So here is our short, step-by-step tutorial on how to stop Discord from opening on startup.
Undoubtedly, Discord is a fantastic tool for communication, but you probably don't want to use it all the time.
This makes it quite frustrating when Discord launches each time your computer boots. You need to close Discord before you start getting your work done.
So cow can you stop Discord from starting up by itself?
You can accomplish this in a few different ways.
Keep reading and try each of these methods out, if one or another doesn't work for you.
{autotoc}
Turn Off Automatic Startup Through Discord Settings
Discord has a built-in setting that controls whether the application launches when Windows starts up or not. Here's how to change it:
- Open User Settings after starting Discord.
- Select Windows Settings from the left panel's App Settings section.
- Turn off Open Discord.
This will ensure that Discord won't launch when Windows first starts.
As an alternative, you can disable Start Minimized and keep Open Discord enabled. This will launch Discord during boot-up but it will remain minimized as a tray icon.
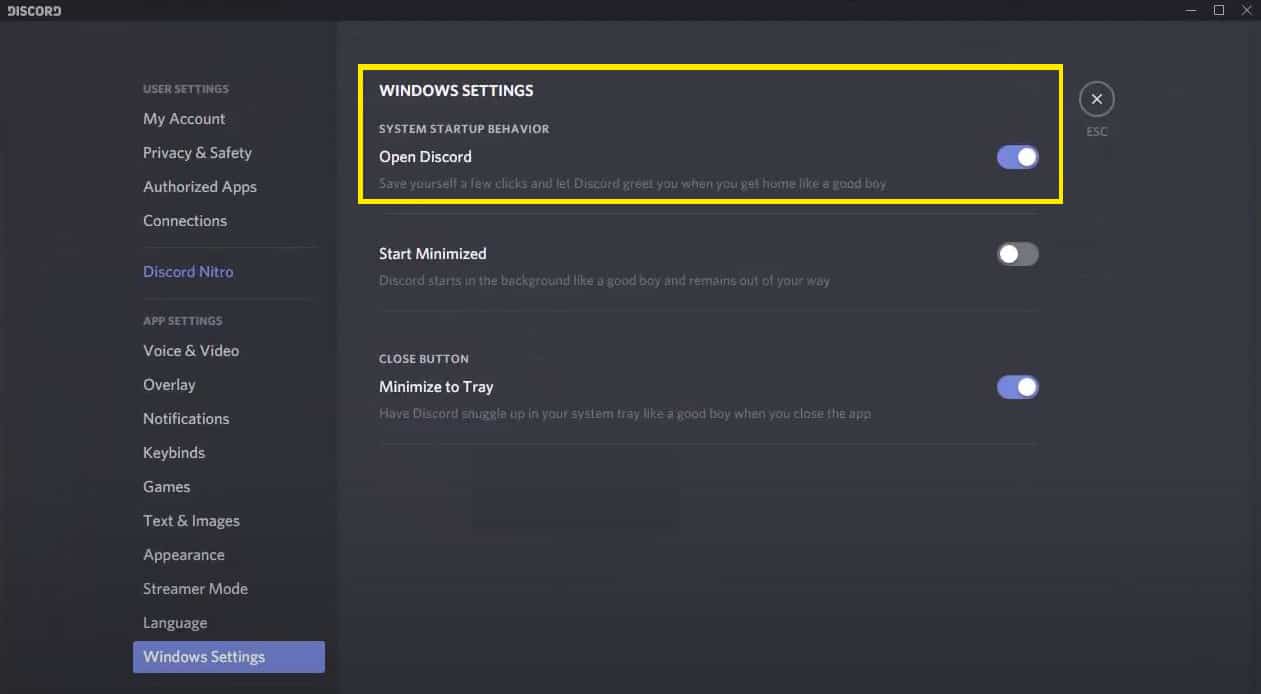
Turn Off Automatic Startup Through Windows’ Settings
After disabling the option in the application itself, if Discord is still starting up on your system, you can override it using Windows' settings.
- You must first launch the Task Manager. After that, you can access Task Manager using the shortcuts Ctrl+Alt+Delete or Ctrl+Shift+Escape.
- If you haven't already, expand Task Manager by clicking More Details.
- Click the Startup tab.
- Locate Discord, choose it, and then click Disable.
If Discord isn't showing up in Task Manager, restart your computer and look again.
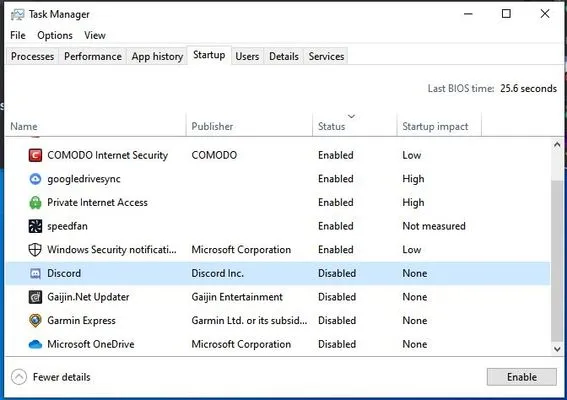
We are done now! When Discord is disabled in the Startup tab, it will no longer run when the system boots up.
Read More: How To Use Discord | How To Make A Discord Server
Video Walkthrough
If you'd rather watch a video walkthrough of this, please check out the following YouTube video.
How To Stop Discord From Opening On Startup FAQs
How can I stop Discord from opening on its own?
One of the simplest ways to prevent an app from starting automatically is through the system settings. To launch the Settings app, press the keyboard shortcut "Windows + I." Once it's open, select "Apps." In the left sidebar, select "Startup." Now locate Discord in the app list on your right.
How to fix Discord's startup issues?
When you press the "Windows + R" keyboard shortcut, the Run dialogue box will appear. Now enter "msconfig" and press "OK." At the top of your screen, select the "Startup" tab by clicking it. A list of your system's applications that have been set up for automatic startup will now be displayed to you. In this list, locate and uncheck the box next to Discord.
Why won't my Discord load?
The Internet connection needs to be checked next because a poor Internet connection can cause Discord Steam to become stuck on the loading screen. To find out your bandwidth, launch a free Internet speed tester. Restart your router if it is low to see if that helps. If not, get in touch with your ISP and ask them to resolve the issue.
