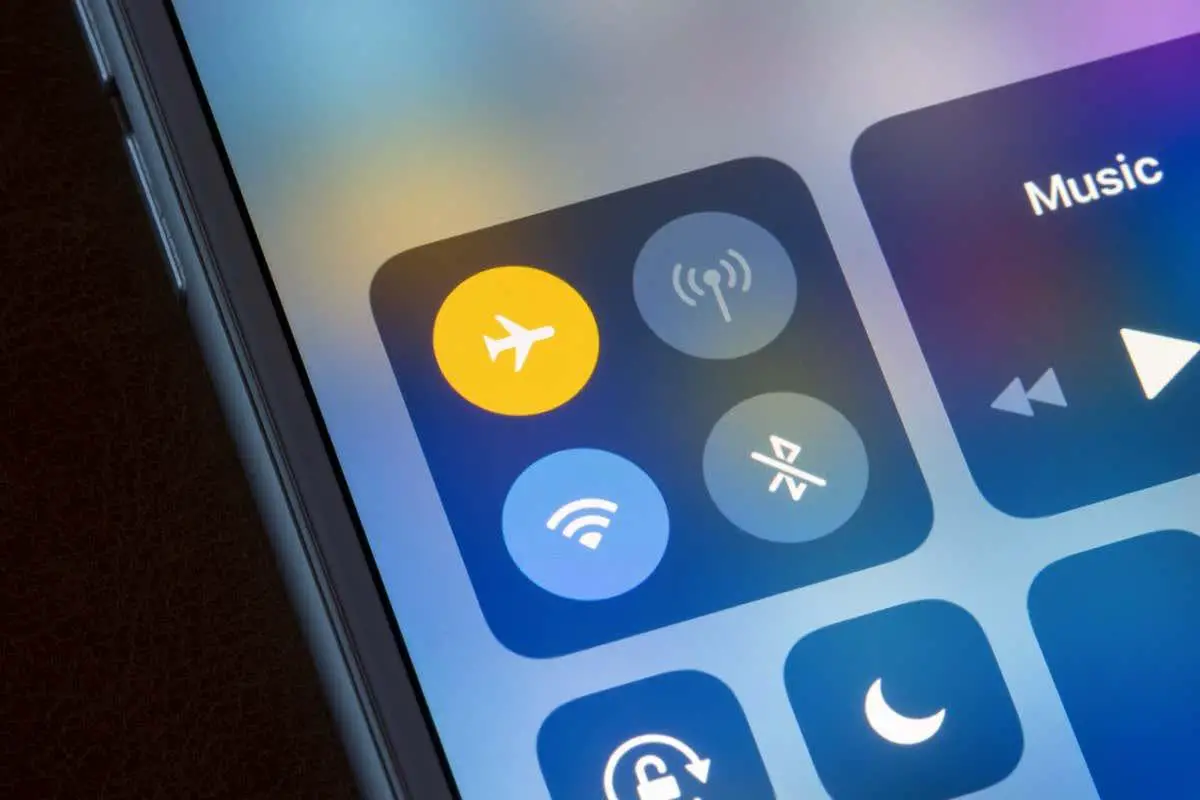
So your iPhone Won't Connect to Wifi? Instead of keeping getting frustrated and wondering "Why Won't My iPhone Connect to Wifi", let's go through a number of solutions to fix your problem of Wifi not working ASAP!
The below is professional troubleshooting advice from an Apple Genius on how to identify and resolve Wi-Fi connection issues on iOS devices such as iPhone not connecting to Wifi or iPhone not connecting to Internet.
This advice also works for iPads.
Being able to quickly connect to Wi-Fi is essential for getting the most out of your iPhone or other iOS device. Even though your device can typically automatically connect to secure Wi-Fi networks, connections can occasionally fail.
Troubleshooting Wifi or wireless network connection issues on your iPhone or iPad might feel overwhelming, but our simple guide will show you how to identify and resolve these iPhone will not connect to Wifi issues.
What this article includes:
- Why won't my iPhone connect to Wi-Fi?
- How to fix an iPhone or iPad that's not connecting to Wi-Fi
Why won't my iPhone connect to Wi-Fi? (or iPad)
So let's discuss the most common reasons why an iPhone won't connect to Wifi:
- A weak wifi connection signal,
- An incorrect Wi-Fi password
- Disabled or Incorrect Wi-Fi or mobile data settings,
- restricted network settings or parental controls
- A bulky phone case is interfering with the signal
- Malfunctioning router or misconfigured internet settings on the router
These are some of the most frequent causes of an iPad or iPhone that won't connect to Wi-Fi.
There is a possibility that you might also need to increase your internet speed if your Wi-Fi signal is weak (so that this makes up for any drop in speed due to a weak Wi-Fi signal).
The following are some of the most frequent causes of Wi-Fi connectivity issues:
1. Weak Wifi Connection - Your router is too far away from you
If you're far from the router or modem, the network signal strength may be weak. If you're in a different room or too far from the wireless access point, your iPhone or iPad might not be able to connect to the internet at all. This is especially relevant in houses with many rooms, many floors, or thick repeating walls. A WiFi signal gets attentuated (weakened) by walls and ceilings.
2. iPhone Won't Connect to WiFi - incorrect password
When joining a Wi-Fi network, be sure to enter the right password because an incorrect password character prevents your iPad or iPhone from connecting to Wi-Fi. This is especially important when using the default router issued passwords which tend to be a lot of random characters and numbers. Be careful of mixing the letter 0 with the number 0, or the letter I with the number 1 and other similar mistakes.
3. You have disabled the Wi-Fi network settings
If your Wi-Fi is turned off or disabled, make sure it is turned on before connecting to a Wi-Fi network. To ensure that your iOS device connects to trusted networks automatically, you can also enable the Auto Join setting.
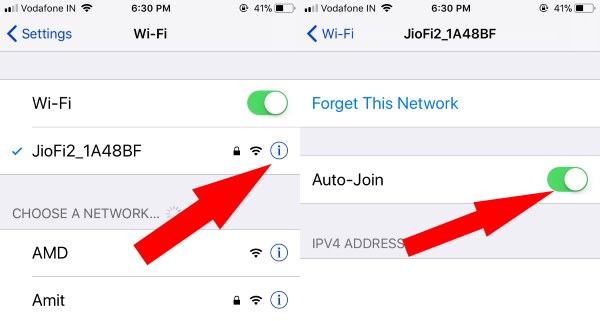
If your Wi-Fi is off, mobile data or cellular is enabled but Internet won't connect, your data allotment may have been used up. Double check that your mobile data isn't turned on by going to Settings.
4. Wi-FI connection is being blocked by your network settings or parental controls
To make sure iOS devices' parental controls aren't restricting Wi-Fi connection, fix any applicable settings.
5. Your iPhone or iPad case is interfering with your signal
Large iPhone or iPad cases can sometimes weaken or block a Wi-Fi network signal, though this is rare. Try taking your case off if you're having trouble connecting to Wi-Fi.
6. You have a misconfigured network router
Your iOS device may occasionally fail to connect to Wi-Fi because the router is malfunctioning. To rule out problems with hardware components, check your connection on other devices. If your other devices are not connecting either, there maybe a problem with the WiFi router.
We'll go over how to fix your iPhone or iPad's Wi-Fi connection problems below. Many of these solutions can also be used to improve an Android device's Wi-Fi connection too.
Read More: Can you update iPhone without Wi-FI? | Why Does My Wifi Keep Turning off?
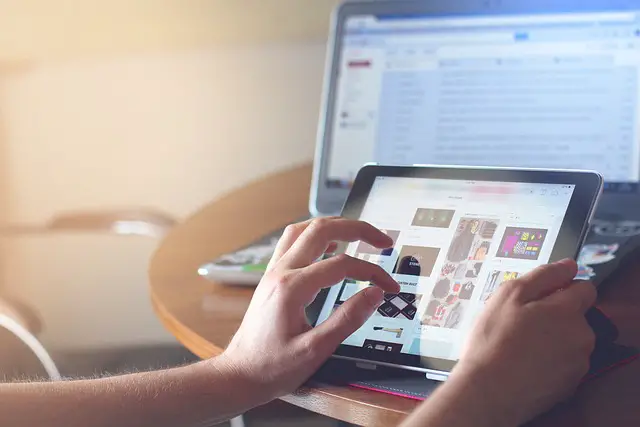
How to fix iPhone Won't Connect to WiFi (or iPad / iOS)
There are several solutions available if your iPad or iPhone device won't connect to Wi-Fi, ranging from a simple restart of your iOS device or router to a complete reset of your iPhone.
Here are the top solutions for iPhone and iPad Wi-Fi connection issues:
1. Restart your iPhone/iPad
Restarting your iPhone or iPad usually solves Wi-Fi connection problems the quickest and easiest way possible, especially if it is a temporary issue with the wireless network connection on your phone.
Rebooting your iOS device restarts apps, helps you clean up your iPhone, and resolves problems like corrupt network data that might be interfering with your internet connection.
How to restart your iPhone:
- Hold down the On/Off button on your iPhone's right side.
- Both of the left-side volume buttons should be pressed and held until the power-off slider appears.
- To turn off your device, move the slider from left to right.
- Hold the On/Off button down until the Apple logo appears to turn your iPhone back on.
For more complete instructions on rebooting other iPhone models, visit this Apple Support page.
How to restart your iPad:
- Press and hold the Top button on your iPad, followed by either of the volume buttons, until the power-off slider appears.
- To turn off your device, move the slider from left to right.
- Once the Apple logo appears, press and hold the Top button to turn your iPad back on.
Visit this Apple Support page to learn how to restart an iPad with a Home button.
2. Verify that your Wi-Fi is turned on, then disable and enable it
Check that your Wi-Fi is turned on when troubleshooting Wi-Fi connection issues on your iPhone or iPad:
- Navigate to Settings > Wi-Fi on your device.
- Ensure that the Wi-Fi toggle is turned on.
- If the Wi-Fi toggle is already on, switch it off before switching it back on.
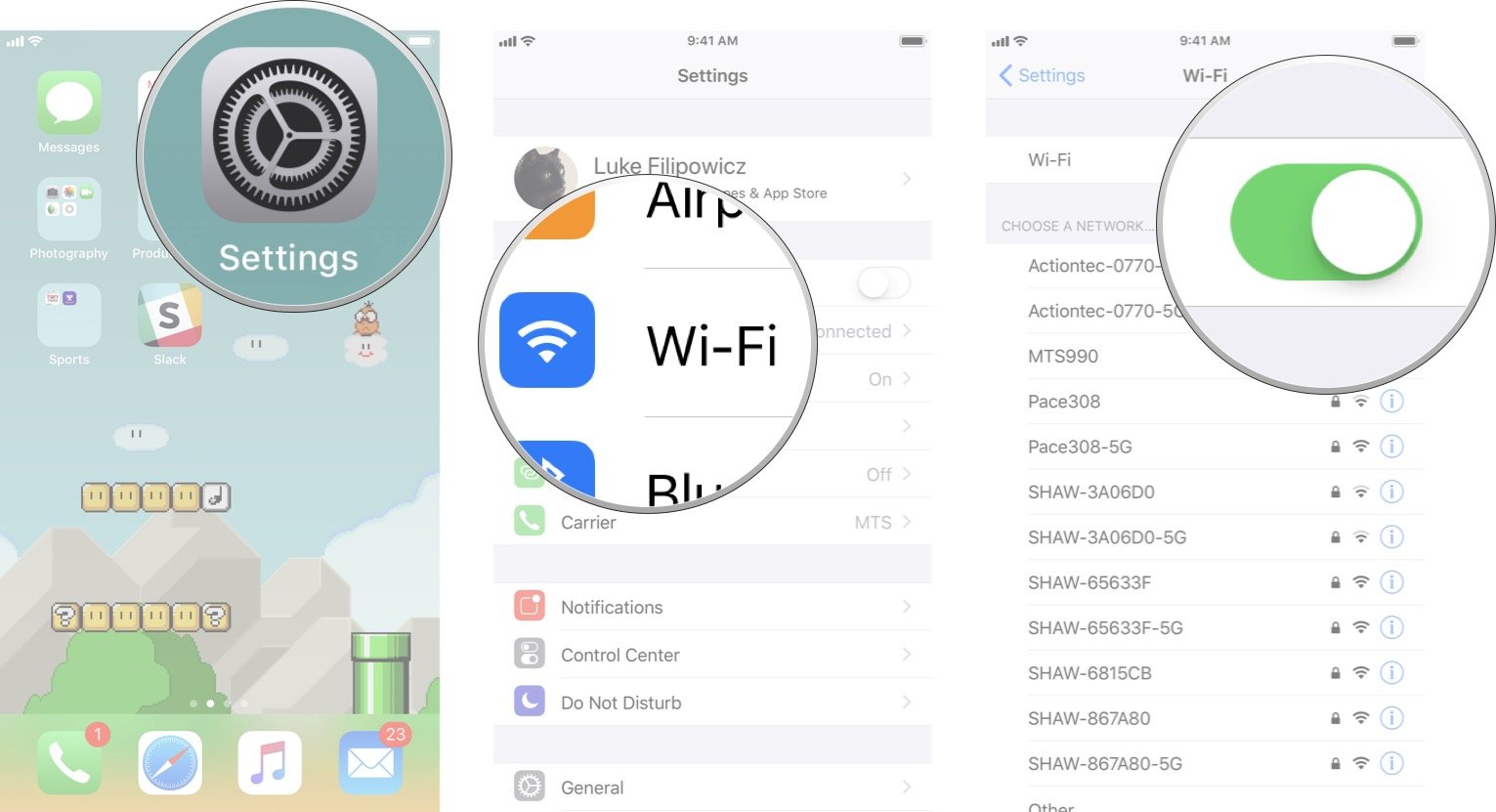
3. Check network connection problems
When you attempt to connect to a network, if your phone notices a problem, it will frequently display the message "No Internet Connection" under the name of the Wi-Fi network.
Tap the Wi-Fi network name to get more information about the problem.
In this case, the iPhone is actually connecting to the wireless network, but the router does not have an internet connection. In this case, you need to troubleshoot the reason why your router does not have internet.
You can use the next steps to troubleshoot router connection problems.
4. Check your router
If you are experiencing issues with just one Wi-Fi network (e.g. your home or office network ONLY) then it might be a problem with that network, rather than a generic iPhone wifi problem. In this case, the router where you cannot connect might be the issue, e.g. if you're having trouble connecting to Wi-Fi at home only.
First thing you'll want to do is use a different device to connect to the Wi-Fi network to verify that your router is connected to the internet and works with other devices. If that other device can't connect to the internet, your network connection (your router) is probably to blame for your iPhone's or iPad's inability to do so.
Make sure all of your cables are plugged in and connected, then restart your router by briefly turning it off and then back on.
You might need to reset your router if you still can't connect to the internet.
If other devices are connecting without any problem, then the problem is with your iPhone or iPad.
In this case, we need to verify the iPhone Wifi settings, because these are frequently to blame for issues connecting to Wi-Fi in general or connecting to a new Wi-Fi network. Here are a few typical settings to look at when attempting a Wi-Fi connection.
5. Disable Airplane Mode
Your Wi-Fi is also automatically turned off when your device is in Airplane Mode, preventing you from connecting to any Wi-Fi networks. Airplane mode may still be activated if you recently traveled, attended a movie, or had another reason to put your phone to sleep. Or simply you enabled it by mistake.
Here's how to check your iPhone or iPad's Airplane Mode settings:
- Open Settings and select Airplane Mode.
- Turn the switch to Off next to the Airplane Mode setting.
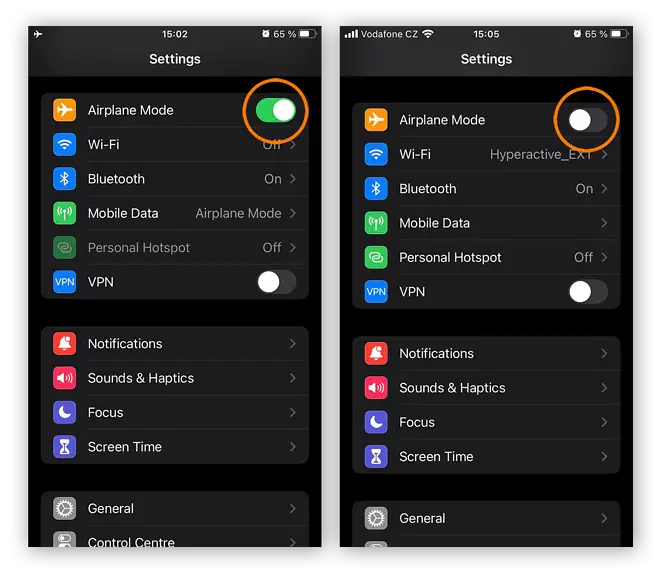
Even if Airplane Mode is already off, switching it on and off again might resolve your Wi-Fi connection problem. It occasionally even helps in speeding up your iOS internet connection.
6. Forget your Wi-Fi network
Forgetting the Wi-Fi network you're attempting to connect to is another way to solve connectivity problems that your iPhone won't connect to Wifi. Your iPhone or iPad remembers information about a network when you first connect to it, including specific connection details.
If something changes, like password protection, it might prevent you from accessing the internet.
Here's how to remove a Wi-Fi network from your iPhone or iPad:
- Open Settings and select Wi-Fi.
- If you want to forget a network, tap the information icon next to it.
- To confirm, choose Forget This Network and tap Forget.
- To reconnect to the Wi-Fi network, return to Settings > Wi-Fi and choose it.
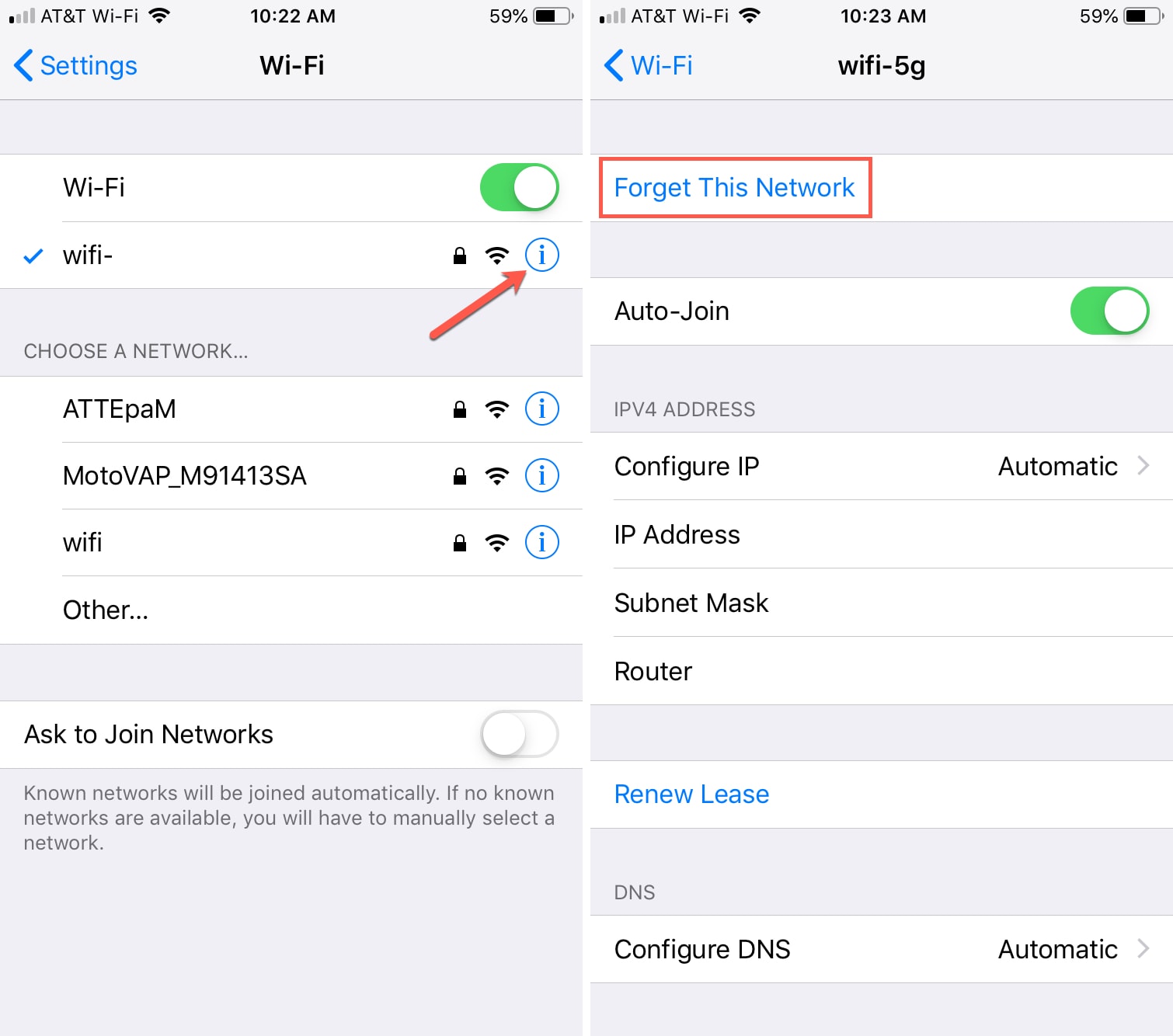
7. Limit parental controls
Internet browsing can also be impacted by privacy, screen time, and content settings. In order to limit certain apps and features on a child's iPhone, these settings are frequently used as parental controls.
These settings may be blocking apps or websites if you've tested them in the past or inherited an old device with them enabled.
Here's how to check your iPhone or iPad's content and privacy restrictions:
- Navigate to Settings > Screen Time > Content & Privacy Restrictions.
- Verify that the On/Off toggle is turned on. Turn the switch to Off if you want to remove all restrictions.
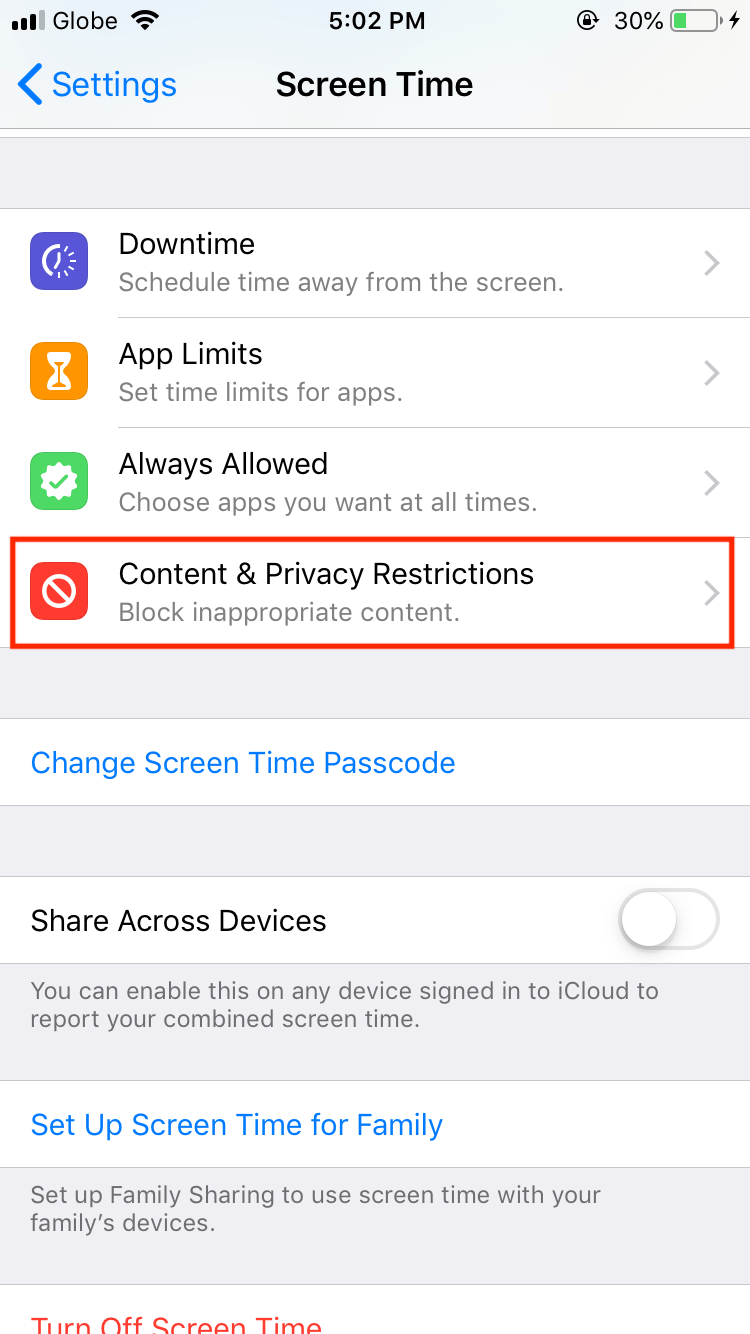
If none of these have worked well so far, you might need to restore your iPhone or iPad to the factory default settings in order to solve your Wi-Fi connection problems. Follow the next steps to continue our troubleshooting of why my iPhone won't connect to wifi.
8. Check for iOS updates
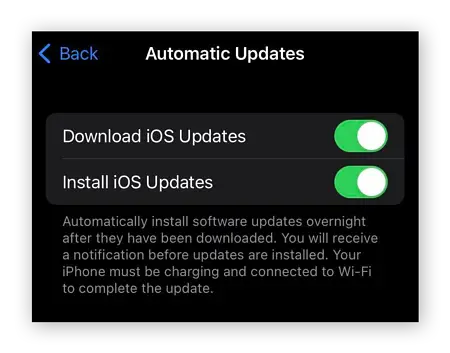
Apple regularly releases updates for issues that might prevent your iOS device from connecting to Wi-Fi, even though they might not completely fix Wi-Fi connection problems.
Additionally, it is much simpler to prevent cybersecurity threats in the first place if you have antivirus software than it is to remove ransomware or get rid of iPhone malware.
Go to Settings > General > Software Updates in iOS to enable automatic updates. To change your settings, tap Automatic Updates.
9. Reset your iOS Location Services settings
Even though they are helpful, Wi-Fi networking location settings could also be the cause of your iPad or iPhone's inability to connect to Wi-Fi. Such WiFi Connection problems may be fixed by disabling Location Services.
Here's how to disable Location Services on your iOS device's Wi-Fi network:
- Navigate to Settings > Privacy > Location Services.
- Scroll down to System Services.
- Turn off the switch next to Networking & Wireless.
- To confirm, tap Turn Off.
In order to let apps and websites know where you are, your iPhone or iPad uses Location Services, which is useful if you need directions or want local information. Find out more about the data use practices at Google.
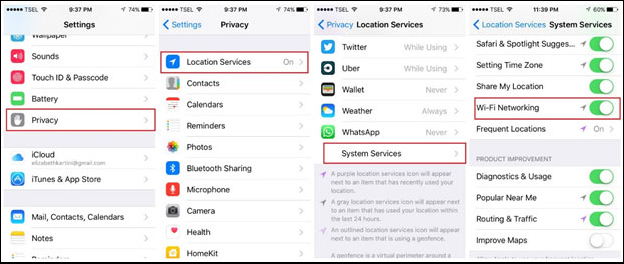
10. Reset network settings in iOS
To reset the network settings on your iPhone or iPad, follow these steps:
- Navigate to Settings > General on your device.
- Tap Transfer or Reset iPhone/iPad at the bottom of the screen after descending to it.
- Press Reset.
- If necessary, enter your passcode after selecting Reset Network Settings and then tap the button once more to confirm.
- Go to Settings > Wi-Fi to reconnect to the Wi-Fi network after your device has finished resetting and restarting.
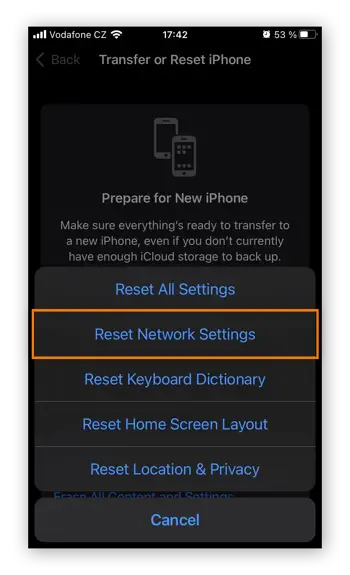
It should be noted that clearing the network settings on your device removes all Wi-Fi networks, passwords, cellular settings, VPN and APN settings that have been configured.
However, it can fix your broken W-Fi and remove corrupted Wi-Fi settings or network configurations.
11. Restore the factory settings on your iOS device.
You may have to perform a factory reset as a last resort to fix your Wi-Fi. In order to do this, you must erase all content from your iOS device, including contacts, photos, private data, and customized settings, and reset your iPhone or iPad to the default factory settings.
Make a backup of your data first. You'll need to use iTunes to back up your computer's files since you don't have access to Wi-Fi.
To restore your iPhone or iPad to factory settings, follow these steps:
- Open Settings and select General.
- Scroll to the bottom of the screen and select Transfer or Reset iPhone/iPad.
- After selecting Erase All Content and Settings, select Continue.
- When prompted, enter your passcode and Apple ID password. Then, tap Turn Off to turn off Find My and Activation Lock.
- Click Erase iPhone/iPad.
After you reset your device, you can either set it up as a new device or use your backup to restore it. Generally speaking, restoring is more convenient because you get all of your settings, apps, contacts, and other data back.
However, it might also bring back the same problem that initially prevented you from connecting to Wi-Fi.
12. Contact Apple for additional assistance
If none of the aforementioned fixes have worked to improve Wi-Fi on your iOS device, hardware failure might be to blame for your iPhone won't connect to wifi issues. If so, get in touch with Apple Support for assistance in identifying and fixing the issue.
iPhone Won't Connect to Wi-Fi FAQs
Why is my iPhone unable to access my Wi-Fi?
The most frequent causes of an iPad or iPhone that won't connect to Wi-Fi are: a weak connection signal, an incorrect Wi-Fi password, your Wi-Fi or mobile data settings, restricted network settings, a bulky phone case, or router problems. Ensure that you are in range of your router and that it is turned on and wireless settings are enabled and the password is correct. Make sure you are connecting to the right wireless network.
How do I reset my iPhone's Wi-Fi?
You can reset your Network Configuration for Wi-Fi by performing the following. Tap Settings > General > Transfer or Reset [Device] > Reset > Reset Network Settings if you're using iOS or iPadOS 15 or later. Tap Settings > General > Reset > Reset Network Settings if you're running iOS or iPadOS version 14 or earlier.
Why does Wi-Fi function properly on other devices but not on my phone?
If Wi-Fi is working properly on other devices but not your phone, there are some wrong configuration settings. Try out the following fixes. Restart your phone. Turn off Wi-Fi and turn on mobile data to see if there is a difference. If not, switch on Wi-Fi and turn off mobile data, then recheck. Turn Airplane mode on and off. If none of these fix your problems, check the rest of the fixes in this article.
Please leave a useful comment with your thoughts, then share this on your Facebook group(s) who would find this useful and let's reap the benefits together. Thank you for sharing and being nice!
Disclosure: This page may contain links to external sites for products which we love and wholeheartedly recommend. If you buy products we suggest, we may earn a referral fee. Such fees do not influence our recommendations and we do not accept payments for positive reviews.


