In questa guida ti insegneremo come riparare Windows Shift S non funzionante. Prendi in considerazione l'idea di scoprire qualcosa di affascinante sul tuo laptop, desktop o smartphone e di condividerlo con gli altri.
Acquisiamo screenshot il prima possibile in modo che tu possa condividere in modo più efficace ed efficiente queste interessanti informazioni con gli altri.
Inoltre, gli screenshot possono essere utili in una varietà di circostanze, come la trasmissione di informazioni logistiche al personale di supporto sotto forma di messaggi di errore, l'acquisizione di immagini che non possono essere salvate, l'acquisizione di un momento emozionante durante la sessione di gioco e così via.
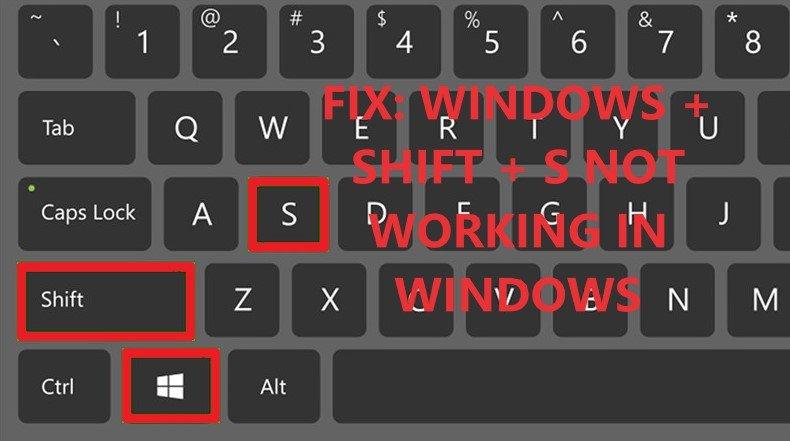
Sul tuo computer Windows 10, potresti anche avere familiarità con lo strumento Snip and Sketch se ti piace fare screenshot (noto anche come strumento di cattura).
È un'app universale per il tuo computer Windows che può essere aperta premendo la scorciatoia da tastiera Windows + Maiusc + S per gli screenshot di Windows 10 (Windows 10 deve avere l'aggiornamento del creatore installato per poter utilizzare il software di cattura degli screenshot).
Tuttavia, in alcune situazioni insolite segnalate dagli utenti di tutto il mondo, il mancato funzionamento del tasto Maiusc S di Windows ha lasciato le persone perplesse e hanno preso in considerazione una soluzione.
Tratteremo quindi una serie di correzioni per il problema Windows + Maiusc + S non funzionante su Windows 10 e 11 in questo tutorial preciso e completo.
Perché Windows + Maiusc + S non funziona sullo schermo del tuo computer?
Abbiamo raccolto le informazioni e determinato la probabile causa di un problema così fastidioso sulla base di alcuni rapporti degli utenti forniti sui forum online. Il seguente elenco delinea le cause del problema di Windows Shift S che non funziona sul tuo sistema:
- Scorciatoie in conflitto con varie applicazioni in esecuzione sul computer Windows 10 (come OneNote 2016)
- Non è possibile acquisire istantanee utilizzando il tasto di scelta rapida Windows + Maiusc + S.
- Se la tua tastiera ha un problema, il tuo comando di scelta rapida Windows + Maiusc + S potrebbe non essere registrato con il sistema.
- È possibile che lo strumento di creazione multimediale Snip & Sketch non funzioni.
- La scorciatoia da tastiera potrebbe non funzionare correttamente se il tuo computer Windows ha un controller di gioco collegato.
Come risolvere il problema con Windows + Maiusc + S non funzionante?
- Attiva la funzionalità di Windows chiamata Cronologia degli Appunti
- Utilizzare l'utilità Cattura e annota screenshot.
- Ripristina lo strumento di creazione multimediale Cattura e annota.
- Pulisci fisicamente la tastiera
- Utilizzare l'icona della barra delle applicazioni di OneNote per acquisire schermate.
- Ogni volta che il tasto Windows + Maiusc + S non funziona, premi invece il tasto Stampa schermo.
- Si consiglia di reinstallare Snip & Sketch.
- Per evitare conflitti, modificare l'impostazione predefinita di OneNote Screenshot Hotkey in Regedit.
- Usando Regedit, disabilita il tasto di scelta rapida globale Windows + Maiusc + S
- Ricollega i dispositivi USB dopo averli scollegati
- Per risolvere il problema con Windows + Maiusc + S non funzionante, eseguire un Ripristino configurazione di sistema.
Dopo aver esaminato le cause del problema "Windows Shift S non funziona", abbiamo trovato alcune soluzioni rapide per lo strumento di cattura sul tuo computer.
Puoi essere certo che dopo aver implementato queste tecniche da parte tua, puoi utilizzare ancora una volta Windows + Maiusc + S per acquisire uno screenshot del tuo schermo come riferimento.
I passaggi elencati di seguito devono essere seguiti in sequenza e, se uno non riesce, passare a quello successivo.
1. Abilitare la funzionalità di Windows della cronologia degli appunti
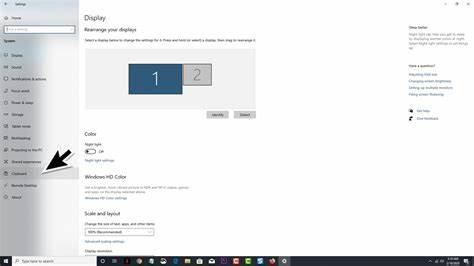
La funzione della finestra della cronologia degli appunti è essenziale per la funzionalità dello strumento Snapshot Snip and Sketch.
Se la Cronologia degli Appunti non è abilitata correttamente, la scorciatoia da tastiera Tasto Windows + Maiusc + S potrebbe non essere in grado di copiare una parte dello schermo del computer negli Appunti.
Per abilitare la cronologia degli appunti per lo strumento di cattura, segui queste istruzioni:
- Sul tuo computer Windows, vai al menu Start e seleziona l'icona a forma di ingranaggio nella barra laterale sinistra per accedere al menu Impostazioni.
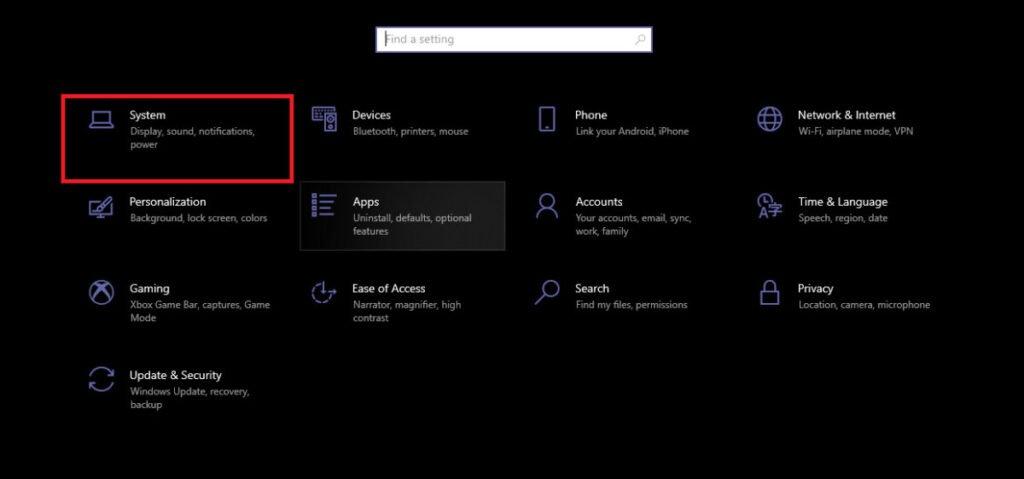
- Fare clic con il tasto sinistro del mouse sulla categoria per accedere alla pagina Sistema.
- Troverai le impostazioni di sistema per varie categorie di Windows, come Display, Suono, ecc., Ancora una volta nella barra laterale sinistra.
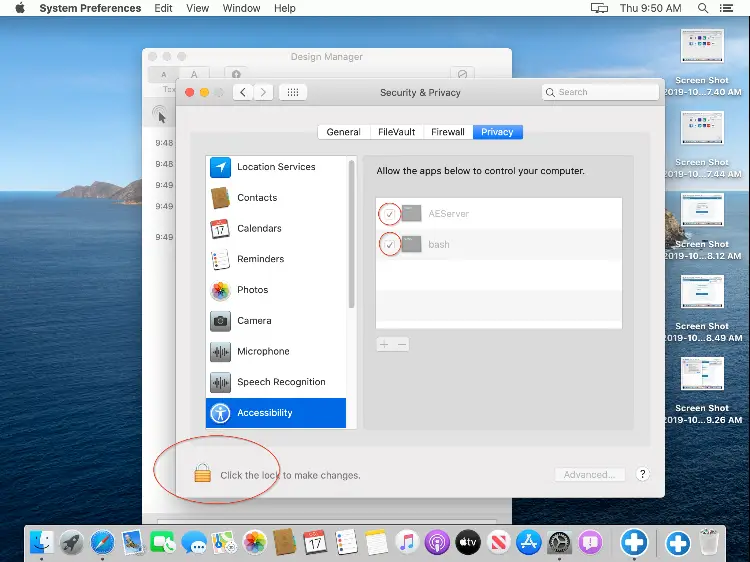
- Dal riquadro a sinistra, scegli Appunti.
- Il lato destro dello schermo mostra varie impostazioni degli appunti. Per attivare la funzione Cronologia appunti, fai scorrere l'interruttore verso destra.
- Per verificare tutte le modifiche, chiudi la finestra Impostazioni di Windows e riavvia il computer.
- Ora puoi avviare lo strumento screenshot premendo il tasto Windows mentre tieni premuto il tasto Maiusc. Premendo il tasto Windows + V, puoi facilmente visualizzare e utilizzare schermate copiate in precedenza dalla cronologia degli appunti.
2. Abilita l'utilità Cattura e annota screenshot
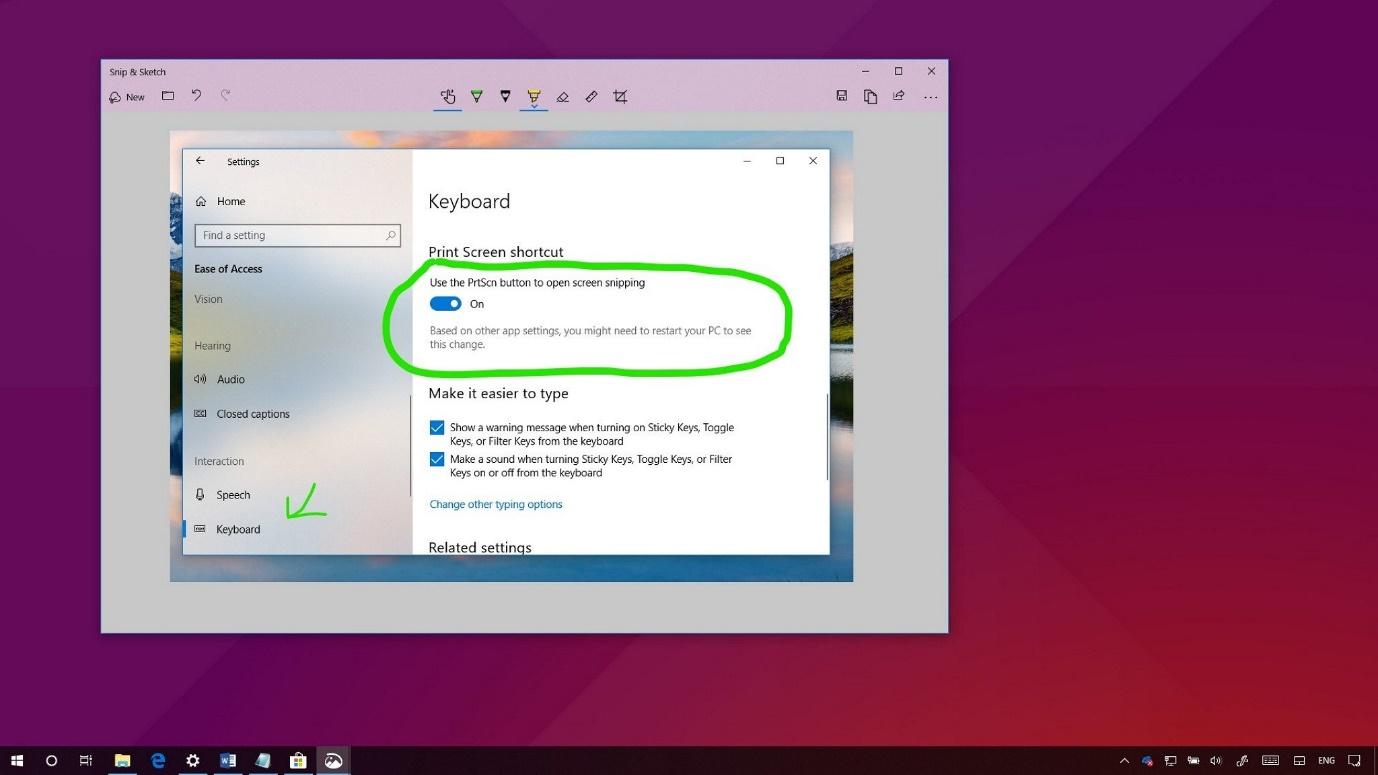
Quando premi Windows + Maiusc + S sulla tastiera e lo strumento Snip and Sketch non viene visualizzato, potrebbe sembrare un puntoless, ma questo potrebbe anche significare che la notifica per lo strumento di cattura è disabilitata.
Una notifica dovrebbe apparire nell'angolo in basso a destra dello schermo quando i tasti Maiusc S di Windows vengono premuti ripetutamente.
Il messaggio è necessario per modificare ulteriormente l'immagine dello screenshot e le seguenti istruzioni possono essere utilizzate per abilitare queste opzioni:
- Premendo Windows + I sulla tastiera, puoi aprire il menu Impostazioni di Windows.
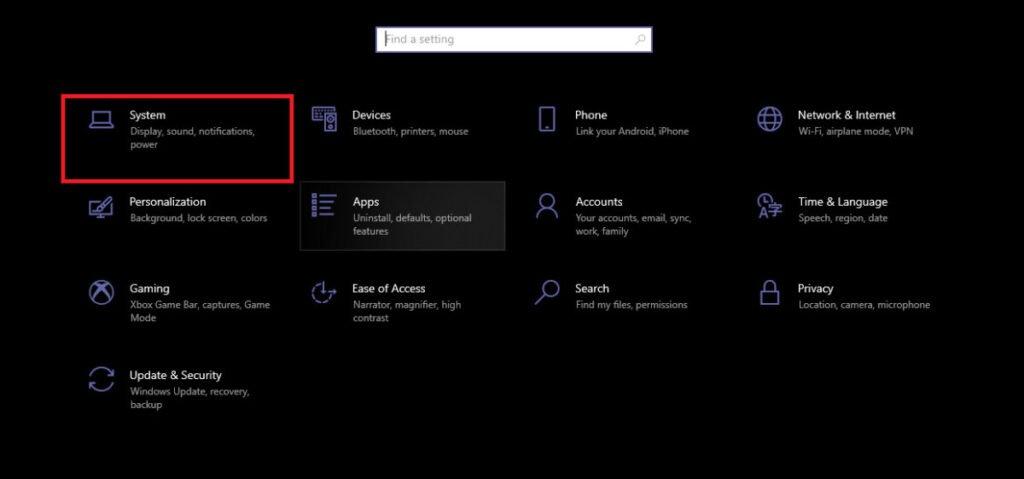
- Passare alla categoria Sistema nella home page delle Impostazioni di Windows.
- Seleziona Notifiche e azioni dalle opzioni di menu sul pannello laterale sinistro.
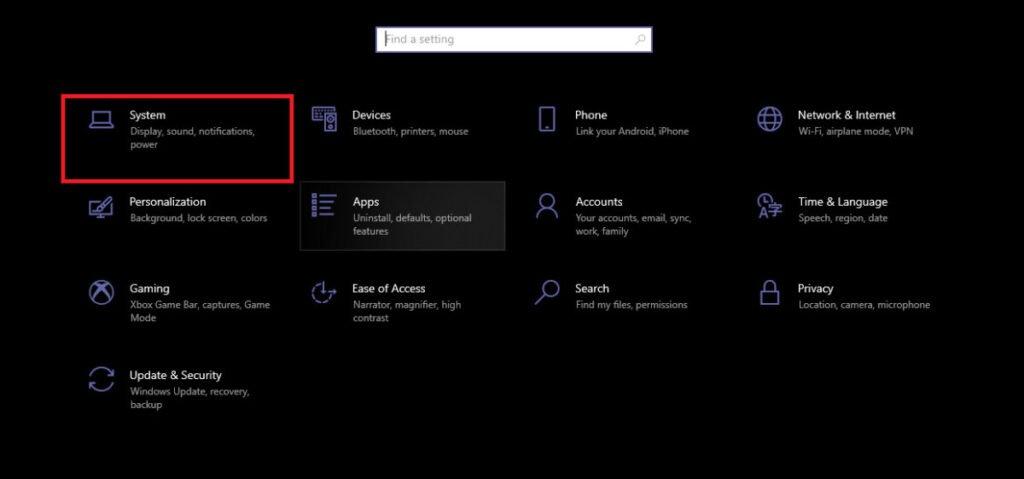
- Le impostazioni di notifica per le app installate sul tuo sistema Windows sono visualizzate nella pagina a destra.
- Trova l'app di sistema Snip & Sketch nell'elenco delle applicazioni installate in "Ricevi notifiche da questi mittenti" e controlla se le sue notifiche sono attivate.
- In caso contrario, sposta l'interruttore completamente a destra per renderlo operativo.
- Per confermare le modifiche, chiudi la finestra Impostazioni di Windows.
- Se i tasti Windows + Maiusc + S funzionano, prova a fare uno screenshot dello schermo.
3. Ripristina le impostazioni dello strumento di creazione multimediale Snip & Sketch
Le impostazioni dell'applicazione e dell'utente dello strumento Snip & Sketch sono gestite dal sistema operativo Windows 10, proprio come qualsiasi altra app di sistema o desktop.
Per impostazione predefinita, l'app Snip & Sketch risponde alla scorciatoia da tastiera tasto Windows + Maiusc + S acquisendo uno screenshot e viene visualizzata una finestra di schizzo in modo da poter disegnare l'area esatta dello schermo che si desidera acquisire.
Tuttavia, nel tempo, alcuni software esterni potrebbero alterare queste impostazioni. Pertanto, per ripristinare le impostazioni utente di Snip & Sketch e riportarle alla loro condizione operativa standard, seguire queste istruzioni:
- Apri la finestra Impostazioni di Windows premendo i tasti di scelta rapida Windows + X sulla tastiera e premendo separatamente il pulsante N.
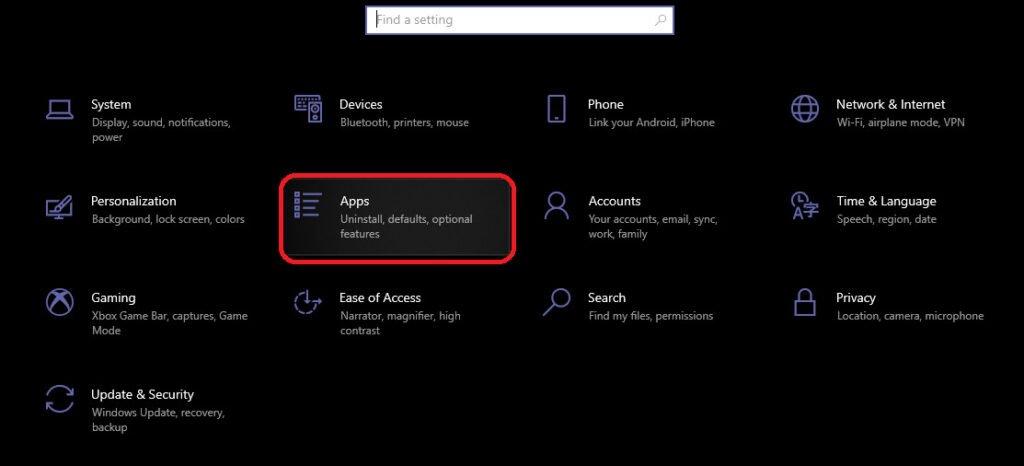
- Fai clic sulla categoria App dalla pagina principale del menu Impostazioni una volta che sei lì.
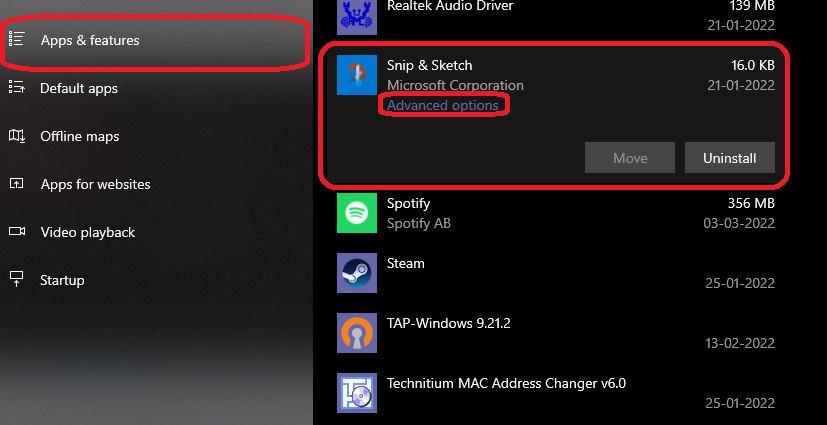
- Il software installato è elencato in ordine alfabetico nella sezione App e funzionalità nella pagina seguente dopo che sei stato indirizzato lì.
- Scorri verso il basso per trovare l'applicazione Snip & Sketch da questo elenco.
- Fai clic su Opzioni avanzate sotto il titolo dell'app Snip & Sketch dopo aver selezionato l'app.
- Fare clic su Reimposta nella sezione Reimposta nella pagina delle impostazioni dell'app Snip and Sketch visualizzata.
- Scegli Ripristina ancora una volta dal popup di avviso che segue.
- Dopo aver ripristinato lo strumento di cattura, riavvia il computer per confermare le modifiche e prova ancora una volta i tasti di scelta rapida Windows + Maiusc + S per assicurarti che funzionino ancora come previsto.
4. Pulisci fisicamente i tasti della tastiera
Sabbia indesiderata o particelle di cibo possono depositarsi sotto i tasti della tastiera, causando il problema "Windows Shift S non funziona". Quando ciò accade, l'azione di pressione del tasto non è attivata.
Alla luce del fatto che le tastiere dei laptop hanno molte più probabilità di essere danneggiate rispetto a quelle desktop o meccaniche, è necessario per noi mantenerle.

Usa i seguenti consigli per mantenere la posizione della tastieraless:
- Per rimuovere eventuali detriti dalla tastiera, adatta l'aspirapolvere con una bocchetta stretta. Utilizzare l'impostazione della velocità di aspirazione più bassa possibile per evitare danni.
- Rimuovere la polvere presente attorno ai pulsanti della tastiera utilizzando una spazzola morbida.
- Se il pulsante della tastiera non funziona, chiedi al tuo tecnico di sostituirlo.
5. Utilizzare l'icona della barra delle applicazioni di OneNote per il ritaglio dello schermo
![]()
Un'altra opzione è impostare OneNote 2016 per scattare una foto ogni volta che si fa clic sull'icona nella barra delle applicazioni.
Le istruzioni fornite di seguito ti mostreranno come utilizzare l'icona della barra delle applicazioni di OneNote per acquisire uno screenshot sul tuo computer Windows:
- Verifica che OneNote sia attivo sul tuo computer.
![]()
- Fare clic con il pulsante destro del mouse sull'icona di OneNote situata nella barra delle applicazioni. Verrà quindi visualizzato il menu di scelta rapida per quell'icona. Per fare clic con il pulsante destro del mouse sull'icona, potrebbe essere necessario fare clic sulla freccia rivolta verso l'alto nell'area di notifica.
- Nel menu di scelta rapida, seleziona "Fai uno screenshot".
- Si aprirà quindi la finestra Seleziona posizione nella finestra di OneNote, che consente di selezionare l'area di cui si desidera scattare una foto.
- È possibile fare clic sull'icona della barra delle applicazioni di OneNote per scattare una foto. La finestra di OneNote visualizzerà quindi il pulsante Seleziona posizione.
- Se l'icona della barra delle applicazioni di OneNote non è visibile, fai clic con il pulsante destro del mouse sulla barra delle applicazioni in Windows 10 e seleziona Impostazioni barra delle applicazioni dal menu a discesa. Per accedere a un elenco di icone simile a quello sopra, fare clic su Seleziona le icone da visualizzare sulla barra delle applicazioni. Sposta l'icona dello strumento Invia a OneNote a destra per farla apparire nella barra delle applicazioni.
6. Utilizzare il tasto Stampa schermo se il tasto Windows + Maiusc + S non funziona
I pulsanti PrtScn, PrintScrn e PrintScreen sulla tastiera possono essere utilizzati con l'applicazione Snipping per aprire le finestre Snip e Sketch.
I passaggi seguenti abiliteranno la speciale funzione di accessibilità di Windows nota come Print Screen, che ti consente di acquisire schermate dello schermo del tuo computer.
- Dal pulsante a forma di ingranaggio del menu Start, accedi a Impostazioni di Windows.
- Fare clic su Facilità di accesso nella schermata principale della finestra Impostazioni.
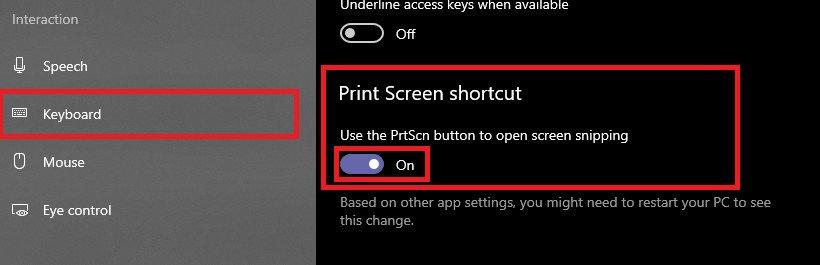
- Dalla barra laterale sinistra, seleziona l'opzione tastiera.
- Trova l'opzione per utilizzare il pulsante PrtScn per aprire lo screen snipping scorrendo verso il basso fino alle impostazioni della tastiera nella pagina a destra.
- Puoi attivare la funzione modificando quella casella.
- Ora è possibile utilizzare il pulsante PrtScn per acquisire uno screenshot.
7. Disinstalla Snip & Sketch e installalo di nuovo
Se il ripristino delle impostazioni utente dello strumento di cattura non ha aiutato, segui le istruzioni in questo metodo per risolvere il problema con il tasto Windows + Maiusc + S.
- Per accedere alle Impostazioni di Windows, premere il seguente tasto di scelta rapida: Tasto Computer + I
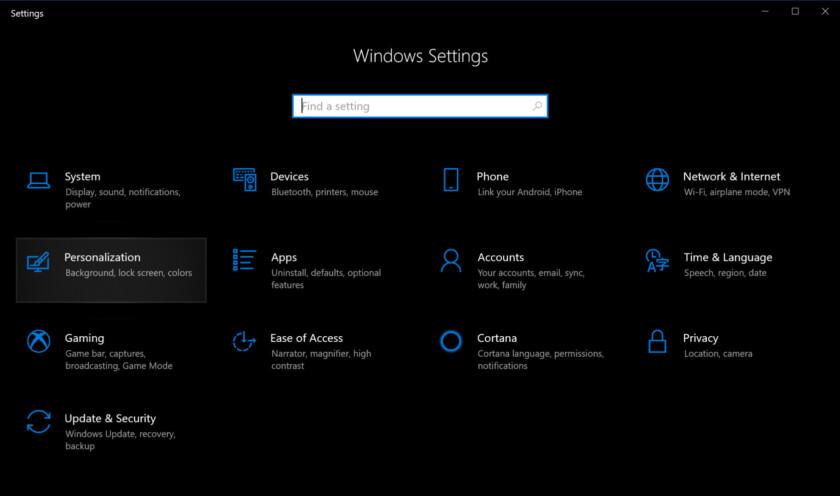
- Fare clic sulla categoria App dalla pagina principale del menu Impostazioni.
- Il software installato è elencato in ordine alfabetico nella sezione App e funzionalità nella pagina seguente dopo che sei stato indirizzato lì.
- Scorri verso il basso per trovare l'applicazione Snip & Sketch da questo elenco.
- Fare clic su di esso per mostrare più delle sue opzioni. Per rimuovere l'utilità screenshot dal tuo computer, fai clic su Disinstalla.
- Installa ancora una volta Snip & Sketch aprendo Microsoft App Store
8. Cambia il tasto di scelta rapida dello screenshot di OneNote predefinito tramite Regedit per evitare conflitti
Alcuni utenti affermano che la correzione della scorciatoia da tastiera per il tasto di scelta rapida per il ritaglio dello schermo di OneNote 2016 ha risolto il problema. È un peccato che OneNote non offra alcuna opzione integrata per l'impostazione dei tasti di scelta rapida.
Di conseguenza, è necessario modificare il tasto di scelta rapida utilizzando l'Editor del Registro di sistema. Puoi trovare le istruzioni per farlo qui:
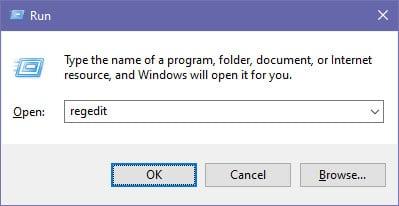
Puoi accedere all'editor del registro digitando regedit nella finestra di dialogo Esegui (Windows + R) e premendo Invio.
Cerca la chiave nell'Editor del Registro di sistema:
HKEY_CURRENT_USER\Software\Microsoft\Office\16.0\OneNote\Opzioni\Altro
- Dal lato sinistro, scegli la cartella Altro.
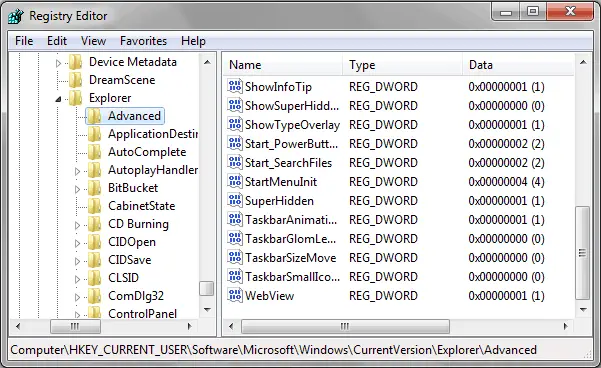
- Fare clic a destra del riquadro destro.
- Per aggiungere una nuova voce, seleziona Nuovo > Valore DWORD (32 bit).
- Digita ScreenClippingShortcutKey nella barra del titolo.
- Fare clic due volte per modificare il valore.
- Nella casella del valore, inserisci 5A per modificare il collegamento in Windows+Maiusc+Z.
- Per verificare se sono state apportate modifiche, riavviare il computer dopo aver fatto clic su OK per confermare le modifiche.
9. Disabilita il tasto di scelta rapida globale Windows + Maiusc + S utilizzando Regedit
In alternativa, puoi disabilitare il tasto di scelta rapida globale Windows + S, che interromperà l'avvio dello strumento di cattura quando premi Windows + Maiusc + S sulla tastiera.
Puoi accedere all'editor del registro digitando regedit nella finestra di dialogo Esegui (Windows + R) e premendo Invio.
Cerca la chiave nell'Editor del Registro di sistema:
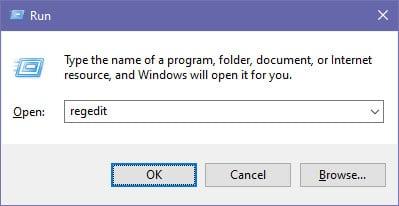
HKEY_CURRENT_USER \ Software \ Microsoft \ Windows \ CurrentVersion \ Explorer \ avanzata
- Fai clic con il pulsante destro del mouse nella cartella Avanzate della barra laterale sinistra.
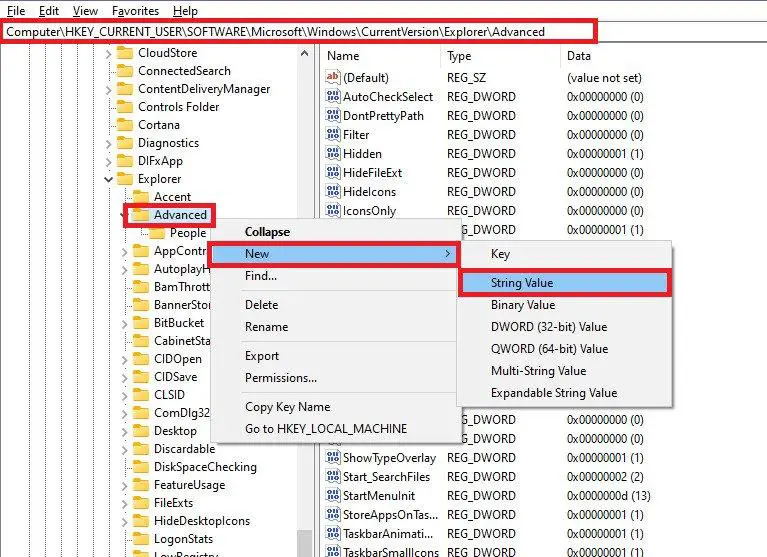
- Selezionare Valore stringa > Nuovo.
- Crea il nome del nuovo valore di registro DisabledHotkeys.
- Aprilo con un doppio clic, digita S nel campo Dati valore, quindi fai clic su OK per confermare.
- Per applicare le modifiche, riavvia il computer.
10. Scollega i dispositivi USB e ricollegali
Quando un controller di gioco è collegato a un computer tramite una porta USB, molti utenti hanno riscontrato il problema di Windows Shift S non funzionante. Ecco come risolvere la situazione:
- Rimuovi tutti i dispositivi USB collegati al computer.
- Riavvia il computer una volta disconnesso.
- Collegali non appena il computer si avvia per risolvere rapidamente il problema del collegamento dello strumento di cattura.
11. Eseguire un Ripristino configurazione di sistema per risolvere il problema con Windows + Maiusc + S non funzionante
Se nessuno dei metodi di cui sopra ha funzionato, potresti provare a tornare indietro nel tempo a un'epoca in cui Win + Maiusc + S (Strumento di cattura) funzionava. Per eseguire un difettoless Ripristino configurazione di sistema, attenersi alle istruzioni seguenti:
- Quando premi il tasto Windows + R, verrà visualizzata la finestra di dialogo Esegui.
- Per avviare l'utilità Ripristino configurazione di sistema, immettere strut nella casella Esegui e premere Invio.
- Fare clic su Avanti nella finestra Ripristino configurazione di sistema.
- Scegli un punto di Ripristino configurazione di sistema in base alle tue preferenze.
- Per confermare la selezione del punto di villeggiatura, fare clic su Avanti.
- Per avviare il processo di ripristino, fare clic su Fine.
- Al prossimo avvio, il computer si riavvierà da solo e avvierà il processo di ripristino. Quando tutto è finito, prova a vedere se il problema Windows + Shift + S Not Working è stato risolto.
Windows Shift S non funziona nelle domande frequenti su Windows
Qual è la funzione di Windows + Shift S?
Lo schermo del display si oscura quando si premono i tasti di scelta rapida Windows + Maiusc + S e sono disponibili le seguenti opzioni per acquisire schermate: Cattura finestra, Cattura schermo intero, Cattura forma libera e Rectangular Taglia. Verrai avvisato di modificare lo screenshot nella finestra dello schizzo dopo aver acquisito uno screenshot.
Perché la scorciatoia per lo strumento di cattura non funziona?
I problemi di interruzione per lo strumento Cattura e annota "Non funzionanti" possono essere causati da:
- Utilizzando la stessa scorciatoia su varie applicazioni
- Una tastiera rotta
- Conflitto tra controller di gioco USB
- Software non rispondente o problematico
Come può essere ripristinato il mio strumento di cattura?
Vai alla sezione App e funzionalità del menu Impostazioni di Windows, fai clic su Opzioni avanzate per Cattura e annota nell'elenco delle applicazioni, quindi scegli Ripristina per reimpostare lo strumento Cattura. Le vecchie preferenze verranno tutte rimosse.
Dove devo salvare gli screenshot di Win Shift S?
Il tasto di scelta rapida Windows + Maiusc + S copia tutti gli screenshot negli appunti di Windows, a cui è possibile accedere premendo il tasto Windows + V per accedere alla cronologia degli appunti.
Per favore, lasciare un utile commenta con i tuoi pensieri, quindi condividi questo articolo sui tuoi gruppi di Facebook che lo troverebbero utile e raccogliamo insieme i frutti. Grazie per la condivisione e per essere gentile!
Disclosure: Questa pagina può contenere collegamenti a siti esterni per prodotti che amiamo e consigliamo vivamente. Se acquisti prodotti che ti suggeriamo, potremmo guadagnare una commissione per segnalazione. Tali commissioni non influenzano le nostre raccomandazioni e non accettiamo pagamenti per recensioni positive.


