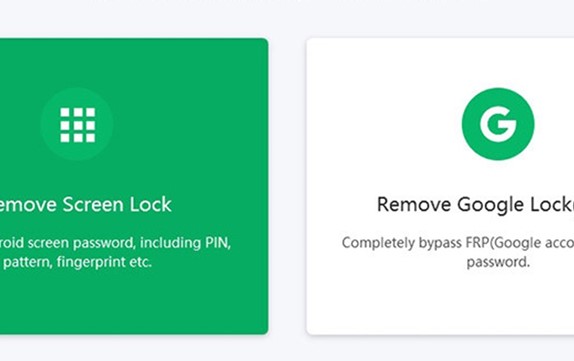Se stai leggendo questo, probabilmente hai perso o dimenticato il Pin/Motivo o la password del tuo telefono Android e stai cercando un modo per sbloccarlo. Non preoccuparti; succede molto più frequentemente di quanto potresti immaginare e abbiamo 7 modi per sbloccare il telefono Android senza password
Per aiutarti a uscire da questo problema, CollectiveRay ha messo insieme un elenco di modi per aggirare la schermata di blocco di Android in modo da poter tornare al telefono senza perdere dati.
Il motivo principale per utilizzare una funzione di protezione della schermata di blocco sul tuo smartphone è impedire a estranei (o amici) di visualizzare i tuoi messaggi o foto privati. (Anche se ci sono altri modi per farlo, come usare app di chat anonime or nascondere le foto su Android).
Oltre a ciò, non vuoi che nessuno che ti ruba il telefono abbia accesso completo al tuo e-mail, foto o altre informazioni personali. Ma cosa succede se sei tu che non riesci ad accedere al tuo telefono e devi sbloccare rapidamente un telefono Android.
Non è possibile che dimentichi il PIN o la sequenza? Oppure qualcuno ti fa uno scherzo pratico impostando uno schema di blocco dello schermo e lasciando che tu lo capisca.
In ogni caso, c'è una soluzione semplice che non prevede di sbattere il telefono contro un muro (o la faccia di un tuo amico).
L'unico requisito è che Gestione dispositivi Android sia attivato sul tuo dispositivo (prima che ti blocchi fuori dal telefono). Se hai un telefono Samsung, puoi anche utilizzare il tuo account Samsung per sbloccarlo, come vedrai di seguito.
Quindi, se hai dimenticato la sequenza, il PIN o la password della schermata di blocco Android? Ecco cosa puoi fare.
Abbiamo sbloccato con successo vari telefoni e dispositivi Android utilizzando i seguenti metodi: sequenza di blocco schermo, PIN e password.
1. Sblocca il tuo dispositivo Android utilizzando Google Trova il mio dispositivo/Gestione dispositivi Android (ADM)
Come affermato in precedenza, il metodo seguente è applicabile solo ai dispositivi abilitati per Gestione dispositivi Android o Google Trova il mio dispositivo come è ora noto.
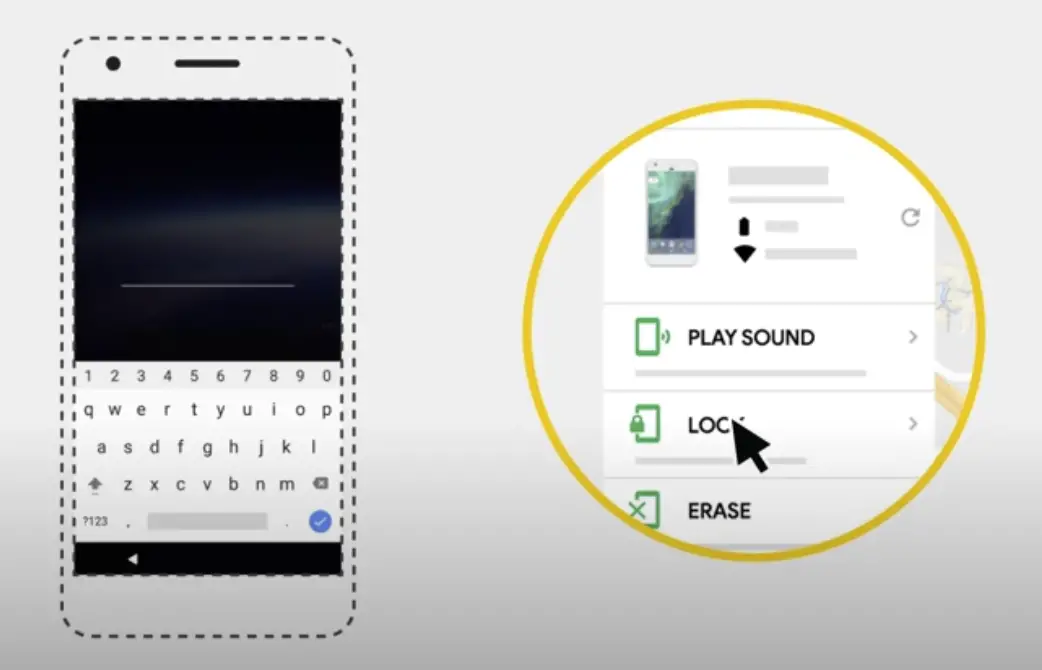
- Visita o Google Trova il mio dispositivo (in precedenza google.com/android/devicemanager) su un computer o altro dispositivo mobile.
- Accedi con le stesse credenziali Google che hai utilizzato sul telefono bloccato.
- Seleziona il dispositivo che desideri sbloccare nell'interfaccia (se non è già selezionato).
- 'Blocca' dovrebbe essere selezionato.
- Inserisci una password temporanea nella finestra che appare. Non è necessario digitare un messaggio di ripristino. Ora premi ancora una volta il pulsante "Blocca".
- Dovresti vedere una conferma sotto la casella con i pulsanti Squilla, Blocca e Cancella se ha avuto successo.
- Ora dovresti vedere un campo password sul tuo telefono, dove dovresti inserire la password temporanea. Il tuo telefono ora dovrebbe essere sbloccato.
- Vai alle impostazioni della schermata di blocco del tuo telefono e disabilita la password temporanea prima di continuare con la tua vita.
- Questo è tutto!
2. Sblocca la sequenza della schermata di blocco Android con il tuo accesso Google (solo Android 4.4 e versioni precedenti)
Esiste un modo più rapido per sbloccare una sequenza di blocco schermo se non hai aggiornato il firmware ad Android Lollipop (5.0).
- Devi inserire la sequenza di blocco schermata errata cinque volte (non dovrebbe essere difficile se non ricordi quella corretta).
- Scegli "Modello dimenticato" dal menu a discesa.
- Ora dovresti essere in grado di accedere al tuo account Google o inserire un PIN di backup.
- Sarà richiesto il tuo PIN di backup o il tuo login di Google.
- Ora dovresti essere in grado di sbloccare il telefono.
3. Ignora la schermata di blocco del telefono Samsung utilizzando lo strumento Trova il mio cellulare
Se hai già creato un account Samsung e lo hai registrato, questo è un modo semplice per sbloccare il tuo dispositivo.
- Vai Samsung Trova il mio telefono .
- Accedi con le tue credenziali Samsung.
- Sul lato sinistro dell'interfaccia dell'account Trova il mio cellulare, dovresti vedere il tuo telefono registrato. Ciò indica che il tuo telefono è associato a quell'account.
- Seleziona "Sblocca il mio schermo" dalla barra laterale di sinistra.
- Ora scegli 'Sblocca' e attendi qualche secondo per il completamento della procedura.
- Dovresti ricevere una notifica che lo schermo è stato sbloccato.
- Questo è tutto ciò che c'è da fare. Avresti dovuto sbloccare il telefono.
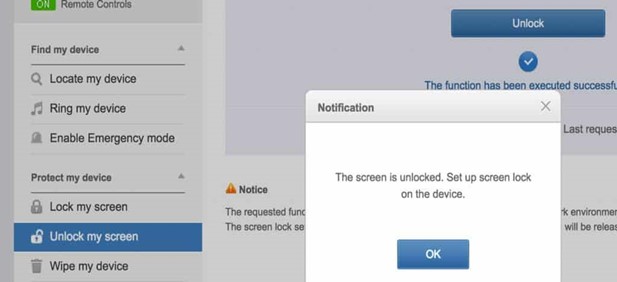
4. Disabilita la schermata di blocco utilizzando il ripristino personalizzato e "Disabilita password modello" (è necessaria una scheda SD)
Questo metodo è per gli utenti Android che hanno familiarità con i termini "rooting" e "ripristino personalizzato". Per farlo funzionare, avrai bisogno di qualsiasi tipo di ripristino personalizzato installato, oltre a uno slot per schede SD sul tuo telefono.
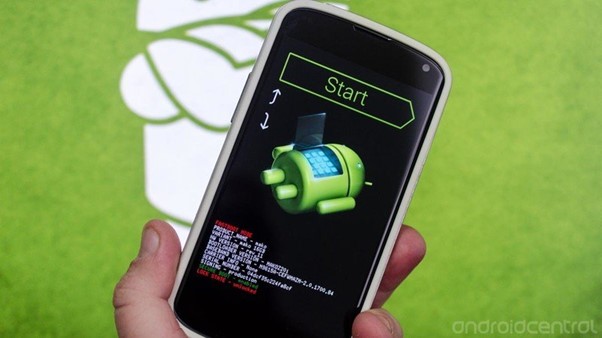
Qual è lo scopo della scheda SD? Abbiamo bisogno di trasferire un file ZIP sul tuo telefono, cosa in genere impossibile quando è bloccato.
L'unico modo per ottenere il file è inserirlo su una scheda SD. Sfortunatamente, gli slot per schede sono diventati sempre più rari negli smartphone, quindi funzionerà solo per un numero limitato di persone.
Questo è quello che devi fare:
- Apri il tuo computer, scarica il file ZIP Pattern Password Disable e salvalo su una scheda SD.
- Quindi apri il telefono, inserisci la scheda SD.
- Riavvia il telefono in modalità di ripristino.
- Quindi apri il file ZIP sulla tua scheda SD.
- Reboot.
- Senza uno schermo bloccato, il telefono dovrebbe avviarsi. Non allarmarti se vedi una password o una schermata di blocco dei gesti. Digita semplicemente una password o un gesto casuali per sbloccare il telefono.
5. Cancella il telefono (e la schermata di blocco) utilizzando Gestione dispositivi Android / Trova il mio dispositivo Google
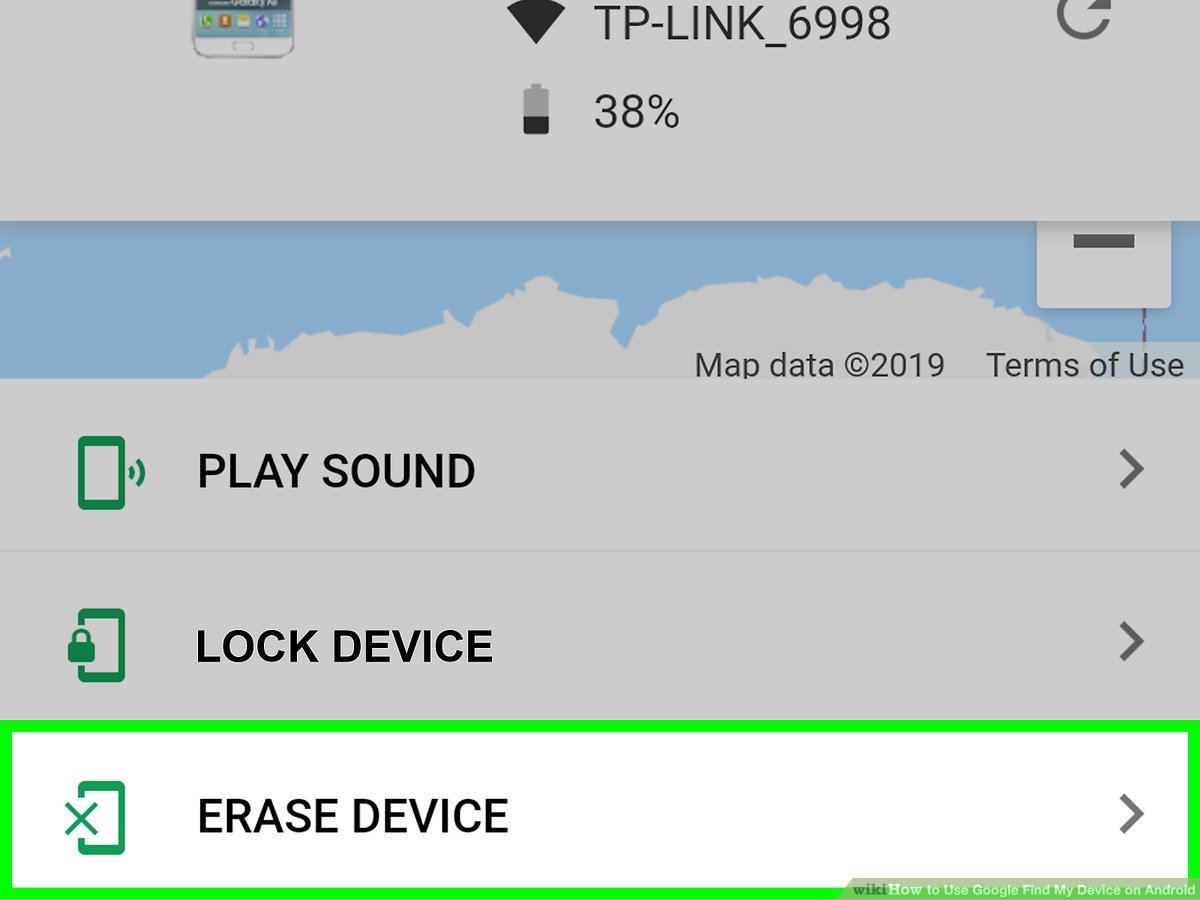
Se nessuno dei metodi di cui sopra ha funzionato, dovrai adottare misure più drastiche. Se lo sblocco del telefono con Gestione dispositivi Android non ha funzionato, puoi utilizzarlo per cancellare tutti i dati selezionando il pulsante Cancella.
Tieni presente che ciò cancellerà tutte le app, le impostazioni e altri dati del tuo telefono. La buona notizia è che una volta completato il processo di cancellazione, sarai in grado di utilizzare nuovamente il telefono (dopo aver impostato tutto).
6. Ripristina il telefono alle impostazioni di fabbrica
Se Android Device Manager / Trova il mio dispositivo Google non funziona, l'unica opzione è eseguire un ripristino delle impostazioni di fabbrica sul dispositivo. Questo può essere fatto in modalità di ripristino sui dispositivi Nexus, ad esempio. Ti guideremo attraverso il processo di ripristino del tuo dispositivo Nexus nelle sezioni seguenti.
Se hai un telefono Android di un altro produttore, vai su questo sito e cerca la pagina di supporto del tuo produttore.
Come eseguire un ripristino delle impostazioni di fabbrica sul tuo Nexus utilizzando la modalità di ripristino:
Nota importante: se il tuo dispositivo Nexus esegue Android 5.1 o versioni successive, ti verrà chiesto di inserire un nome utente e una password Google al termine del ripristino delle impostazioni di fabbrica.
Questa è una funzione di sicurezza che garantisce che nessun altro possa ripristinare il tuo telefono o tablet. Se non inserisci tali informazioni, il telefono diventerà inutilizzabile. Assicurati di aver memorizzato nome utente e password Google.
Avrai bisogno di una connessione a Internet riguardoless di quale versione di Android stai utilizzando e dovrai attendere almeno 72 ore se hai modificato di recente la password del tuo account Google.
- Trasforma il tuo dispositivo.
- Continua a tenere premuti i pulsanti del volume e di accensione. Il tuo dispositivo si avvierà nel bootloader e visualizzerà "Start" e un Android sdraiato sulla schiena.
- Premere il pulsante di riduzione del volume per scorrere le opzioni finché non viene visualizzata la "Modalità di ripristino" (premendo due volte il volume verso il basso). Per accedere alla modalità di ripristino, premere nuovamente il pulsante di accensione.
- Sul retro dovrebbe esserci un Android e un punto esclamativo rosso.
- Tieni premuto il pulsante di accensione per alcuni secondi, quindi premi e rilascia il pulsante di aumento del volume. In alto, dovresti vedere "Android Recovery" scritto insieme ad alcune opzioni.
- Scendi tra le opzioni premendo il pulsante di riduzione del volume fino a selezionare "Cancella dati/ripristino impostazioni di fabbrica". Per selezionare questa opzione, premere il pulsante di accensione.
- Scendi con il pulsante di riduzione del volume finché non viene visualizzato "Sì - cancella tutti i dati utente". Assicurati di aver letto tutte le note sopra prima di premere il pulsante di accensione per iniziare il processo di ripristino.
- Premere il pulsante di accensione per selezionare l'opzione di riavvio una volta completato il processo. Il dispositivo ora si riavvierà e seguirà il processo di configurazione iniziale. Questo conclude la nostra discussione. Ora tutto ciò che devi fare è impostare tutto e ripristinare i tuoi dati.
Puoi anche visitare il sito Web ufficiale di Google e seguire i passaggi lì.
7. Bypassa la schermata di blocco Android di Tenorshare 4uKey per Android
Puoi rimuovere facilmente e rapidamente password, schemi e blocchi delle impronte digitali Android senza perdere dati con Tenorshare 4uKey per Android.
Qualunque sia il motivo per cui il tuo telefono Android è bloccato, questo potente software può aiutarti ad accedere facilmente al tuo dispositivo bloccato.
- Dopo aver scaricato e installato 4uKey per Android dal suo sito Web ufficiale, eseguilo sul tuo sistema. Quindi, utilizzando un cavo USB, collega il telefono al sistema.
- Una volta che il software ha rilevato il tuo dispositivo connesso, fai clic sul pulsante "Rimuovi" per scaricare il pacchetto appropriato per aggirare la schermata di blocco.
- Quando ricevi un messaggio di conferma, tocca il pulsante "Ok". Sarai in grado di sbloccare il telefono bloccato in pochi minuti.
Metodi più collaudati per sbloccare il telefono inviati dai nostri lettori
È possibile che nessuna delle opzioni sopra elencate sia riuscita a farti superare la schermata di blocco. Fortunatamente, alcuni dei nostri lettori che avevano difficoltà a bypassare la schermata di blocco sono stati in grado di trovare soluzioni ancora più fantasiose e le hanno generosamente condivise con noi.
È qualcosa per cui siamo molto grati!
Non li abbiamo testati a fondo su una varietà di dispositivi o versioni di Android, quindi non possiamo garantire che funzioneranno per te. Tuttavia, un certo numero di persone è stato in grado di riottenere l'accesso ai propri telefoni e speriamo che lo farai anche tu.
- Effettua una chiamata al telefono bloccato da un altro telefono.
- Durante la chiamata, accetta la chiamata e premi il pulsante Indietro.
- Questo dovrebbe darti il pieno controllo del tuo telefono.
- Prova a rimuovere il pin o la sequenza dalle impostazioni di sicurezza del telefono. Per farlo, devi prima inserire quello attuale, che chiaramente non ricordi.
- L'unico modo per scoprirlo è indovinare e provare diverse combinazioni finché non ne trovi una che funzioni. Se arrivi così lontano, puoi disabilitare il pin o impostarne uno nuovo.
Qualcuno ha anche presentato quanto segue (probabilmente applicabile solo ai telefoni LG):
Se il tuo Wi-Fi e la connessione dati sono entrambi disattivati, il metodo ingegnoso di Zubairuddin può aiutarti. Poiché si basa sull'app Quick Memo nativa di LG, questo metodo potrebbe funzionare solo sui telefoni LG, come affermato in precedenza.
- Tieni premuto il tasto volume su finché non viene visualizzata l'app Quick Memo.
- Fai un disegno casuale al suo interno.
- Seleziona SmartShare dal menu di condivisione.
- SmartShare dovrebbe attivare Bluetooth e Wi-Fi sul telefono (importante qui è il Wi-Fi).
- Assicurati di essere vicino a una rete Wi-Fi a cui il tuo telefono si connetterà automaticamente.
- Ora che ti sei riconnesso a Internet, puoi provare uno dei metodi sopra elencati che richiedono una connessione dati.
Avvolgere Up
È davvero importante per te creare un nuovo PIN o sequenza per la schermata di blocco? Penso che sia essenziale mettere un blocco mobile solo se hai informazioni importanti memorizzate sul tuo dispositivo o se hai bisogno di nascondere i tuoi dati privati ad altri.
Per evitare problemi la prossima volta, annota i numeri o gli schemi su un pezzo di carta o in un file di testo sul tuo computer. Si prega di lasciare un commento in caso di difficoltà nell'utilizzo dei metodi sopra descritti.
Come sbloccare le domande frequenti sulla schermata di blocco di Android
Come posso aggirare la password della schermata di blocco di Android?
Puoi reimpostare la sequenza Android o reimpostare la password con Trova il mio dispositivo per Android. Il modo migliore per superare la schermata di blocco su molti telefoni e tablet Android è utilizzare il servizio integrato Trova il mio dispositivo. Dovrai usarlo da un altro dispositivo Android.
Come posso aggirare il blocco pattern di un'app di terze parti?
Non è difficile accedere al tuo dispositivo Android bypassando il blocco pattern di app di terze parti (piuttosto che il blocco schermo predefinito). Tutto quello che devi fare è avviare il tuo telefono Android in modalità provvisoria, che disabiliterà temporaneamente l'app di blocco dello schermo di terze parti che hai installato.
Per favore, lasciare un utile commenta con i tuoi pensieri, quindi condividi questo articolo sui tuoi gruppi di Facebook che lo troverebbero utile e raccogliamo insieme i frutti. Grazie per la condivisione e per essere gentile!
Disclosure: Questa pagina può contenere collegamenti a siti esterni per prodotti che amiamo e consigliamo vivamente. Se acquisti prodotti che ti suggeriamo, potremmo guadagnare una commissione per segnalazione. Tali commissioni non influenzano le nostre raccomandazioni e non accettiamo pagamenti per recensioni positive.