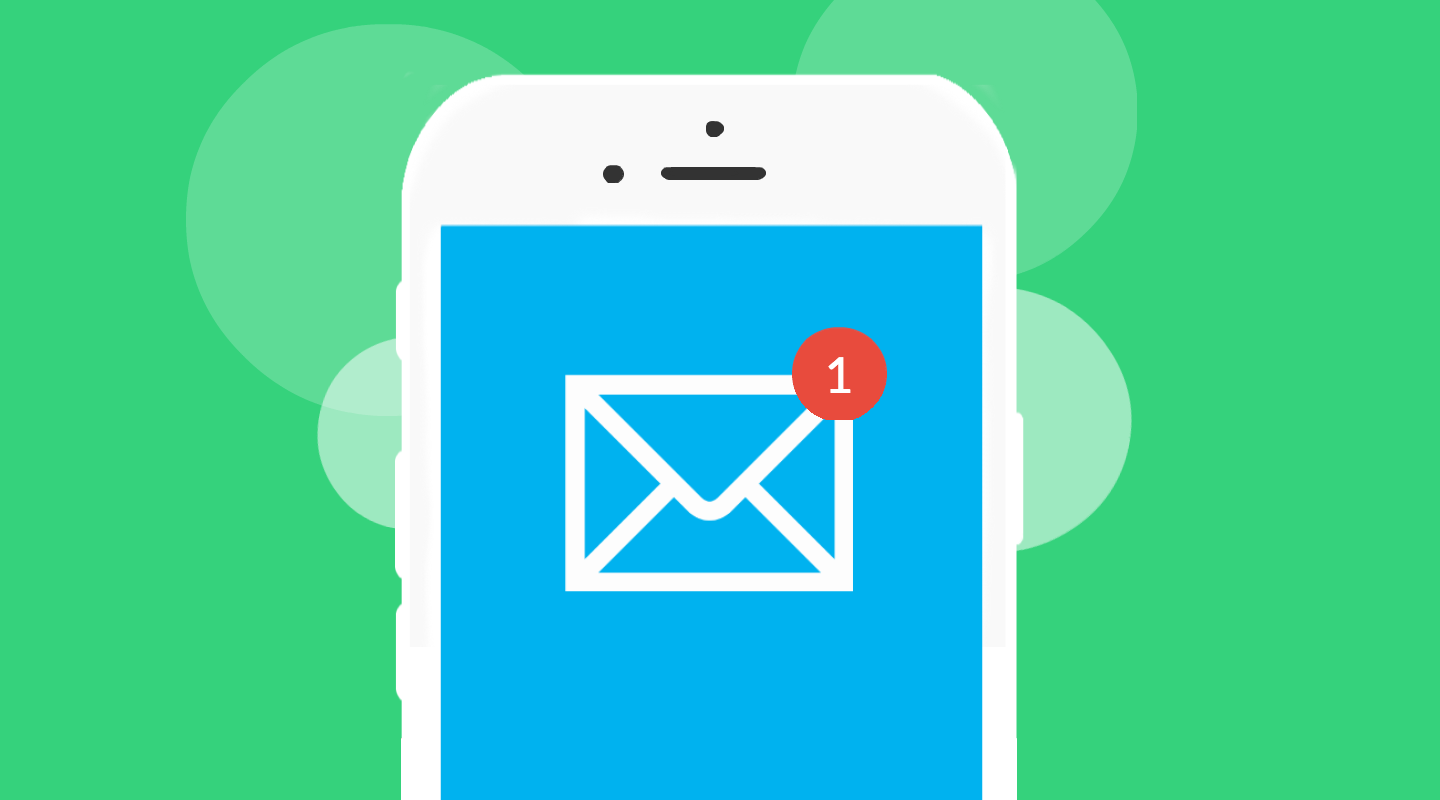
Android-gebruikers ervaren vaak een probleem waarbij ze geen MMS-berichten naar een ander telefoonnummer kunnen sturen met behulp van de ingebouwde berichten-app op Android.
Bovendien gaf de sms-service er voor een succesvolle verzending naar het buitenland de voorkeur aan om afbeeldingen te comprimeren. Men dacht dat het veel was less duurder om een bijlage via e-mail te verzenden dan om een MMS-bericht te verzenden.
Laat ons weten waarom dit probleem zich voordoet; we zijn hier om het probleem Android wil geen MMS-berichten verzenden op te lossen waarbij een Android-telefoon geen MMS-berichten verzendt.
Waarom worden mijn berichten niet verzonden?
Verschillende factoren kunnen voorkomen dat Android-gebruikers de Multimedia Messaging Service gebruiken om MMS-berichten te verzenden.
Gebruikers van de MMS-service gebruikten in het verleden volledige netwerkconnectiviteit, geen mobiele data, om multimediaberichten te verzenden, in tegenstelling tot het verzenden van afbeeldingen via de MMS-service, die geen mobiele data gebruikte om afbeeldingen te verzenden.
Door de introductie van Instant Messaging, de mogelijkheid om MMS-berichten van hogere kwaliteit, locatie-informatie, stickers en native video-oproepen te verzenden, heeft Google onlangs een nieuwe service geïmplementeerd, Rich Communications Service (RCS) genaamd, om de sms- en mms-communicatie via het mobiele netwerk radicaal te veranderen.
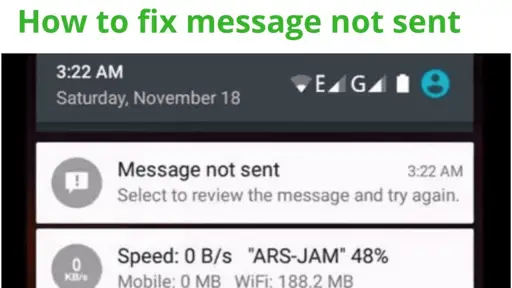
Aangezien de RCS echter afhankelijk is van mobiele data en dataconnectiviteit, kan elk probleem voorkomen dat Android-gebruikers MMS-berichten kunnen verzenden.
Bovendien kunnen eventuele wijzigingen in de APN-instellingen die mobiele netwerken belemmeren, resulteren in een probleem met de sms-service.
Alle mobiele netwerken hebben specifieke APN-instellingen, zodat iedereen met een mobiel apparaat en een simkaart gemakkelijk toegang heeft tot dataconnectiviteitstorens.
Het resetten van de netwerkinstellingen kan daarom nuttig zijn.
Een andere bevinding van klachten van gebruikers over beeldproblemen is dat het Android-apparaat zich vaak buiten het dekkingsgebied van het netwerk bevindt of dat het data-abonnement op is wanneer de Android-telefoon geen MMS-berichten kan verzenden.
Er zijn veel oorzaken voor dit vervelende en onbetrouwbare probleem, maar in dit bericht behandelen we 13 oplossingen voor problemen met het verzenden van MMS-berichten. Laten we dus zonder verder oponthoud aan de slag gaan met deze gedetailleerde illustraties.
Oplossingen om Android te repareren, verzenden geen probleem met MMS-berichten
Het onderstaande advies voor het oplossen van problemen is bedoeld om u te helpen de snelste en minst stressvolle oplossing te vinden voor het probleem dat Android geen MMS-berichten kan verzenden na het volgen van een grondige reeks instructies.
Probeer de volgende als de vorige niet voor u werkt. Als geen van deze methoden voor u werkt, gaat u verder met de laatste, omdat dit het probleem in feite oplost.
Methode 1: schakel wifi en mobiele dataverbindingen in
Het belangrijkste communicatiekanaal van elke mobiele telefoon is de mobiele verbinding. Als de mobiele netwerken geen verbinding kunnen maken met het apparaat, kan de persoon een erbarmelijke situatie tegenkomen als de wifi-internetverbinding op een bepaalde locatie niet beschikbaar is.
Zowel voor het doorsturen van sms-berichten als voor bellen zijn mobiele netwerken vereist. De mobiele datalink moet zijn ingeschakeld om de MMS-service te laten werken; anders verzendt de telefoon geen MMS-berichten.
De MMS-service maakt het delen van mediabestanden tussen mobiele telefoons mogelijk.
Het wordt onmogelijk om MMS-berichten te verzenden met de meest recente RCS-berichtenservice wanneer Android-apparaten niet goed met internet zijn verbonden.
Met de onderstaande stappen kunnen we bevestigen of ons apparaat correct op het netwerk is aangesloten, of onze wifi operationeel is en of het data-abonnement van onze provider is opgebruikt. Laten we de te nemen stappen eens bekijken:
- Sleep de meldingsbalk naar beneden om toegang te krijgen tot het paneel Snelle instellingen na het ontgrendelen van uw Android-apparaat. Sleep nogmaals naar beneden om alle snelkoppelingen weer te geven en de pictogrammen voor Snelle instellingen uit te vouwen.
- In de linkerbovenhoek staat een pictogram om wifi-connectiviteit in te schakelen. Druk lang op het pictogram om toegang te krijgen tot de wifi-opties.
- Zet de wifi aan door de knop te bewegen zoals hieronder aangegeven. Start het Android-apparaat opnieuw op (methode 2) en probeer het opnieuw als u geen verbinding met wifi kunt maken.
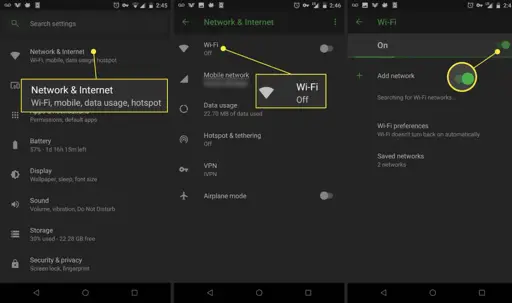
- De lijst met WiFi-routers en hotspots die toegankelijk zijn, wordt weergegeven. Als u een thuisrouter hebt, tikt u op de naam ervan, typt u het wachtwoord (indien nodig) en klikt u op Verbinden.
- Je hebt nu met succes een draad tot stand gebrachtless verbinding, waardoor u eenvoudig MMS-berichten kunt verzenden.
Op dezelfde manier moet u uw mobiele data-abonnement inschakelen als u geen toegang hebt tot wifi-dataconnectiviteit. Mobiele netwerken verzenden automatisch de juiste APN-instellingen en schakelen mobiele data in wanneer u uw simkaart in uw telefoon plaatst.
Het mobiele data-abonnement kan echter af en toe plotseling verlopen, waardoor uw Android-telefoon geen MMS-berichten meer kan verzenden.
- Controleer met de app van uw netwerkoperator of uw geldigheid is verstreken. Dan kun je je dataplan verlengen.
- Door de Quick Settings-tegels uit te vouwen en eenmaal op het pictogram voor mobiele data te drukken, kunt u de mobiele dataverbinding inschakelen (met een pijl omhoog en omlaag).
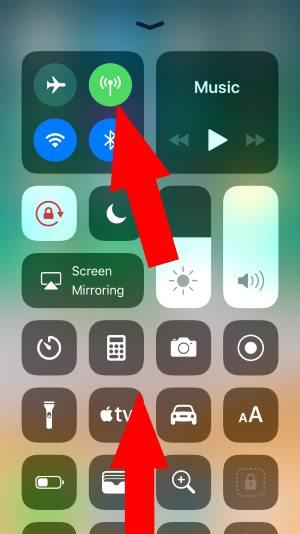
- Druk lang op dat pictogram om SIM 1 of SIM 2 te selecteren voor toegang tot gegevensgebruik als u verbinding wilt maken met internet met een andere simkaart.
Open een website in uw favoriete mobiele browser nadat u mobiele data of WiFi-connectiviteit hebt ingeschakeld om te controleren of de verbinding met succes is hervat.
Probeer het MMS-bericht daarna nogmaals te verzenden. Probeer de volgende technieken als u nog steeds geen MMS-berichten kunt verzenden.
Methode 2: start je Android-telefoon opnieuw op
Volgens IT-instructeurs en technisch adviseurs is de eerste stap volgens IT-instructeurs en technisch adviseurs het rebooten of herstarten van het hele systeem.
De achtergrondservices en applicaties die niet nodig zijn, kunnen worden afgesloten door het Android-systeem te dwingen opnieuw op te starten.
Het opnieuw opstarten van apparaten is de enige manier om willekeurige crashproblemen (apps reageren niet) op te lossen met problemen met de levensduur van de batterij. Achtergrondprocessen verstoren vaak het vermogen van een apparaat om correct te werken.
Technisch gezien is het herstarten van je Android-telefoon met name geen standaardantwoord op de vraag "Waarom worden mijn berichten niet verzonden?" maar het resetten van alle services, het wissen van de cache, het herstellen van de netwerkverbinding en het opnieuw starten van alle cruciale processen kan u veel problemen besparen.
Hier zijn enkele richtlijnen voor probleemoplossing voor het opnieuw opstarten van uw Android-apparaat:
- Elke Android-telefoon heeft een aan/uit-knop, die meestal wordt gebruikt om het scherm uit te schakelen nadat u klaar bent met het gebruik van de telefoon. Uw Android-apparaat kan met dezelfde knop opnieuw worden opgestart.
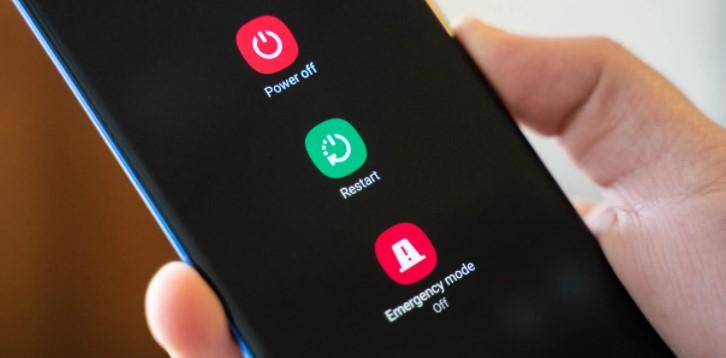
- Lang genoeg op de aan/uit-knop drukken om het aan/uit-menu aan de rechterkant van het scherm (of soms in het midden) weer te geven. Kies onder de opties (Uitschakelen, Screenshot, Vergrendelscherm) Opnieuw opstarten of Opnieuw opstarten en klik erop. Bij sommige apparaten moet je nogmaals op de knop drukken om je actie te voltooien.
- De Android geeft nu het bericht "Opnieuw opstarten" weer voordat het wordt afgesloten en de werking wordt hervat met het opstartlogo en het animatiegeluid. Ontgrendel het scherm zodra het systeem is opgestart en probeer het MMS-bericht opnieuw te verzenden.
De onderstaande stappen zouden moeten helpen als u nog steeds geen MMS-bericht kunt verzenden met de berichten-app.
Methode 3: Force Stop Messages-app op Android
De Linux-kernel, die de kern vormt van Android, is verantwoordelijk voor het besturen van processen, geheugen en een heleboel andere bronnen. In wezen start u elke keer dat u een app start een Linux-proces.
De taak van de kernel is om geheugen toe te wijzen en CPU-tijd in te plannen zodat het proces kan worden uitgevoerd.
Wanneer een app stopt, maakt de kernel alle bronnen vrij die het had gebruikt (zoals open bestanden en toegewezen RAM), en beëindigt het proces dat voor die app was gestart.
Maar als er iets misgaat, kan het programma zich slecht gedragen. Het kan stoppen met reageren op bepaalde gebeurtenissen, het kan vast komen te zitten in een cyclus, of het kan zich gewoon vreemd gaan gedragen.
De Berichten-app gedraagt zich onverwacht in deze situatie waarin een Android-telefoon geen MMS-berichten kan verzenden, dus moet deze worden afgesloten en vervolgens opnieuw worden opgestart.
Force Stop-actie dient dit doel door het Linux-proces voor de software effectief te beëindigen en de rommel op te ruimen!
Wanneer u het probleem "Ik kan geen MMS-berichten verzenden" probeert op te lossen, wordt het gebruik van Force Stop geadviseerd omdat:
Het beëindigt het exemplaar van de Berichten-app die momenteel wordt uitgevoerd en geeft aan dat de berichten-app geen toegang meer heeft tot de cachebestanden.
Laten we dus eens kijken hoe we de Android-berichtenapp kunnen dwingen te stoppen:
- Open vanuit de app-lade de categorie Apps & Meldingen in de app Instellingen.
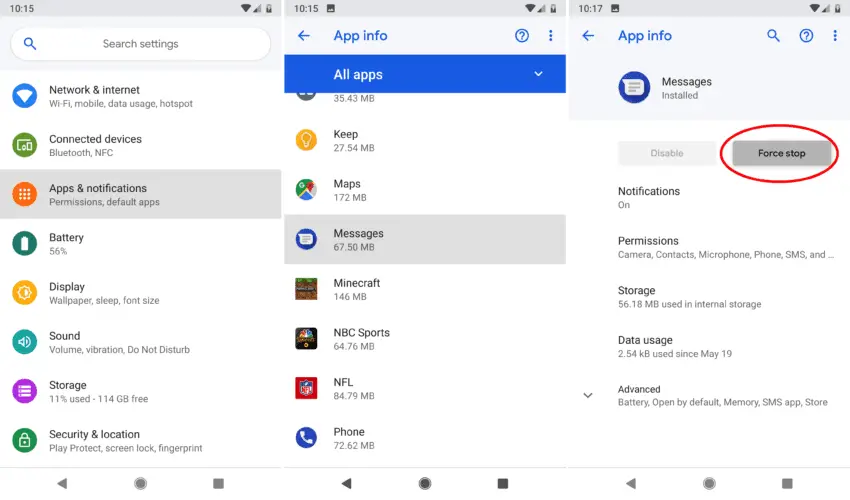
- Door 'Alle apps bekijken' te selecteren, kunt u de lijst met apps groter maken.
- Zoek de Berichten-app op de telefoon door door de lijst met apps te bladeren totdat u deze ziet. De Google Berichten-app is de standaard berichten-app omdat de telefoon die voor de schermafbeeldingen wordt gebruikt een Stock Android-ROM heeft. Zoek in de lijst met apps in de instellingen naar de pakketnaam van de berichten-app die u gebruikt.
- De instellingen van de berichten-app zijn toegankelijk door erop te tikken.
- Selecteer het pictogram Forceer stop om de berichten-app af te sluiten. Zodra de eerste actie is voltooid, klikt u op OK in het bevestigingsvenster.
- De berichten-app wordt hierdoor afgesloten.
Open de app nogmaals om de berichtenservice opnieuw te starten en stuur vervolgens nog een MMS-bericht via de sms-service. Als je succesvol bent, wordt er een meldingsgeluid afgespeeld; gebruik anders een van de onderstaande alternatieve methoden.
Methode 4: Controleer of de MMS-service is ingeschakeld
Zoals hierboven besproken, vereist het verzenden van MMS-berichten via het mobiele netwerk de Multimedia Messaging Service (MMS).
Het Android-systeem is verantwoordelijk voor het beheren, besturen en onderhouden van de essentiële services in het geheugen. Services zijn discrete processen die wat RAM op het Android-apparaat in beslag nemen.
Als u een MMS-bericht wilt verzenden met uw Android-telefoon, moet u de MMS-service gebruiken, die wordt beschouwd als een onderdeel van deze noodberichtenservices.
De MMS-service wordt zelfs gebruikt door de meest recente RCS-service van Google.
Om multimediaberichten te verzenden, moeten we de MMS-service inschakelen in de berichtinstellingen van het apparaat. Zonder dit kunnen zowel onze Android-apparaten als wij geen MMS-berichten verzenden of ontvangen.
Laten we eens kijken hoe de mms-functie kan worden geactiveerd om dit beeldprobleem op te lossen:
- Tik op uw Android-apparaat op het pictogram van de Berichten-app in de app-lade om deze te starten.
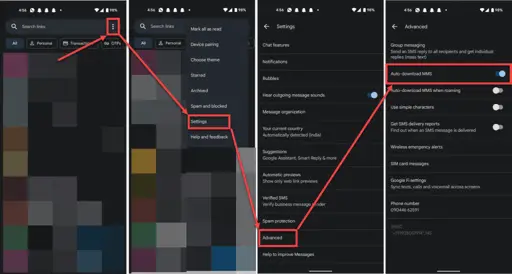
- Klik in de rechterbovenhoek op het pictogram met de drie stippen om toegang te krijgen tot Instellingen.
- Tik op de knop van de geavanceerde categorie om daarheen te navigeren.
- Schakel de opties voor automatisch downloaden van mms en automatisch downloaden van mms tijdens roaming in. Als u de mms-service gebruikt terwijl u aan het roamen bent (dus niet in de staat waar u de simkaart hebt gekocht), worden er mogelijk meer kosten in rekening gebracht, maar dit is noodzakelijk om het probleem met Android-apparaten die geen MMS-berichten verzenden op te lossen .
Er is mogelijk geen aparte optie om MMS in te schakelen in de instellingen van de berichten-app op sommige Android-telefoons met de meest recente versie van het besturingssysteem, wat uiteraard de eenvoudigere aanpak is.
Het is noodzakelijk om over te schakelen naar de APN die is gemaakt om de mms-service op nieuwere Android-apparaten in te schakelen.
Zoals eerder besproken, worden APN-instellingen gegeven aan de telefoon van elke SIM-eigenaar wanneer deze wordt geactiveerd en in de SIM-lade wordt geplaatst.
Netwerkproviders bieden nu verschillende APN's, zodat gebruikers hun voorkeursoptie kunnen kiezen en kunnen beslissen welke taak ze met hun simkaart willen uitvoeren.
We laten zien hoe u kunt overschakelen naar de APN, waarmee u MMS-berichten via instant messaging kunt verzenden met behulp van de MMS-service:
- Open de netwerk- en internetinstellingen door naar de app Instellingen op uw mobiele apparaat te gaan.
- Selecteer de SIM-kaart die u het vaakst gebruikt door op het pictogram Mobiel netwerk te drukken. Ik gebruik in dit geval mijn Airtel-simkaart, die zich in SIM-slot 1 bevindt.
- Door op de pijl Uitvouwen te klikken, kunt u de lijst met beschikbare opties van de SIM-instelling uitvouwen.
- Tik erop om het paneel Toegangspuntnamen weer te geven.
- Selecteer Airtel MMS in de lijst met beschikbare APN's, scrol omlaag en bepaal of de APN actief is of niet. Het zou standaard aan moeten staan. Zo niet, schakel het dan in om de mms-service te starten.
Verzend het MMS-bericht nogmaals nadat u de app Instellingen hebt afgesloten. Als u nog steeds geen MMS-berichten kunt verzenden, probeert u de andere onderstaande technieken.
Methode 5: Berichten-app voor onbeperkt gegevensgebruik toestaan
Enerzijds leerden we hoe we de reguliere dataconnectiviteit konden herstellen en controleerden we of het dataplan van het mobiele netwerk op was. De oplossing kan helpen bij het oplossen van het probleem met MMS-berichten op mobiele apparaten.
Als die oplossing niet heeft geholpen, hebben we een andere oplossing bedacht waarbij u de Berichten-app onbeperkte gegevenstoegang moet geven.
Android-telefoons stellen een datalimiet in in overeenstemming met ons dataplan om te voorkomen dat we een bepaalde drempel voor dagelijks dataverbruik overschrijden.
Beschouwenless van hoeveel resterende data er in ons dataplan zit, blokkeren of beperken Android-telefoons automatisch het datagebruik van alle apps als we per ongeluk de limiet overschrijden tijdens het surfen op internet.
We hebben echter ook de datalimiet nodig om te voorkomen dat andere dataverslindende apps heimelijk alle beschikbare data consumeren. De MMS- of RCS-services verbruiken niet veel van de aan ons toegewezen gegevens, dus we kunnen de Berichten-app vol vertrouwen onbeperkt gegevensgebruik geven.
Bovendien helpt de Berichten-app bij het comprimeren van afbeeldingen voordat ze naar de andere partij worden verzonden, wat resulteert in een aanzienlijke vermindering van het dataverbruik. Laten we dus eens kijken hoe we de Berichten-app toegang kunnen geven:
- Tik op het pictogram van de app Instellingen in de app-lade of het systeemvak om het te starten.
- Vouw de lijst met apps uit door Alle apps bekijken te selecteren nadat u Apps en meldingen hebt geselecteerd.
- Je kunt de Berichten-app hieronder vinden door naar beneden te scrollen in de lijst. Druk erop om hem open te krijgen.
- Ga naar de categorie Wi-Fi en mobiele data.
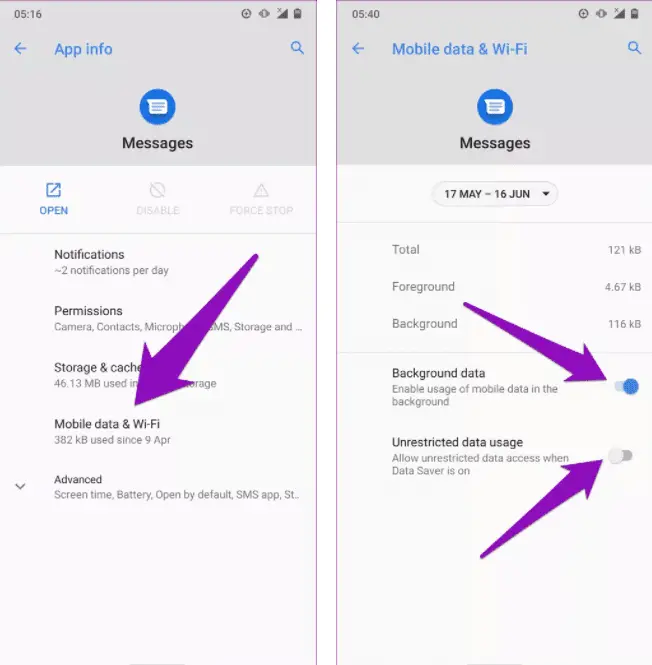
- U kunt zien hoe weinig gegevens er in totaal zijn gebruikt door de Berichten-app. Om de app onbeperkte toegang tot gegevens te geven wanneer deze nodig is, schakelt u zowel de opties Achtergrondgegevens als Onbeperkt gegevensgebruik in.
De berichten-app kan nu gegevens gebruiken, zelfs als deze na deze stappen op de achtergrond wordt uitgevoerd (buiten de lijst met actieve apps).
Om te testen of de procedure is gelukt, kunt u proberen een familiefoto te sturen. Zo niet, ga dan verder met de volgende stappen.
Methode 6: Wis berichten App-opslag (app-gegevens en cache)
Cachebestanden worden op uw Android-apparaat gemaakt wanneer u een app gebruikt, waarbij enkele tijdelijke gegevens worden opgeslagen. Bij het herstarten van de app doet de telefoon dit met statische content of veelgebruikte bestanden om snel relevante informatie te onthouden.
Cachebestanden verhogen je browsersnelheid en vertragen ook de algehele prestaties van je telefoon omdat ze na verloop van tijd opslagruimte in beslag nemen.
Daarom is het essentieel om regelmatig de cache op Android te wissen om opslag vrij te maken door oud en punt te verwijderenless cache-bestanden. Onthoud dat een cachebestand alleen de doelen van het bijbehorende programma dient.
Als u geen MMS-berichten kunt verzenden met uw Android-apparaat, kunnen de cache en opslag van de standaard berichten-app de oorzaak zijn. Het wissen van de cache en opslag van de Berichten-app is een waarschijnlijke en effectieve oplossing.
Maak je geen zorgen; we gaan alleen de Berichten-app opnieuw instellen en de fabrieksinstellingen herstellen; we zullen geen berichten van je telefoon verwijderen. Laat ons u daarom begeleiden bij het verwijderen van cache en opslag:
- Open de app Instellingen op uw Android-apparaat vanaf de locatie waarop deze standaard is ingesteld.
- Selecteer de optie Apps en meldingen, tik op Alle apps bekijken om de lijst met apps uit te vouwen en scrol omlaag om de app Berichten te vinden.
- Open de app om toegang te krijgen tot de instellingen. Selecteer Opslag en cache om te zien hoeveel geheugen de Berichten-app gebruikt.
- Om de resterende bestanden in het tijdelijke geheugen te wissen, tikt u eerst op CLEAR CACHE.
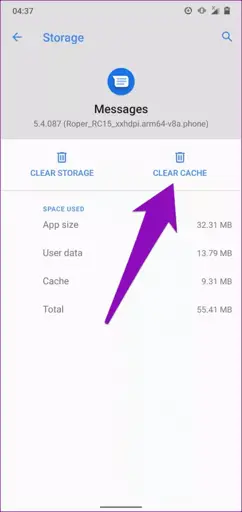
- Druk daarna op OPSLAG WISSEN om de Berichten-app terug te zetten naar de fabrieksinstellingen. Druk op OK wanneer daarom wordt gevraagd. Het zal om bevestiging vragen voordat interne bestanden en de database worden verwijderd. We garanderen dat alleen de interne instellingen worden verwijderd, geen berichten.
Start Berichten opnieuw na het wissen van de opslag en cache. Het duurt even om te laden, maar als het eenmaal is geladen, is het verzenden van MMS-berichten geen probleem. Als u nog steeds problemen ondervindt, gaat u verder met de volgende stap.
Methode 7: Gebruik Play Store om de Berichten-app bij te werken
Als uw standaard Berichten-app op Android bugs bevat, worden MMS-berichten die via het mobiele netwerk worden verzonden, mogelijk niet afgeleverd. Bugs zijn fouten die optreden als gevolg van coderingsfouten in de applicatie.
Om de Berichten-app te downloaden en bij te werken, is het de verantwoordelijkheid van de ontwikkelaars om methode-updates naar de Play Store te pushen.
Maar af en toe kan de Play Store de app mogelijk niet automatisch bijwerken vanwege problemen met de gegevensverbinding of processen die op de achtergrond worden afgebroken.
U kunt het verzenden van MMS-berichten hervatten door de Berichten-app bij te werken via de Play Store, zoals we zullen demonstreren:
- De app Instellingen van uw Android-apparaat zou nu open moeten zijn. Selecteer de categorie voor apps en meldingen.
- Blader omhoog door de lijst met apps om de Berichten-app te vinden na het uitvouwen van de lijst.
- Zodra je Berichten hebt gevonden, klik je erop om toegang te krijgen tot de app-informatie.
- Selecteer onderaan "App-details" door naar beneden te scrollen.
- U wordt doorgestuurd naar de pagina van de berichten-app in de Play Store (indien geïnstalleerd vanuit de Play Store).
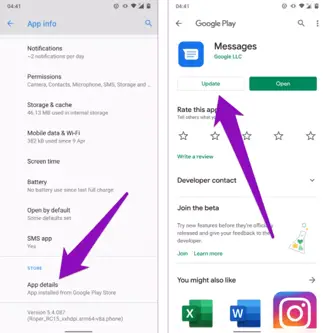
- Als er een update beschikbaar is, verschijnt aan de linkerkant een knop om te updaten. Wanneer u erop tikt, werkt de Play Store Berichten automatisch bij na het downloaden van het bestand.
Probeer na het updaten en opnieuw starten van de Berichten-app nogmaals MMS-berichten te verzenden. Ga verder met de volgende methode als dit niet werkte of als de Play Store geen updates had.
Methode 8: Reset APN-instellingen
Deze aanpak is speciaal voor jou gemaakt als je eerder hebt geprobeerd te sleutelen aan de standaard APN-instellingen van je Android-apparaat in de hoop hogere netwerksnelheden te krijgen.
Juiste APN-instellingen veroorzaken vaak verbindingsproblemen, waardoor u geen MMS-berichten kunt verzenden.
Dergelijke wijzigingen zijn moeilijk te onthouden, maar ze kunnen er ook voor zorgen dat u geen MMS-berichten kunt verzenden.
We verwijderen de APN-instellingen die momenteel op het apparaat worden gebruikt en plaatsen de simkaart opnieuw na het opnieuw opstarten, zodat nieuwe standaard APN-instellingen automatisch worden gedownload van de mobiele provider.
Laten we in het licht hiervan beginnen met de nodige procedures:
- Open de app Instellingen op uw Android-apparaat.
- De netwerkinstellingen worden weergegeven wanneer u de eerste optie, Netwerk, en vervolgens Internet kiest.
- De simkaart die u gewoonlijk gebruikt om MMS-berichten te verzenden, kan worden gekozen door op het pictogram Mobiel netwerk te drukken.
- Door erop te tikken, kunt u het SIM-instellingenmenu uitvouwen en het paneel Toegangspuntnamen onthullen.
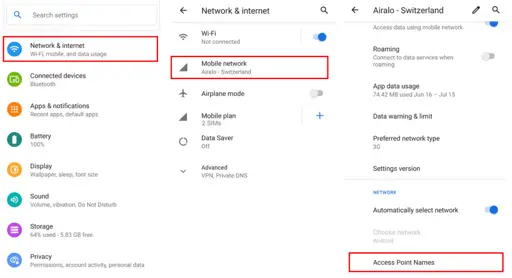
- Selecteer en open elke vermelde APN, klik op de drie stippen in de rechterbovenhoek en selecteer vervolgens APN verwijderen om ze allemaal tegelijk te verwijderen.
- Verwijder de simkaarten uit de simkaarthouder nadat u ze hebt verwijderd en start uw Android-apparaat opnieuw op.
- Plaats de simkaarten opnieuw in de lade nadat het apparaat is opgestart. U ziet pop-ups waarin u wordt gevraagd nieuwe APN's te downloaden; accepteer ze gewoon en installeer ze. Zodra de installatie is voltooid, probeert u een MMS-bericht te verzenden en wenst u succes.
Als dit niet werkt, probeer dan de volgende methode.
Methode 9: Reset netwerkinstellingen naar standaard
Soms kunnen we bij het configureren van onze apparaten het probleem met die procedures niet identificeren. Bovendien kunnen externe applicaties van derden knoeien met de interne instellingen van uw apparaat.
Het vinden van de instellingen en het lokaliseren ervan om problemen op te lossen wordt steeds moeilijker.
We vragen ons daarom af: "Waarom resetten we niet alle instellingen en beginnen we helemaal opnieuw?" als reactie hierop.
Het apparaat zal waarschijnlijk de opgeslagen wifi-wachtwoorden, APN's, gekoppelde Bluetooth-apparaten en andere informatie vergeten, wat kan leiden tot verlies aan onze kant.
Als het verzenden van MMS-berichten echter uw hoogste prioriteit heeft en u zich bewust bent van de risico's, volgt u deze instructies om de netwerkinstellingen te resetten:
- U kunt Instellingen openen door op het tandwielvormige pictogram in de app-lade te tikken.
- Scrol omlaag om toegang te krijgen tot de systeeminstellingen.
- Door de pijl Geavanceerd te selecteren, kunt u de systeeminstellingen uitbreiden.
- Tik op Reset-opties om de lijst met beschikbare tijden te zien.
- Selecteer Wi-Fi, mobiel en Bluetooth resetten om de meeste verbindingsinstellingen terug te zetten naar de fabrieksinstellingen.
- Klik in het volgende scherm op de knop RESET INSTELLINGEN om door te gaan.
- Met deze methode worden alle individuele wifi-, mobiele data- en bluetooth-voorkeuren verwijderd. Op deze fundamenten krijg je de kans om opnieuw te beginnen.
Maak na het resetten opnieuw verbinding met uw netwerk en stuur vervolgens een MMS-bericht. Als deze stap niet werkt, gaat u hieronder verder.
Methode 10: voer een zachte reset uit
De eenvoudigste manier om uw Android-apparaat terug te brengen naar een werkende staat, is door een zachte reset uit te voeren. U kunt een zachte reset uitvoeren op uw apparaat als het een niet-repareerbaar probleem vertoont of niet react naar uw commando's goed.
Het lost een aantal problemen op, waaronder applicaties die niet kunnen worden geopend of crashen, defecte vingerafdruksensoren, games die niet kunnen worden gedownload en Android-telefoons die geen MMS-berichten kunnen verzenden.
De procedure voor het uitvoeren van een zachte reset op een Android-telefoon is eenvoudig, maar verschilt afhankelijk van het feit of de batterij al dan niet kan worden verwijderd voor mobiele apparaten.
Laten we dus eens kijken hoe u een telefoon met een verwijderbare batterij zacht kunt resetten:
- Open de achterkant van uw Android-apparaat en haal de batterij uit het stopcontact als uw telefoon niet meer reageert op de mms-service of geen MMS-berichten meer verzendt. Daarbij is het veilig om voorzichtig te zijn.
- Schakel de batterij minimaal 45 seconden uit.
- Plaats de batterij terug in de batterijsleuf van de gadget en bedek vervolgens de achterkant.
- Als u de aan/uit-knop 5 seconden ingedrukt houdt, wordt uw smartphone opnieuw opgestart.
- Verzend het MMS-bericht nogmaals.
Een niet-verwijderbare batterijtelefoon zacht resetten:
- Uw Android-apparaat wordt vanzelf opnieuw opgestart als u de aan/uit-knop ongeveer 15 seconden ingedrukt houdt.
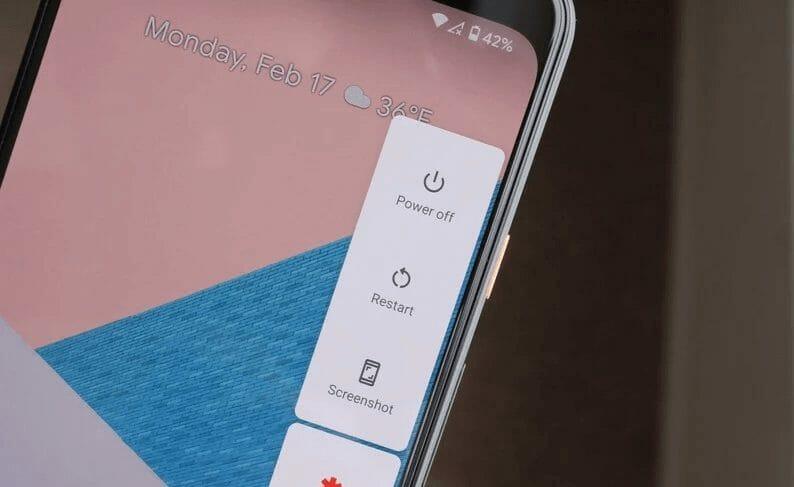
- Het scherm van uw apparaat wordt gedimd voordat u wordt begroet met de typische opstartanimatie.
- Wanneer uw apparaat opnieuw opstart, probeert u het MMS-bericht nogmaals te verzenden.
Methode 11: update het Android-systeem
Omdat het Android-besturingssysteem niet is bijgewerkt naar de meest recente versie, werken soms cruciale functies van de op de Android-telefoon geïnstalleerde applicatie niet goed.
Bovendien, om talloze bugs op te lossen en de Android-beveiligingspatch bij te werken naar de meest recente versie, pushen telefoonfabrikanten regelmatig updates naar uw Android-systeem via de OTA-methode.
Laten we dus eens kijken hoe u uw Android kunt updaten als deze zich nog in de updatecyclus bevindt (dwz regelmatig updates ontvangt):
- Ga naar de Instellingen-app.
- U ziet Over de telefoon helemaal bovenaan alle beschikbare keuzes. Tik erop.
- Druk op het blok met de systeemversie in de linkerbovenhoek.
- Kies onderaan de optie "Controleren op updates".
- Als er updates beschikbaar zijn, vraagt Android downloadautorisatie.
- Druk op Installeren na het downloaden van de update en start uw computer opnieuw op.
- U kunt proberen een MMS-bericht te verzenden nadat de update is geïnstalleerd, zodra het apparaat is opgestart.
Methode 12: Voer een fabrieksreset uit
Als er updates beschikbaar zijn, vraagt Android downloadautorisatie.
Druk op Installeren na het downloaden van de update en start uw computer opnieuw op.
U kunt proberen een MMS-bericht te verzenden nadat de update is geïnstalleerd, zodra het apparaat is opgestart.
Wanneer u een masterreset uitvoert, wordt alles op uw smartphone gewist, inclusief alle persoonlijke bestanden en aangepaste instellingen, en wordt het teruggezet naar de oorspronkelijke fabrieksinstellingen.
Sla alle gegevens op uw Android-telefoon op, inclusief de contacten, berichten, foto's en video's, om ervoor te zorgen dat u direct de best mogelijke ervaring krijgt.
Volg de onderstaande stappen om een master-reset uit te voeren op uw apparaat:
- Eerst moeten we het apparaat in de herstelmodus zetten om een fabrieksreset uit te voeren.
- Als u de aan/uit-knop ingedrukt houdt terwijl u de juiste optie selecteert, wordt het apparaat uitgeschakeld of uitgeschakeld.
- Houd samen de aan / uit-knop en de knop Volume omhoog ingedrukt. Laat de aan / uit-knop los wanneer u het Android-logo ziet, maar blijf op de knop Volume omhoog drukken.
- Als onderstaand scherm verschijnt, laat dan alles los.
- Door op de knoppen Volume omhoog en Volume omlaag te drukken, kunt u door het menu bladeren door ze respectievelijk omhoog en omlaag te bewegen.
- Druk op de aan/uit-knop om Wis data/Factory reset te kiezen in het menu.
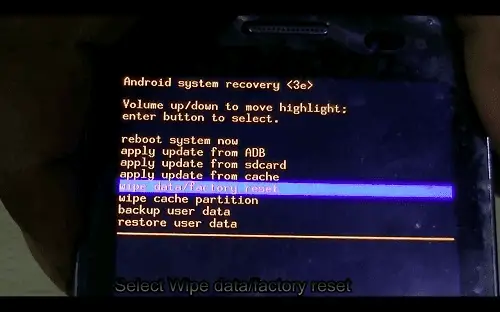
- Wanneer u om een andere bevestiging wordt gevraagd, drukt u op de aan/uit-knop.
- De master-reset is pas over een paar minuten voltooid. Druk op de aan/uit-knop om Systeem nu opnieuw opstarten te kiezen in het menu.
- U moet uw telefoon in eerste instantie instellen, net als voorheen, en het opnieuw opstarten duurt langer.
Methode 13: Neem contact op met uw netwerkoperator (eindoplossing)
We willen u verzekeren dat het probleem niet bij uw Android-telefoon ligt als u alle 12 van de bovengenoemde methoden hebt geprobeerd en nog steeds geen MMS-berichten kunt verzenden.
Daarom is het absoluut noodzakelijk om met uw serviceprovider te praten en te informeren naar eventuele netwerkgerelateerde problemen.
We moeten eerst bepalen welke mobiele telefoonprovider we gebruiken. Gebruik de naam om hun klantenservicenummer op te zoeken in online gelieerde links. Als er een offline servicecentrum bij u in de buurt is, kunt u daarheen gaan en uw bezorgdheid kenbaar maken.
Conclusie
We hopen oprecht dat ons artikel over het oplossen van problemen met het verzenden van Android-berichten nuttig was bij het oplossen van uw problemen. Aarzel niet om uw mening hierover te delen in het opmerkingengedeelte.
Android verzendt geen veelgestelde vragen over MMS-berichten
Wat is mms voor Android?
MMS, of Multimedia Messaging Service, is een belangrijk onderdeel van het verzenden van multimediaberichten over elke afstand naar andere mensen die het mobiele telefoonnetwerk gebruiken. Afbeeldingen, video's, gifs, smileys en andere media zijn opgenomen in multimediaberichten.
Waarom kan ik mijn MMS-berichten niet sms'en?
In het onwaarschijnlijke geval dat het mobiele telefoonabonnement van uw ontvanger het bezorgen van foto's verbiedt, ontvangt deze automatisch een "terugval"-bericht. Een fallback is gewoon een link naar de afbeelding en het ziet er precies zo uit als een foto die via sms is verzonden.
Wat als de foto's op uw thuisnetwerk gewoon niet laden?
Bij het openen van een mms-bericht op uw thuisnetwerk kunnen afbeeldingen om verschillende redenen mogelijk niet worden geladen, waaronder:
- Onvoldoende dekking van de zendmast of slechte internetverbinding
- Het netwerk was mogelijk niet volledig operationeel toen het bericht naar u werd verzonden omdat de MMS-inhoud aan het downloaden was.
- Een netwerkprobleem met het apparaat van de afzender kan ervoor hebben gezorgd dat de foto's niet zijn verzonden.
- De mms-service heeft mogelijk een probleem.
Alstublieft laat een nuttig geef commentaar met je mening, deel dit dan op je Facebook-groep (en) die dit nuttig zouden vinden en laten we samen de vruchten plukken. Bedankt voor het delen en aardig zijn!
Disclosure: Deze pagina kan links bevatten naar externe sites voor producten die we geweldig vinden en die we van harte aanbevelen. Als u producten koopt die we aanbevelen, kunnen we een verwijzingsvergoeding verdienen. Dergelijke vergoedingen hebben geen invloed op onze aanbevelingen en we accepteren geen betalingen voor positieve beoordelingen.


