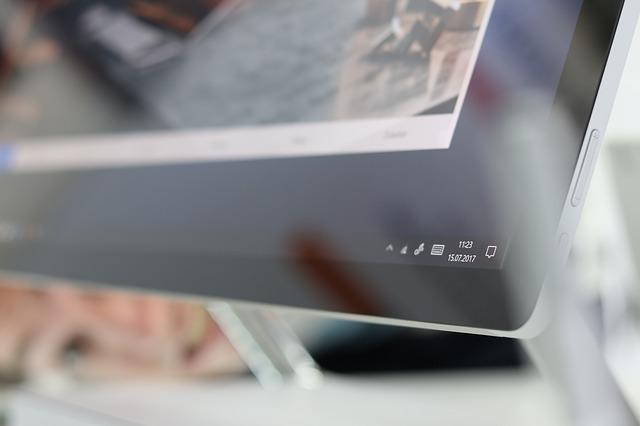
Your Windows 10 laptop is connected to your wifi network, but you are unable to access the internet. When you look at your wireless network, you'll notice that it says No Internet, Secured instead of Connected.
A world symbol with a no access symbol through it appears in the taskbar. When you hover your mouse over the symbol, the error message appears. There is no access to the internet.
We've had this error before, so we understand how aggravating it can be. In this article, we will help you to resolvw this error quickly and easily, with our step by step guides.
Because the error could be caused by a variety of reasons, we've provided a list of potential solutions. We'll begin with the most common solutions that will help the most people. We'll get you back online if you just follow the steps.
Only one device or multiple devices?
The first thing you should do is see if it's just one device that can't connect to the internet, or if it's a group of devices. Maybe it's both your laptop and your computer that are getting this error.
Your Windows 10 laptop could be the source of the problem, or it could be a problem with your access point or router. Keep reading if only one device receives the "No internet, secured" error. Otherwise, skip ahead to this section.
Fix No Internet Secured Windows 10 Connection Error
We'll begin by checking and resetting some basic settings. If you've already completed this, skip ahead to the next steps. I'm assuming you've already restarted your computer.
We'll need to open a lot of settings screens or command-line tools as we progress through the steps. To get to these, hold down the Windows key and the X key at the same time, or right-click on the start menu with your mouse. Both will do the same thing, so use whichever one you prefer.
1. Reset your Windows 10 Network Configuration
The first thing we'll do is clear your local caches and reset your network settings. The most common cause of the "no internet, secured" error is corrupt DNS caches.
- Choose PowerShell (admin) or command from the Start menu by right-clicking (admin).
- When asked if you want to allow this app to make changes, select Yes.
- Enter the commands in the order listed below. After each one, press enter. If one command fails, simply move on to the next:
- ipconfig /flushdns
- ipconfig /release
- ipconfig /renew
- netsh winsock reset
- netsh int ip reset
4. Check if you have internet access after rebooting your computer.
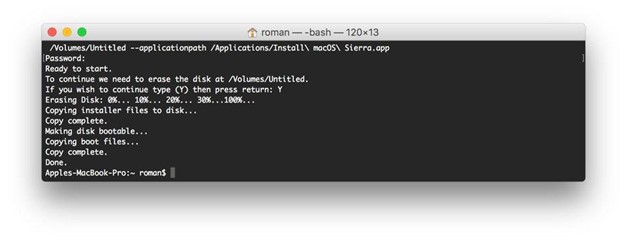
2. Check your Network Configuration
Before we change or update anything, we need to make sure your network adapter is set up properly for a typical home or office network.
- Select Network Connections from the Start menu by right-clicking.
- Change Adapter Options is the option to choose.
- Double-click the Wi-Fi Adapter to open the Network Adapter.
- Select Properties
- Check if the following items are checked:
- Client for Microsoft Networks
- File and Printer Sharing for Microsoft Networks
- QoS Packet Scheduler
- Internet Protocol Version 4 (TCP/IPv4)
- Microsoft LLDP Protocol Driver
- Link-Layer Topology Discovery Responder
- Link-Layer Topology Discovery Mapper I/O Driver
- Uncheck Internet Protocol Version 6 (TCP/IPv6) (this could be the cause of the problem).
- Select Internet Protocol Version 4 (TCP/IPv4) and double-click.
- Ensure that the IP address and DNS server are set to automatically obtain.
Close the properties window by clicking OK, then check to see if the no internet access error has gone away.
3. Set a Fixed DNS Server
The DNS server is usually the source of the issue. The DNS server is in charge of converting domain names into IP addresses. You can't connect to the internet without a functioning DNS server.
- To reopen the properties of your network adapter, repeat steps 1 through 4 from the previous chapter.
- Select Internet Protocol Version 4 (TCP/IPv4) and double-click.
- Check Use the DNS server addresses listed below.
Enter the IP address listed below.
- 1.1.1.1 is the preferred DNS server.
- 1.0.0.1 is an alternative DNS server.
- Check to see if the No internet secured error has been resolved by clicking Ok.
Read More: How to Fix This Site Can't Be Reached Error
4. Disable 5Ghz to Fix the “No Internet Secured” error in Windows 10
On my Windows 10 laptop, this step actually fixed the "no internet secured" issue. All of the preceding steps should be attempted first.
Almost every laptop these days can connect to both 2.4GHz and 5GHz wireless networks. Your access point's driver or firmware update may cause connection issues.
Because your laptop will always try to connect to the faster 5Ghz network, we'll turn it off to see if it fixes the no internet access problem.
- Press Windows key + X and select Network Connections
- Click Change adapter options
- Double-click on your wireless network
- Select Properties
- Click on Configure
- Open the tab Advanced
- Select 802.11n/ac wireless mode and change it to Disabled
- Click OK. Your wireless network should now reconnect over 2.4Ghz
If your internet connection is back up and running, you can see if 802.11n is the only option. Only the 802.11ac protocol was the source of the wifi no internet access error in my case.
Check for a firmware update for your access points or revert to an older version to permanently resolve the problem. Also, make an attempt to update your network card driver.
5. Reinstall and Update your Network Adapter
Because the computer in question does not have an internet connection, updating your network adapter can be difficult. So, in order to fix the "no internet, secured" error, the first thing we'll do is reinstall it. This ensures that all settings are reset and that Windows 10 automatically selects the best driver.
After you've uninstalled the network adapter and rebooted your laptop, Windows will automatically reinstall it.
- Press Windows key + X
- Select Device Manager
- Expand Network adapters
- Right-click on your wireless network adapter and
- Select Uninstall device
- Reboot your laptop and check if the no internet secured error is resolved
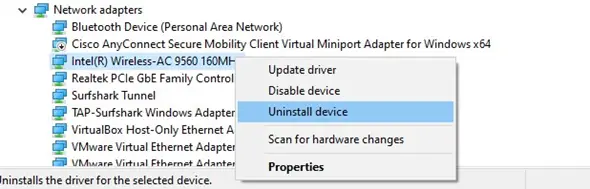
If this doesn't work, try updating the driver. The best way to start is to look up the current driver version:
- Return to the Device Manager window.
- Select the wireless network adapter by double-clicking it.
- Select the tab for the driver.
- Note the name of the network adapter (1) and the driver version (2).
Download a newer or older version of the driver from a different computer. Of course, newer is preferable, but problems can arise after a driver update. The problem might be solved by reverting to an older version of the driver.
To update the driver, copy the files to a USB stick and use the Device Manager's installation or Update Driver functions.
Check to see if the no internet secured error has been resolved by restarting the computer.
6. Disable Wi-Fi Sharing / Wi-Fi Hotspot software
Configuration errors in your network adapter can be caused by Wi-Fi Sharing or hotspot software. If you're using this type of software, try updating it first or, if that's not possible, uninstalling it.
If the error "No internet secured" persists after the update or removal, any non-Microsoft items on the network adapter must be disabled:
- Press Windows key + X
- Open Network Connections
- Click Change adapter options
- Double-click on your wireless network
- Select Properties
- Disable all non-Microsoft items.
- Reboot your computer
7. Windows 10 build 2004 No Internet Access bug
Windows 10 checks the network connection on a regular basis by visiting http://www.msftconnecttest.com/connecttest.txt. If you have an internet connection, you will receive the content "Microsoft Connect Test."
A bug in the Network Connectivity Status Indicator in Windows 10 build 2004 prevented it from performing the connection test, resulting in the no internet secured error.
You'll need to change a registry value to fix this:
- Press Windows key + R
- Type regedit and press enter
- Navigate to: HKEY_LOCAL_MACHINE\SYSTEM\CurrentControlSet\Services\NlaSvc\Parameters\Internet
- Change the key EnableActiveProbing from 0 to 1
Restart the computer to test if the no internet access is resolved.
9. Remove or disable internet security software
If you have internet security software installed, such as Kaspersky Total Security or Norton Internet Security, turn it off. These types of programs have a history of causing issues with your internet connection. Most of the time, you can simply disable them to see if your problem is resolved.
10. Change your Power Plan settings
Windows 10's energy-saving or balanced power plans can turn your computer's components. This could result in network connection errors such as "No internet, Secured," which prevents you from accessing the internet.
- Press Windows key + X
- Select Power Options
- Select Additional Power Settings
- Click Change plan settings
- Select Change Advanced Settings
- Make sure that the Wireless Adapter Settings -> Power Saving Mode is set to Maximum Performance. Do the same for the Link State Power Management
- Click Apply and close the windows.
Multiple devices with No Internet Secured error
When multiple devices are unable to connect to the internet, the issue is most likely due to a problem with your router or access point. Restarting your network is the first thing you should do:
- Turn the router off and leave it off for at least 10 seconds. Restart the router and wait for it to fully boot up. It can take up to 5 minutes in some cases.
- If you have multiple access points, you should restart them after the 5-minute wait. Before plugging them back in, turn them off for another 10 seconds.
- Restart your computer after another 5 minutes to see if you can connect to the internet.
The capacitors must be completely depleted after 10 seconds. Capacitors are small batteries that can store energy for a few seconds. Waiting until they have completely discharged ensures that all temporary memory (caches) has been cleared.
If you're using power line adapters or wireless network extenders that plug into a wall outlet, make sure they're all part of the same electrical group. If your network isn't working without them, try moving the adapters closer together.
Wired or Wireless problem alone?
If you're still having issues with your network connection, check to see if the issue is limited to your wireless network or if it also affects your wired connection.
Try connecting your laptop to the router using a UTP cable. If you can now access the internet, we'll concentrate on your wireless network. When a wired connection fails, we must turn our attention to the router.
No internet access over Wireless network only
So, the issue only occurs when you connect to your wireless network. Make sure DHCP is turned off if you have a separate access point.
Check the following settings for wireless networks in general:
- Change the wireless network's channel. Change it to channel 6 for 2.4GHz and 44 for 5GHz if it's set to automatic. Here's where you can learn more about wireless networks.
- Reduce the channel width of the 5Ghz band to 20Mhz.
- Your router or access point's firmware should be updated.
Wired and Wireless network problems
If both your wired and wireless networks are down, the issue is most likely with your router or modem. If you have a modem and a router, make sure the modem is set to bridge mode and that DHCP is disabled.
You can also look at the following options:
- Set the router's DNS servers to 1.1.1.1 and 1.0.0.1.
- Ensure that the DHCP range matches that of the router.
- Update the router's firmware.
- Contact your ISP; it's possible that your modem or router is simply malfunctioning.
Wrapping Up
I hope you were able to resolve your computer's No Internet Secured error. If nothing else works, check to see if your Windows 10 laptop can connect to a different wireless network, such as a hotspot on your smartphone.
A wireless network adapter that can be plugged into a USB port is another option.
No Internet Secured WiFi Network Error FAQs
What is the most common cause of a "no Internet secured WiFi connection"?
The no internet secured WiFi connection error can be caused by an outdated driver. You can try updating the network adapter driver software.
Why does my Windows 10 say I'm not connected to the internet?
Fix Windows 10 WiFi error if you don't have access to the internet. A common problem with the Windows operating system is that new updates to the OS bring many problems. For example, soon after the update, you may be unable to connect to the Internet and see the error message No Internet, Secured flashing on your screen.
What is the best way to fix my internet connection on Windows 10?
Restart your internet connection. In the notification area of your computer, click the Network icon. Find and click on the Wi-Fi network you're connected to that's having problems, then click Forget. Disconnect any and all Ethernet cables from the computer. Turn on the computer's Airplane Mode. Restart the Wi-Fi router if necessary.
Please leave a useful comment with your thoughts, then share this on your Facebook group(s) who would find this useful and let's reap the benefits together. Thank you for sharing and being nice!
Disclosure: This page may contain links to external sites for products which we love and wholeheartedly recommend. If you buy products we suggest, we may earn a referral fee. Such fees do not influence our recommendations and we do not accept payments for positive reviews.



