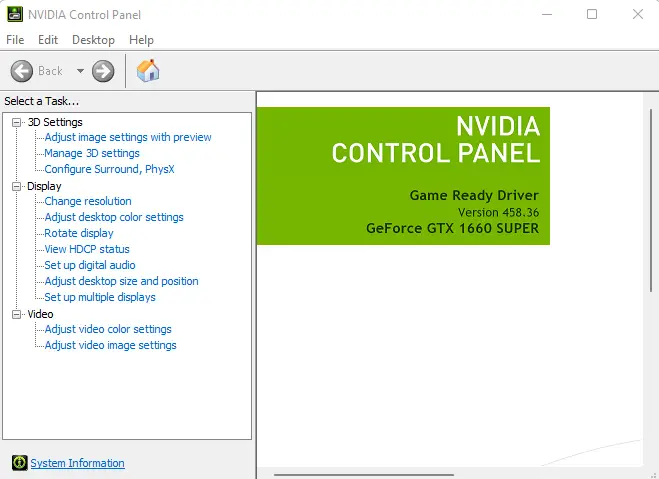
The definitive guide to repairing your NVIDIA Control Panel in 2024. It is very frustrating when you are trying to change your graphics card settings and the NVIDIA Control Panel is Not Opening, or if the NVIDIA Control Panel keeps closing or crashing.
Many users have complained that Windows 10's NVIDIA Control Panel frequently crashes. When selecting Manage 3D settings, the Control Panel may crash for some users, while for others it will simply not launch.
But don't worry. Maybe there's not much of a problem here to fix. And here are some methods you can use to get the Control Panel working immediately.
How to Fix NVIDIA Control Panel Not Opening
1. Run as administrator
Sometimes, it might only be a permission problem. In order to test if it works for you, you can try running the NVIDIA Control Panel as an administrator.
You must launch the NVIDIA Control Panel from the installation folder rather than from the Desktop shortcut.
Press Win+R (the Windows logo key and the R key) on your keyboard, then type or paste C:\Program Files\NVIDIA Corporation\Control Panel Client into the box that appears. Press Enter after that.
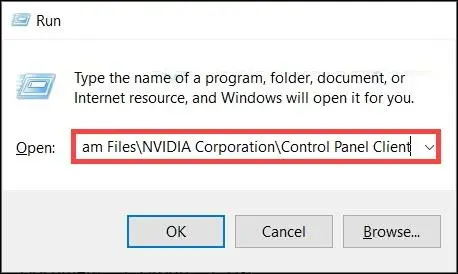
When you right-click nvcplui.exe, you can choose to run as administrator.
Continue to the next method below if this method to fix NVIDIA Control Panel Not Opening doesn't work for you.
2. Make sure your graphics driver is up to date to Fix NVIDIA Panel Not Opening
It's very likely that the problem is driver-related, so you might be using an out-of-date or malfunctioning graphics driver. A lot of problems could be avoided if you always made sure your drivers were up to date.
You can manually update your graphics driver by going to the NVIDIA website, finding the most current, most accurate installer for your model, and installing it step-by-step.
There is another solution, called Driver Easy. Driver Easy allows you to update automatically if you lack the time or patience to do it manually. Additionally, its restore point function will assist you in safely recovering from problematic driver updates.
We advise using a third-party driver updater if your computer keeps having display problems. A specialised tool can update your PC's drivers as well as fix any that are corrupt or missing entirely.
Obtain and set up Driver Easy.
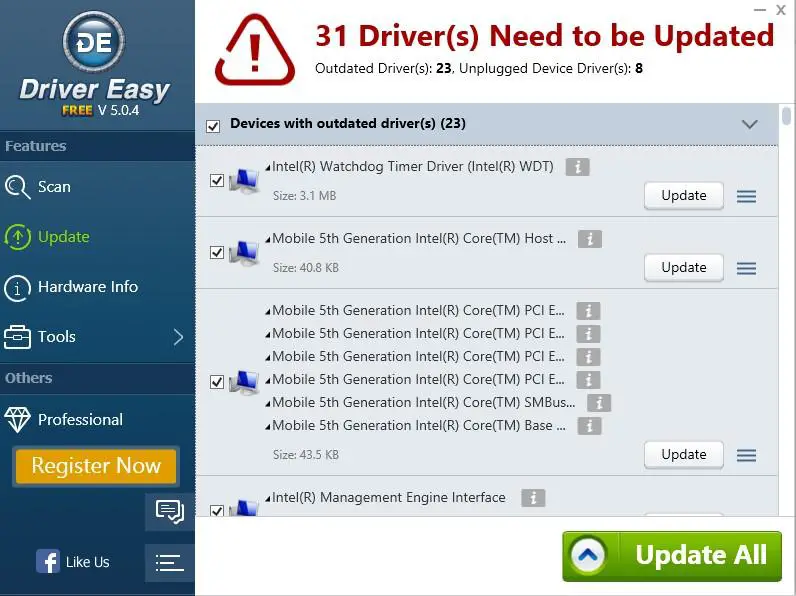 Launch Driver Easy and select Scan Now. After that, Driver Easy will scan your computer to find any problematic drivers.
Launch Driver Easy and select Scan Now. After that, Driver Easy will scan your computer to find any problematic drivers.
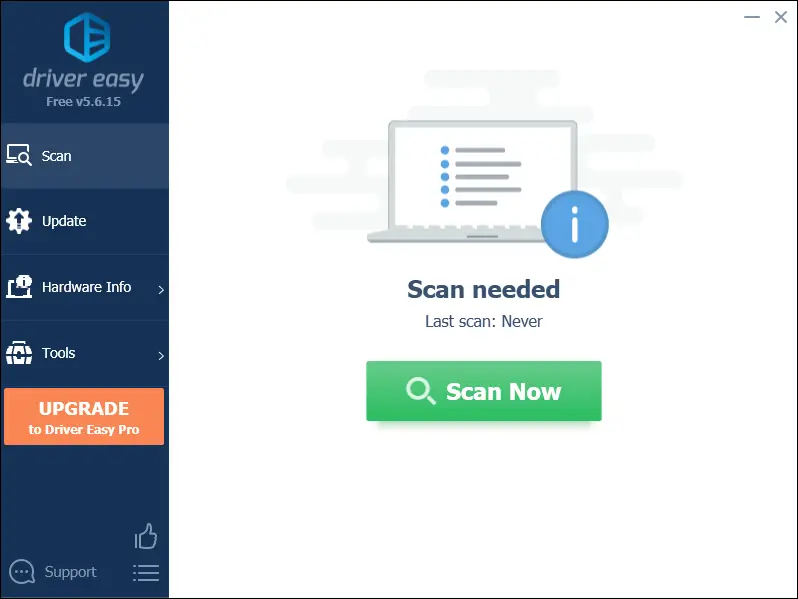
To automatically download and install the most recent versions of all the missing or out-of-date drivers on your system, click Update All. (You'll be prompted to upgrade when you click Update All; this requires the Pro version. You can still download and install all the drivers you need with the free version if you don't want to pay for the Pro version; you just have to download them one at a time and manually install them using the standard Windows method.)
Full technical support is included with Driver Easy Pro. Please email the Driver Easy support staff at support@drivereasy.com if you require assistance.
Restart your computer after updating your graphics driver, then verify that the NVIDIA Control Panel is operating properly.
Try the next method down below if the most recent drivers don't seem to resolve the problem.
3. Rebuild files of the NVIDIA Control Panel
The frequent crashes may be caused by corrupted files. In that case, you can rebuild the crucial parts by using the steps below.
Press Win+R (the Windows logo key plus the R key) on your keyboard, then type or paste C:\ProgramData\NVIDIA Corporation\Drs. then press OK.
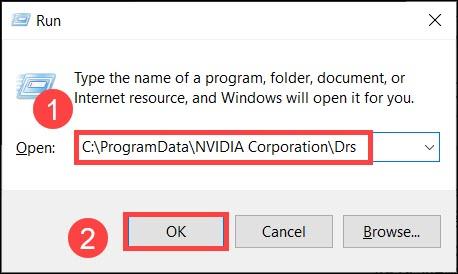
Delete Nvdrsdb0.bin and Nvdrsdb1.bin. Restart your computer after that to see if NVIDIA Control Panel is operating properly or whether the NVIDIA Contral Panel is still Not Opening or Crashing and Closing
4. Check for system updates for Windows
If your system is missing some crucial updates, problems could happen because some bugs are resolved with patches and updates. Windows typically updates itself, but you can ensure that all patches have been manually installed.
To launch the Windows Settings app, press Win+I on your keyboard (the Windows logo key and the I key). Please select Update & Security.
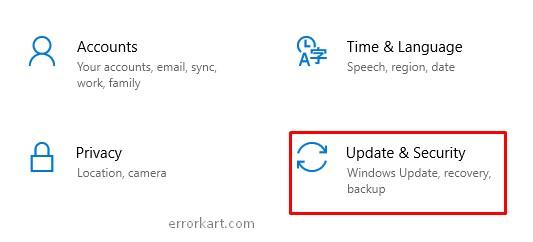 Click to check for updates. The available patches will then be downloaded and installed by Windows. It could require some time (up to 30 mins).
Click to check for updates. The available patches will then be downloaded and installed by Windows. It could require some time (up to 30 mins).
Repeat these steps until the "You're up to date" prompt appears when you click Check for updates to make sure you've installed all the system updates.
Reboot your computer once you're certain it's up to date, then start the NVIDIA Control Panel to see if it keeps crashing.
You can proceed to the following solution if the problem doesn't go away.
5. Scan and repair your system
You may be dealing with a system problem if your PC constantly experiences this problem or if the problem starts up after you make significant system changes.
Investigation of such issues is typically challenging because there could be countless causes for this. However, you can perform a scan first to determine what went wrong.
You can perform a manual scan by following this Microsoft guide. However, you can try Restoro if you lack the time or expertise to handle it yourself. It is a specialised Windows repair tool that scans the overall health of your system, analyses its configuration, finds damaged system files, and fixes them automatically. You don't need to reinstall Windows or any of your programs, and you don't lose any settings or personal data because it provides you with completely new system components with just one click.
Install and download Restoro.
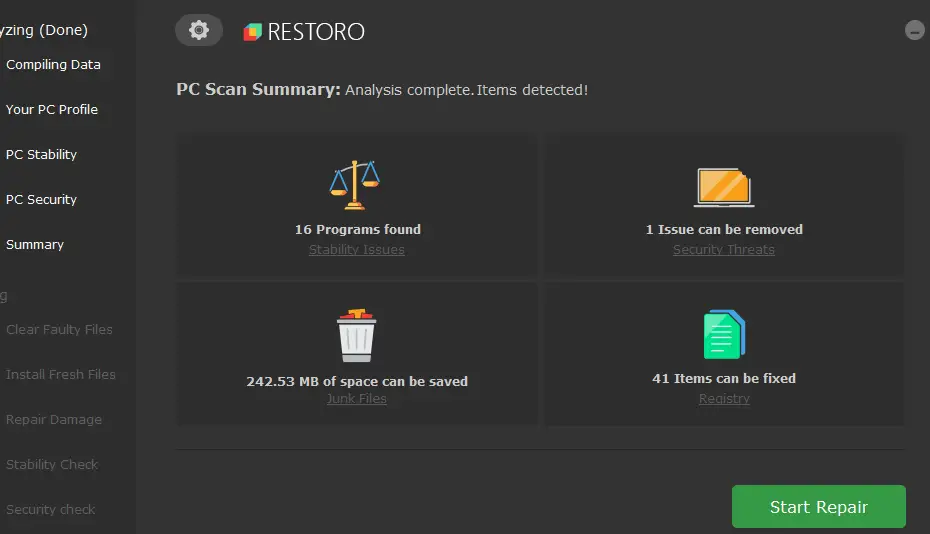 It will carry out a free scan of your computer and provide you with a thorough report on its condition.
It will carry out a free scan of your computer and provide you with a thorough report on its condition.
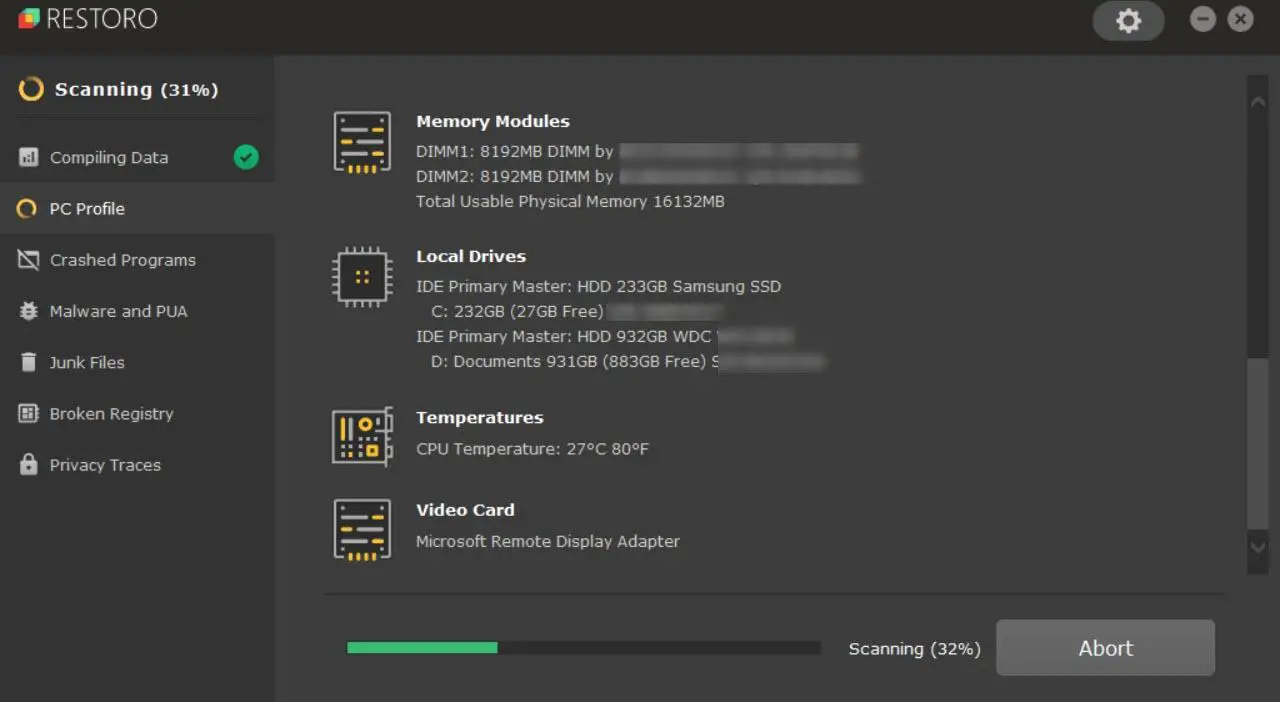
You'll see a report with a list of all the problems once it's finished. Click START REPAIR to launch an automatic repair of every problem (the full version must be purchased). If Restoro doesn't resolve your issue, you may return it at any time thanks to a 60-day money-back guarantee.
Once finished, restart your computer to see if the problem still exists.
You can move on to the next fix if the issue is still present.
5. Check files on your Desktop
Although it may seem strange, some users claimed that some files or folders on their desktop were to blame. You should check and move any files or folders with long names, as per this feedback. Alternately, transfer everything from your desktop to a different drive and check to see if the NVIDIA Control Panel now functions.
You can try the same and see how it goes. Some users suggest moving all the desktop files to a temporary location (like a new folder).
If this tactic doesn't bring you good fortune, see the one after this one.
6. Remove conflicting programs
Some users claim that the major 3D programs and the Opera browser are among the incompatible programs. You can start by looking at recent changes made to your computer or by performing a clean boot to identify the culprits.
Press Win+R on your keyboard (the Windows logo key and the r key) to launch the Run box. Click OK after entering or pasting msconfig.
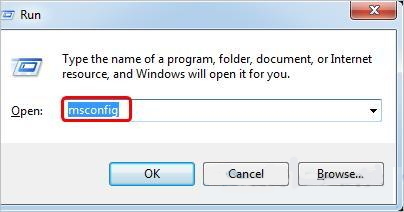
- Go to the Services tab in the pop-up window and select the box next to Hide all Microsoft services.
- Uncheck every service BUT the ones provided by the companies that make your hardware, including Realtek, AMD, NVIDIA, Logitech, and Intel. Click OK to apply the changes after that.
- To open the Task Manager, simultaneously press Ctrl, Shift, and Esc on your keyboard. From there, select the Startup tab.
- Select each program you believe is interfering one at a time, then click Disable.
- Reboot your computer.
If performing a clean boot resolves the problem, repeat the procedure, this time disabling only half of the startup services and services.
We hope that this article will assist you in preventing NVIDIA Control Panel crashes. Please leave a comment below if you have any queries or suggestions.
Read More: How to Fix Nvidia Installer Cannot Continue
NVIDIA Control Panel Not Opening FAQs
What causes the frequent crashes in my Nvidia control panel?
The NVIDIA Control Panel might experience communication problems with the graphics driver if this driver is out-of-date, resulting in crashes every time you launch the control panel. See if the most recent NVIDIA display driver updates the problem with the control panel crashing.
Is the NVIDIA Control Panel necessary?
Yes, the NVIDIA Control Panel is necessary on computers with NVIDIA graphics cards, so the NVIDIA Control Panel must be installed. It allows you to get a full understanding of how your card functions at the system level as one of its features, beside the ability to tweak a large number of settings related to the card.
What is the procedure for reinstalling NVIDIA drivers?
The procedure to reinstalling NVIDA drivers is quite simple. Visit the driver download page for NVIDIA. Fill in the information in the field based on the model of your graphics card and the version of your operating system. To download the driver, follow the on-screen directions. Once the download is then, you can run it and follow the wizard.
Please leave a useful comment with your thoughts, then share this on your Facebook group(s) who would find this useful and let's reap the benefits together. Thank you for sharing and being nice!
Disclosure: This page may contain links to external sites for products which we love and wholeheartedly recommend. If you buy products we suggest, we may earn a referral fee. Such fees do not influence our recommendations and we do not accept payments for positive reviews.


