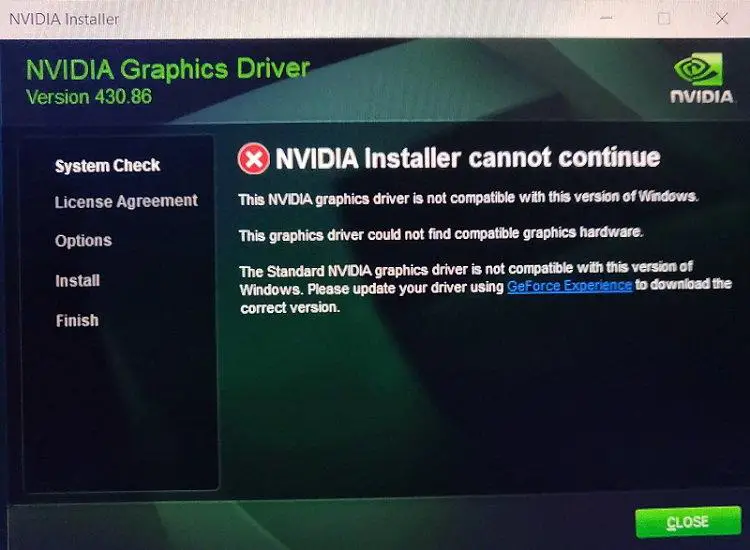
Então você tem uma nova máquina Windows ou placa gráfica, você está instalando e BOOM, ele trava com o erro: NVIDIA Installer não pode continuar.
Não é nada novo para as placas gráficas do Windows e NVIDIA travarem. Se você encontrar o erro "NVIDIA Installer Cannot Continue" durante a instalação de uma placa gráfica NVIDIA no Windows 10, não se preocupe muito, isso acontece com frequência e há correções fáceis.
Neste artigo, falaremos sobre algumas maneiras de corrigir o erro NVIDIA Installer Cannot Continue. Há algumas coisas que tu podes fazer:
- Atualizar o driver da placa gráfica NVidia manualmente
- Execute a atualização do driver por meio do Gerenciador de dispositivos
- Habilite a placa gráfica se estiver desabilitada
- Mate todos os processos da NVidia e tente novamente
- Atualize o driver manualmente usando o ID do dispositivo
- Renomeie a pasta da placa gráfica
- Desative qualquer antivírus
Se você estiver com pressa, use o Índice abaixo para rolar até a seção que você precisa.
Como corrigir o instalador da NVidia não pode continuar
1. Atualize o driver da placa gráfica NVIDIA manualmente
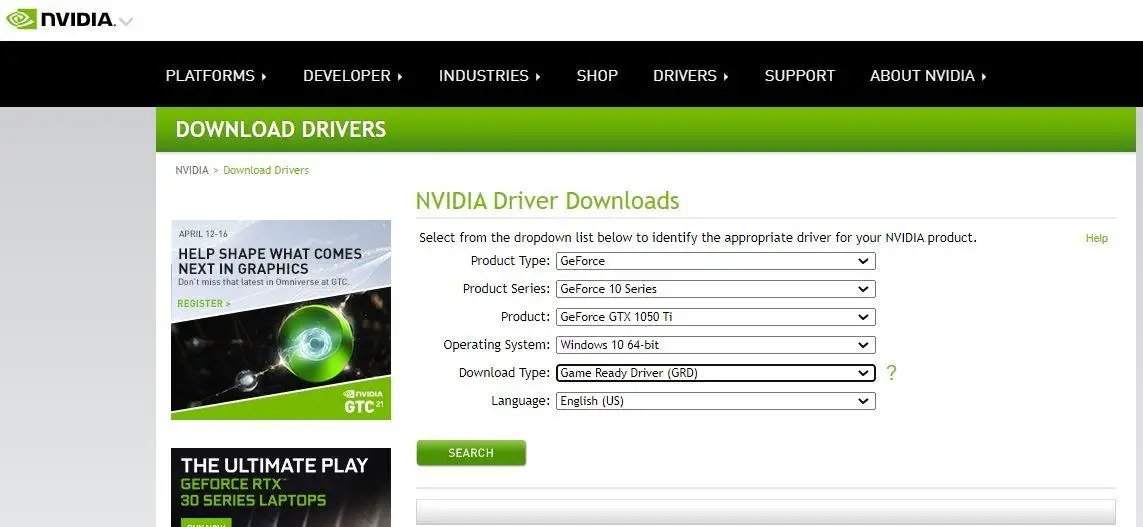
Você deve primeiro download a versão mais recente do driver compatível com sua placa gráfica em seu computador para atualizar manualmente o driver da placa gráfica NVIDIA para resolver o erro Não é possível continuar do instalador NVIDIA.
Visite a página NVIDIA - Download de drivers para fazer isso. Você terá que inserir o tipo de produto, a série do produto e o produto da placa gráfica, além do sistema operacional configurado no computador.
Após o download, proceda da seguinte forma:
Etapa 1: no teclado, pressione as teclas Windows + X sequencialmente até que uma lista apareça. Clique duas vezes na opção Gerenciador de dispositivos na lista.
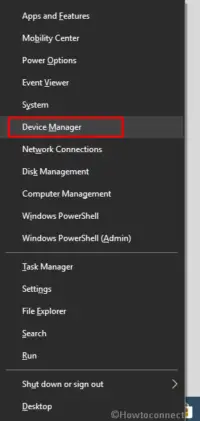
Etapa 2: expanda a opção Adaptadores de vídeo no Gerenciador de dispositivos clicando nela. Na lista expandida, clique com o botão direito do mouse na opção Placa gráfica NVIDIA e selecione Atualizar driver.
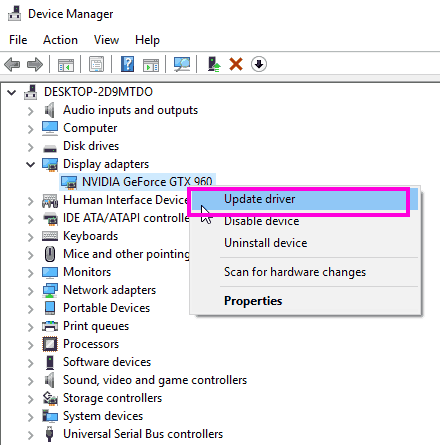
Etapa 3: selecione Procurar software de driver no meu computador na janela Atualizar drivers que aparece.
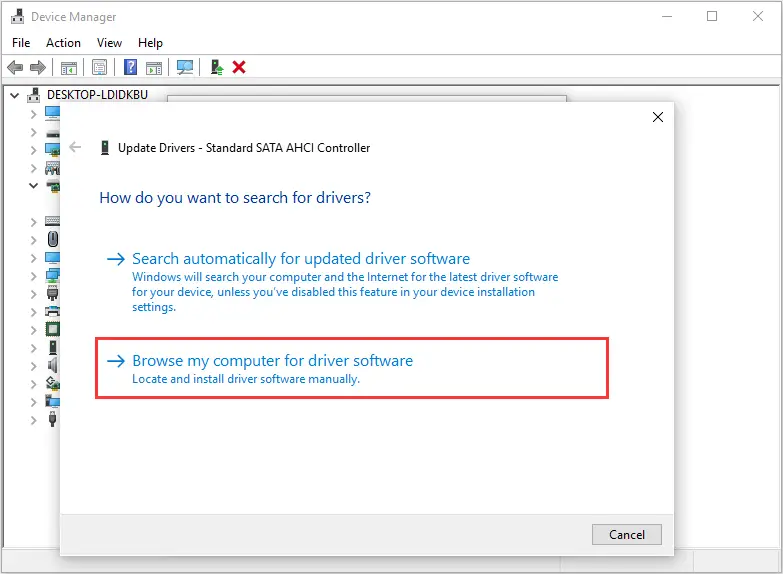
Etapa 4: Neste ponto, você pode procurar e baixar drivers NVIDIA usando seu computador.
Encontre o driver que você acabou de baixar na página de drivers NVIDIA e selecione-o. Para concluir a instalação do driver NVIDIA, clique em Avançar e siga as instruções na tela.
Etapa 5: tente reiniciar o computador e instalar uma placa gráfica NVIDIA.
Se o problema do instalador da NVIDIA não puder ser resolvido usando o método acima, aqui está uma alternativa.
2. Execute a atualização do driver por meio do Gerenciador de dispositivos
O erro do instalador NVIDIA não pode continuar no Windows 10 provavelmente pode ser resolvido atualizando seu driver NVIDIA se nenhum dos métodos principais mencionados acima for bem-sucedido para você.
Siga as instruções abaixo para atualizar o driver da placa gráfica NVIDIA:
Etapa 1: pressione as teclas Windows + X ao mesmo tempo e selecione Gerenciador de dispositivos na lista exibida. O botão Iniciar também pode ser usado para pesquisar "Gerenciador de dispositivos" na caixa de pesquisa Iniciar.
Selecione o link resultante para o Gerenciador de dispositivos. A ferramenta Gerenciador de dispositivos será iniciada como resultado.
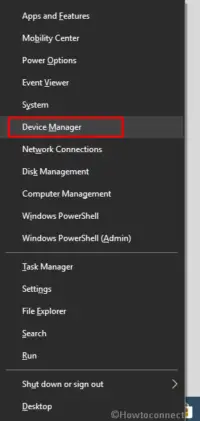
Etapa 2: localize a opção Adaptadores de vídeo e clique nela para abrir mais opções. Procure a opção de uma placa gráfica NVIDIA entre os itens expandidos.
Selecione Desinstalar software de driver de dispositivo no menu de contexto clicando com o botão direito nele.
Etapa 3: reinicie o computador imediatamente. Reinicie o Gerenciador de dispositivos depois que o computador for reiniciado. Expanda Adaptadores de vídeo.
Etapa 4: atualize o driver NVIDIA GeForce GTX 960 clicando com o botão direito do mouse.
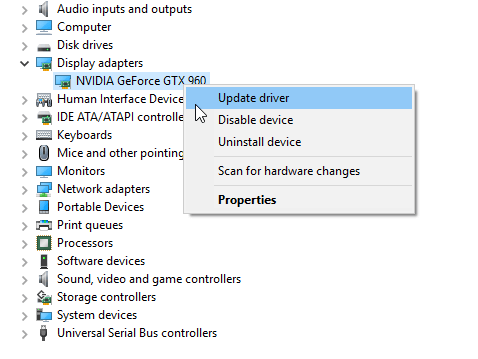
Etapa 5: Uma nova janela "Atualizar drivers" será exibida. Selecione a opção "Pesquisar automaticamente software de driver atualizado" na janela.
Etapa 6: Atualize o driver da sua placa gráfica NVIDIA seguindo as instruções de instalação que aparecem na tela.
Etapa 7: Reinicie o computador após a conclusão da instalação do driver. Se o erro persistir após a reinicialização, tente instalar uma placa gráfica NVIDIA.
Ocasionalmente, o Windows pode não conseguir procurar o driver mais recente da placa gráfica NVIDIA. Você pode atualizar manualmente o driver nessa situação. Isso é coberto na técnica a seguir.
3. Ative a placa gráfica NVIDIA se estiver desativada
Houve alterações que podem desativar o driver da placa gráfica NVIDIA. Verifique o Gerenciador de dispositivos para ver se o driver NVIDIA está desativado para resolver o problema. Se sim, ligue-o. As etapas para habilitar o driver da placa gráfica NVIDIA são as seguintes:
Etapa 1: pressione Windows + X na primeira etapa. Encontre o Gerenciador de dispositivos e clique nele no menu que aparece.
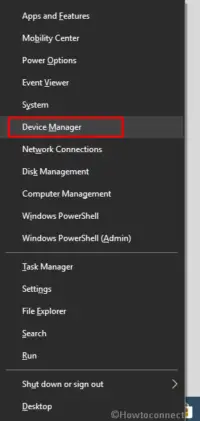
Etapa 2: localize os adaptadores de vídeo e clique nele para expandi-lo na janela recém-aberta do Gerenciador de dispositivos. Encontre o driver da placa gráfica NVIDIA na lista que foi expandida.
Verifique o menu do botão direito clicando com o botão direito nele para ver se a opção Ativar está presente. Se a resposta for sim, o driver gráfico NVIDIA está desativado. Selecione Ativar.
Etapa 3. Reinicie o computador.
Etapa 4: tente instalar uma placa gráfica NVIDIA para ver se o problema do instalador NVIDIA do Windows 10 não pode continuar persiste.
Se sim, tente o Método #2 imediatamente.
4. Mate todos os processos NVIDIA
Essa abordagem alternativa para corrigir o problema do instalador da NVIDIA não pode continuar foi creditada com a resolução do problema em vários casos.
Simplesmente encerre todos os processos da NVIDIA usando o Tash Manager e tente executar a instalação novamente. Aqui está um guia passo a passo sobre como corrigir o erro NVIDIA Installer Cannot Continue no Windows 10 matando todos os processos NVIDIA:
Passo 1: Abra o menu Iniciar e digite Taskmgr na barra de pesquisa do menu Iniciar. O link do Gerenciador de Tarefas que aparece nos resultados da pesquisa deve ser clicado.
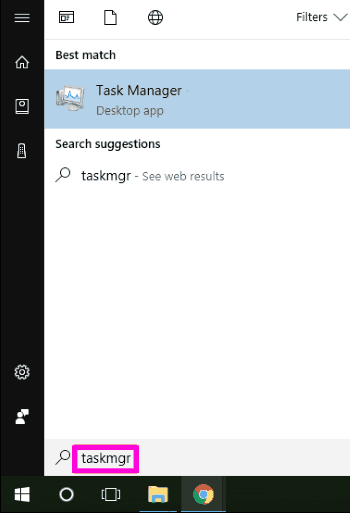
Etapa 2: verifique a guia Processos para processos NVIDIA. Quando você localizá-los, clique com o botão direito do mouse em cada um e escolha “Finalizar tarefa”. Como resultado, todos os processos ativos da NVIDIA serão encerrados.
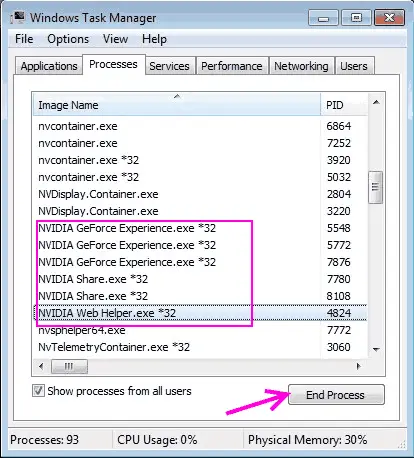
Etapa 3: tente novamente instalar a placa gráfica e verifique se o erro persiste.
5. Atualize o driver encontrando o ID do dispositivo da placa gráfica NVIDIA manualmente
Há sempre uma chance de que uma placa gráfica NVIDIA seja identificada incorretamente. Se isso ocorreu em seu computador, o Windows 10 exibirá uma mensagem de falha de instalação junto com o erro NVIDIA Installer Cannot Continue.
Você pode inserir manualmente o ID do dispositivo NVIDIA no computador para corrigir isso. Os passos são os seguintes:
Passo 1: Abra o menu Iniciar e, na caixa de pesquisa Iniciar, digite "Gerenciador de dispositivos". A opção Gerenciador de dispositivos também está disponível pressionando Windows + X e escolhendo-a na lista que aparece.
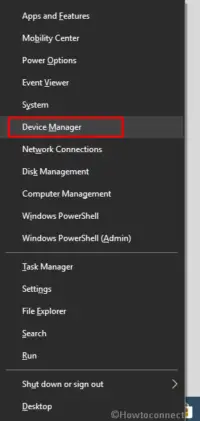
Etapa 2: localize e clique na opção Adaptadores de vídeo para expandi-la. Clique com o botão direito do mouse na opção Placa gráfica NVIDIA na lista expandida. Clique com o botão direito do mouse e escolha Propriedades no menu que aparece.
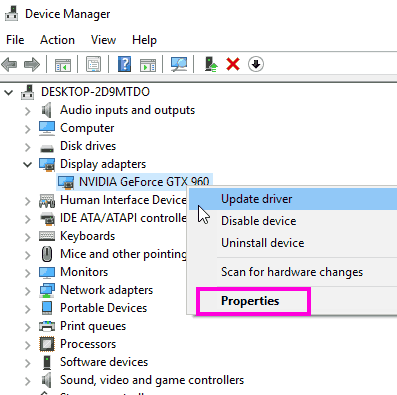
Etapa 3: Selecione a guia Detalhes na janela Propriedades. Selecione a opção IDs de hardware no menu suspenso Propriedade na guia Detalhes. As IDs de hardware aparecerão na caixa Valores depois que você fizer isso.
Etapa 4: nesta etapa, descobriremos quem fez sua placa de vídeo NVIDIA e qual código de dispositivo ela possui. O código do fornecedor vem depois do VEN e o código do dispositivo vem depois do DEV. O código do dispositivo 1180 e o código do fornecedor 10DE, respectivamente, são exibidos na captura de tela.
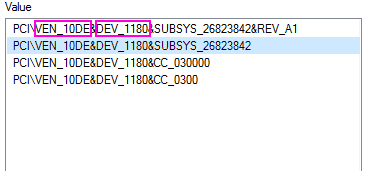
Etapa 5: acesse um site que permita localizar e baixar drivers de dispositivo por dispositivo e código de fornecedor. Device Hunt é um exemplo de um site desse tipo. Lá, insira os códigos VEN e DEV da sua placa gráfica NVIDIA.
Etapa 6: O site procurará o driver mais recente compatível com sua placa gráfica.
Passo 7: Neste ponto, baixe o driver da placa gráfica do site.
Etapa 8: Instale completamente o driver conforme demonstrado no Método 6.
Etapa 9: Após a instalação bem-sucedida do driver, reinicie o computador e tente instalar uma placa gráfica NVIDIA para testar a instalação.
6. Renomeie a pasta da placa gráfica NVIDIA
Às vezes, renomear a pasta NVIDIA na pasta Arquivos de programas pode ajudar a resolver o problema do Windows 10 Nvidia Installer Cannot Continue.
Embora não seja uma solução muito popular, provou ser eficaz para alguns usuários, por isso vale a pena tentar. É assim que se faz:
Etapa 1: Acesse a unidade na qual o Windows está configurado. Normalmente é instalado na unidade C.
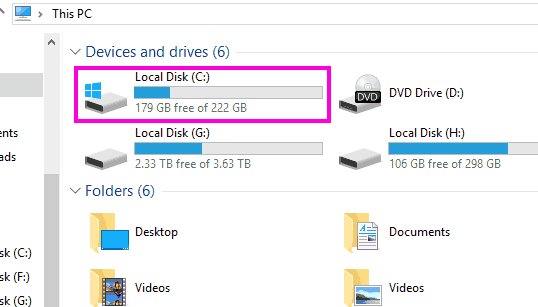
Etapa 2: Localize e abra a pasta Arquivos de programas nessa unidade.
Etapa 3: Localize a pasta NVIDIA em Arquivos de programas. Normalmente, ele atende pelo nome de NVIDIA Corporation. Renomeie a pasta para NVIDIA Corporation usando o menu do botão direito.
Qualquer nome que você quiser pode ser usado. Para melhor referência, escolha um nome que esteja intimamente relacionado à placa gráfica ou NVIDIA.
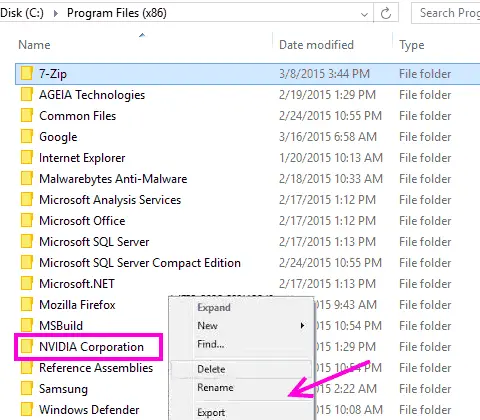
Etapa 5: Reinstale a placa gráfica NVIDIA do seu computador.
Por que a abordagem não funcionou para você? Hora de experimentar os drivers NVIDIA
7. Desative o antivírus
De acordo com relatos, o software antivírus ocasionalmente dificulta a instalação de uma placa gráfica NVIDIA em seu computador.
Ao encontrar o erro NVIDIA Installer Cannot Continue, deve-se tentar desativar qualquer software antivírus ou malware ativo, embora isso nem sempre seja possível.
Vá para a bandeja do sistema do seu PC primeiro. O software antivírus ou malware do seu PC pode ser encontrado lá. A partir daí, você pode desativar o antivírus ativo.
Para ter certeza, você também pode encerrar os serviços antivírus que estão sendo executados no seu computador. os seguintes passos:
Passo 1: O primeiro passo é digitar Taskmgr no menu Iniciar. Clique no link Gerenciador de Tarefas no resultado da pesquisa.
Passo 2: Selecione a guia "Processos" e procure os serviços antivírus ativos lá. Em seguida, clique no botão Finalizar processo após selecionar o Serviço.
Repita o procedimento para cada programa antivírus ou malware que você instalou em seu computador.
Passo 3: Reinicie o computador. Reinstale sua placa gráfica NVIDIA e veja se isso funciona.
Se isso não for bem-sucedido para você, vá para a próxima etapa.
Isso resultará em uma breve suspensão do software antivírus ou antimalware do seu computador. Depois de instalar com sucesso uma placa gráfica NVIDIA em seu PC, ative seu software antivírus e antimalware.
Leia mais: Corrigir o painel de controle da NVidia continua travando ou fechando
Resumindo
A placa gráfica NVIDIA é usada por um grande número de pessoas em todo o mundo. Além disso, as pessoas frequentemente relatam o erro do Windows 10 NVIDIA Installer Cannot Continue online.
Embora os problemas geralmente sejam resolvidos rapidamente, eles ocasionalmente exigem muito tempo e esforço. Se o problema persistir, você pode entrar em contato com o atendimento ao cliente do fabricante do PC para que ele investigue.
Se nenhuma das soluções e soluções alternativas listadas acima funcionou para você, você pode tentar baixar o driver Nvidia do site oficial da empresa em vez da GeForce Experience.
Você deve estar pronto para ir se você apenas escolher o driver correto para o seu computador.
Lembre-se de que, se você estiver usando um laptop e tiver esse problema, é possível que o fabricante do laptop tenha publicado o driver especialmente modificado na página de suporte do laptop.
O instalador da NVIDIA não pode continuar Perguntas frequentes sobre o erro
O que exatamente é um driver gráfico Nvidia?
O driver gráfico NVIDIA é um software que permite que o sistema operacional e seus jogos se comuniquem com a placa gráfica Nvidia. A maioria dos sistemas operacionais requer este software para utilizar totalmente os recursos avançados da placa de vídeo (GPU), incluindo a configuração da resolução da tela e o número de cores a serem exibidas.
Como o instalador da Nvidia não pode continuar o erro pode ser corrigido?
Esta é uma maneira de corrigir o erro "NVIDIA Installer Cannot Continue" no Windows 7, 8 e 10. Instalar os drivers manualmente é o primeiro método. Ao pressionar a tecla Windows no teclado e digitar "gerenciador de dispositivos", você pode acessar o Gerenciador de dispositivos e atualizar o driver. O segundo método é que, após excluir TUDO conectado ao nVidia, tente novamente a configuração.
Como você instala os drivers da Nvidia no Windows 10?
Tente instalar os drivers NVIDIA reiniciando o computador e seguindo as instruções mencionadas no artigo acima. Clique em Avançar após selecionar a opção avançada Personalizada na primeira janela. Marque a caixa Executar uma instalação limpa na janela a seguir e clique em Avançar. Para instalar os drivers NVIDIA, siga as instruções na tela.
. deixe um útil comente com suas ideias, depois compartilhe com seu (s) grupo (s) do Facebook, que considerariam isso útil e vamos colher os benefícios juntos. Obrigado por compartilhar e ser legal!
Divulgação: Esta página pode conter links para sites externos de produtos que amamos e recomendamos de todo o coração. Se você comprar produtos que sugerimos, podemos receber uma taxa de referência. Essas taxas não influenciam nossas recomendações e não aceitamos pagamentos por análises positivas.


