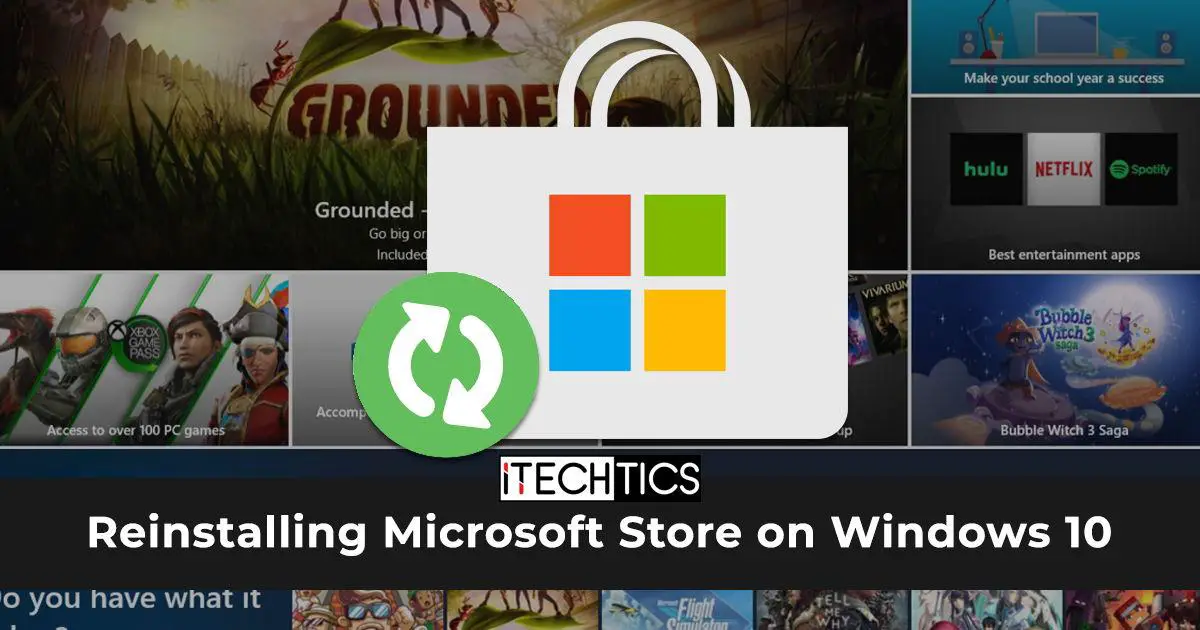
Windows comes with a number of pre-installed programmes that facilitate and speed up your work. However, there are times when your system needs additional applications with advanced features.
These applications can range from gaming programmes like Minecraft to streaming services like Netflix.
Users frequently end up downloading malicious files when they download such application packages from search engines to install them on their systems, which can be very annoying and troublesome at times.
As a result, Microsoft offers its users a protected platform known as Microsoft Store or MS Store. Users can download Windows applications to their computers using the platform.
So, in this article, we'll talk about the Microsoft Store and the various problems people have with it. We'll also talk about how to download the Windows 10 Store.
{autotoc}
Reinstall the Microsoft Store
Users encounter a variety of problems when downloading applications to their computers. When users install these applications on their systems, their privacy is violated because hackers and others with bad intentions frequently include crucial loggers and phishing files in the application packages.
As a result, Microsoft created the Microsoft Store, an inventive solution that offers reliable sources for downloading applications.
Users of Windows can download applications for their systems from the Microsoft Store. All Windows-compatible programmes are available in the store under various categories.
These categories include a wide variety of things like apps, games, movies, and ebooks.
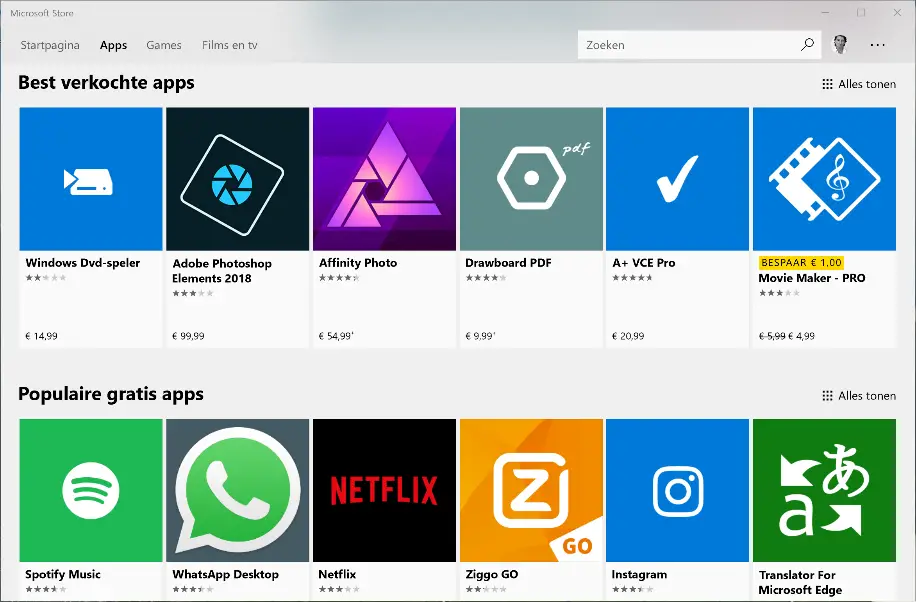
Causes of Microsoft Store Error
Users occasionally experience problems with the Microsoft Store because the program keeps crashing or opens slowly.
The Microsoft Store has experienced some serious errors, such as missing Microsoft Store apps, which are listed below.
1. Missing or incomplete installation files
Users occasionally unintentionally delete important Microsoft Store files from their computers or have improperly installed files. The Microsoft Store may display errors in such a scenario, and installing the Microsoft Store using PowerShell is the best solution to fix it.
2. Internet Issue
When using Microsoft Store, stable networks and quick internet are essential requirements because the programme is inefficient on shaky connections.
3. A server problem
There are several situations where a connection request times out or the server responds slowly due to technical difficulties on the server end.
4. Unknown Problem
Try Again, Something Happened at Our End messages and Microsoft Store not opening errors may be caused by some fundamental problems like cache memory problems and system lag.
Methods To Fix Microsoft Store Error
The following list includes several methods that can assist you in fixing Microsoft data and reinstalling it on your system:
1. Clear Cache
The system uses temporary files called "cookies" to store user information and activity logs. Similar to this, the system saves some information like images, links, and layouts to make quick reloading possible.
Applications can be more easily retrieved and reloaded thanks to cache memory, but occasionally it experiences specific problems that cause applications to malfunction.
Therefore, it is best to clear the cache data from your system in these situations so that the application will load new cache memory when it reloads.
To clear your system's Microsoft Store cache, follow the instructions below:
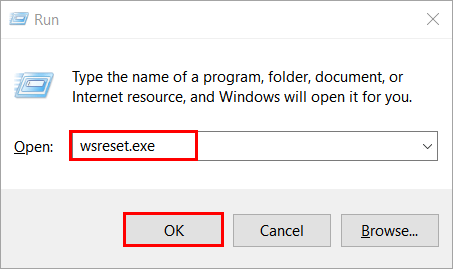
- A Run dialogue box will appear when you press the keyboard shortcut "Windows+R," as shown in the screenshot below. After entering "wsreset.exe," click "OK." It is a command file for resetting the Windows Store, and typing it in the Run dialogue box causes it to be executed.
- The Windows Store will begin clearing its cache data after a blank command screen.
- This will clear the Microsoft cache after 10 to 15 seconds. After that, Microsoft Store will restart itself and clear its cache.
2. Microsoft Store Reset
Windows has a number of features that help users quickly navigate settings and carry out their intended actions. Windows is regarded as the most responsive and user-friendly operating system that enables quick interaction and problem-solving.
So, resetting the Microsoft Store is one of the processes you can use to manage your applications.
By performing a Microsoft Store reset, you can delete all the information that the application has stored on the system, including logins, information that hasn't been saved as a backup, notifications, and junk files.
In Windows, users can easily reset individual applications as well as entire systems.
To reset the Microsoft Store in Windows 10, adhere to the instructions below:
- Press "Windows + I" on your keyboard, or click the Windows button on your keyboard and select the Settings icon as shown in the image below.
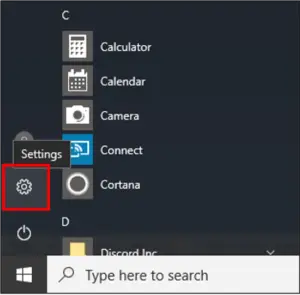
- To uninstall, clear, or configure applications on your system, open the Settings dialogue box and click the "Apps" section as shown below.
- When the Apps dialogue box appears, select "Apps & features" from the sidebar and enter "Microsoft Store" into the search bar as shown in the screenshot below. To access an application's configurations, select "Advanced Options" when the Microsoft Store option appears.
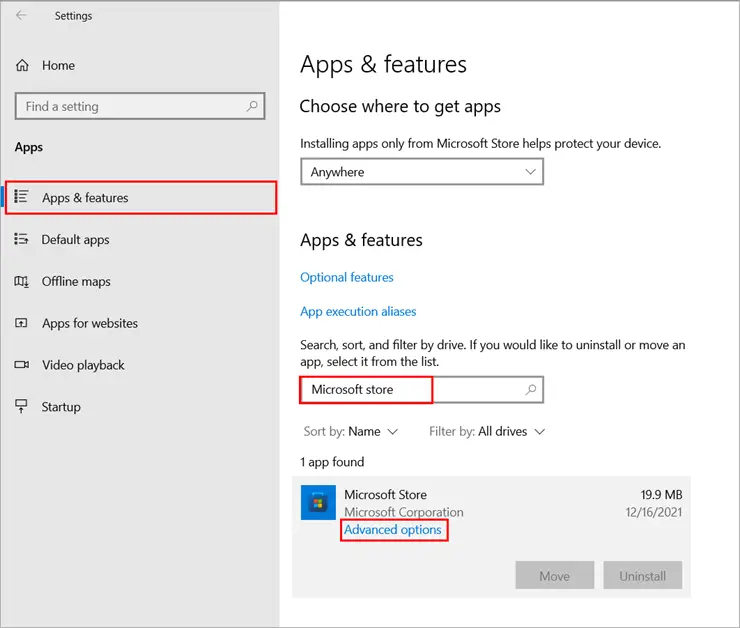
- Once the Advanced options dialogue box has opened, click the "Reset" button as shown in the image below. Navigate until you find the Reset label. You'll get a pop-up asking you to confirm the reset. If you choose Yes, the data will be cleared.
You will now notice that the data has been cleared when you attempt to open Microsoft.
3. Troubleshoot
An essential step in using any application is troubleshooting, because it enables you to examine all of the application's command files. The system suggests fixes for any problems with a command file.
The troubleshooting procedure lets you examine and repair a particular section or service, making it similar to a routine system check.
Windows offers its users a variety of troubleshooters to aid in navigating and checking numerous services. It is simpler for users to work on each service and fix it thanks to the troubleshooters.
Follow the steps listed below to resolve any issues that you face with the Microsoft Store:
- Press "Windows + I" on your keyboard, or click the Windows button on your keyboard and select the Settings icon.
- It will then launch the Settings dialogue box. To enable users to work on different system features like recovery, reset, and troubleshooting, select "Update & Security."
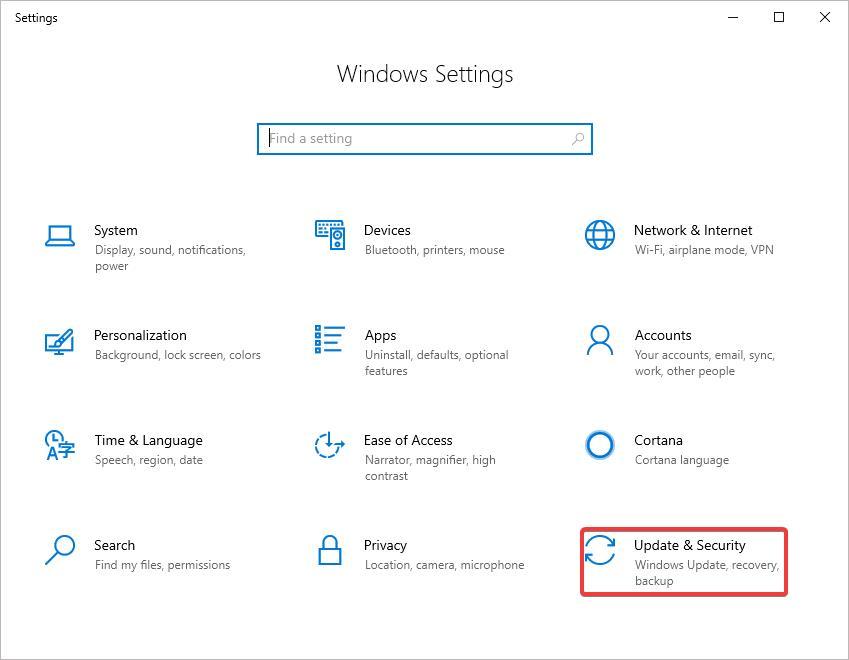
- Click on the "Troubleshoot" option in the sidebar to launch the Update & Security dialogue box, which will then appear as shown in the screenshot below. To access unique troubleshooters for various services, click on "Additional troubleshooters."
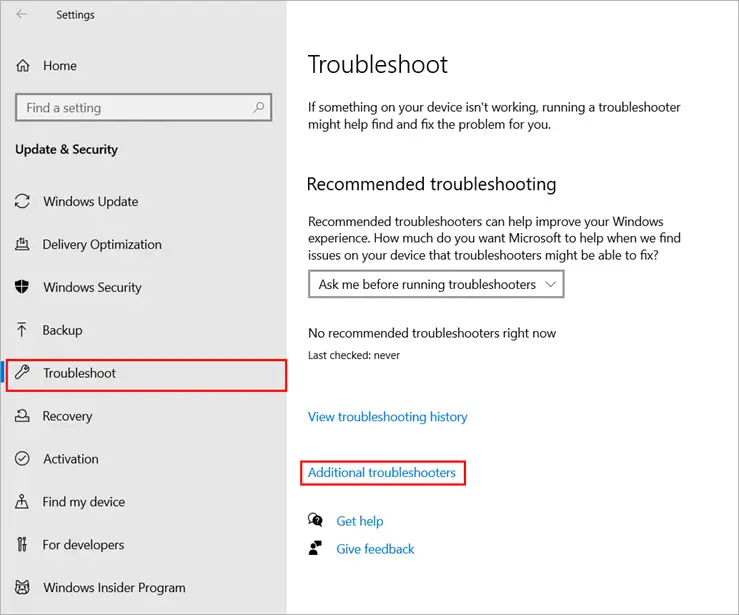
- There will be a list of numerous additional troubleshooters. Click "Run the troubleshooter" after navigating to the Windows Store Apps troubleshooter page.
The troubleshooter will then be launched, and it will begin searching for all services connected to the Microsoft Store and offering fixes for them.
4. Reinstall Using PowerShell
Although Windows is a user-friendly operating system with a GUI (Graphical User Interface) foundation, it does include some applications that let you enter commands using the command line.
Each operation is carried out using commands in the command-line operating system, which is devoid of features like icons and cursors.
Windows comes with two command-line programmes: Windows PowerShell and Command Prompt. Users can run commands on different files and retrieve data using Command Prompt.
PowerShell, on the other hand, is a more complex version of Command Prompt that enables users to alter system files and registries using commands.
Therefore, users can simply reinstall Microsoft Store by running a command in Windows PowerShell.
So, use PowerShell to perform the following steps to reinstall the Microsoft Store:
- Right-click the Windows icon at the bottom of the screen as shown in the image below, then choose "Windows PowerShell(Admin)".
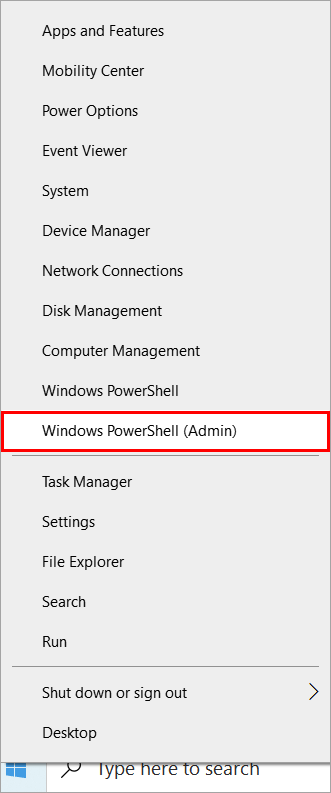
- The command listed below must be entered on the screen after a blue screen appears. The command will be executed, search the system for Microsoft Store files, and reinstall Microsoft Store.
-allusers Get-AppxPackage Microsoft.WindowsStore | Foreach -Register "$($_.InstallLocation)AppXManifest.xml" -Add-AppxPackage -DisableDevelopmentMode
Open the Microsoft Store for Windows after the command has been executed to see if the problem has been fixed.
5. Create New Account
It is appropriate to create a new account when users experience problems with their account rather than with the application.
When multiple users access the same account, there may occasionally be problems with the application; in these cases, it is advised to log into the Microsoft Store using a different account.
To sync a new account with your system, follow the instructions below:
- Press "Windows + I" on your keyboard, or click the Windows button on your keyboard and select the Settings icon as shown in the image below.
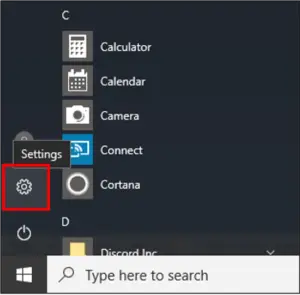
- When the settings window appears, select "Accounts."
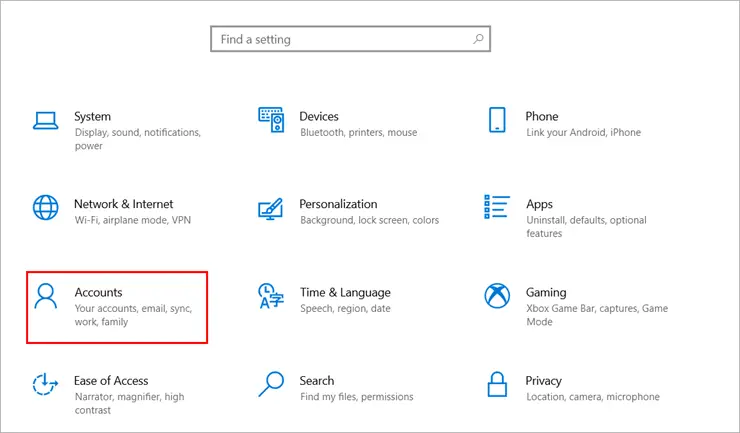
- Once the Accounts window has opened, select "Add someone else to this PC" from the sidebar's "Family & other users" menu.
The Microsoft login page will be seen. Now that you've entered your login information, you can sync a new account with your computer and use that account to download Windows 10 from the Microsoft Store.
Frequently Asked Questions On How to Reinstall Microsoft Store in Windows
How do I reinstall Microsoft Store?
Answer: Users can easily install the Windows Store using PowerShell; to do so, just follow the instructions below.
- Windows PowerShell(Admin) can be accessed by performing a right-click on the Windows icon at the bottom of the screen.
- Once a blue screen has appeared, enter the command listed below. The command will run, search the system for MS Store files, and then reinstall them.
-allusers Get-AppxPackage Microsoft.WindowsStore | Foreach -Register "$($_.InstallLocation)AppXManifest.xml" -Add-AppxPackage -DisableDevelopmentMode
How do I restart and reinstall the Microsoft Store?
- Press "Windows + I" on your keyboard, or click the Settings icon while holding down the Windows key on your keyboard.
- Once the Settings dialogue box has appeared, select the "Apps" section.
- When the Microsoft Store option appears, click on "Apps & features" to open the Apps dialogue box. From there, select "Advanced Options" to access an application's configurations.
- When the Advanced options dialogue box appears, click the "Reset" button after navigating until you see the Reset label.
- You must now attempt to launch Microsoft and confirm that all data has been erased.
Why does my Microsoft Store not function?
There are a number of causes for the Microsoft Store not working error.
Which are:
- installation errors or missing files
- internet problem
- server problem
4. How do I fix the Microsoft Store?
Answer: Microsoft Store can be fixed in a number of ways, some of which are listed below:
- Install Microsoft Store once more.
- Microsoft Store can be reset.
- Investigate Microsoft Store issues.
What happens if I restart the Microsoft Store?
The credentials kept in the system and cache memory are all deleted when you reset the Microsoft Store.
Conclusion
The Microsoft Store is a fantastic feature of Windows that enables users to download a wide variety of applications and access various features. The Microsoft Store and one-tap login make it easier than ever to download reputable and secure applications. However, using Microsoft Store occasionally exposes users to a number of problems.
So, in this article, we covered the Microsoft Store, various errors that users may run into when using the platform, and fixes for those errors. We went into great detail about how to use the command line to completely reinstall the Microsoft Store on the system.
