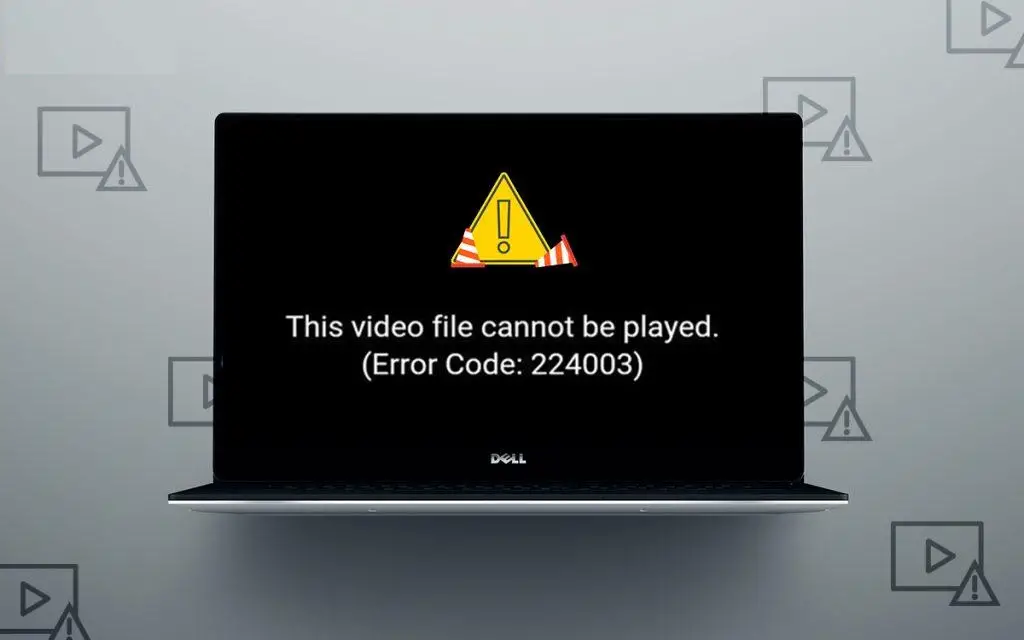
Videos play a significant role in your daily life, whether they are watched for leisure, education, or work. When playback issues prevent you from watching videos in your browser, it is really frustrating. So have you encountered the error: This video file cannot be played (Error Code: 224003).
This is one example of an annoying error message that can be seen in online videos. We'll go over several fixes for (error code 224003) in relation to the problem so you can watch videos in any browser without lagging.
If you're in a hurry, use the Table of Contents below to browse to the section that is important to you.
What is error code 224003?
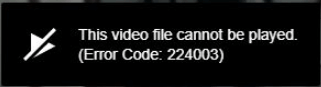
The error code 224003 usually has to do with problems with browsers that prevent fluid video playback. It may appear ehile watching videos online on YouTube, Netflix, or other streaming services, The error code 224003 can appear in any browser, including Mozilla Firefox, Safari, and Google Chrome.
What causes the error code 224003?
There are numerous reasons why the message "this video file cannot be played. (Error Code: 224003)" appears in streaming videos. Some of the potential reasons include:
- Internet connectivity is slow or has gotten disconnected
- The video playback on your system might be being disconnected by third-party software.
- The error could be brought on by browser settings like plug-ins, extensions, etc.
- An outdated browser
- Online video problems caused by cookies and cache files
- Other connectivity issues
How to Fix This Video File Cannot Be Played - (error code: 224003)
The error codee 224003 can be fixed by performing browser troubleshooting steps like updating the browser, deleting cache and cookies, removing extensions, etc. Here, we've provided five solutions to the error 224003: "Video file cannot be played."
Before we dig deeper into each method, the following is short list of quick fixes:
- Check to ensure that your computer has a reliable Internet connection.
- Try streaming video in a different browser.
- Only launch the video streaming website after closing all other browser tabs.
- Use a native app to view the video rather than a browser.
- Download the video to play it offline.
1. Update your browser to fix video error 224003
Bugs and technical issues can be fixed by browser updates. Check to see if the video error is fixed by upgrading your browser to the latest version.
Steps to update Google Chrome
- Launch Chrome.
- In the top-right corner, click the trio of vertical dots. Select Help regarding Google Chrome
- If a new version is available, "Update Google Chrome" will be there. Simply click on it and adhere to the directions displayed. A relaunch button will be visible if not.
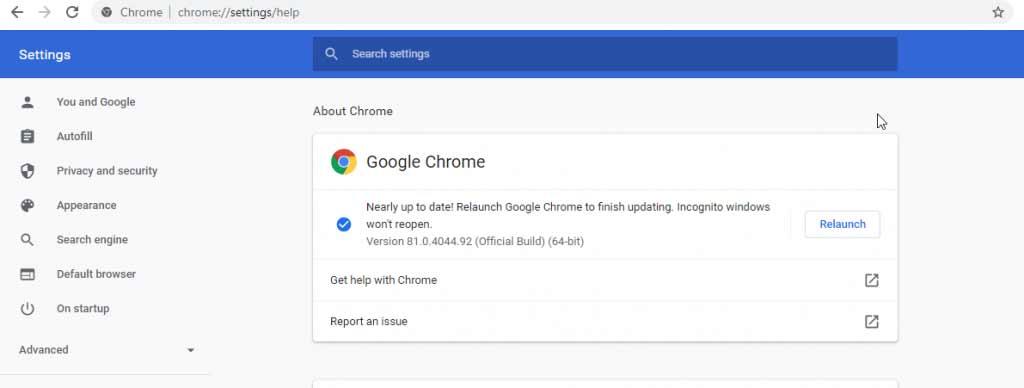
Update Firefox using Mozilla
- Launch Firefox, then select the menu option.
- Select About Firefox under Help. Mozilla Firefox's About window appears. Firefox automatically checks for updates and downloads them to your computer.
- In the About Mozilla Firefox window, click on Restart to update Firefox after the download is completed.
Update Safari on Mac
- Select System Preferences from the Apple menu on a Mac.
- Press the Software Update button in the System Preferences window.
- Click the Upgrade Now button to install any pending updates or upgrades.
- Along with the macOS update, the most recent version of Safari will also be downloaded
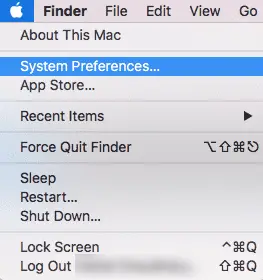
2. Delete cache, cookies, and browser history
When cache, cookies, and search history files build up over time, the browser may experience performance issues. These files may cause video playback issues, such as error code 224003 or the message "This video file cannot be played," on any browser.
They may also lengthen the time it takes for a page to load. In order to resolve error code 224003 on Windows 10 or other computers, clear the browser cache and cookies.
How to delete cookies, cache, and browsing history on Chrome:
- Launch the Chrome browser. Select Settings.
- Select Advanced > Privacy and Security from the lower menu.
- Select Clear browsing history.
- Click on Advanced to select between deleting your browsing history for the last hour, the last 24 hours, or ever.
- Check the site's cached images and files, download history, browsing history, cookies, and other data.
- Click to clear the data.
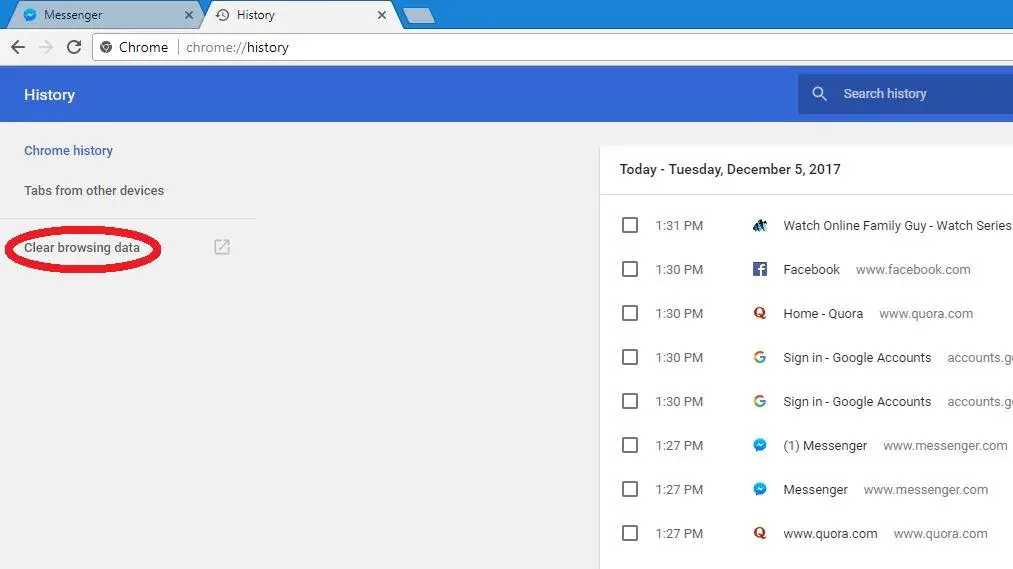
How to delete cookies, cache, and browsing history in Mozilla Firefox:
- Click on the Firefox menu in the top right corner of the open Firefox window.
- Select Settings to access the privacy and security settings.
- Click Clear Data under Cookies and Site Data.
- In the Clear Data window, check the Cookies and Cache options and click on the Clear button.
- Next, click the History button under History by scrolling down.
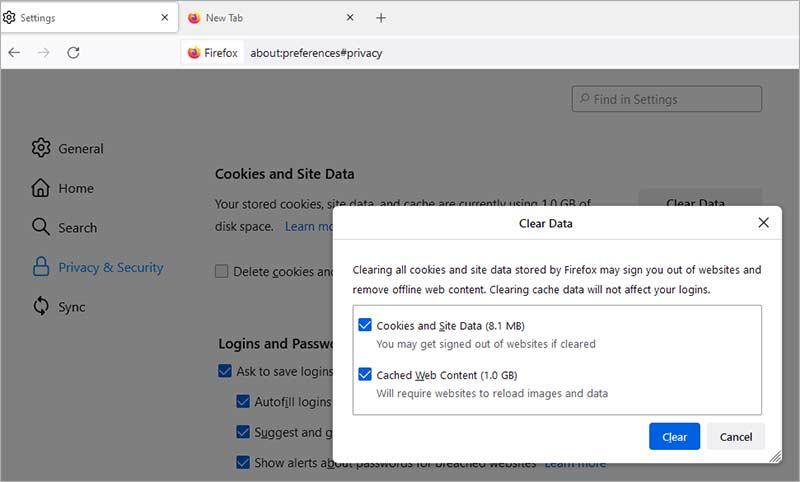
Steps to clear the cache, cookies, and browsing data on Safari:
- On your Mac, launch Safari, then choose History > Clear History.
- Select All History in the Clear field.
- Select "Clear History". Your Safari browser's cookies, cache, and browsing history are deleted as a result.
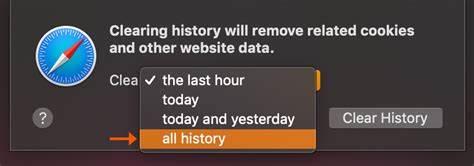
3. Remove plug-in, add-ons, and extensions in your browser
A plug-in, extension, or add-on for your browser may add a new feature to an already installed program on your computer. However, there are times when these extra software elements limit browser-based video playback.
Check your Chrome, Firefox, Safari, or other browsers to see if any add-ons, plug-ins, or extensions are unnecessary and remove them.
How to delete extensions from Chrome:
- Launch Chrome.
- Select the three dots (customize and control Google Chrome)
- Go to Extensions under More Tools.
- Toggle off or select Remove to remove the unnecessary extension.
- Next, shut the window. To see if the error code 224003 has been resolved, reopen the browser and watch the video.
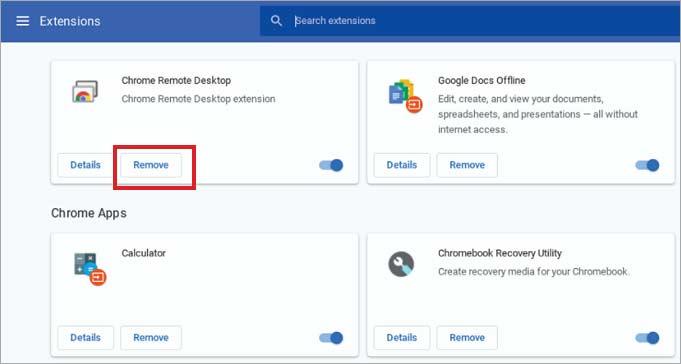
Firefox extension removal steps:
- Click the menu button in Firefox and choose Add-ons and themes.
- Click Extensions on the left.
- Toggle the extensions' blue buttons under Enabled off to make them inactive.
Steps to uninstall extensions in Safari on Mac:
- Select Extensions under Preferences in Safari.
- To uninstall the extension, select it and click the Uninstall button.
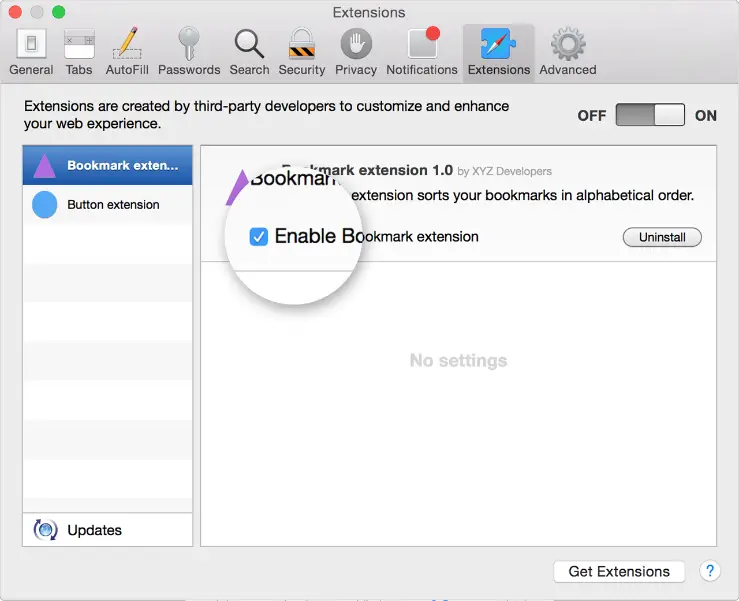
4. Reset your browser's settings to resolve error 224003
Sometimes your browser needs to be "rebooted". A reset will bring back all the default settings in your browser. This could resolve the error code 224003 in streaming videos.
NOTE: The removal of browser settings, extensions, and search history, among other things, occurs when you reset your browser to its default settings.
How to reset Chrome's browser settings
- Open Chrome. Select the three dots (Customize and control Google Chrome).
- Select Advanced from the Settings menu.
- Click Reset under Reset and clean up on a computer running Windows 10. On a Mac, click Restore settings to their default values.
Steps to reset the browser in Mozilla Firefox
- Click the menu icon (three horizontal lines) in the top-right corner.
- Select Help to get troubleshooting information.
- Then select "Refresh Firefox.”
- Click the Refresh Firefox button once more in the confirmation box.
- Hit "Finish"
Steps to reset browser settings in Safari
Remove all history, cookies, cache, and extensions using the instructions in this post to restore Safari to its default settings.
5. Disable Hardware Acceleration in your browser
By shifting the graphically demanding tasks to your computer's GPU, hardware acceleration aims to increase browser performance. Hardware acceleration, however, can occasionally stop the videos from streaming.
A browser's hardware acceleration might be disabled to resolve this issue. The error that this video file cannot be played should be fixed if the problem is coming from hardware acceleration.
Steps to disable hardware acceleration in Chrome
- Launch Chrome.
- Click Settings > Advanced on the Chrome toolbar.
- Use hardware acceleration when available should be toggled off in the System section of the right pane.
- Close the window. Relaunch Chrome. As soon as you start the video in the browser, see if the error code 224003 pops up or not.
Steps to disable hardware acceleration in Firefox
- Launch Firefox, then select the menu button.
- Select General under Settings.
- Scroll down to Performance to access it.
- Uncheck Use the performance settings that are advised.
- When hardware acceleration becomes available later, uncheck it and use it.
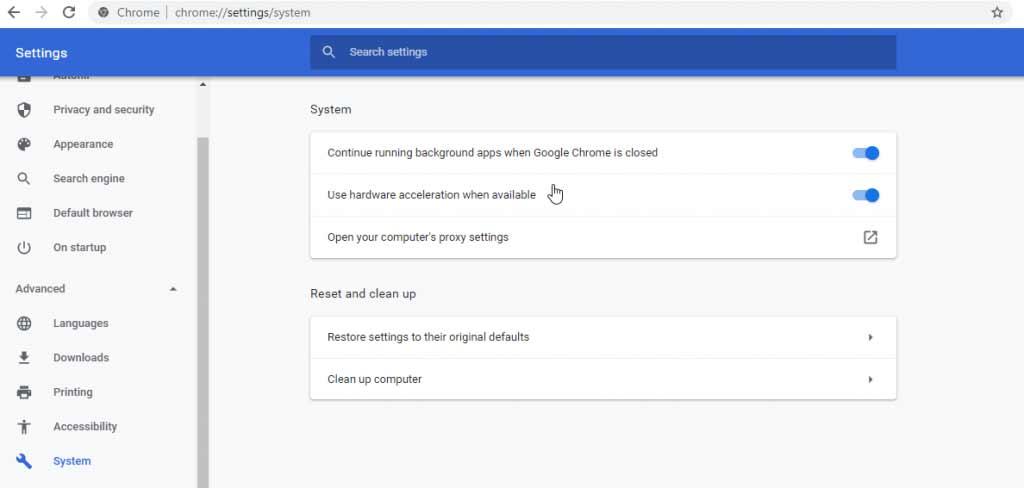
Please note that users of the Safari browser for Mac cannot enable or disable hardware acceleration. Therefore, you are unable to turn off hardware acceleration in Safari.
6. Disable your computer's firewall.
Online video streaming is frequently blocked by your computer's firewall or anti-virus software. Try temporarily disabling Firewall from the Update & Security option in Settings if the video error 224003 persists.
Wrapping Up
This article has shared 6 effective fixes for the error "this video file cannot be played error code 224003" that appears when trying to view website videos in any browser, including Chrome, Firefox, Safari, and others. Use these solutions to remove the playback error code 224003 from Facebook, Netflix, Vimeo, YouTube, and other streaming services.
Video Playback Error FAQs
How can the error code 224003 be fixed while streaming videos?
Returning your browser's settings to their default positions can assist you in resolving the 224003 error when streaming videos. Play the video to see if the error code 224003 has been resolved. The browser's settings, extensions, search history, etc. are deleted when you reset it. Otherwise check some of our other solutions.
How do I fix the 224003 Safari error?
One of the main causes of the 224003 error code can be an extension that is corrupt or unreliable. Launch the Safari browser, then select Menu > Safari > Safari Extensions to correct this. You can choose any extension from this point and remove it from Safari. Check one by one until you find the culprit.
How can error code 224003 in Windows Defender be fixed?
In WIndows, simply turn off real-time scanning in Windows Defender by going to Settings > Update & Security > Windows Defender on your computer. Similar steps can be taken to resolve the 224003 error for any other anti-malware program you may have installed on your computer.
{autotoc layout=dropdown}
Please leave a useful comment with your thoughts, then share this on your Facebook group(s) who would find this useful and let's reap the benefits together. Thank you for sharing and being nice!
Disclosure: This page may contain links to external sites for products which we love and wholeheartedly recommend. If you buy products we suggest, we may earn a referral fee. Such fees do not influence our recommendations and we do not accept payments for positive reviews.


