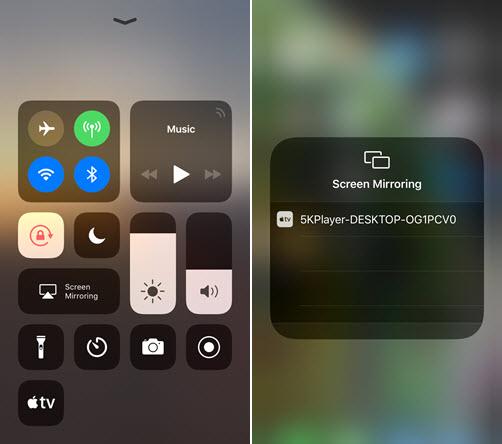
Is there a problem with AirPlay on your speaker, TV, or other device? You might be wondering why is my AirPlay not working? Discover how to use AirPlay easily!
Are you having trouble using AirPlay? Here's what to do if AirPlay is not supported, cannot connect, disconnects, or lags during screen mirroring and streaming.
Does AirPlay not work? The Simple Solution to Make Screen Mirroring Work
What is AirPlay? Apple's AirPlay function allows for both screen mirroring and wireless streaming. You can share device screens, audio, video, and images over Wi-Fi, and you can use AirPlay 2 from the Control Center on your iPhone.
AirPlay typically performs admirably, but occasionally it has trouble connecting. Here's what to do if you're wondering, "How do I get AirPlay to work again?"
How Does AirPlay Work?
Your devices must be turned on and close to one another in order for AirPlay to function. Ensure that your Apple TV is awake and not in sleep mode before attempting to AirPlay to it.
Unless you use peer-to-peer AirPlay, you cannot use AirPlay or Apple TV mirroring without a connection to the internet.
Because not all media types are supported by AirPlay, an error message stating "video format not supported" may appear.
The AirPlay unsupported video formats aren't entirely clear, but a quick device restart frequently resolves the issue.
Do keep in mind that some streaming services, like Netflix, no longer support AirPlay due to issues with the video quality. This error message could appear if you try to complete the task anyway.
Furthermore, make sure that you are only attempting to stream from one device at a time.
Thanks to AirPlay, you can stream different types of media simultaneously on various devices, which is a great feature. Check out these tips below to learn how to use AirPlay.
Check for AirPlay Devices Compatibility
It seems to be unclear which devices are AirPlay compatible. To begin troubleshooting, check to see if your TV, speaker, or other devices are AirPlay compatible.
On Apple's website, you can find out which devices are compatible with AirPlay 2 and AirPlay. Simply put, if the device is incompatible, AirPlay may not be functioning.
You can quickly see if your iPhone supports AirPlay by:
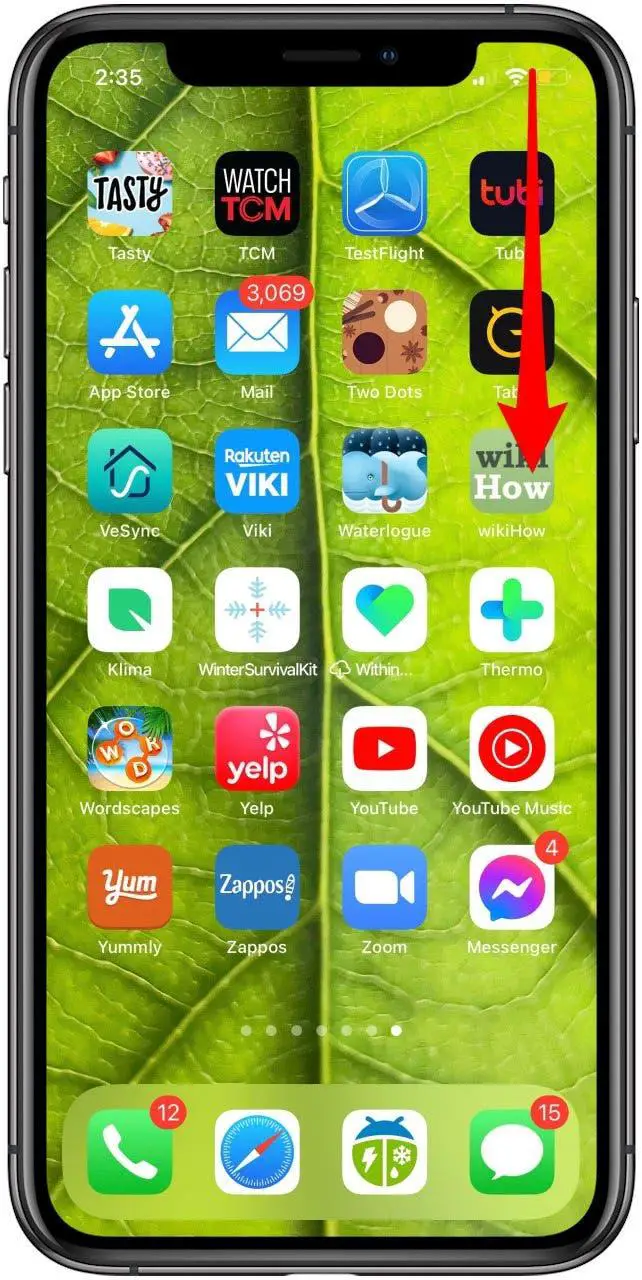
- Swipe down from your Home screen's right corner to reveal the Control Center. If you have a previous-generation iPhone with a Home button, swipe up from the bottom.
- Your iPhone is AirPlay-compatible if you see a Screen Mirroring option.
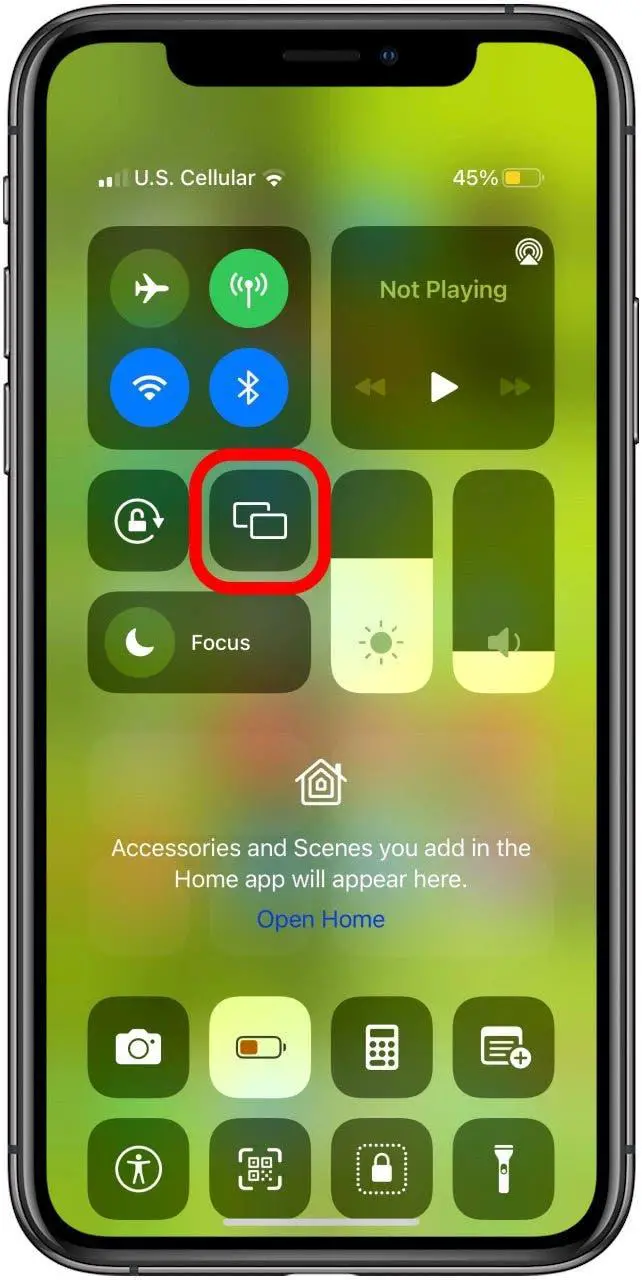
Pro tip: It's simple to enable quick audio handoff from an iPhone to a HomePod. Toggle on Transfer to HomePod in the Settings app's General, AirPlay & Handoff, and General sections.
Check for Software Updates on All Devices
It is crucial to keep your Apple devices updated in order to address well-known bugs or add useful features. Make sure the software is current on both devices if you suddenly experience problems with AirPlay.
Restart Your Apple Devices
The next step is to perform a brief restart if your devices are on and the software has been updated. Restarting your device may seem simple, but since it clears the RAM and closes all open apps, it can assist in resolving technical issues.
Pro tip: To restart your HomePod, simply unplug it, wait 10 seconds, and then plug it back in.
Make Sure Bluetooth Is Working
Read a guide on how to fix Bluetooth if you think that is the problem.
Check Your Wi-Fi Networks
AirPlay works over Wi-Fi even though Apple advises you to make sure your Bluetooth is turned on. Join both devices to the same Wi-Fi network in order to use AirPlay.
If you see that one of them has a network sign-in from a different network, sign out and connect to the proper network. If you need to connect manually, check out our troubleshooting guide for iPhones that won't connect to Wi-Fi automatically. You may also:
- Restart the Wi-Fi network.
- Restart your wireless router.
- If you want to make sure that your router's firmware is up to date, speak with your internet service provider.
Pro tip: Your friends can easily share their Wi-Fi password with you if you need to AirPlay from your iPhone to their TV while visiting them.
Check Your AirPlay Settings
You might not be able to AirPlay to your Apple TV or HomePod because of your settings.
How to Set Up Your Apple TV to Allow Everyone to Use AirPlay
- Launch the Settings app.
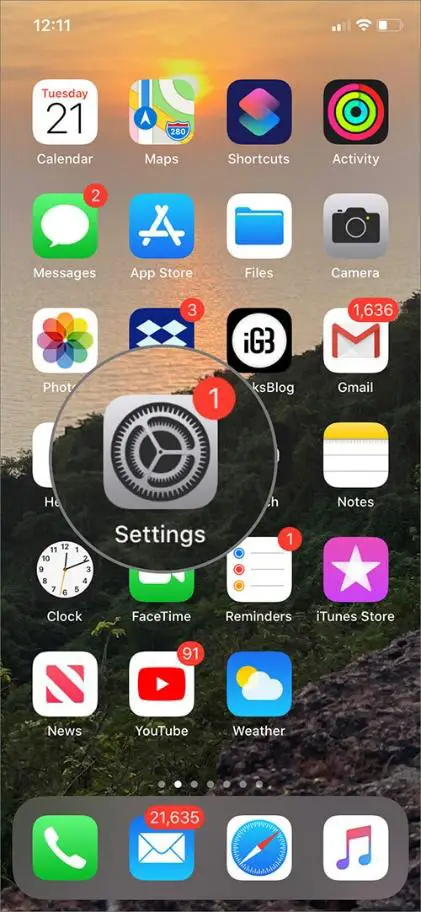
- Launch HomeKit and AirPlay.
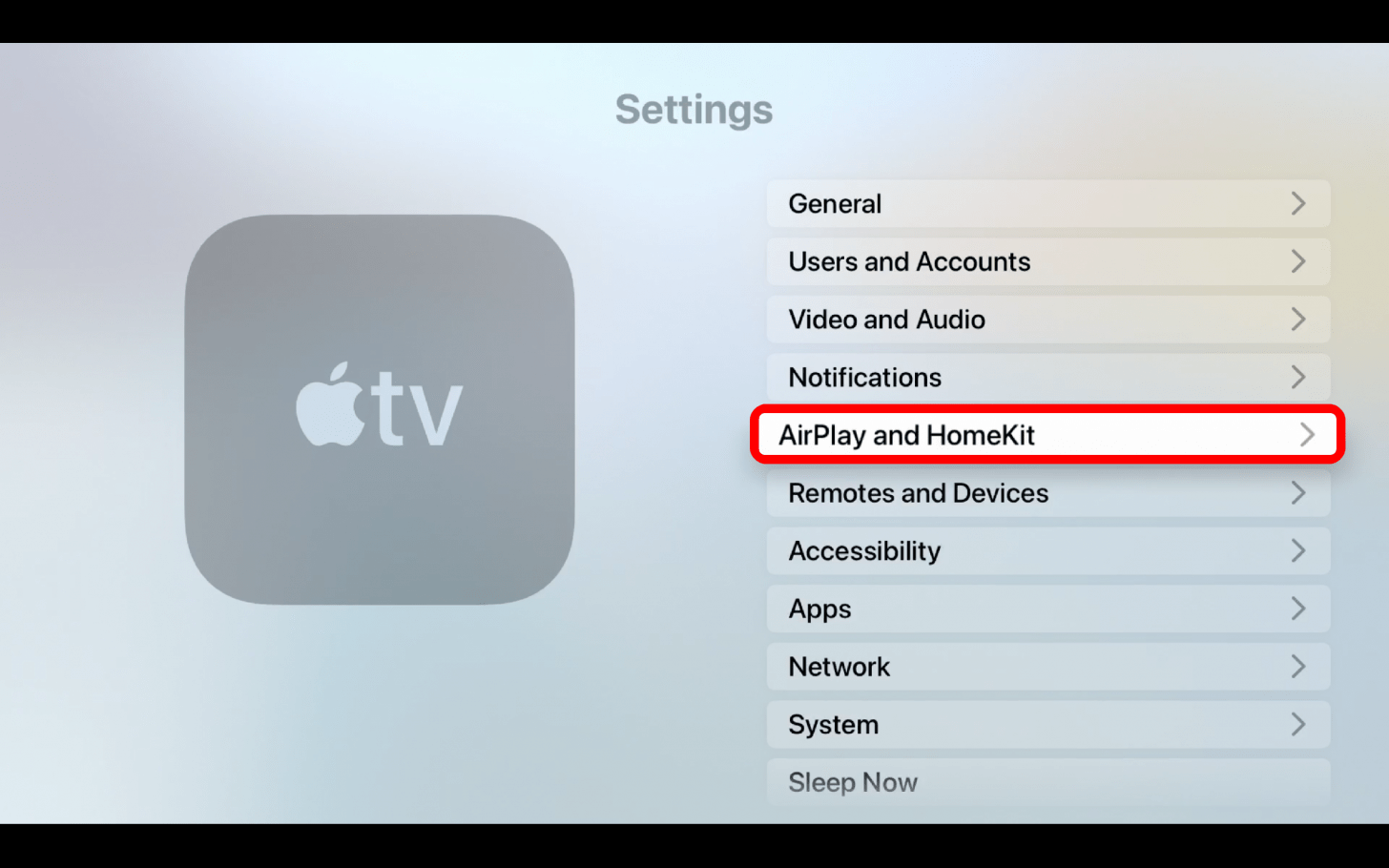
- Choose "Allow Access."
- Select Everyone.
Your Apple TV is now accessible to everyone thanks to AirPlay from an iPhone or iPad!
Now that you know how, you can AirPlay to your TV and HomePod. You now know how to check your AirPlay TV settings and perform the fundamental fixes for any problems.
Consider contacting Apple support directly if you've done all of this but are still having issues. Next, discover how to use AirPlay on a HomePod to play Spotify.
Additionally, if AirPlay isn't working for you, we have a few quick fixes to get you back up and running!
How to AirPlay or Screen Mirroring Working FAQs
Why can't my device use airplay?
Verify that the devices are connected to the same Wi-Fi network and have the most recent software installed. Restart the devices you want to use for screen mirroring or AirPlay. If a password entry prompt appears, restrictions may be enabled or your AirPlay password settings may need to be changed.
How can I make AirPlay Mirroring on Windows 10 work again?
Restarting your Wi-Fi router is the next suggestion you should try if AirPlay mirroring is still not working. Since Wi-Fi is so important to AirPlay mirroring, it can occasionally be a problem. Restart the router to see if the issue has been resolved.
Why won't screen mirroring on my TV work?
When both of your devices are not connected to the same Wi-Fi network, this is one of the main reasons screen mirroring does not function. Only when both the TV and the smartphone are connected to the same internet server will this technology function. Therefore, check to see if your TV and smartphone share the same internet connection. Verify Your AirPlay Preferences too.
Please leave a useful comment with your thoughts, then share this on your Facebook group(s) who would find this useful and let's reap the benefits together. Thank you for sharing and being nice!
Disclosure: This page may contain links to external sites for products which we love and wholeheartedly recommend. If you buy products we suggest, we may earn a referral fee. Such fees do not influence our recommendations and we do not accept payments for positive reviews.


