
When the phone's fundamental features—making and receiving calls—don't work, the user finds themselves in a challenging situation. You are not alone, though, as this is a common error encountered by many users.
Relax; we are here to help you resolve this problem as quickly as possible. This article will discuss a few potential reasons why your Android phone can't make or receive calls, as well as a few potential solutions.
{autotoc}
Why Can't My Android Place Or Receive Calls?
There are a number of reasons why your Android phone can't make or receive calls.
Those reasons include:
1. Network Coverage.
The network coverage of your SIM is probably to blame for this problem. It's possible that you're in an underground parking garage or a remote area with poor network coverage. If so, leave that area to find one with a stronger signal.
2. Do Not Disturb Mode
Your phone's Do Not Disturb mode may silence or block calls if it is turned on. As a result, it's possible for you to miss or never receive incoming calls.
3. System Glitch
This error may occasionally be brought on by a brief software glitch, especially if your phone hasn't been turned off in days. Simply restart your phone and see if you can place calls normally after that.
4. Malware
We frequently install third-party apps without realizing the issues they may have. Numerous third-party apps contain malware and pose a risk to your phone.
If your calling issues began as a result of installing a particular app, uninstall it and see if things return to normal.
Your Android device's dialer issues may also be brought on by the incoming caller's phone number being blocked, call forwarding, a swollen battery, the dialer cache, etc. in addition to the causes mentioned above.
Android Issue: Not Making Or Receiving Calls: 18 Solutions
Some of the most effective methods for troubleshooting the Android not making or receiving calls issue are provided below.
Note that depending on your Android version and phone manufacturer, the methods might need to be slightly modified.
1. Remove The Phone Cover
It's possible that the signal is being blocked by your phone's cover. This frequently happens if your phone case is magnetic or metallic.
You should therefore try removing the phone cover and any other decorative items you may have. Next, determine whether your phone is getting a strong network signal.
2. Signal Issues
Check to see if your phone is receiving a signal if it is on and you are unable to place or receive calls. To do this, simply look in the phone's right top corner, where the signal indicator should be located.
You should be able to make and receive calls even if there is only one bar on the signal indicator.
However, if the signal keeps dropping out or you see a message like "No Service," that explains why you are unable to make or receive calls.
In this situation, try moving to a location with a stronger signal. Signal problems are common in places like tunnels and underground parking lots. When looking for a phone signal, go to areas that are on or above ground level instead of remote locations.
3. Check Airplane Mode
You won't be able to receive or place calls if your phone is in Airplane mode. In this situation, you must turn off Airplane Mode. When an airplane icon appears at the top of the screen next to the battery icon, your phone is in airplane mode.
As your phone won't receive any kind of communication signal when in Airplane mode, you cannot make or receive calls while it is in this mode.
However, if you have the airplane mode off and you are still unable to make or receive calls, turn it on for a short time before turning it off. To do this, adhere to the instructions below:
- To access Android Quick Settings, swipe down from the top of the screen.
- Next, tap the Airplane icon to turn it off (it should be blue if it's on).
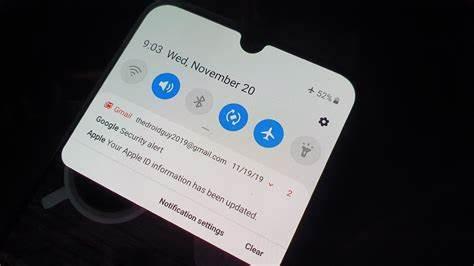
- Alternately, you can turn off Airplane Mode in the Settings app.
- Go to the Settings app on your Android device.
- Then select Network & Internet.
- After that, switch off Airplane Mode.
4. Check If Phone Is On Do Not Disturb Mode
Along with making sure your Android phone is in Airplane mode, you should also make sure the Do Not Disturb mode is activated. Calls won't stop coming in as a result of this.
However, since you won't be able to hear the phone ring, it does stop you from receiving incoming calls.
Incoming calls are typically muted when the Do Not Disturb mode is activated, and in some cases, calls may even be disabled.
- Swipe down from the top of your phone's screen and expand the Quick Settings area to turn off the Do Not Disturb mode.
- Tap the Do Not Disturb icon, which is blue when turned on and gray when turned off.
5. Use Safe Mode
Your smartphone won't be able to use third-party apps thanks to the Safe Mode feature. You can try making a call while your Android phone is running in safe mode.
If you can place and receive calls while your phone is in Safe mode, a third-party app on your device is the root of the issue.
To activate Safe mode, adhere to the instructions below:
- Shut off your phone.
- Hold down the Power button until the model name of the phone appears. Switch off the power.

- After that, press and hold the Volume Down button on the phone until it restarts.

- The Safe Mode badge will then appear in the bottom left corner of your phone's screen. Pull back on the volume down button.
- Try placing a call now. Or, have someone give you a call. Verify your ability to place and receive calls. You should check the third-party apps that are installed on your phone to see if you can make and receive calls normally while in Safe mode.
- Consider when the error first appeared and whether you installed any third-party apps prior to the onset of the "Android not making or receiving calls" issue.
- Then, remove any recently downloaded apps that you think might be a factor in the calling issue.
- Finally, verify that calls are now functioning correctly.
6. Check If Call Forwarding Is Enabled
The ability to forward incoming calls to a different phone number or send them to voicemail makes the Call Forwarding feature on your Android smartphone extremely practical. It could be a problem if you are not aware that your smartphone's call forwarding or call diverting feature is turned on. Calls that are being forwarded to another number may prevent you from receiving them.
Check the notification panel to see if the call forwarding icon is turned on or off. If your phone has the call forwarding feature enabled, follow the instructions below to turn it off:
- If call forwarding was previously enabled, swipe down the notification panel and tap "Call forwarding" to turn it off.
- The following is another method for turning off the call forwarding feature:
- Activate the phone or dialer app on your smartphone.
- Select the SIM card by tapping More (the three dots in the top-right corner).
- Select your SIM by tapping "Calling accounts" after that.
- Then select "Call forwarding."
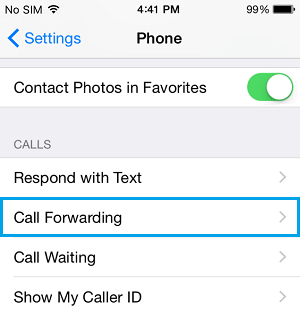
- If the active call forwarding options were previously turned on, disable them.
7. Restart Your Android Phone
Restarting your Android phone can sometimes be a great way to resolve a lot of transient software issues with your phone. Many people have asserted that rebooting their phones solved the issue with Android not making or receiving calls.
This could save your life if you haven't turned off your phone in a few days and have been using it continuously.
Simply hold down the phone's power button for a few seconds to turn it off. An option to restart the phone will be presented to you in a prompt. Your phone will restart after you tap Restart, and it will then turn off.
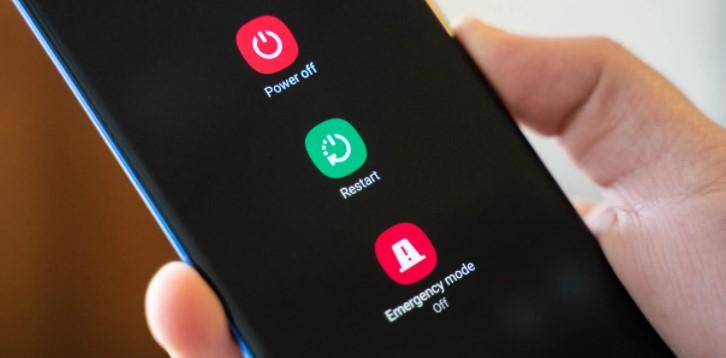
8. Check If SIM Card Is Inserted Properly
If your SIM card is not properly inserted, your phone may be unable to make or receive calls because it cannot establish a proper connection with it.
Next, remove the SIM card from your phone and make sure it is inserted properly into the SIM tray or port. You might try taking it out and putting it back in. Now, check if you can make and receive calls via your Android smartphone.
9. Reactivate SIM Cards
Try deactivating the SIM card and then reactivating it if you don't want to eject and then reinsert it. If you are having issues with your phone or SIM card, this will also resolve them.
Remember that you can only deactivate a SIM card on a phone that has multiple SIM cards installed. The message "Error: Can't disable all the SIM cards" will appear if you don't.
If you want to know how to deactivate your Android SIM card, follow the instructions below:
- First, open the Settings app on your Android phone and select "Network & Internet."
- Tap on SIM cards.
- Select the SIM card that will not be affected by any call-related issues at this time.
- Toggle the ON button to OFF to turn the SIM card off. When it's turned off, it ought to change from blue to gray. When asked to "Deactivate the SIM," a pop-up question will appear. Click OK after being asked "Are you sure?"
- Your SIM card will be successfully deactivated as a result, and you will receive a prompt informing you that the process is complete. Click OK to continue.
- Then, to reactivate the SIM card, toggle the option to ON.
- A prompt notifies you when the SIM activation is complete. Click OK. Next, try making a call to see if the issue has been resolved.
10. Delete The Dialer Cache Data
You might also be able to get the calling feature to function properly with this. Don't worry, clearing the app cache data on your phone won't delete your contacts or call history, so you can proceed without risk. Let's go over the steps you must take to clear your phone's dialer cache data:
- Go to the Settings menu on your Android phone and select "Apps & notifications."
- Click "See All Apps."
- Browse all the applications, then select Phone.
- Tap "Storage & Cache."
- Hit the Clear Cache button after that.
- Reopen the dialer and verify that you can place and receive calls.
11. Try Using Another SIM
If you have a dual SIM phone and another SIM card on your smartphone, try making and receiving calls using the other SIM card. If it does, your phone is probably in working order and your SIM is the cause of the issue.
12. Battery Issues
The location of your phone's SIM card as well as other components of the smartphone may be impacted if your battery is swollen or has changed shape for some reason.
Therefore, you should go to a service center and have the phone replaced if it now has a strange shape. Avoid attempting to replace the battery yourself, as this could cause further issues.
13. Contact Your Network Carrier
You need to get in touch with your network carrier if you've tried all the suggestions above and your phone is still unable to make or receive calls.
Verify that your number and the questioned SIM card are still active and not blocked by using another number or any social media platform.
If they find that your SIM is indeed active, they might give you some helpful advice on how to move forward.
Your SIM can only occasionally be blocked. However, that might occur if you have a history of making late phone bill payments.
If that happens, your SIM might get blocked, and you'll need to get in touch with your SIM's network provider to fix the problem.
Another possibility is a network carrier issue with your phone. The phone contract might have had a limited lifespan that has since expired.
Another possibility is that your plan limits you to a certain number of minutes for the current month. In this situation, you must get in touch with the network carrier and modify your monthly cap.
These kinds of restrictions are typically present for the amount of credit that can be purchased on prepaid or pay-as-you-go SIM cards. Therefore, if you run out of credit, you will be unable to place calls and will need to purchase more credit.
14. Blocked Numbers
It's possible that the number or numbers you were expecting to call were somehow blocked. A number that has previously been blocked won't be able to call you if you've done so.
So, if you want to receive calls from a particular number, check your list of blocked numbers and unblock it if the number is there. To do this, adhere to the directions below:
- Access the Phone app.
- Click "More"
- To access the phone settings, tap Settings.
- To view the list of blocked numbers on your Android phone, tap Blocked Numbers.
- Tap on Clear X and then Unblock to unblock a number.
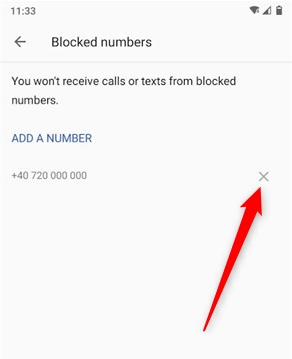
Note : Recall that unblocking a particular number enables that number to call your phone. Unblocking numbers won't help you if you are unable to make calls, though.
15. Reset Network Settings
If your Android phone is having trouble making or receiving calls, you can try resetting the network settings to see if that helps.
Resetting your phone's network settings will remove all of the stored data that might have been obstructing the phone's proper operation.
Follow the instructions below to reset your Android's network settings:
- Go to the Settings app and select General or General Management from the menu.
- Following that, tap the Reset / Reset options, followed by Reset Network Settings. In some Android versions, the Reset Network Settings option may also include Reset Wi-Fi, Mobile, and Bluetooth.
16. Reset The Access Point Names (APN) Setting
You can also attempt to reset your phone's APN settings. To do this, adhere to the directions below:
- Access your phone. Select Settings, then Connections.

- Choosing Mobile Networks will bring up Access Point Names.
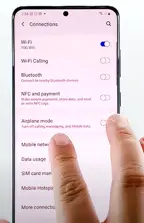
- Reset to Default can be accessed by tapping the More menu (three dots) in the top-right corner.
17. Android Update
You can try updating your Android operating system to the most recent version as a last resort. This might be useful if your phone isn't able to place or receive calls. The steps you must take to update your Android phone to the most recent version are listed below:
- Open the Settings application on your Android smartphone.
- Tap System or General Management next.
- Select Advanced, then select System Update.
18. Factory Reset
If all else fails, you can try this as one of your last options. As a last resort, you might think about performing a factory reset to fix any problems or bugs with your phone. How to do it is as follows:
- Open the Settings app first.
- Go to System or General Management after that.
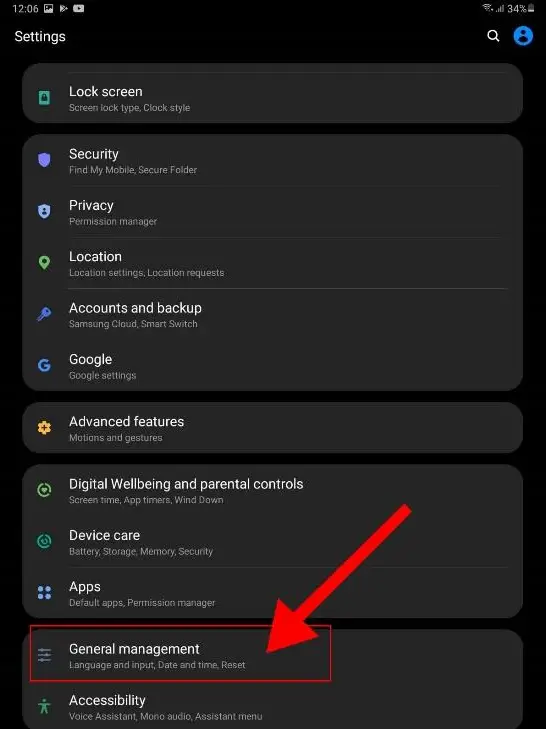
- Click the Reset button.
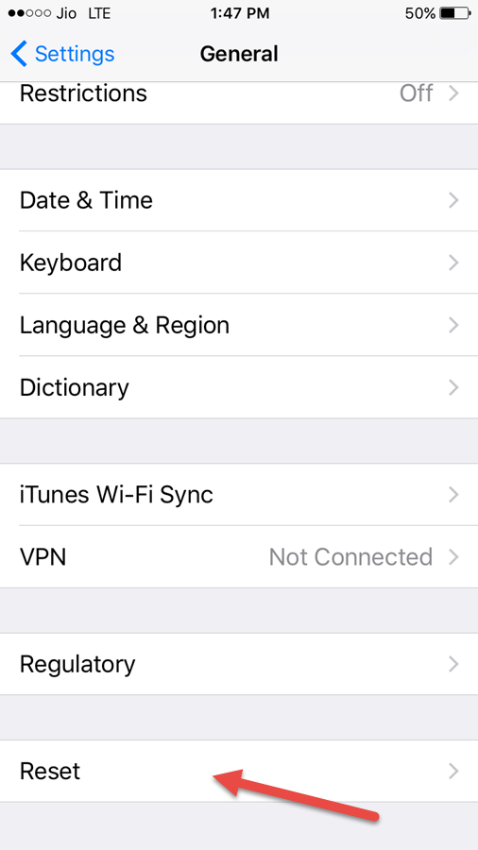
- To perform a factory reset on your Android phone, tap the Erase All Data/Factory Data Reset option.
Note: Before performing a factory reset, make sure you have a backup of your phone.
Final Words
The aforementioned article goes over a number of tried-and-true solutions to the Android not making or receiving calls problem. We hope you try each method until you can make and receive calls again.
But if none of the suggestions in this article work, you might need to get in touch with the company that made your phone and ask about phone repair.
Android Not Making Or Receiving Calls FAQs
Why Can't My Android Make Outgoing Calls?
There may be a variety of causes for your inability to place calls. Your active plan may have expired, you could be having network problems, or your phone could be infected with malware. In addition, this might have been brought on by the airplane or do not disturb modes.
Why Can't I Make Or Get Calls On My Android Phone?
You may be experiencing network problems; try moving to a different spot to see if you can receive a signal there. It could also be a short-term software bug, a network configuration issue, the fact that your phone is in airplane or DND mode, malware, etc.
Why Am I Able To Make But Not Receive Calls?
If your Android device can make calls but not receive them, there is no issue with the SIM network or phone's hardware. This could be caused by a number of things, such as the call forwarding feature being active, the do not disturb mode, phone line problems, etc.
