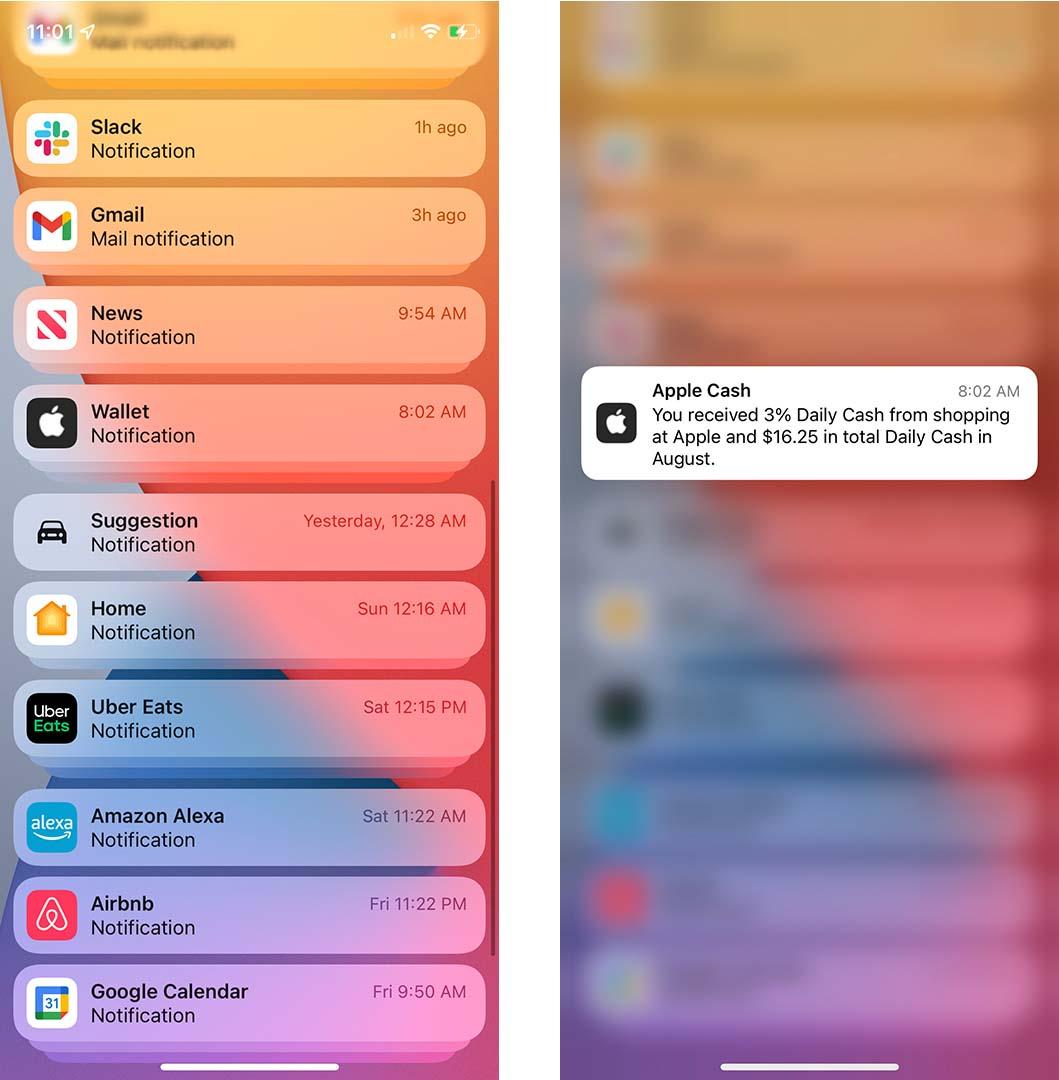
Bien que certaines notifications push soient nécessaires, la plupart d’entre elles sont simplement ennuyeuses. Il existe plusieurs façons d'arrêter les notifications des applications que vous n'utilisez même plus.
Voici comment désactiver toutes les notifications de votre iPhone, les supprimer de l'écran de verrouillage et masquer toutes vos notifications précédentes.
Comment désactiver les notifications d’applications sur un iPhone ?
Accédez à Paramètres> Notifications sur votre iPhone pour désactiver les notifications d'application. Après cela, choisissez une application et désactivez le curseur à côté de Autoriser les notifications. Cette procédure devra être répétée pour chaque application que vous souhaitez désactiver.
- Ouvrez l'application Paramètres sur votre iPhone.
- Cliquez ensuite sur Notifications.
- Vous verrez une liste de toutes vos applications installées sous Style de notification ; choisissez ensuite l'application que vous souhaitez désactiver dans cette liste.
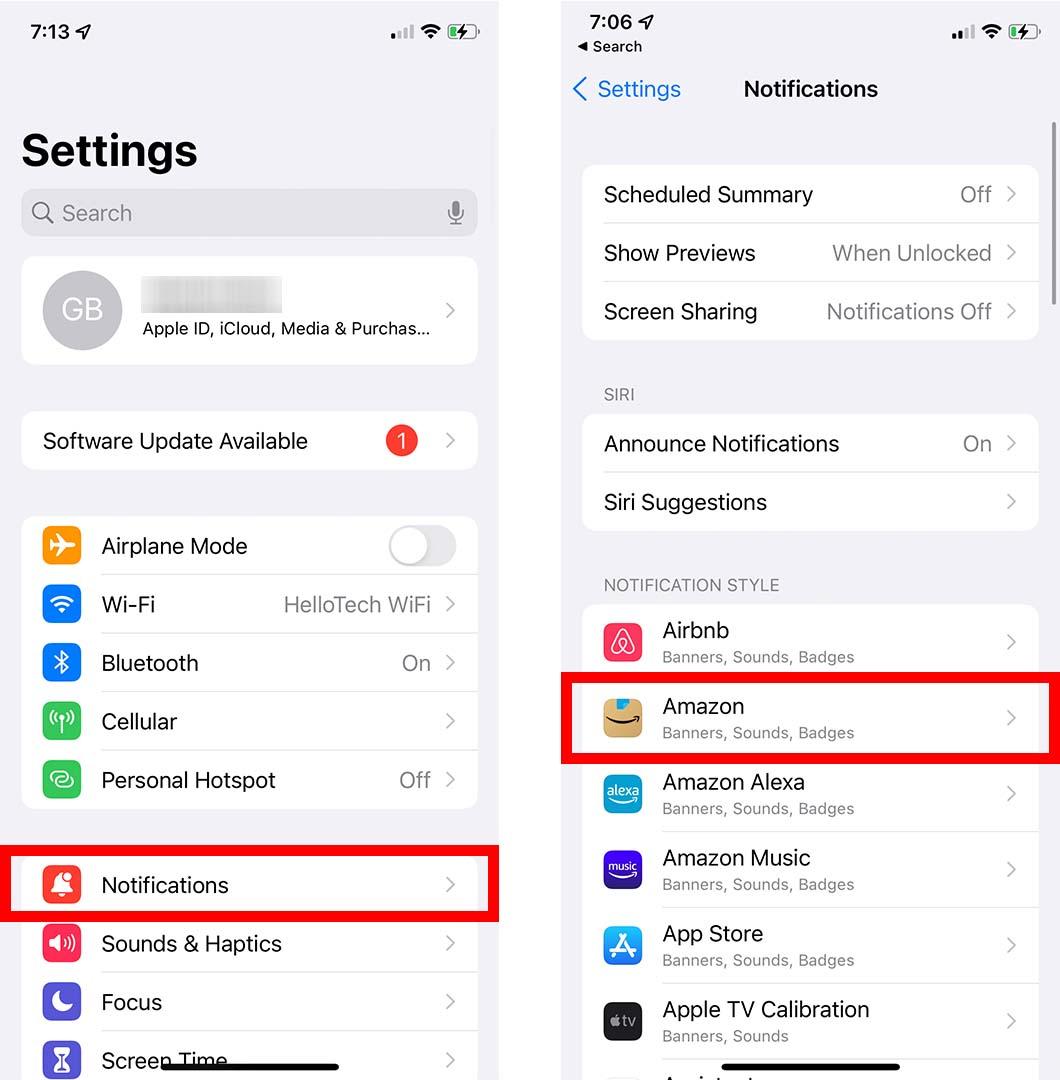
- Désactivez en dernier lieu Autoriser les notifications.
- Les étapes doivent cependant être répétées pour chaque application que vous souhaitez désactiver.
Vous pouvez modifier les paramètres d'applications spécifiques à partir de cette page si vous ne souhaitez pas désactiver complètement les notifications pour ces applications.
- Vous pouvez désactiver les alertes dans la section Alertes de l'application Paramètres pour empêcher les notifications d'apparaître sur votre écran de verrouillage et votre centre de notifications.
- Vous pouvez changer le style de bannière de Temporaire, ce qui signifie qu'il disparaîtra après un bref instant, à Persistant, ce qui signifie qu'il restera en haut de votre écran jusqu'à ce que vous le fassiez glisser.
- Les icônes de badge rouge qui apparaissent dans le coin supérieur droit des applications sur votre écran d'accueil et les sons de notification peuvent également être désactivés.
Si vous ne souhaitez pas les désactiver individuellement pour chaque application, vous pouvez suspendre simultanément toutes les notifications de votre iPhone en utilisant le mode Ne pas déranger.
Comment mettre en pause toutes les notifications sur votre iPhone
Accédez à Paramètres > Ne pas déranger et activez le curseur à côté de Ne pas déranger pour suspendre instantanément toutes les notifications sur votre iPhone. Assurez-vous que Toujours est sélectionné sous Silence si vous souhaitez désactiver tous les appels entrants et les notifications.
- Ouvrez l'application Paramètres sur votre iPhone.
- Appuyez sur le bouton Ne pas déranger.
- Basculez ensuite le curseur à côté de Ne pas déranger.
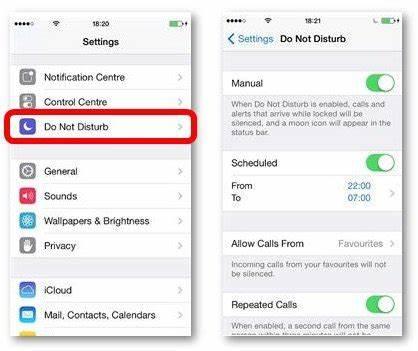
Remarque : À partir de ce moment, appuyez sur Programmer pour décider quand et pendant combien de temps activer le mode Ne pas déranger.
- Enfin, sélectionnez Toujours sous Silence. Lorsque le mode Ne pas déranger est activé, toutes les notifications et tous les appels entrants seront coupés.
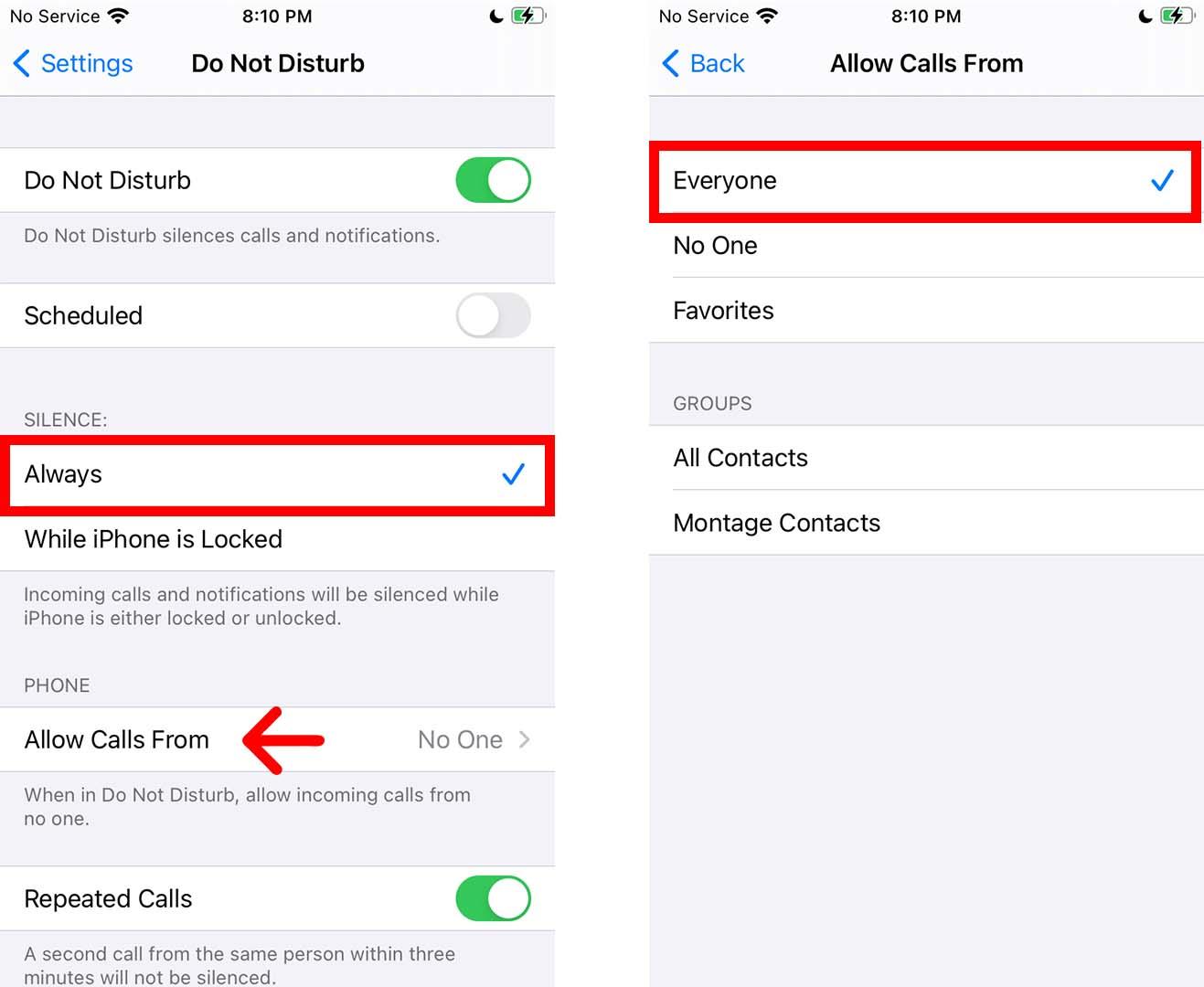
N'oubliez pas d'appuyer sur Autoriser les appels de et de choisir Tout le monde si vous souhaitez toujours recevoir des appels lorsque le mode Ne pas déranger est actif.
Vous pouvez également activer le mode Ne pas déranger en faisant glisser votre doigt depuis le coin supérieur droit de votre écran pour accéder au Centre de contrôle.
Le menu Ne pas déranger est alors accessible en appuyant longuement sur l'icône en forme de lune. Vous pouvez sélectionner la durée du mode Ne pas déranger à partir d'ici ou appuyer sur Programmer pour modifier d'autres paramètres.
Vous pouvez masquer rapidement toutes les données de vos notifications si vous ne souhaitez pas activer le mode Ne pas déranger. C'est ainsi:
Comment masquer les aperçus de notification
Accédez à Paramètres > Notifications > Afficher les aperçus et choisissez Jamais pour désactiver tous les aperçus de notification sur votre iPhone. Vous ne verrez que le nom et l'icône de l'application en conséquence, avec les détails de vos notifications masqués.
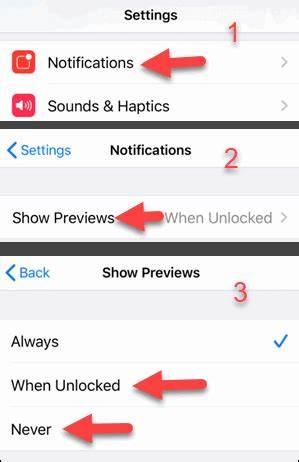
Comment faire taire les notifications sur iPhone avec Ne pas déranger
Pour désactiver les notifications sur un iPhone, vous pouvez utiliser les méthodes suivantes :
-
Mode silencieux: Actionnez l'interrupteur physique sur le côté de votre iPhone. Si le commutateur est réglé sur la position « Silencieux » ou « Muet » (indiqué par un point ou une ligne orange), votre iPhone n'émettra aucun son ni ne vibrera lorsque les notifications arriveront. Veuillez noter que les alarmes et les appels produiront toujours du son, alors ajustez ces paramètres en conséquence.
-
Control Center: faites glisser votre doigt depuis le coin supérieur droit de l'écran de votre iPhone (sur les modèles plus récents avec Face ID) ou faites glisser votre doigt depuis le bas de l'écran (sur les anciens modèles avec un bouton d'accueil) pour accéder au Centre de contrôle. Appuyez sur l'icône en forme de cloche pour activer le mode « Ne pas déranger ». Ce mode fait taire toutes les notifications et les empêche d'apparaître sur l'écran de verrouillage ou de générer des sons ou des vibrations.
-
Paramètres: Accédez à l'application « Paramètres » sur votre iPhone et sélectionnez « Notifications ». À partir de là, vous pouvez choisir des applications spécifiques et ajuster leurs paramètres de notification. Vous pouvez désactiver les sons, les vibrations ou les bannières pour des applications individuelles, ou désactiver complètement les notifications pour ces applications.
-
Personnaliser les notifications: Dans les paramètres « Notifications », vous pouvez personnaliser davantage le comportement des notifications. Par exemple, vous pouvez opter pour des notifications de style « Bannière » qui apparaissent brièvement en haut de l'écran, ou choisir « Aucune » pour désactiver complètement les notifications pour une application particulière.
-
Mode heure du coucher: Si vous avez activé le mode Heure du coucher dans l'application Horloge, votre iPhone assombrit automatiquement l'écran, coupe les appels et les notifications et crée un environnement plus paisible pendant les heures de sommeil désignées.
FAQ sur la désactivation de toutes les notifications sur votre iPhone
Comment désactiver toutes les notifications sur mon iPhone ?
Voici comment désactiver toutes les notifications de votre iPhone, les supprimer de l'écran de verrouillage et masquer toutes vos notifications précédentes. Accédez à Paramètres> Notifications sur votre iPhone pour désactiver les notifications d'application. Après cela, choisissez une application et désactivez le curseur à côté de Autoriser les notifications.
Comment masquer le contenu des messages dans la barre de notification de l'iPhone ?
Si tout ce que vous voulez faire est de masquer le contenu du message pour qu'il n'apparaisse pas dans la barre de notification de votre iPhone, suivez ces instructions. Accédez à Notifications et sélectionnez cette option pour afficher les aperçus. Sélectionnez "Jamais" si vous préférez qu'aucun contenu d'application n'apparaisse jamais sur l'écran de verrouillage. Vous pouvez sélectionner "Lorsque déverrouillé" afin d'activer le contenu de notification lorsque l'appareil est déverrouillé à l'aide de Face ID.
Veuillez laisser un incontournable commentez vos pensées, puis partagez-les sur votre ou vos groupes Facebook qui trouveraient cela utile et récoltons ensemble les avantages. Merci d'avoir partagé et d'être gentil!
Divulgation: Cette page peut contenir des liens vers des sites externes pour des produits que nous aimons et que nous recommandons sans réserve. Si vous achetez des produits que nous suggérons, nous pouvons percevoir des frais de parrainage. Ces frais n'influencent pas nos recommandations et nous n'acceptons pas les paiements pour les avis positifs.


