
Snažíte se najít, jak pořídit snímek obrazovky na Macu? V závislosti na tom můžete mít až čtyři různé způsoby, jak pořídit snímek obrazovky na počítači mac Apple počítač, který máte: MacBook Pro, MacBook vzduchnebo iMac.
Pokud chcete zachytit, co je na vašem Macu právě teď, ať už jsou to vstupenky na akce, e-mail, který jste právě obdrželi, nebo screenshot vaší plochy Mac, znalost toho, jak pořídit snímek obrazovky na Macu, je nezbytnou dovedností pro Apple uživatelů.
Jak udělat snímek obrazovky na Macu
Existují tři způsoby, jak pořídit snímek obrazovky na Macu pomocí klávesových zkratek, a čtvrtý způsob, pokud máte MacBook s dotykovou lištou.
Ukážeme vám, jak pořídit snímek obrazovky na Macu pomocí různých klávesových zkratek uvedených v této příručce. Také vám ukážeme, jak používat snímky obrazovky Mac, které jste pořídili. Apple poskytuje řadu možností pro rychlé uložení, odstranění a otevření snímku obrazovky pro anotaci.
Pokud hledáte další informace o tom, jak používat váš Mac, podívejte se na tyto další tipy abyste ze svého Macandu vytěžili maximum Apple zařízení.
1. Command + Shift + 3 (snímek celé plochy)
Tato klávesová zkratka pořídí snímek celé obrazovky.
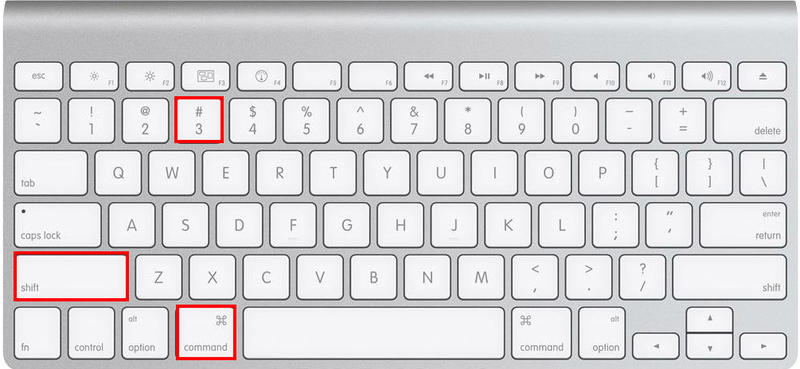
2. Command + Shift + 4 (vyberte oblast pro snímek obrazovky)
Tato kombinace kláves změní váš kurzor na zaměřovací kříž, který můžete přetažením vybrat část obrazovky, kterou chcete zachytit. Chcete-li pořídit snímek obrazovky, uvolněte tlačítko myši nebo trackpad.
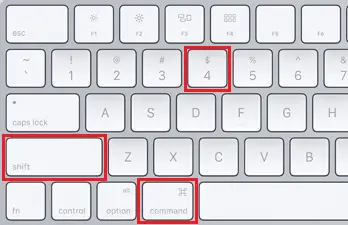
Po stisknutí Shift-Command-4 máte několik dalších možností:
Když stisknete a podržíte mezerník, zaměřovací kříž se změní na malou ikonu fotoaparátu, kterou můžete přesunout přes libovolné otevřené okno. Chcete-li pořídit snímek obrazovky okna, jednoduše na něj klikněte. Tato metoda vytvoří snímek obrazovky s bílým okrajem kolem okna a mírným vrženým stínem.
Po přetažení pro zvýraznění oblasti, ale před uvolněním tlačítka myši nebo trackpadu, stiskněte a podržte mezerník.
Tím se zachová tvar a velikost oblasti výběru, ale můžete ji po obrazovce pohybovat. Pokud je vaše počáteční oblast výběru o několik pixelů mimo, jednoduše stiskněte a podržte mezerníkem jej přemístěte, než uvolníte tlačítko myši a pořídíte snímek obrazovky.
Po přetažení pro zvýraznění oblasti, ale před uvolněním tlačítka myši nebo trackpadu, podržte klávesu Shift. Tím se uzamkne každá strana oblasti výběru provedené pomocí zaměřovacího kříže kromě spodního okraje, což vám umožní pohybem myši nahoru a dolů umístit spodní okraj.
Chcete-li změnit polohu pravého okraje oblasti výběru, uvolněte klávesu Shift a držte stisknuté tlačítko myši. Podržením tlačítka myši nebo touchpadu při stisknutí klávesy Shift můžete přepínat mezi posouváním spodního a pravého okraje.
3. Command + Shift + 5 (Různé možnosti snímků obrazovky Mac)
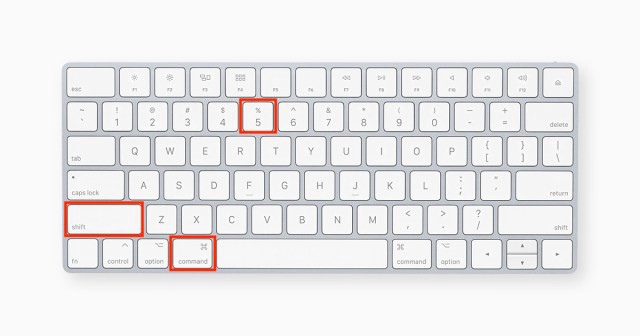
Tato kombinace vyvolá ve spodní části obrazovky malý panel s možnostmi snímání obrazovky, který byl představen v MacOS Mojave (2018). Pomocí jednoho ze tří tlačítek můžete pořídit snímek celé obrazovky, okna nebo části obrazovky.
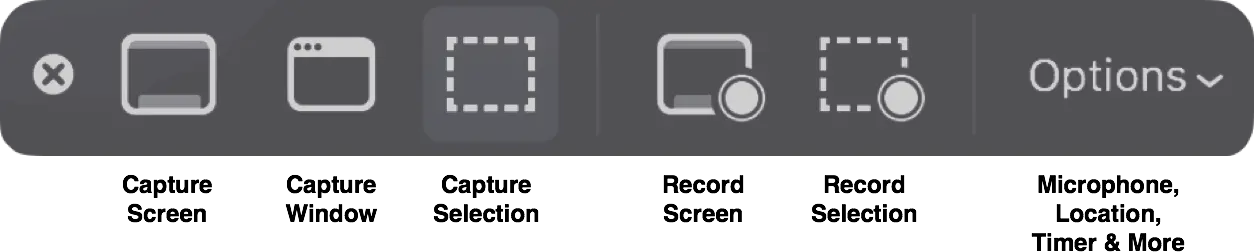
Podobně můžete zaznamenat celou obrazovku nebo její část pomocí dvou tlačítek pro nahrávání videa. Tlačítko X na levé straně zavře panel snímku obrazovky, ale můžete jej také ukončit stisknutím klávesy Escape.
Tlačítko Možnosti se nachází na pravé straně. Umožňuje vám vybrat, kam se snímek obrazovky uloží (Plocha, Dokumenty, Schránka, Pošta, Zprávy, Náhled nebo Jiné umístění), a také nastavit zpoždění 5 nebo 10 sekund, abyste mohli seřadit položky, které by jinak byly ztracené při použití nástroje pro snímání obrazovky.
Ve výchozím nastavení je povolena možnost Zobrazit plovoucí miniaturu, která zobrazuje malou miniaturu náhledu právě pořízeného snímku obrazovky v pravém dolním rohu obrazovky, podobně jako iOS zpracovává snímky obrazovky. Na vašem Macu, na rozdíl od iPhonu, můžete vypnout náhled náhledu. Nakonec máte možnost zobrazit ukazatel myši na snímku obrazovky nebo videu.
Pokud vám zobrazení blokuje panel snímku obrazovky, uchopte jeho levý okraj a přetáhněte jej na jiné místo na obrazovce.
4. Command + Shift + 6 (MacBooky s dotykovou lištou)
Věděli jste, že pokud máte 16palcový MacBook Pro nebo jiný model s Touch Barem, můžete si pořídit snímek obrazovky toho, co je na něm aktuálně zobrazeno?
Chcete-li pořídit velmi široký a tenký snímek obrazovky Touch Baru, jednoduše stiskněte Command-Shift-6.
Snadná anotace
Pokud používáte plovoucí miniaturu, budete moci k rychlému anotování snímku obrazovky použít nástroje pro tvorbu značek. Plovoucí miniaturu můžete odtáhnout prstem nebo ji nechat samotnou a bude uložena na místo, kde jste naposledy uložili snímek obrazovky. Když klepnete na plovoucí miniaturu, otevře se v okně náhledu Markup View (spíše než Náhled), se všemi nástroji pro označování dostupnými v Náhledu.
Kliknutím pravým tlačítkem na plovoucí miniaturu můžete provést následující:
- Uložte snímek obrazovky na plochu, do složky Dokumenty nebo do schránky
- Otevřete jej v aplikaci Mail, Zprávy, Náhled nebo Fotky
- Zobrazit ve Finderu
- Vymazat
- Otevřete v okně náhledu značek popsaném výše
- Zavřít (a uložit)
Dlouhodobí uživatelé počítačů Mac mohou být pomalí při přijímání nové zkratky Command-Shift-5 pro snímky obrazovky Mac, ale zjišťujeme, že ji používám spíše pro možnost komentovat snímky obrazovky bez otevírání náhledu a rychle mazat snímky obrazovky, o kterých víme, že jsme udělali chybu. .
Vítanými doplňky jsou také možnosti zpoždění 5 sekund a 10 sekund.
To jsou všechny různé možnosti, jak pořídit snímek obrazovky na Macu!
Snímek obrazovky na často kladené dotazy na Mac
Jak mohu uložit snímek obrazovky jako obrázek na počítači Mac?
Stiskněte Command + Shift + 5 a vyberte možnost Zachytit vybrané okno na panelu nástrojů, chcete-li pořídit snímek obrazovky konkrétního okna nebo nabídky. Ukazatel bude nahrazen ikonou fotoaparátu. Chcete-li uložit obrázek, přesuňte fotoaparát přes okno, abyste jej zvýraznili, a poté klikněte.
Kde jsou uloženy všechny snímky obrazovky Mac?
Všechny snímky obrazovky pořízené na vašem Macu se ve výchozím nastavení ukládají na plochu s vyznačeným datem a časem. Když při pořizování snímku obrazovky podržíte klávesu Control, uloží se do schránky, nikoli na pevný disk.
Jak změním předvolby snímku obrazovky na Macu?
- Otevřete aplikaci Screenshot ze složky Utilities. Ke spuštění aplikace Screenshot můžete také použít Command + Shift + 5.
- Poté vyberte Možnosti. Vaše možnosti Uložit do se zobrazí v horní dlaždici nabídky.
- Vyberte umístění, kam jej chcete uložit.
Prosím opustit užitečný okomentujte to svými myšlenkami, poté to sdílejte se svými skupinami na Facebooku, pro které by to bylo užitečné, a pojďme společně těžit z výhod. Děkujeme, že jste se podělili a byli milí!
Zveřejnění: Tato stránka může obsahovat odkazy na externí stránky pro produkty, které milujeme a z celého srdce doporučujeme. Pokud si koupíte produkty, které navrhujeme, můžeme vydělat poplatek za doporučení. Tyto poplatky nemají vliv na naše doporučení a nepřijímáme platby za pozitivní recenze.


