
Det kan være svært at indstille ringetonen efter eget valg, hvis du har en iPhone, men ingen iTunes. Apple tilbyder en række forudinstallerede sange, men hvad nu hvis du vil bruge din yndlingssang i stedet for? I dag skal vi lære, hvordan man indstiller en sang som ringetone på iPhone gratis uden iTunes.
Apple har utilsigtet gjort tingene sværere ved at kræve, at du betaler og downloader sangen fra iTunes for at bruge den som ringetone. Alligevel er der løsninger på dette.
Sådan tilføjer du en ringetone til din iPhone uden at bruge iTunes er dækket i denne artikel.
Tilføjelse af en ringetone til en iPhone uden iTunes
Der er et par ting, du skal gøre først, før du tilføjer din ringetone, så lad os komme i gang.
- For at lave en sang til din telefons ringetone, skal du først downloade den og gemme den i dit iPhone-musikbibliotek. Sangen kan også importeres og gemmes i din Apple Filer. Gør dette, indtil du har succes. Ellers virker de næste trin ikke.
- Derudover skal din iPhone have Garageband app downloadet. Ved hjælp af Garageband-appen kan brugerne lave podcasts og musikfiler på Apple enheder som iPhones, iPads og Mac-computere. Hvis du ikke allerede har det, kan du downloade det gratis fra app store, selvom det normalt kommer som en native app.
Vi kan begynde, når du har downloadet Garageband-appen til din enhed og tilføjet den valgte sang.
Du skal først tilpasse en sang, før du udpeger den som din ringetone, hvis du vil undgå at bruge iTunes til at lave din ringetone.
Oprettelse af din nye ringetone
- Start Garageband-appen.
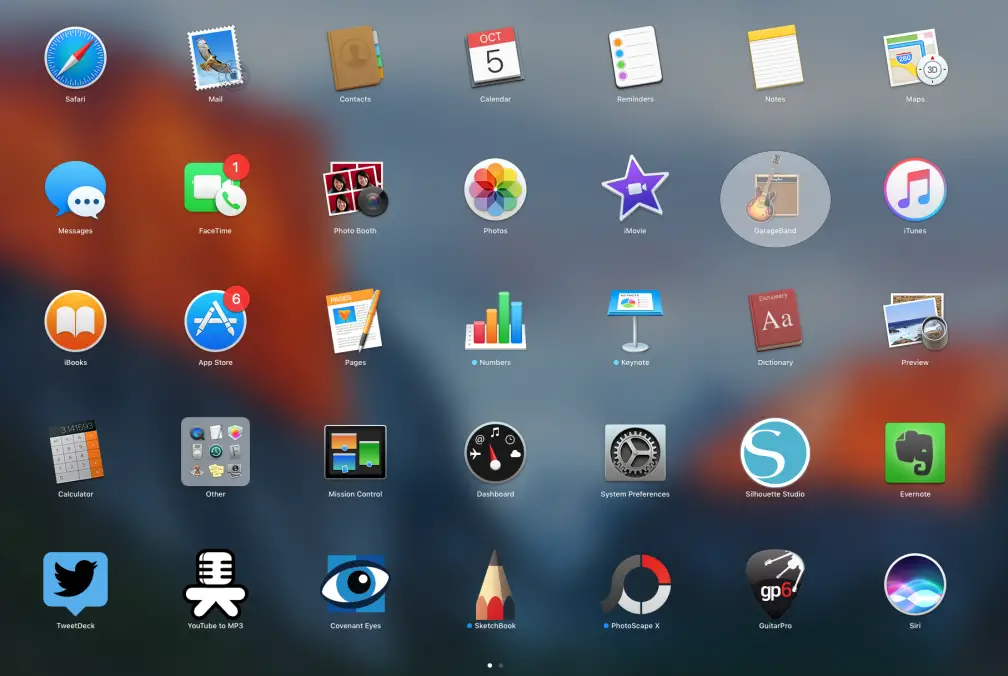
- Gå derefter til sektionen Tracks, stryg indtil du finder Trommer, tryk på Smart Drums, vælg Vis fra menuen, og du vil blive ført til redigeringssektionen. Denne knap er repræsenteret af Apple som en række af varierende længder.
- Derefter skal du trykke på Loop-ikonet øverst på skærmen. Du kan søge efter din sang ved hjælp af denne knap.
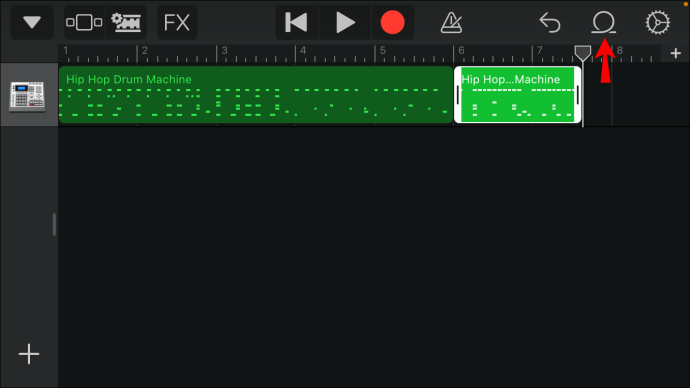
- Find den sang, du vil bruge, ved at vælge fanen Filer. Når du har fundet sangen, skal du holde den nede i en kort periode, så importeres den. Hvis den sang, du leder efter, ikke er på listen, skal du bruge knappen Gennemse elementer fra appen Filer til at lede efter den.
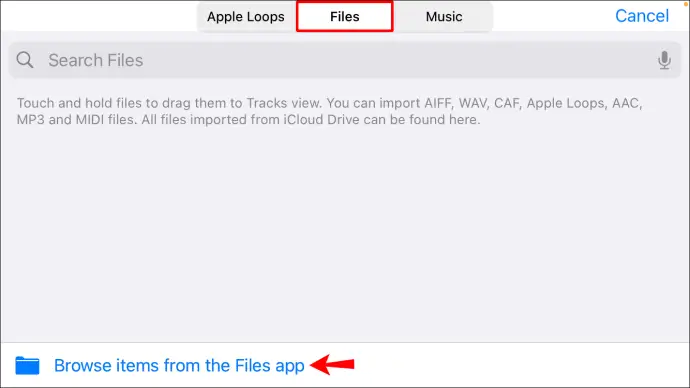
- For at vælge, hvor sangen skal begynde at spille, når din telefon ringer, skal du klikke på knappen Afspil og navigere gennem nummeret. Et lineallignende objekt med en lodret skyderstift påsat kan findes øverst på redigeringsskærmen. Din ønskede sangstartposition kan justeres med denne pin.
- Dobbeltklik på sangen, når du er tilfreds med stiftens placering. Valgene vises som en liste. Beslut dig for at dele. Klip din sang på det ønskede sted ved at trække ikonet med saksen nedad.
- Dobbelttryk nu på den sangs sektion, som du ikke vil beholde. Det vil vise en menu. Vælg Slet for at fjerne arbejdsområdet.
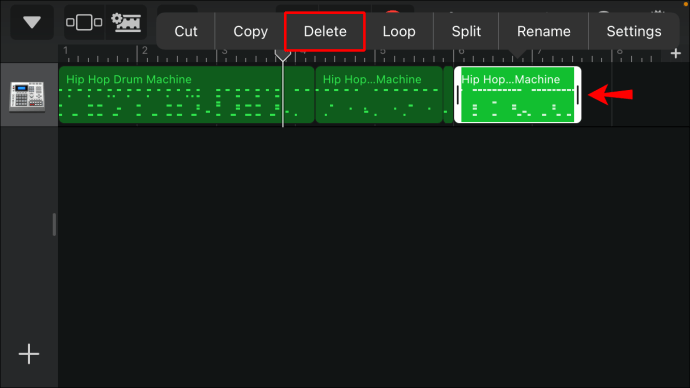
- Tryk derefter på pilen, der peger nedad i øverste venstre hjørne af skærmen. Vælg derefter Mine sange i menuen.
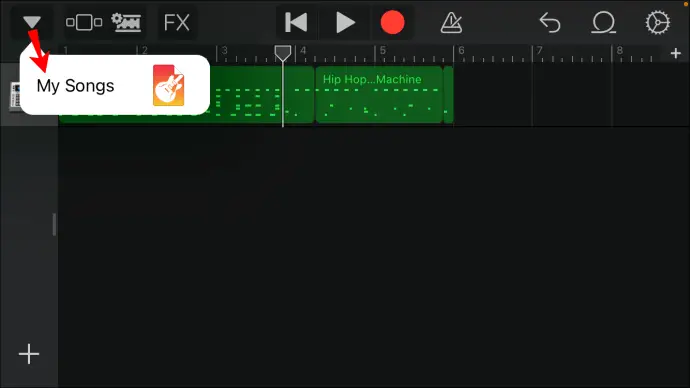
- Vælg Del efter at have trykket og holdt nede på musikprojektet. Vælg en ringetone i menuen, og klik derefter på Fortsæt. Sangens navn følger. Vælg Eksporter næste. Din nye ringetone bliver gemt på denne måde.
- Muligheden for at bruge lyd vises derefter. Hvis du klikker på den, kan du vælge at gøre sangen til din ringetone eller udpege den til en specifik kontakt. Alternativt kan du trykke på OK for at gemme ringetonen, så du manuelt kan indstille den på et senere tidspunkt.
Det er vigtigt at vide det din iPhone skærer automatisk sangen til 30 sekunder, når du eksporterer den. Derfor skal du klippe sangen fra begge sider, hvis du kun ønsker et kort afsnit (less end 30 sekunder) at spille.
Du kan oprette det segment, du ønsker, ved at gøre dette. Gentag trin 5 til 7 for at opnå dette.
Tilpas iPhones ringetone uden at bruge iTunes
Disse trin skal du tage, hvis du blot har gemt sangen ved at klikke på OK og nu vil indstille den som din ringetone:
- Start appen Indstillinger på din iPhone ved at trykke på det lille grå tandhjulsikon.
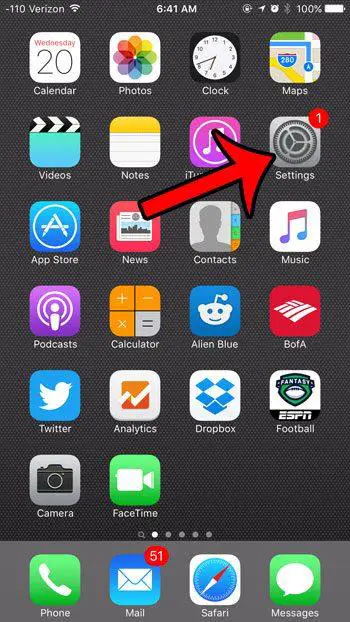
- Tryk derefter på Lyde & Haptics.
- Tryk på Ringetone fra denne menu. Det vil rulle ned en liste over hver ringetone, der tilbydes. Øverst på denne liste burde være din nyoprettede ringetone.
- For at gøre en sang til din ringetone skal du blot trykke på den.
Ofte stillede spørgsmål
Dette afsnit indeholder flere svar på dine spørgsmål om iPhone-ringetoner.
Kan jeg optage ringetonen fra min iPhone som et stemmememo?
Ja! Du husker måske dagene med at optage sange som stemmememoer og indstille dine yndlingssange som din ringetone. Du kan stadig tildele et stemmememo til din ringetone på trods af det Apple har gjort processen mere udfordrende. Det du skal gøre er som følger:
- Tag en stemmememo-optagelse. Den optagelse, du vil bruge, er under de tre prikker, så tryk der.
- Vælg Gem til filer.
- Når du har besluttet, hvor filen skal gemmes, skal du trykke på Gem.
For at indstille din nye ringetone skal du gentage de foregående trin og uploade filen til Garageband.
Sådan indstilles en sang som ringetone på iPhone uden iTunes
Hvis du ikke bruger iTunes, kan det være svært at indstille og oprette en ny ringetone til din iPhone. Men hvis du overholder ovenstående instruktioner, afspilles din foretrukne sang, hver gang din telefon ringer.
Den eneste beslutning, du skal tage, er, hvilken sang du vil høre.
Vær venlig at forlade a nyttigt kommenter med dine tanker, så del dette på din Facebook-gruppe (r), der ville finde det nyttigt, og lad os høste fordelene sammen. Tak fordi du delte og var god!
Afsløring: Denne side kan indeholde links til eksterne websteder for produkter, som vi elsker og helhjertet anbefaler. Hvis du køber produkter, vi foreslår, tjener vi muligvis et henvisningsgebyr. Sådanne gebyrer påvirker ikke vores anbefalinger, og vi accepterer ikke betalinger for positive anmeldelser.


