
Potrebbe essere difficile impostare la suoneria di tua scelta se hai un iPhone ma non iTunes. Apple offre una varietà di brani preinstallati, ma cosa succede se invece desideri utilizzare la tua canzone preferita? Oggi impareremo come impostare una canzone come suoneria su iPhone gratuitamente senza iTunes.
Apple ha involontariamente reso le cose più difficili richiedendoti di pagare e scaricare il brano da iTunes per poterlo utilizzare come suoneria. Eppure ci sono soluzioni alternative per questo.
Come aggiungere una suoneria al tuo iPhone senza utilizzare iTunes è trattato in questo articolo.
Aggiunta di una suoneria a un iPhone senza iTunes
Ci sono alcune cose che devi fare prima di aggiungere la tua suoneria, quindi cominciamo.
- Per rendere una canzone la suoneria del tuo telefono, devi prima scaricarla e salvarla nella Libreria musicale di iPhone. La canzone può anche essere importata e salvata nel tuo Apple File. Fallo finché non avrai successo. Altrimenti, i passaggi successivi non funzioneranno.
- Inoltre, il tuo iPhone deve avere il Garageband app scaricata. Utilizzando l'app Garageband, gli utenti possono creare podcast e file musicali Apple dispositivi come iPhone, iPad e computer Mac. Se non lo possiedi già, puoi scaricarlo gratuitamente dall'app store anche se di solito viene fornito come app nativa.
Possiamo iniziare dopo aver scaricato l'app Garageband sul tuo dispositivo e aver aggiunto il brano che preferisci.
Dovrai prima creare una canzone personalizzata prima di designarla come suoneria se vuoi evitare di usare iTunes per creare la tua suoneria.
Creazione della tua nuova suoneria
- Avvia l'app Garageband.
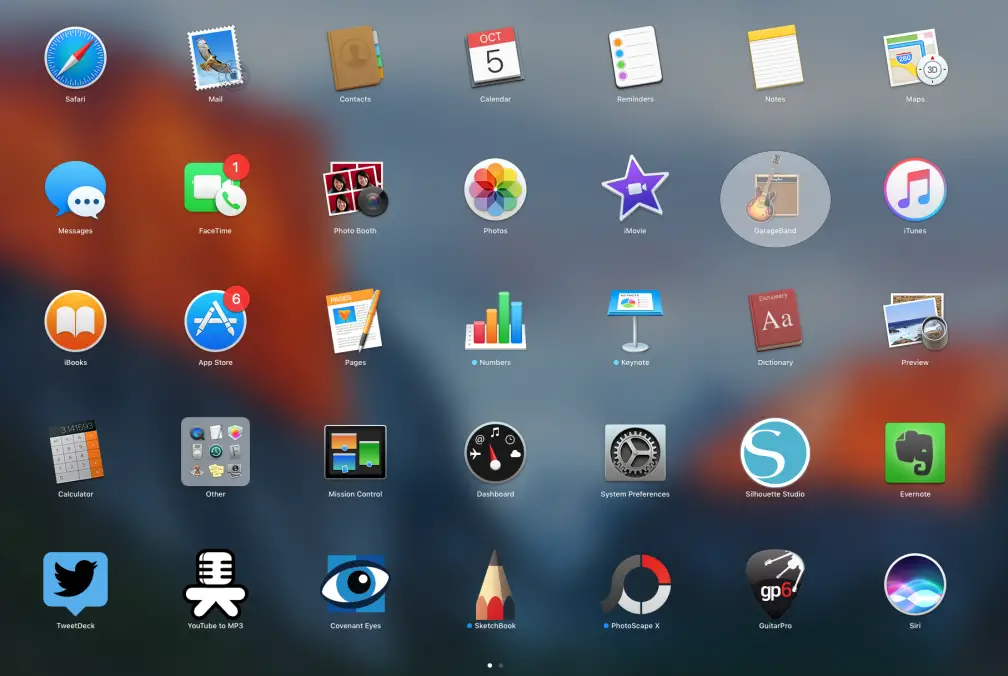
- Quindi vai alla sezione Tracce, scorri fino a trovare Batteria, tocca Smart Drums, scegli Visualizza dal menu e verrai indirizzato alla sezione di modifica. Questo pulsante è rappresentato da Apple come una serie di linee di lunghezza variabile.
- Successivamente, devi toccare l'icona Loop nella parte superiore dello schermo. Puoi cercare la tua canzone usando questo pulsante.
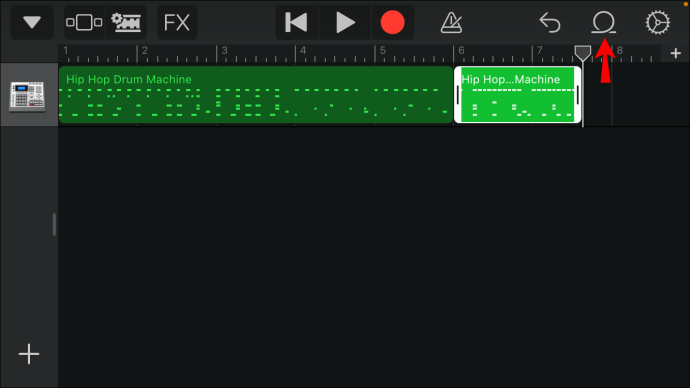
- Trova il brano che desideri utilizzare selezionando la scheda File. Una volta trovata la canzone, tieni premuto su di essa per un breve periodo di tempo e verrà importata. Se il brano che stai cercando non è elencato, utilizza il pulsante Sfoglia elementi dall'app File per cercarlo.
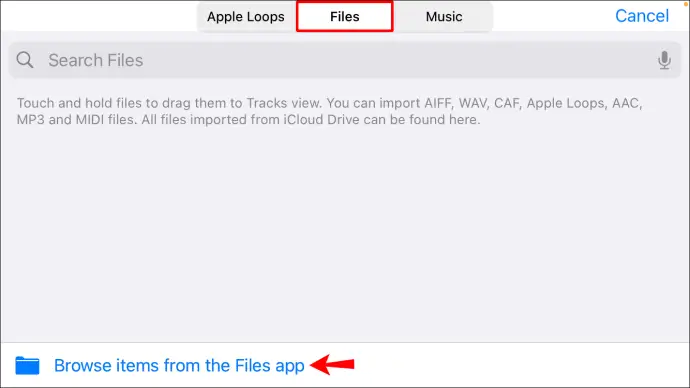
- Per scegliere dove deve iniziare la riproduzione del brano quando squilla il telefono, fai clic sul pulsante Riproduci e naviga attraverso la traccia. Un oggetto simile a un righello con un perno scorrevole verticale collegato si trova nella parte superiore della schermata di modifica. La posizione di inizio della canzone desiderata può essere regolata con questo pin.
- Fai doppio clic sul brano dopo che sei soddisfatto della posizione del segnaposto. Le scelte appariranno come un elenco. Decidi di dividere. Taglia la tua canzone nel punto desiderato trascinando l'icona con le forbici verso il basso.
- Ora tocca due volte la sezione del brano che non vuoi conservare. Visualizzerà un menu. Per rimuovere l'area di lavoro, selezionare Elimina.
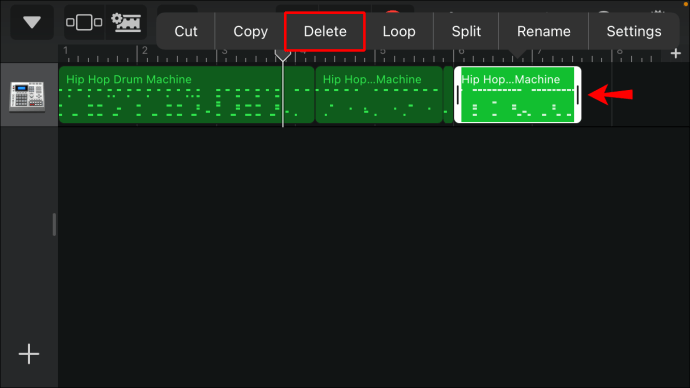
- Successivamente, tocca la freccia rivolta verso il basso nell'angolo in alto a sinistra dello schermo. Successivamente, seleziona Le mie canzoni dal menu.
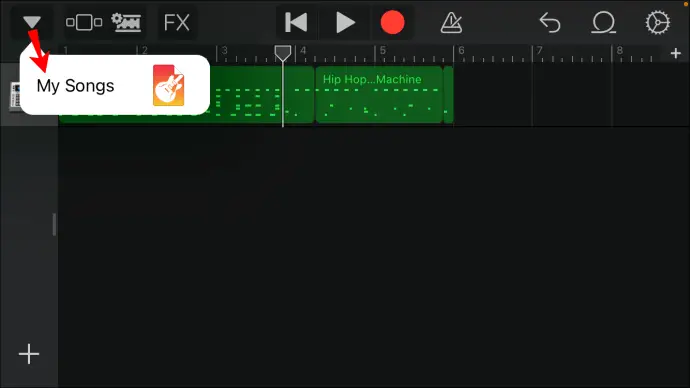
- Seleziona Condividi dopo aver toccato e tenuto premuto sul progetto musicale. Scegli una suoneria dal menu, quindi fai clic su Continua. Segue il nome della canzone. Seleziona Esporta successivo. La tua nuova suoneria verrà salvata in questo modo.
- Apparirà quindi l'opzione per utilizzare il suono. Se fai clic su di esso, puoi scegliere di rendere la canzone la tua suoneria o designarla per un contatto specifico. In alternativa, puoi toccare OK per salvare la suoneria in modo da poterla impostare manualmente in un secondo momento.
È importante sapere che il tuo iPhone taglia automaticamente la canzone a 30 secondi quando la esporti. Pertanto, devi tagliare la canzone da entrambi i lati se vuoi solo un breve segmento (less di 30 secondi) per giocare.
Puoi creare il segmento che desideri in questo modo. Ripeti i passaggi da 5 a 7 per ottenere questo risultato.
Personalizza la suoneria dell'iPhone senza usare iTunes
Questi sono i passaggi da seguire se hai semplicemente salvato il brano facendo clic su OK e ora desideri impostarlo come suoneria:
- Avvia l'app Impostazioni sul tuo iPhone toccando la piccola icona grigia dell'ingranaggio.
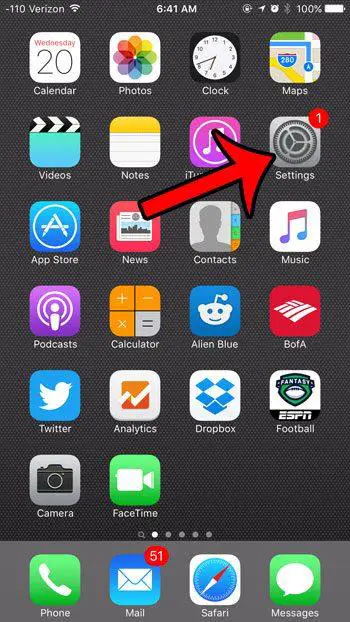
- Tocca poi Suoni e feedback aptico.
- Tocca Suoneria da questo menu. Apparirà un elenco di tutte le suonerie offerte. In cima a questo elenco dovrebbe esserci la suoneria appena creata.
- Per rendere una canzone la tua suoneria, basta toccarla.
Domande frequenti
Questa sezione include più risposte alle tue domande sulle suonerie per iPhone.
Posso registrare la suoneria dal mio iPhone come memo vocale?
SÌ! Potresti ricordare i giorni in cui registravi canzoni come memo vocali e impostavi le tue canzoni preferite come suoneria. Puoi comunque assegnare un memo vocale alla tua suoneria nonostante il fatto che Apple ha reso il processo più impegnativo. Quello che devi fare è il seguente:
- Fai una registrazione di un memo vocale. La registrazione che desideri utilizzare è sotto i tre punti, quindi tocca lì.
- Seleziona Salva su file.
- Dopo aver deciso dove salvare il file, tocca Salva.
Per impostare la nuova suoneria, ripeti i passaggi precedenti e carica il file su Garageband.
Come impostare una canzone come suoneria su iPhone senza iTunes
Se non usi iTunes, impostare e creare una nuova suoneria per il tuo iPhone può essere difficile. Tuttavia, se segui le istruzioni di cui sopra, la tua canzone preferita verrà riprodotta ogni volta che squilla il telefono.
L'unica decisione che dovrai prendere è quale canzone vuoi ascoltare.
Per favore, lasciare un utile commenta con i tuoi pensieri, quindi condividi questo articolo sui tuoi gruppi di Facebook che lo troverebbero utile e raccogliamo insieme i frutti. Grazie per la condivisione e per essere gentile!
Disclosure: Questa pagina può contenere collegamenti a siti esterni per prodotti che amiamo e consigliamo vivamente. Se acquisti prodotti che ti suggeriamo, potremmo guadagnare una commissione per segnalazione. Tali commissioni non influenzano le nostre raccomandazioni e non accettiamo pagamenti per recensioni positive.


