Există câteva funcții noi în Windows 10, dar trebuie să luăm în considerare și problemele. Windows 10 a fost încărcat cu probleme încă de la început pentru mulți utilizatori.
Majoritatea problemelor apar imediat după actualizarea la Windows 10 și implică drivere hardware.
Problema Monitorului PnP generic este cea mai recentă dintr-o serie lungă de probleme Windows 10. După ce au făcut upgrade la Windows 10, mulți utilizatori s-au plâns că Windows nu le mai recunoaște monitorul.
Aceasta este evident o problemă legată de șofer. Cu toate acestea, poate fi cauzată și de probleme hardware sau de cablu. Nu ar trebui să fii îngrijorat dacă și tu te confrunți cu această problemă.
Vom folosi tehnicile noastre pentru a vă ajuta să rezolvați această problemă. Pur și simplu implementați fiecare tehnică pe rând până când problema este rezolvată.
Dacă tot nu funcționează, încercați soluțiile de mai jos.
Cum să remediați problema generală a monitorului PnP
Aceasta este o abreviere pentru plug and play. Fără a fi nevoie să fie instalat un driver, hardware-ul PnP începe să funcționeze atunci când este conectat. Când Windows nu poate recunoaște un dispozitiv, veți vedea un monitor PnP generic în managerul de dispozitive.
Windows introduce un driver de monitor generic atunci când se întâmplă acest lucru. Este posibil ca driverul să nu fie compatibil cu hardware-ul monitorului, deci nu este întotdeauna cazul. Rezultatul sunt probleme de monitor.
Pentru a rezolva problema, utilizați metodele sugerate.
1. Reconectați monitorul
Această metodă poate fi utilă atunci când utilizați un desktop. Pentru a utiliza această tehnică, respectați pașii.
Pasul 1: Închideți computerul sau monitorul.
Pasul 2: În acest moment, trebuie să deconectați cablul de alimentare al monitorului.
Pasul 3: Deconectați cablul video al procesorului și așteptați cinci minute.
Pasul 4: Conectați cablul de alimentare și cablul video al monitorului la procesor.
Pasul 5: Porniți din nou computerul.
2. Actualizați driverul de monitor PnP generic
Cea mai benefică abordare care sa dovedit a fi de succes pentru mulți utilizatori este actualizarea driverului. Există șanse mari ca șoferul să fie vinovat pentru problemă.
Prin urmare, vom actualiza driverul monitorului folosind această metodă. Pentru a face acest lucru, urmați pașii de mai jos.
Pasul 1: Pentru a accesa Device Manager, faceți un clic dreapta pe butonul de meniu Start.
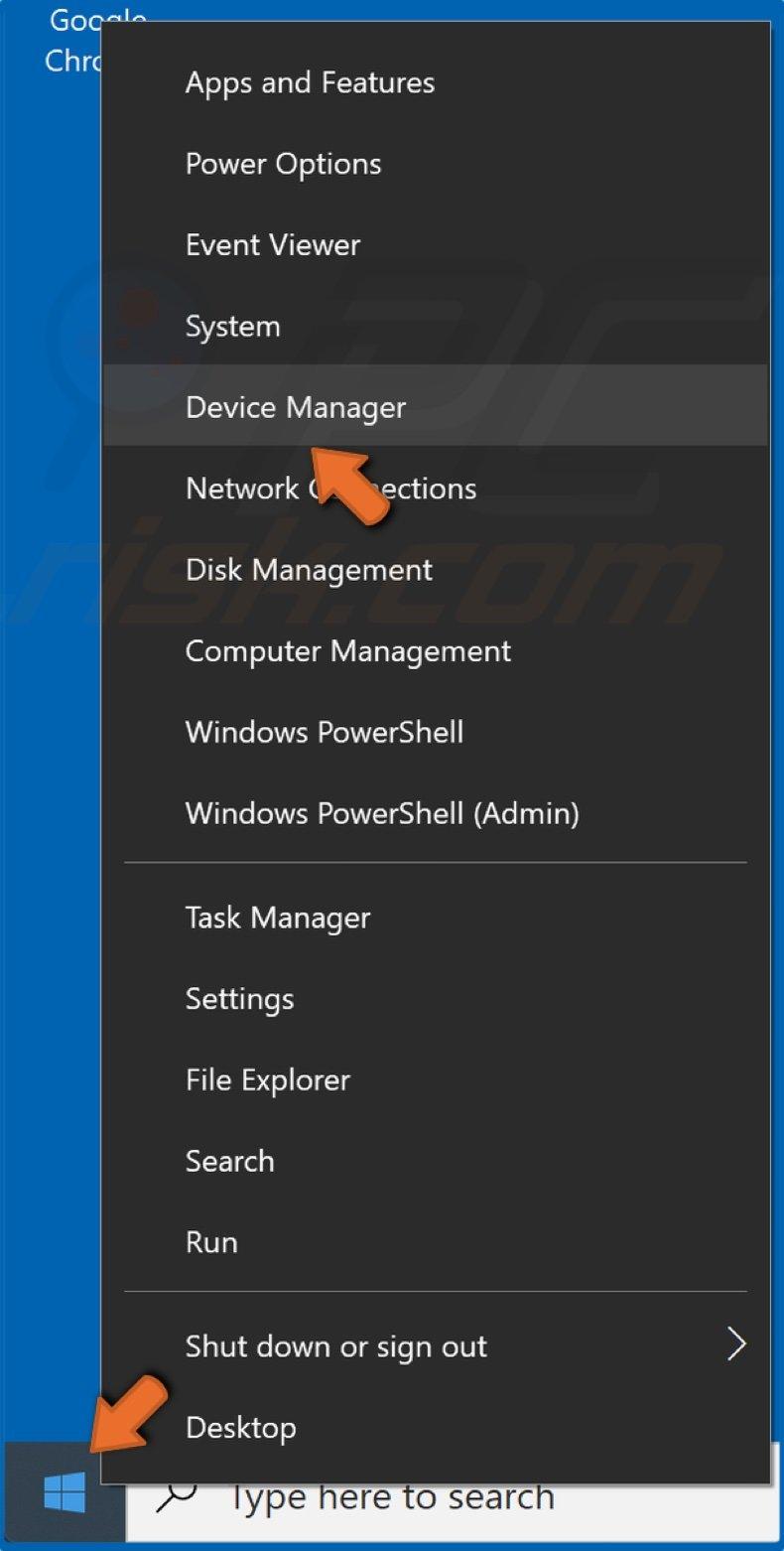
Pasul 2: extindeți opțiunea Monitoare din fereastra Device Manager după ce s-a deschis. Faceți clic dreapta pe Monitor PnP generic în meniul extins Monitoare. Alegeți Actualizare driver din meniul care apare cu clic dreapta.
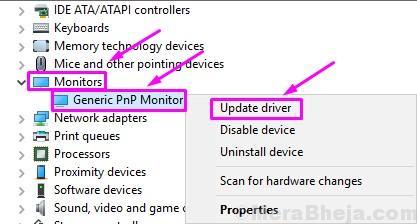
Pasul 3: O casetă de dialog va apărea după acțiunea anterioară. Selectați prima opțiune din acest meniu, Verificați automat noul software de driver. Acest lucru va descărca și instala automat driverul de pe Internet.
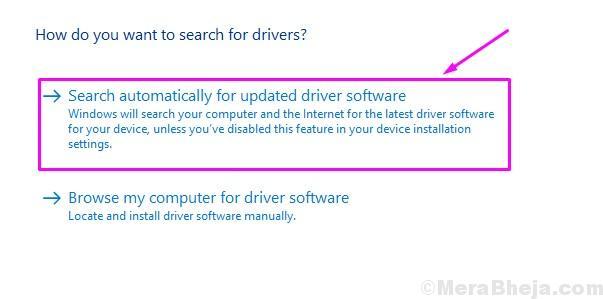
Pasul 4: Reporniți computerul după ce a fost instalat driverul. Dacă Windows nu a reușit să găsească și să instaleze driverul, treceți la pasul următor.
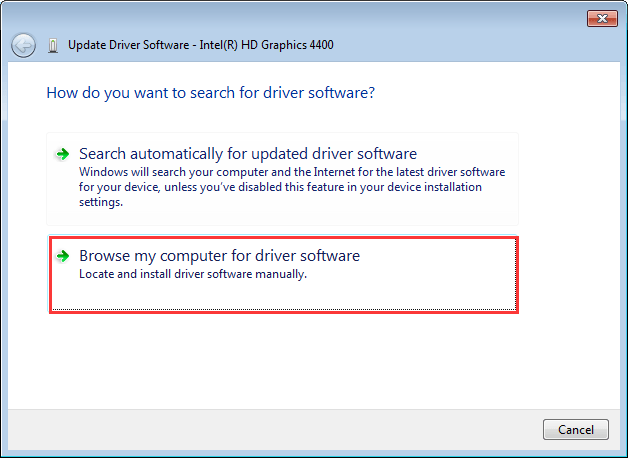
Pasul 5: Reveniți la pasul 3 și alegeți „Răsfoiți computerul pentru software-ul driver” de data aceasta.
Pasul 6: Permiteți-mi să aleg unul dintr-o listă de drivere de dispozitiv de pe computerul meu.
Pasul 7: bifați caseta de lângă Afișare hardware compatibil pentru a vedea dispozitivele compatibile.
Instalați orice alt dispozitiv compatibil pe care îl alegeți din lista de aici, în afară de monitorul PNP generic.
Pasul 8: Reporniți computerul după instalarea driverului.
Acest lucru ar trebui să rezolve problema. Următoarea abordare ar trebui utilizată dacă problema este încă prezentă.
3. Actualizați driverul pentru cartela de afișare
Driverul plăcii grafice este adesea de vină pentru problemele monitorului. Prin urmare, vom actualiza driverul plăcii grafice folosind această metodă. Pentru a utiliza această tehnică, respectați pașii.
Pasul 1: Pentru a accesa Device Manager, faceți un clic dreapta pe butonul de meniu Start.
Pasul 2: extindeți opțiunea Adaptoare de afișare din fereastra Manager dispozitive după ce s-a deschis. Faceți clic pe butonul din dreapta al mouse-ului de pe placa grafică în meniul extins Adaptoare de afișare. Din meniul pop-up clic dreapta, alegeți Actualizare driver.
Pasul 3: O casetă de dialog va apărea după acțiunea anterioară. Alegeți prima opțiune din acest meniu, „Verificați automat software-ul de driver nou”. Acest lucru va descărca și instala automat driverul de pe Internet.
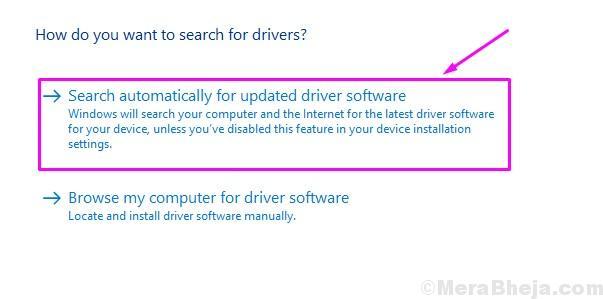
Pasul 4: Reporniți computerul după ce a fost instalat driverul.
Repetați acest proces pentru placa grafică suplimentară dacă computerul dvs. are grafică integrată.
Dacă Windows nu poate găsi software-ul de driver actualizat online, accesați site-urile web ale producătorilor computerului sau plăcii grafice. Instalați cel mai recent driver descarcându-l de acolo.
Acest lucru trebuie să rezolve cu siguranță problema. Dacă problema persistă, încercați următoarea strategie.
4. Dezinstalați driverul de monitor PnP generic
Problemele cu monitorul pot fi rezolvate ocazional prin derularea înapoi a driverului. Prin urmare, vom dezinstala driverul generic de monitor PnP folosind această metodă.
Nu vă faceți griji; Windows îl va identifica ca hardware nou și va instala driverele necesare. Pentru a utiliza această tehnică, respectați pașii.
Pasul 1: Pentru a accesa Manager dispozitive, faceți clic dreapta pe butonul meniului Start.
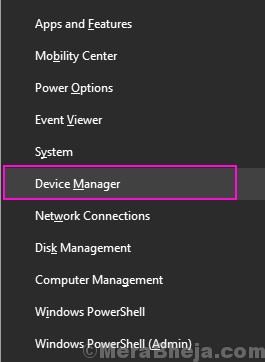
Pasul 2: extindeți opțiunea Monitoare din fereastra Device Manager după ce s-a deschis. Faceți clic dreapta pe Monitor PnP generic în meniul extins Monitoare. Alegeți „Dezinstalați dispozitivul” din meniul pop-up cu clic dreapta.
Pasul 3: Selectați „Dezinstalare” când vi se solicită confirmarea.
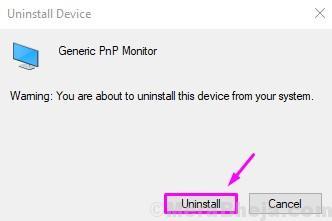
Pasul 4: În acest moment, selectați Scanare pentru modificări hardware.
După pasul final, Windows va identifica monitorul ca fiind monitorul real și îl va instala în locul monitorului PnP generic.
Urmați următoarea strategie dacă nu a funcționat și încă aveți probleme.
5. Rulați verificatorul de fișiere sistem
Instrumentul automat de depanare din Windows se numește System File Checker. Verifică fișierele de sistem deteriorate și driverele cu probleme, le restaurează sau le repară.
Pentru a utiliza această tehnică, respectați pașii.
Pasul 1: Introduceți promptul de comandă în Cortana. În lista de rezultate, faceți clic dreapta pe Command Prompt și alegeți „Run as administrator”.
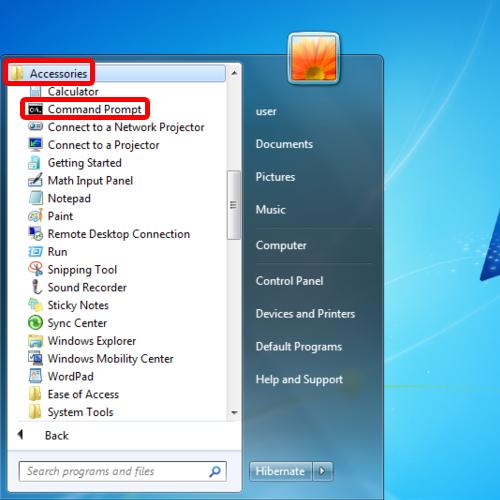
Pasul 2: Tastați următoarea comandă în fereastra Prompt de comandă și apăsați Enter.
sfc / scannow
Pasul 3. Rămâneți răbdător în timp ce SFC scanează și corectează problemele. Fii răbdător; acest lucru poate dura până la 15 minute.
Problema trebuie să fi fost deja rezolvată când procesul s-a încheiat.
Încercați pe următorul dacă acesta nu a funcționat pentru dvs.
6. Verificați actualizările Windows
Periodic, Microsoft lansează actualizări Windows pentru a rezolva diverse erori și erori în Windows 10. Așadar, verificați dacă există actualizări în Setări.
Descărcați și instalați toate actualizările în așteptare, dacă există. S-ar putea să vă rezolve problema.
Acest lucru ar trebui să facă problema să dispară.
În plus, puteți descărca acest instrument de reparare a computerului pentru a găsi și rezolva orice probleme ale computerului:
Pasul 1: Faceți clic aici pentru a descărca Instrumentul de reparare PC Restoro.
Pasul 2: Selectați „Pornire scanare” pentru a găsi și a remedia automat orice probleme ale PC-ului.
Avem încredere că am putut să vă ajutăm în rezolvarea acestei probleme. Vă rugăm să lăsați un comentariu mai jos dacă o altă abordare a funcționat pentru dvs. sau dacă aveți întrebări despre această problemă.
Întrebări frecvente despre problemele generale ale monitorului PnP
Cum pot remedia problema driverului de monitor PNP generic Windows?
Un driver de actualizare poate fi găsit făcând clic dreapta pe driverul Generic PnP Monitor și alegându-l. Alegeți să căutați automat software-ul de driver actualizat în fereastra următoare. După aceea, finalizați procesul respectând instrucțiunile de pe ecran. Reporniți computerul după ce ați terminat. Scoateți driverul de monitor PnP generic, apoi verificați dacă există modificări hardware.
Ce este mai exact o problemă a dispozitivului PnP?
PnP este prescurtare pentru plug and play. Un dispozitiv PnP funcționează imediat ce este conectat, fără a fi nevoie să fie instalat un driver. Când Windows nu poate recunoaște un dispozitiv, veți vedea un monitor PnP generic în managerul de dispozitive. Windows introduce un driver de monitor generic atunci când se întâmplă acest lucru.
De ce văd PnP generic pe monitorul meu?
Când utilizați un monitor extern cu un laptop sau un computer desktop, problema „Monitor PNP generic” poate apărea din următoarele motive: Driverul adaptorului de afișare (VGA) este instalat fie incomplet, fie incorect. Driverul monitorului nu este instalat corect.
Te rugăm să ne contactezi lasa un util comentează cu gândurile tale, apoi împărtășește acest lucru grupurilor tale de Facebook care ar găsi acest lucru util și să profităm împreună de beneficii. Vă mulțumim că ați împărtășit și ați fost drăguți!
Dezvaluirea: Această pagină poate conține linkuri către site-uri externe pentru produse pe care le iubim și le recomandăm din toată inima. Dacă cumpărați produse pe care vi le sugerăm, este posibil să câștigăm o taxă de recomandare. Astfel de taxe nu influențează recomandările noastre și nu acceptăm plăți pentru recenzii pozitive.


