
Încercați să aflați cum să faceți o captură de ecran pe Mac? Este posibil să aveți până la patru moduri diferite de a face o captură de ecran pe Mac, în funcție de care Apple computer pe care îl aveți: MacBook Pro, MacBook Aer, sau iMac.
Dacă doriți să capturați ceea ce este pe Mac-ul dvs. chiar acum, fie că este vorba despre bilete la eveniment, un e-mail pe care tocmai l-ați primit sau o captură de ecran Mac a desktopului dvs., a ști cum să faceți o captură de ecran pe Mac este o abilitate obligatorie pentru Apple utilizatori.
Cum se face o captură de ecran pe Mac
Există trei moduri de a face o captură de ecran pe Mac cu comenzi rapide de la tastatură și o a patra metodă dacă aveți un MacBook cu o bară tactilă.
Vă vom arăta cum să faceți o captură de ecran pe Mac folosind diferitele comenzi rapide de la tastatură enumerate în acest ghid. De asemenea, vă vom arăta cum să utilizați capturile de ecran pentru Mac pe care le-ați făcut. Apple oferă o serie de opțiuni pentru salvarea, ștergerea și deschiderea rapidă a unei capturi de ecran pentru adnotare.
Dacă căutați mai multe informații despre cum să utilizați Mac-ul dvs., consultați aceste alte sfaturi pentru a profita la maximum de Macand-ul tău Apple dispozitive.
1. Comandă + Shift + 3 (captură de ecran completă pe desktop)
Această comandă rapidă de la tastatură face o captură de ecran a întregului ecran.
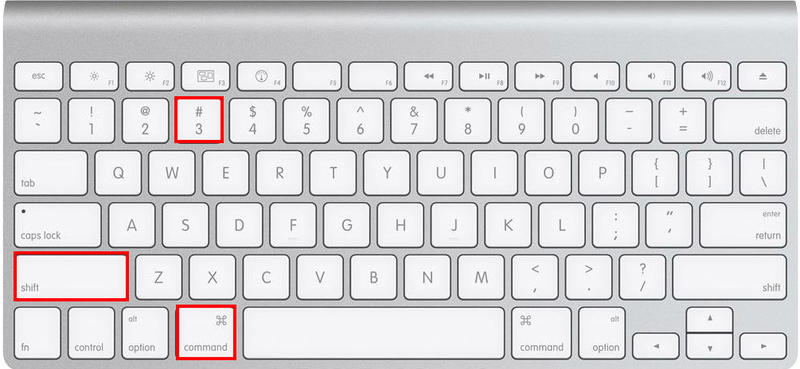
2. Comandă + Shift + 4 (Selectați zona pentru captură de ecran)
Această combinație de taste vă va transforma cursorul într-o reticulă, pe care o puteți trage pentru a selecta o porțiune a ecranului de capturat. Pentru a face captura de ecran, eliberați butonul mouse-ului sau trackpad-ul.
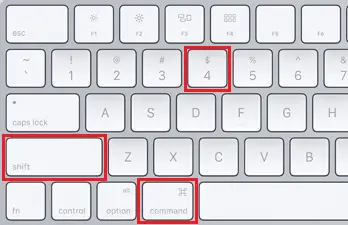
După ce apăsați Shift-Command-4, mai aveți câteva opțiuni:
Când apăsați și mențineți apăsată bara de spațiu, crucea se transformă într-o pictogramă mică a camerei pe care o puteți muta peste orice fereastră deschisă. Pentru a face o captură de ecran a unei ferestre, faceți clic pe ea. Această metodă produce o captură de ecran cu un chenar alb în jurul ferestrei și o ușoară umbră.
După glisare pentru a evidenția o zonă, dar înainte de a elibera butonul mouse-ului sau trackpad-ul, apasa si tine apasat bara de spațiu.
Aceasta păstrează forma și dimensiunea zonei de selecție, dar vă permite să o mutați pe ecran. Dacă zona de selecție inițială este de câțiva pixeli, pur și simplu apasa si tine apasat bara de spațiu pentru a o repoziționa înainte de a elibera butonul mouse-ului pentru a face o captură de ecran.
După glisare pentru a evidenția o zonă, dar înainte de a elibera butonul mouse-ului sau trackpad-ul, țineți apăsată tasta Shift. Acest lucru se blochează în fiecare parte a zonei de selecție făcute cu reticul, cu excepția marginii de jos, permițându-vă să mutați mouse-ul în sus și în jos pentru a poziționa marginea de jos.
Pentru a repoziționa marginea dreaptă a zonei de selecție, eliberați tasta Shift în timp ce țineți apăsat butonul mouse-ului. Menținerea apăsată a butonului mouse-ului sau a touchpad-ului în timp ce apăsați tasta Shift vă permite să comutați între mutarea marginilor de jos și din dreapta.
3. Comandă + Shift + 5 (diverse opțiuni de captură de ecran pentru Mac)
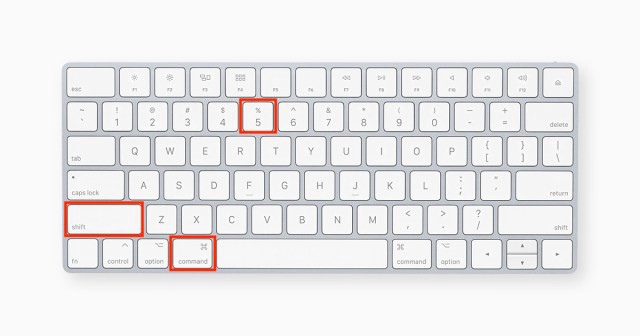
Această combinație afișează un mic panou în partea de jos a ecranului cu opțiunile de captură de ecran, care a fost introdus în MacOS Mojave (2018). Puteți face o captură de ecran a întregului ecran, a unei ferestre sau a unei părți a ecranului folosind unul dintre cele trei butoane.
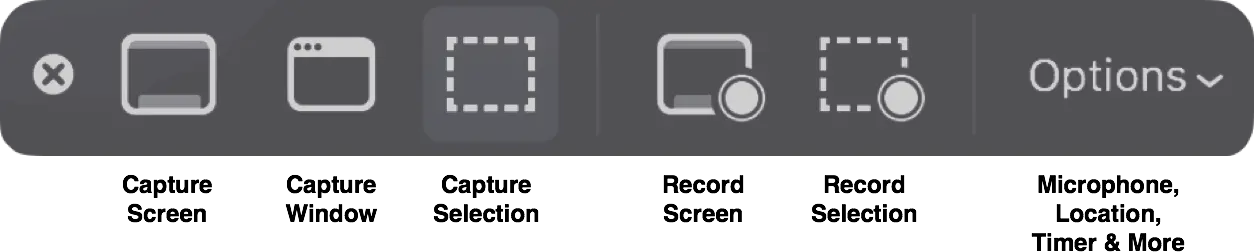
În mod similar, puteți înregistra întregul ecran sau o parte din acesta folosind cele două butoane de înregistrare video. Butonul X din stânga închide panoul de capturi de ecran, dar puteți ieși și apăsând tasta Escape.
Un buton Opțiuni este situat în partea dreaptă. Vă permite să alegeți unde va fi salvată captura de ecran (desktop, documente, clipboard, e-mail, mesaje, previzualizare sau altă locație), precum și să setați o întârziere de 5 sau 10 secunde, astfel încât să puteți alinia articolele care altfel ar fi pierdut atunci când utilizați instrumentul de captură de ecran.
Opțiunea Afișare miniatură flotantă este activată în mod implicit, care afișează o mică miniatură de previzualizare a capturii de ecran tocmai capturate în colțul din dreapta jos al ecranului, similar modului în care iOS gestionează capturile de ecran. Pe Mac, spre deosebire de iPhone, puteți dezactiva miniatura de previzualizare. În cele din urmă, aveți opțiunea de a afișa indicatorul mouse-ului într-o captură de ecran sau video.
Dacă panoul de capturi de ecran vă blochează vizualizarea, apucați-i marginea din stânga și trageți-o într-o altă locație de pe ecran.
4. Comandă + Shift + 6 (Touch Bar MacBooks)
Știați că dacă aveți un MacBook Pro de 16 inchi sau un alt model cu Touch Bar, puteți face o captură de ecran a ceea ce este afișat în prezent pe acesta?
Pentru a face o captură de ecran foarte largă și subțire a Touch Bar, apăsați pur și simplu Command-Shift-6.
Adnotare ușoară
Dacă utilizați miniatura flotantă, veți putea folosi instrumentele de marcare pentru a adnota rapid captura de ecran. Puteți să glisați miniatura plutitoare sau să o lăsați să meargă singură și va fi salvată în locația în care ați salvat ultima dată o captură de ecran. Când faceți clic pe Miniatura flotantă, aceasta se va deschide într-o fereastră de previzualizare Vizualizare marcare (mai degrabă decât Previzualizare), cu toate instrumentele de marcare disponibile în Previzualizare.
Puteți face următoarele făcând clic dreapta pe miniatura flotantă:
- Salvați captura de ecran pe desktop, folderul Documente sau clipboard
- Deschideți-l în Mail, Mesaje, Previzualizare sau Fotografii
- Afișați în Finder
- Șterge
- Deschideți în fereastra de previzualizare a marcajului descrisă mai sus
- Închideți (și salvați)
Utilizatorii Mac de lungă durată pot întârzia să adopte noua comandă rapidă Command-Shift-5 pentru capturile de ecran Mac, dar ne trezim că o folosesc mai mult pentru capacitatea de a adnota capturi de ecran fără a deschide Previzualizare și de a șterge rapid capturile de ecran cu care știm că am făcut o greșeală .
Opțiunile de întârziere de 5 secunde și 10 secunde sunt, de asemenea, completări binevenite.
Acestea sunt toate opțiunile diferite despre cum să faceți o captură de ecran pe Mac!
Întrebări frecvente captură de ecran pe Mac
Cum pot salva o captură de ecran ca imagine pe un Mac?
Apăsați Command + Shift + 5 și selectați opțiunea Capture Selected Window din bara de instrumente pentru a face o captură de ecran a unei anumite ferestre sau meniu. Indicatorul va fi înlocuit cu o pictogramă pentru cameră. Pentru a salva o imagine, mutați camera peste o fereastră pentru a o evidenția, apoi faceți clic.
Unde sunt salvate toate capturile de ecran Mac?
Toate capturile de ecran realizate pe Mac-ul dvs. sunt salvate pe desktop în mod implicit, cu data și ora marcate pe ele. Când țineți apăsat Control în timp ce faceți o captură de ecran, aceasta va fi salvată în clipboard și nu pe hard disk.
Cum îmi modific preferințele capturii de ecran pe un Mac?
- Deschideți aplicația Captură de ecran din folderul Utilități. De asemenea, puteți utiliza Comandă + Shift + 5 pentru a lansa aplicația Captură de ecran.
- Apoi selectați Opțiuni. Opțiunile dvs. Salvare în vor fi afișate în tigla de sus a meniului.
- Selectați o locație în care să o salvați.
Te rugăm să ne contactezi lasa un util comentează cu gândurile tale, apoi împărtășește acest lucru grupurilor tale de Facebook care ar găsi acest lucru util și să profităm împreună de beneficii. Vă mulțumim că ați împărtășit și ați fost drăguți!
Dezvaluirea: Această pagină poate conține linkuri către site-uri externe pentru produse pe care le iubim și le recomandăm din toată inima. Dacă cumpărați produse pe care vi le sugerăm, este posibil să câștigăm o taxă de recomandare. Astfel de taxe nu influențează recomandările noastre și nu acceptăm plăți pentru recenzii pozitive.


