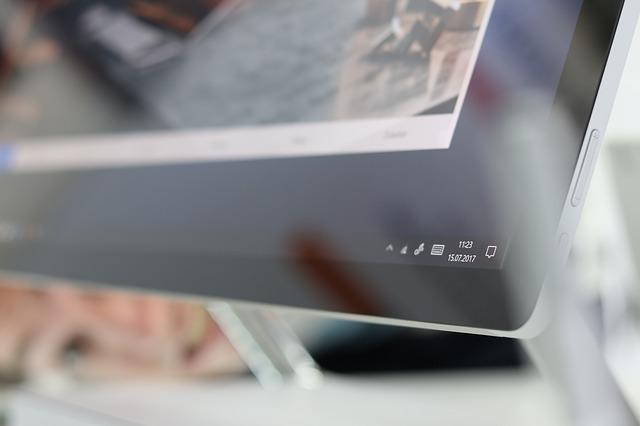
Laptopul cu Windows 10 este conectat la rețeaua wifi, dar nu puteți accesa internetul. Când te uiți la firul tăuless rețea, veți observa că scrie Fără internet, securizat în schimb de Conectat.
În bara de activități apare un simbol mondial cu un simbol fără acces. Când treceți mouse-ul peste simbol, apare mesajul de eroare. Nu există acces la internet.
Am mai avut această eroare, așa că înțelegem cât de agravantă poate fi. În acest articol, vă vom ajuta să rezolvați această eroare rapid și ușor, cu ghidurile noastre pas cu pas.
Deoarece eroarea poate fi cauzată de o varietate de motive, am oferit o listă de soluții potențiale. Vom începe cu cele mai comune soluții care vor ajuta cei mai mulți oameni. Vă vom readuce online dacă urmați pașii.
Un singur dispozitiv sau mai multe dispozitive?
Primul lucru pe care ar trebui să-l faceți este să vedeți dacă este un singur dispozitiv care nu se poate conecta la internet sau dacă este un grup de dispozitive. Poate că atât laptopul, cât și computerul primesc această eroare.
Ta ferestre din Laptopul 10 ar putea fi sursa problemei sau ar putea fi o problemă cu punctul de acces sau cu routerul. Continuați să citiți dacă un singur dispozitiv primește eroarea „Fără internet, securizat”. În caz contrar, treceți la această secțiune.
Remediați eroarea de conexiune la Windows 10 fără securitate la internet
Vom începe prin a verifica și a reseta câteva setări de bază. Dacă ați finalizat deja acest lucru, treceți la pașii următori. Presupun că ați repornit deja computerul.
Va trebui să deschidem o mulțime de ecrane de setări sau instrumente de linie de comandă pe măsură ce progresăm prin pași. Pentru a ajunge la acestea, țineți apăsate tasta Windows și tasta X în același timp sau faceți clic dreapta pe meniul de pornire cu mouse-ul. Ambele vor face același lucru, așa că folosește-o pe cea pe care o preferi.
1. Resetați configurația rețelei Windows 10
Primul lucru pe care îl vom face este să vă ștergeți memoria cache locală și să vă resetați setările de rețea. Cea mai frecventă cauză a erorii „fără internet, securizat” este cache-urile DNS corupte.
- Alegeți PowerShell (administrator) sau comanda din meniul Start făcând clic dreapta (administrator).
- Când ați întrebat dacă doriți să permiteți acestei aplicații să facă modificări, selectați Da.
- Introduceți comenzile în ordinea de mai jos. După fiecare, apăsați enter. Dacă o comandă eșuează, treceți pur și simplu la următoarea:
- ipconfig / flushdns
- ipconfig / release
- ipconfig / renew
- netsh winsock resetare
- netsh int resetare ip
4. Verificați dacă aveți acces la internet după repornirea computerului.
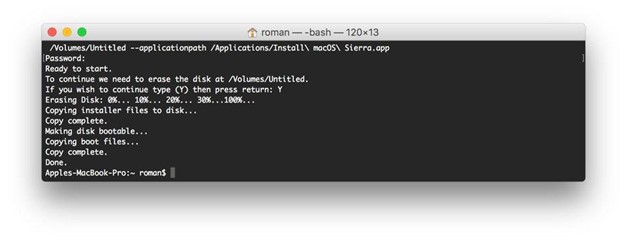
2. Verificați configurația rețelei
Înainte de a schimba sau actualiza ceva, trebuie să ne asigurăm că adaptorul de rețea este configurat corect pentru o rețea tipică de acasă sau de birou.
- Selectați Conexiuni de rețea din meniul Start făcând clic dreapta.
- Schimbarea opțiunilor adaptorului este opțiunea de a alege.
- Faceți dublu clic pe adaptorul Wi-Fi pentru a deschide adaptorul de rețea.
- Selectați Proprietăți
- Verificați dacă sunt verificate următoarele elemente:
- Client pentru rețele Microsoft
- Partajarea fișierelor și a imprimantei pentru rețelele Microsoft
- Programator de pachete QoS
- Protocol Internet Protocol 4 (TCP / IPv4)
- Driver de protocol Microsoft LLDP
- Răspunsul la descoperirea topologiei cu strat de legătură
- Driver I/O pentru descoperirea topologiei stratului de legături
- Debifați Internet Protocol Version 6 (TCP/IPv6) (aceasta ar putea fi cauza problemei).
- Selectați Internet Protocol Version 4 (TCP/IPv4) și faceți dublu clic.
- Asigurați-vă că adresa IP și serverul DNS sunt setate să obțină automat.
Închideți fereastra de proprietăți făcând clic pe OK, apoi verificați pentru a vedea dacă eroarea fără acces la internet a dispărut.
3. Setați un server DNS fix
Serverul DNS este de obicei sursa problemei. Serverul DNS este responsabil de conversia numelor de domenii în adrese IP. Nu vă puteți conecta la internet fără un server DNS funcțional.
- Pentru a redeschide proprietățile adaptorului de rețea, repetați pașii de la 1 la 4 din capitolul anterior.
- Selectați Internet Protocol Version 4 (TCP/IPv4) și faceți dublu clic.
- Bifați Utilizați adresele serverului DNS enumerate mai jos.
Introduceți adresa IP listată mai jos.
- 1.1.1.1 este serverul DNS preferat.
- 1.0.0.1 este un server DNS alternativ.
- Verificați dacă eroarea No internet secured a fost rezolvată făcând clic pe Ok.
Citeste mai mult: Cum să remediați eroarea acestui site nu poate fi atins
4. Dezactivați 5Ghz pentru a remedia eroarea „Fără Internet Securizat” în Windows 10
Pe laptopul meu cu Windows 10, acest pas a remediat de fapt problema „fără internet securizat”. Toți pașii precedenți ar trebui încercați mai întâi.
Aproape fiecare laptop din zilele noastre se poate conecta atât la cablu de 2.4 GHz, cât și la 5 GHzless retelelor. Driverul punctului de acces sau actualizarea firmware-ului poate cauza probleme de conexiune.
Deoarece laptopul dvs. va încerca întotdeauna să se conecteze la o rețea mai rapidă de 5 Ghz, îl vom opri pentru a vedea dacă rezolvă problema fără acces la internet.
- Apăsați tasta Windows + X și selectați Conexiuni de rețea
- Faceți clic pe Schimbați opțiunile adaptorului
- Faceți dublu clic pe firul dvsless reţea
- Selectați Proprietăți
- Faceți clic pe Configurare
- Deschideți fila Avansat
- Selectați cablu 802.11n/acless modul și schimbați-l în Dezactivat
- Faceți clic pe OK. Firma taless rețeaua ar trebui acum să se reconnecteze la 2.4 Ghz
Dacă conexiunea dvs. la internet funcționează din nou, puteți vedea dacă 802.11n este singura opțiune. Doar protocolul 802.11ac a fost sursa erorii de acces la internet wifi în cazul meu.
Verificați dacă există o actualizare de firmware pentru punctele dvs. de acces sau reveniți la o versiune mai veche pentru a rezolva definitiv problema. De asemenea, încercați să actualizați driverul plăcii de rețea.
5. Reinstalați și actualizați adaptorul de rețea
Deoarece computerul în cauză nu are conexiune la internet, actualizarea adaptorului de rețea poate fi dificilă. Deci, pentru a remedia eroarea „fără internet, securizat”, primul lucru pe care îl vom face este să o reinstalăm. Acest lucru asigură că toate setările sunt resetate și că Windows 10 selectează automat cel mai bun driver.
După ce ați dezinstalat adaptorul de rețea și ați repornit laptopul, Windows îl va reinstala automat.
- Apăsați tasta Windows + X
- Selectați Manager dispozitive
- Extindeți Adaptoare de rețea
- Faceți clic dreapta pe firless adaptor de rețea și
- Selectați Dezinstalare dispozitiv
- Reporniți laptopul și verificați dacă eroarea fără acces la internet este rezolvată
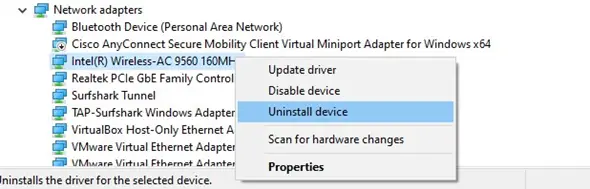
Dacă acest lucru nu funcționează, încercați să actualizați driverul. Cel mai bun mod de a începe este să căutați versiunea actuală a driverului:
- Reveniți la fereastra Manager dispozitive.
- Selectați firulless adaptorul de rețea făcând dublu clic pe el.
- Selectați fila pentru driver.
- Notați numele adaptorului de rețea (1) și versiunea driverului (2).
Descărcați o versiune mai nouă sau mai veche a driverului de pe un alt computer. Desigur, este de preferat mai nou, dar pot apărea probleme după o actualizare a driverului. Problema poate fi rezolvată prin revenirea la o versiune mai veche a driverului.
Pentru a actualiza driverul, copiați fișierele pe un stick USB și utilizați funcțiile de instalare sau Actualizare driver din Device Manager.
Verificați dacă eroarea fără acces la internet a fost rezolvată prin repornirea computerului.
6. Dezactivați software-ul Wi-Fi Sharing / Wi-Fi Hotspot
Erorile de configurare în adaptorul de rețea pot fi cauzate de partajarea Wi-Fi sau de software-ul hotspot. Dacă utilizați acest tip de software, încercați mai întâi să îl actualizați sau, dacă acest lucru nu este posibil, să îl dezinstalați.
Dacă eroarea „Fără internet securizat” persistă după actualizare sau eliminare, orice elemente non-Microsoft de pe adaptorul de rețea trebuie dezactivate:
- Apăsați tasta Windows + X
- Deschideți Conexiuni de rețea
- Faceți clic pe Schimbați opțiunile adaptorului
- Faceți dublu clic pe firul dvsless reţea
- Selectați Proprietăți
- Dezactivați toate articolele care nu sunt Microsoft.
- Reporniți computerul
7. Windows 10 build 2004 Nu există eroare de acces la internet
Windows 10 verifică conexiunea la rețea în mod regulat, vizitând http://www.msftconnecttest.com/connecttest.txt. Dacă aveți o conexiune la internet, veți primi conținutul „Microsoft Connect Test”.
O eroare în Indicatorul de stare conectivitate la rețea din Windows 10 build 2004 l-a împiedicat să efectueze testul de conexiune, ceea ce a dus la eroarea fără securitate la internet.
Va trebui să modificați o valoare de registry pentru a remedia acest lucru:
- Apăsați tasta Windows + R
- Tastați regedit și apăsați enter
- Navigați la: HKEY_LOCAL_MACHINE\SYSTEM\CurrentControlSet\Services\NlaSvc\Parameters\Internet
- Schimbați cheia EnableActiveProbing de la 0 la 1
Reporniți computerul pentru a testa dacă nu s-a rezolvat accesul la internet.
9. Eliminați sau dezactivați software-ul de securitate pe internet
Dacă aveți instalat un software de securitate pentru internet, cum ar fi Kaspersky Total Security sau Norton Internet Security, dezactivați-l. Aceste tipuri de programe au un istoric de a cauza probleme cu conexiunea dvs. la internet. De cele mai multe ori, puteți pur și simplu să le dezactivați pentru a vedea dacă problema dvs. este rezolvată.
10. Modificați setările Planului de alimentare
Planurile de economisire a energiei sau echilibrate ale sistemului Windows 10 pot transforma componentele computerului. Acest lucru ar putea duce la erori de conexiune la rețea, cum ar fi „Fără internet, securizat”, care vă împiedică să accesați internetul.
- Apăsați tasta Windows + X
- Selectați Opțiuni de alimentare
- Selectați Setări suplimentare de alimentare
- Faceți clic pe Modificați setările planului
- Selectați Modificați setările avansate
- Asigurați-vă că firulless Setări adaptor -> Modul de economisire a energiei este setat la Performanță maximă. Faceți același lucru pentru gestionarea puterii de stat a legăturii
- Faceți clic pe Aplicare și închideți ferestrele.
Dispozitive multiple cu eroare No Internet Secured
Când mai multe dispozitive nu se pot conecta la internet, problema se datorează cel mai probabil unei probleme cu routerul sau punctul de acces. Repornirea rețelei este primul lucru pe care ar trebui să-l faceți:
- Opriți routerul și lăsați-l oprit cel puțin 10 secunde. Reporniți routerul și așteptați ca acesta să pornească complet. În unele cazuri, poate dura până la 5 minute.
- Dacă aveți mai multe puncte de acces, ar trebui să le reporniți după 5 minute de așteptare. Înainte de a le reconecta, opriți-le încă 10 secunde.
- Reporniți computerul după alte 5 minute pentru a vedea dacă vă puteți conecta la internet.
Condensatorii trebuie să fie complet epuizați după 10 secunde. Condensatorii sunt baterii mici care pot stoca energie pentru câteva secunde. Așteptând până când se descarcă complet, se asigură că toată memoria temporară (cache-urile) a fost șters.
Dacă utilizați adaptoare de linie de alimentare sau cabluless prelungitoare de rețea care se conectează la o priză de perete, asigurați-vă că toate fac parte din același grup electric. Dacă rețeaua dvs. nu funcționează fără ele, încercați să mutați adaptoarele mai aproape.
Cablat sau Sârmăless problema singur?
Dacă întâmpinați în continuare probleme cu conexiunea la rețea, verificați dacă problema se limitează la cablul dvsless rețea sau dacă vă afectează și conexiunea prin cablu.
Încercați să vă conectați laptopul la router folosind un cablu UTP. Dacă acum puteți accesa internetul, ne vom concentra asupra cablului dvsless reţea. Când o conexiune prin cablu eșuează, trebuie să ne îndreptăm atenția către router.
Fără acces la internet prin Wireless numai în rețea
Deci, problema apare doar atunci când vă conectați la cabluless reţea. Asigurați-vă că DHCP este dezactivat dacă aveți un punct de acces separat.
Verificați următoarele setări pentru cabluless retele in general:
- Schimbați firulless canalul rețelei. Schimbați-l la canalul 6 pentru 2.4 GHz și 44 pentru 5 GHz dacă este setat pe automat. Aici puteți afla mai multe despre fireless rețele.
- Reduceți lățimea canalului benzii de 5Ghz la 20Mhz.
- Firmware-ul routerului sau al punctului de acces ar trebui să fie actualizat.
Cablat și Sârmăless probleme de rețea
Dacă sunteți atât prin cablu, cât și prin cabluless rețelele sunt oprite, problema este cel mai probabil cu routerul sau modemul. Dacă aveți un modem și un router, asigurați-vă că modemul este setat în modul bridge și că DHCP este dezactivat.
De asemenea, puteți să vă uitați la următoarele opțiuni:
- Setați serverele DNS ale routerului la 1.1.1.1 și 1.0.0.1.
- Asigurați-vă că intervalul DHCP se potrivește cu cel al routerului.
- Actualizați firmware-ul routerului.
- Contactați ISP-ul dvs.; este posibil ca modemul sau routerul să funcționeze pur și simplu defectuos.
Încheierea
Sper că ați reușit să rezolvați eroarea No Internet Secured a computerului dvs. Dacă nimic altceva nu funcționează, verificați dacă laptopul cu Windows 10 se poate conecta la un cablu diferitless rețea, cum ar fi un hotspot pe smartphone-ul dvs.
Un firless adaptorul de rețea care poate fi conectat la un port USB este o altă opțiune.
Întrebări frecvente privind erorile de rețea WiFi securizată pe internet
Care este cea mai frecventă cauză a unei „conexiuni WiFi fără internet securizat”?
Eroarea de conexiune WiFi fără securitate la internet poate fi cauzată de un driver învechit. Puteți încerca să actualizați software-ul driverului adaptorului de rețea.
De ce spune Windows 10 că nu sunt conectat la internet?
Remediați eroarea Windows 10 WiFi dacă nu aveți acces la internet. O problemă comună cu sistemul de operare Windows este că noile actualizări ale sistemului de operare aduc multe probleme. De exemplu, la scurt timp după actualizare, este posibil să nu vă puteți conecta la Internet și să vedeți mesajul de eroare No Internet, Secured clipind pe ecran.
Care este cel mai bun mod de a-mi remedia conexiunea la internet pe Windows 10?
Reporniți conexiunea la internet. În zona de notificare a computerului dvs., faceți clic pe pictograma Rețea. Găsiți și faceți clic pe rețeaua Wi-Fi la care sunteți conectat care are probleme, apoi faceți clic pe Uitați. Deconectați toate cablurile Ethernet de la computer. Porniți modul Avion al computerului. Reporniți routerul Wi-Fi dacă este necesar.
Te rugăm să ne contactezi lasa un util comentează cu gândurile tale, apoi împărtășește acest lucru grupurilor tale de Facebook care ar găsi acest lucru util și să profităm împreună de beneficii. Vă mulțumim că ați împărtășit și ați fost drăguți!
Dezvaluirea: Această pagină poate conține linkuri către site-uri externe pentru produse pe care le iubim și le recomandăm din toată inima. Dacă cumpărați produse pe care vi le sugerăm, este posibil să câștigăm o taxă de recomandare. Astfel de taxe nu influențează recomandările noastre și nu acceptăm plăți pentru recenzii pozitive.



