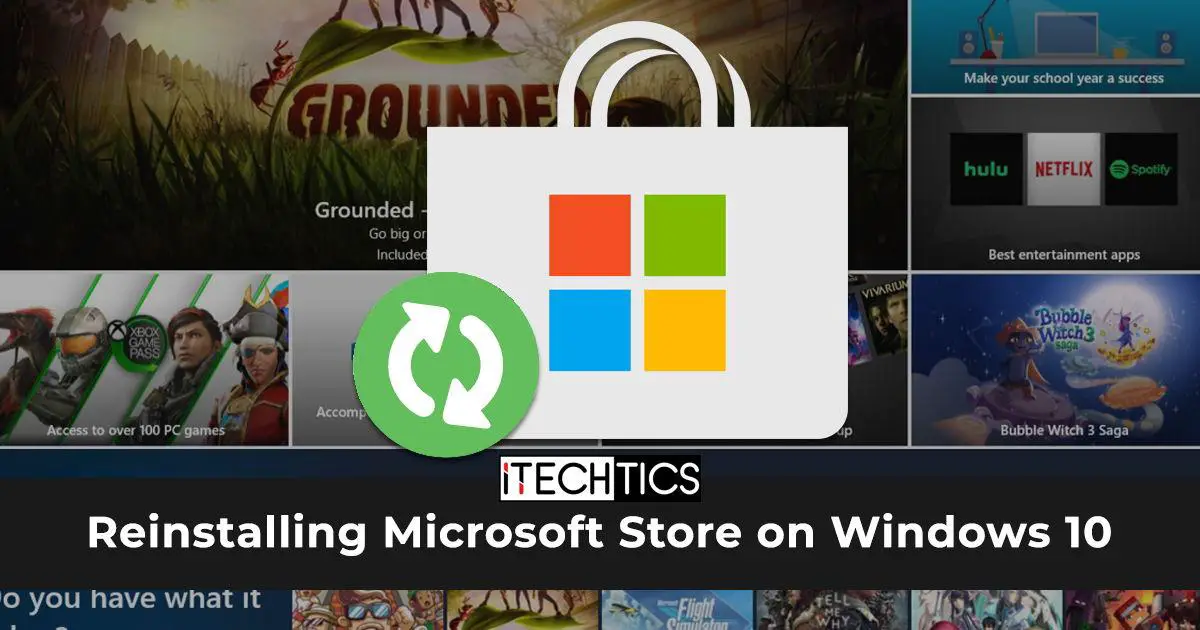
Windows vine cu o serie de programe preinstalate care vă facilitează și accelerează munca. Cu toate acestea, există momente când sistemul dumneavoastră are nevoie de aplicații suplimentare cu funcții avansate.
Aceste aplicații pot varia de la programe de jocuri precum Minecraft până la servicii de streaming precum Netflix.
Utilizatorii ajung frecvent să descarce fișiere rău intenționate atunci când descarcă astfel de pachete de aplicații din motoarele de căutare pentru a le instala pe sistemele lor, ceea ce poate fi foarte enervant și supărător uneori.
Drept urmare, Microsoft oferă utilizatorilor săi o platformă protejată cunoscută sub numele de Microsoft Store sau MS Store. Utilizatorii pot descărca aplicații Windows pe computerele lor folosind platforma.
Deci, în acest articol, vom vorbi despre Microsoft Store și despre diferitele probleme pe care le au oamenii cu acesta. Vom vorbi și despre cum să descărcați Windows 10 Store.
Reinstalați Microsoft Store
Utilizatorii întâmpină o varietate de probleme atunci când descarcă aplicații pe computerele lor. Atunci când utilizatorii instalează aceste aplicații pe sistemele lor, confidențialitatea lor este încălcată, deoarece hackerii și alții cu intenții rele includ frecvent înregistrări cruciale și fișiere de phishing în pachetele de aplicații.
Drept urmare, Microsoft a creat Microsoft Store, o soluție inventiva care oferă surse de încredere pentru descărcarea aplicațiilor.
Utilizatorii Windows pot descărca aplicații pentru sistemele lor din Microsoft Store. Toate programele compatibile cu Windows sunt disponibile în magazin în diferite categorii.
Aceste categorii includ o mare varietate de lucruri precum aplicații, jocuri, filme și cărți electronice.
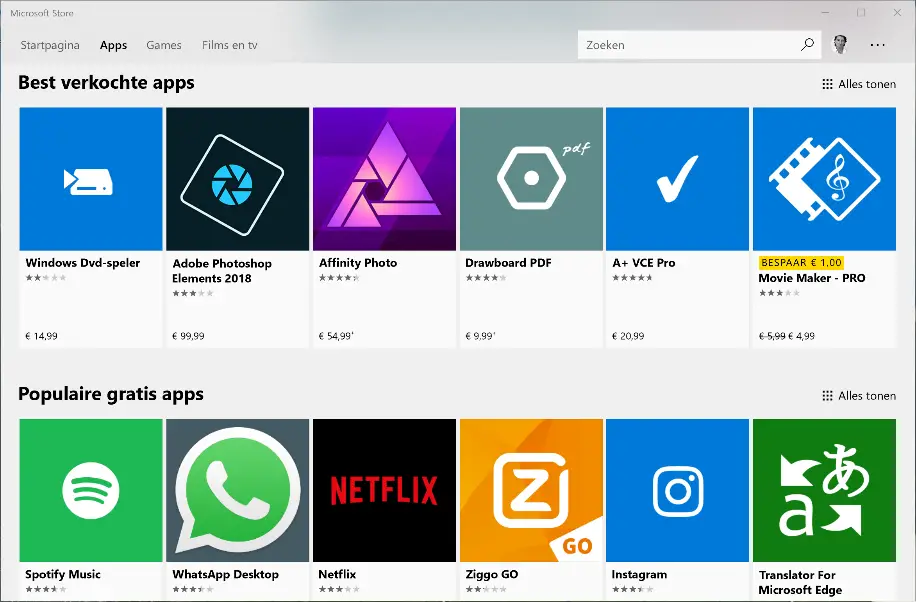
Cauzele erorii Microsoft Store
Utilizatorii întâmpină ocazional probleme cu Microsoft Store, deoarece programul continuă să se blocheze sau se deschide lent.
Magazinul Microsoft a întâmpinat unele erori grave, cum ar fi lipsa aplicațiilor Microsoft Store, care sunt enumerate mai jos.
1. Fișiere de instalare lipsă sau incomplete
Ocazional, utilizatorii șterg neintenționat fișiere importante din Microsoft Store de pe computerele lor sau au instalate incorect fișiere. Magazinul Microsoft poate afișa erori într-un astfel de scenariu, iar instalarea Magazinului Microsoft folosind PowerShell este cea mai bună soluție pentru a o remedia.
2. Problemă de internet
Când utilizați Microsoft Store, rețelele stabile și internetul rapid sunt cerințe esențiale, deoarece programul este ineficient în conexiunile instabile.
3. O problemă de server
Există mai multe situații în care o solicitare de conexiune expiră sau serverul răspunde lent din cauza dificultăților tehnice la capătul serverului.
4. Problemă necunoscută
Încercați din nou, mesajele S-a întâmplat ceva la sfârșitul nostru și erorile de nedeschidere a Magazinului Microsoft pot fi cauzate de unele probleme fundamentale, cum ar fi problemele cu memoria cache și întârzierea sistemului.
Metode pentru a remedia eroarea Microsoft Store
Următoarea listă include câteva metode care vă pot ajuta să remediați datele Microsoft și să le reinstalați pe sistemul dvs.:
1. Ștergeți memoria cache
Sistemul folosește fișiere temporare numite „cookie” pentru a stoca informațiile despre utilizator și jurnalele de activitate. Similar cu aceasta, sistemul salvează unele informații, cum ar fi imagini, link-uri și machete, pentru a face posibilă reîncărcarea rapidă.
Aplicațiile pot fi recuperate și reîncărcate mai ușor datorită memoriei cache, dar ocazional se confruntă cu probleme specifice care cauzează funcționarea defectuoasă a aplicațiilor.
Prin urmare, cel mai bine este să ștergeți datele cache din sistemul dumneavoastră în aceste situații, astfel încât aplicația să încarce o nouă memorie cache când se reîncarcă.
Pentru a șterge memoria cache a Microsoft Store a sistemului, urmați instrucțiunile de mai jos:
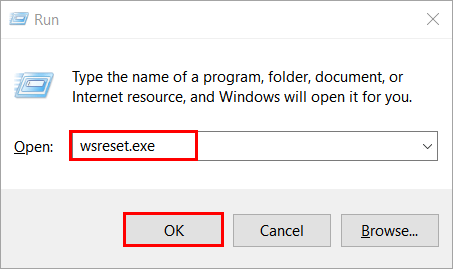
- O casetă de dialog Run va apărea când apăsați comanda rapidă de la tastatură „Windows+R”, așa cum se arată în captura de ecran de mai jos. După ce ați introdus „wsreset.exe”, faceți clic pe „OK”. Este un fișier de comandă pentru resetarea Magazinului Windows, iar tastarea acestuia în caseta de dialog Run duce la executarea acestuia.
- Magazinul Windows va începe să-și ștergă datele din cache după un ecran de comandă gol.
- Aceasta va șterge memoria cache Microsoft după 10 până la 15 secunde. După aceea, Microsoft Store își va reporni singur și își va șterge memoria cache.
2. Resetare Microsoft Store
Windows are o serie de caracteristici care ajută utilizatorii să navigheze rapid în setări și să efectueze acțiunile intenționate. Windows este considerat cel mai receptiv și mai ușor de utilizat sistem de operare care permite interacțiunea rapidă și rezolvarea problemelor.
Deci, resetarea Microsoft Store este unul dintre procesele pe care le puteți utiliza pentru a vă gestiona aplicațiile.
Efectuând o resetare a Microsoft Store, puteți șterge toate informațiile pe care aplicația le-a stocat în sistem, inclusiv autentificări, informații care nu au fost salvate ca backup, notificări și fișiere nedorite.
În Windows, utilizatorii pot reseta cu ușurință aplicațiile individuale, precum și sistemele întregi.
Pentru a reseta Microsoft Store în Windows 10, urmați instrucțiunile de mai jos:
- Apăsați „Windows + I” de pe tastatură sau faceți clic pe butonul Windows de pe tastatură și selectați pictograma Setări așa cum se arată în imaginea de mai jos.
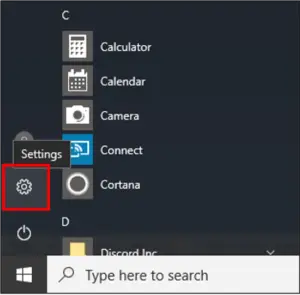
- Pentru a dezinstala, șterge sau configura aplicații de pe sistemul dvs., deschideți caseta de dialog Setări și faceți clic pe secțiunea „Aplicații”, așa cum se arată mai jos.
- Când apare caseta de dialog Aplicații, selectați „Aplicații și funcții” din bara laterală și introduceți „Magazin Microsoft” în bara de căutare, așa cum se arată în captura de ecran de mai jos. Pentru a accesa configurațiile unei aplicații, selectați „Opțiuni avansate” când apare opțiunea Microsoft Store.
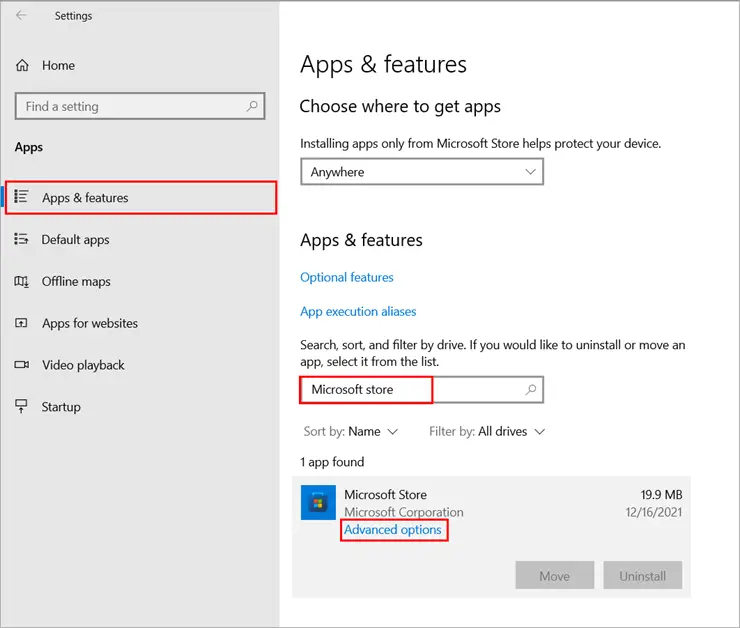
- Odată ce s-a deschis caseta de dialog Opțiuni avansate, faceți clic pe butonul „Resetare”, așa cum se arată în imaginea de mai jos. Navigați până când găsiți eticheta Reset. Veți primi o fereastră pop-up care vă va cere să confirmați resetarea. Dacă alegeți Da, datele vor fi șterse.
Acum veți observa că datele au fost șterse atunci când încercați să deschideți Microsoft.
3. Depanați
Un pas esențial în utilizarea oricărei aplicații este depanarea, deoarece vă permite să examinați toate fișierele de comandă ale aplicației. Sistemul sugerează remedieri pentru orice problemă cu un fișier de comandă.
Procedura de depanare vă permite să examinați și să reparați o anumită secțiune sau serviciu, făcându-l similar cu o verificare de rutină a sistemului.
Windows oferă utilizatorilor săi o varietate de instrumente de depanare pentru a ajuta la navigarea și verificarea numeroaselor servicii. Este mai simplu pentru utilizatori să lucreze la fiecare serviciu și să-l repare datorită instrumentelor de depanare.
Urmați pașii enumerați mai jos pentru a rezolva orice probleme cu care vă confruntați cu Microsoft Store:
- Apăsați „Windows + I” de pe tastatură sau faceți clic pe butonul Windows de pe tastatură și selectați pictograma Setări.
- Apoi va lansa caseta de dialog Setări. Pentru a permite utilizatorilor să lucreze la diferite funcții ale sistemului, cum ar fi recuperarea, resetarea și depanarea, selectați „Actualizare și securitate”.
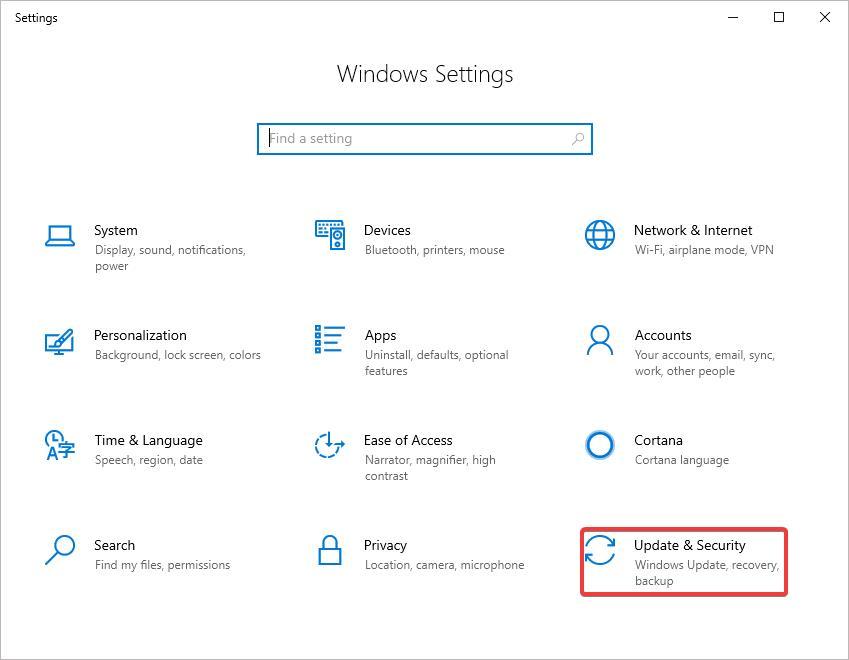
- Faceți clic pe opțiunea „Depanare” din bara laterală pentru a lansa caseta de dialog Actualizare și securitate, care va apărea apoi așa cum se arată în captura de ecran de mai jos. Pentru a accesa instrumente unice de depanare pentru diverse servicii, faceți clic pe „Depanare suplimentare”.
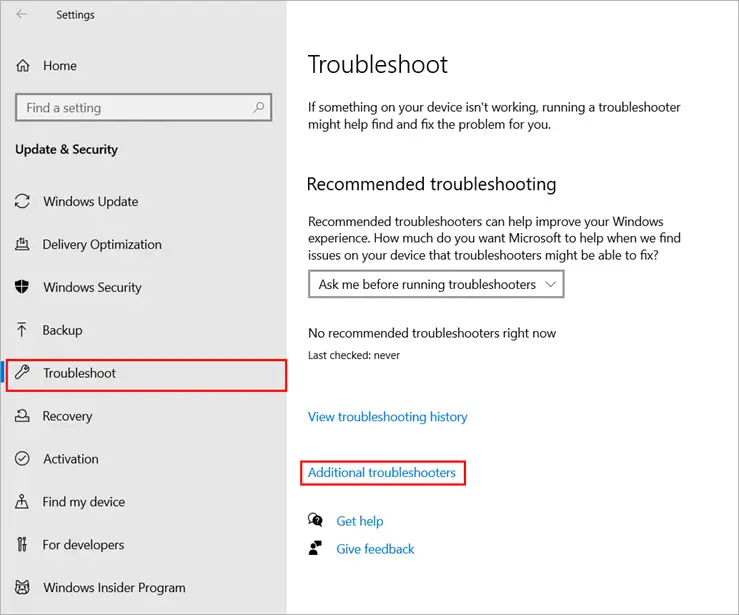
- Va exista o listă cu numeroase instrumente de depanare suplimentare. Faceți clic pe „Rulați instrumentul de depanare” după ce navigați la pagina de depanare a aplicațiilor din Windows Store.
Instrumentul de depanare va fi apoi lansat și va începe să caute toate serviciile conectate la Microsoft Store și să ofere remedieri pentru acestea.
4. Reinstalați utilizând PowerShell
Deși Windows este un sistem de operare ușor de utilizat, cu o bază GUI (Graphical User Interface), acesta include unele aplicații care vă permit să introduceți comenzi folosind linia de comandă.
Fiecare operație este efectuată folosind comenzi în sistemul de operare din linia de comandă, care este lipsit de caracteristici precum pictograme și cursoare.
Windows vine cu două programe de linie de comandă: Windows PowerShell și Command Prompt. Utilizatorii pot rula comenzi pe diferite fișiere și pot prelua date folosind Linia de comandă.
PowerShell, pe de altă parte, este o versiune mai complexă a Command Prompt, care permite utilizatorilor să modifice fișierele de sistem și registrele folosind comenzi.
Prin urmare, utilizatorii pot pur și simplu să reinstaleze Microsoft Store rulând o comandă în Windows PowerShell.
Deci, utilizați PowerShell pentru a efectua următorii pași pentru a reinstala Microsoft Store:
- Faceți clic dreapta pe pictograma Windows din partea de jos a ecranului, așa cum se arată în imaginea de mai jos, apoi alegeți „Windows PowerShell(Admin)”.
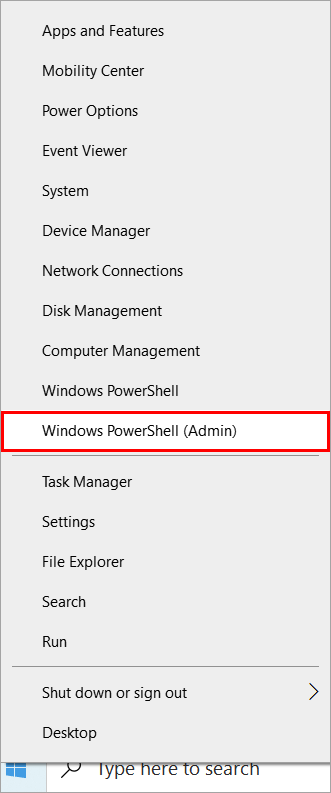
- Comanda de mai jos trebuie introdusă pe ecran după ce apare un ecran albastru. Comanda va fi executată, căutați în sistem fișiere Microsoft Store și reinstalați Microsoft Store.
-allusers Get-AppxPackage Microsoft.WindowsStore | Foreach -Înregistrați „$($_.InstallLocation)AppXManifest.xml” -Add-AppxPackage -DisableDevelopmentMode
Deschideți Microsoft Store pentru Windows după ce comanda a fost executată pentru a vedea dacă problema a fost rezolvată.
5. Creați un cont nou
Este adecvat să creați un cont nou atunci când utilizatorii întâmpină probleme cu contul lor, mai degrabă decât cu aplicația.
Când mai mulți utilizatori accesează același cont, pot apărea ocazional probleme cu aplicația; în aceste cazuri, se recomandă să vă conectați la Microsoft Store folosind un alt cont.
Pentru a sincroniza un cont nou cu sistemul dvs., urmați instrucțiunile de mai jos:
- Apăsați „Windows + I” de pe tastatură sau faceți clic pe butonul Windows de pe tastatură și selectați pictograma Setări așa cum se arată în imaginea de mai jos.
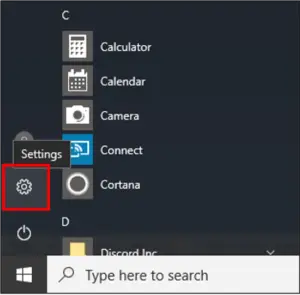
- Când apare fereastra de setări, selectați „Conturi”.
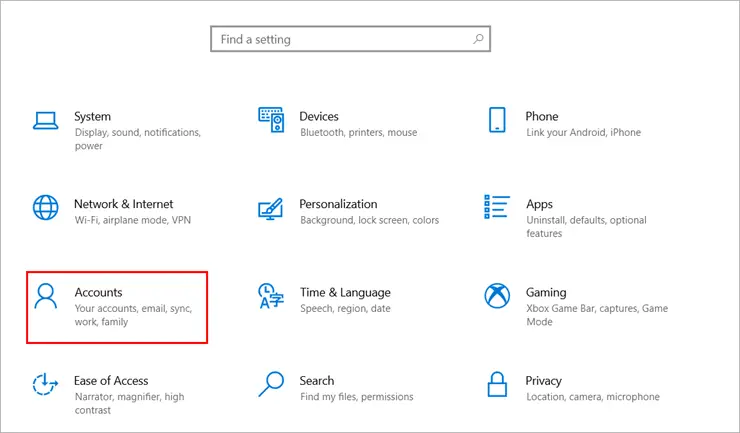
- Odată ce fereastra Conturi s-a deschis, selectați „Adăugați pe altcineva la acest computer” din meniul „Familie și alți utilizatori” din bara laterală.
Se va vedea pagina de conectare Microsoft. Acum că ați introdus informațiile de conectare, puteți sincroniza un nou cont cu computerul dvs. și puteți utiliza acel cont pentru a descărca Windows 10 din Microsoft Store.
Întrebări frecvente despre cum să reinstalați Microsoft Store în Windows
Cum reinstalez Microsoft Store?
Răspuns: Utilizatorii pot instala cu ușurință Windows Store folosind PowerShell; pentru a face acest lucru, trebuie doar să urmați instrucțiunile de mai jos.
- Windows PowerShell(Admin) poate fi accesat făcând un clic dreapta pe pictograma Windows din partea de jos a ecranului.
- Odată ce a apărut un ecran albastru, introduceți comanda listată mai jos. Comanda va rula, va căuta în sistem fișiere MS Store și apoi le va reinstala.
-allusers Get-AppxPackage Microsoft.WindowsStore | Foreach -Înregistrați „$($_.InstallLocation)AppXManifest.xml” -Add-AppxPackage -DisableDevelopmentMode
Cum repornesc și reinstalez Microsoft Store?
- Apăsați „Windows + I” de pe tastatură sau faceți clic pe pictograma Setări în timp ce țineți apăsată tasta Windows de pe tastatură.
- După ce a apărut caseta de dialog Setări, selectați secțiunea „Aplicații”.
- Când apare opțiunea Microsoft Store, faceți clic pe „Aplicații și funcții” pentru a deschide caseta de dialog Aplicații. De acolo, selectați „Opțiuni avansate” pentru a accesa configurațiile unei aplicații.
- Când apare caseta de dialog Opțiuni avansate, faceți clic pe butonul „Resetare” după navigare până când vedeți eticheta Resetare.
- Acum trebuie să încercați să lansați Microsoft și să confirmați că toate datele au fost șterse.
De ce nu funcționează magazinul meu Microsoft?
Există o serie de cauze pentru care eroarea Microsoft Store nu funcționează.
Care sunt:
- erori de instalare sau fișiere lipsă
- problema cu internetul
- problema serverului
4. Cum repar Magazinul Microsoft?
Răspuns: Microsoft Store poate fi remediat în mai multe moduri, dintre care unele sunt enumerate mai jos:
- Instalați Microsoft Store încă o dată.
- Microsoft Store poate fi resetat.
- Investigați problemele Microsoft Store.
Ce se întâmplă dacă repornesc Microsoft Store?
Acreditările păstrate în sistem și memoria cache sunt toate șterse atunci când resetați Microsoft Store.
Concluzie
Magazinul Microsoft este o caracteristică fantastică a Windows care permite utilizatorilor să descarce o mare varietate de aplicații și să acceseze diverse funcții. Magazinul Microsoft și autentificarea cu o singură atingere fac mai ușor ca niciodată descărcarea de aplicații de renume și sigure. Cu toate acestea, utilizarea Microsoft Store expune ocazional utilizatorii la o serie de probleme.
Deci, în acest articol, am acoperit Magazinul Microsoft, diverse erori în care utilizatorii pot întâlni atunci când folosesc platforma și remedieri pentru aceste erori. Am intrat în foarte multe detalii despre cum să folosiți linia de comandă pentru a reinstala complet Microsoft Store pe sistem.
Te rugăm să ne contactezi lasa un util comentează cu gândurile tale, apoi împărtășește acest lucru grupurilor tale de Facebook care ar găsi acest lucru util și să profităm împreună de beneficii. Vă mulțumim că ați împărtășit și ați fost drăguți!
Dezvaluirea: Această pagină poate conține linkuri către site-uri externe pentru produse pe care le iubim și le recomandăm din toată inima. Dacă cumpărați produse pe care vi le sugerăm, este posibil să câștigăm o taxă de recomandare. Astfel de taxe nu influențează recomandările noastre și nu acceptăm plăți pentru recenzii pozitive.


