În acest ghid, vă vom învăța cum să remediați Windows Shift S care nu funcționează. Luați în considerare să descoperiți ceva fascinant pe laptop, desktop sau smartphone și să-l partajați altora.
Facem capturi de ecran cât mai curând posibil, astfel încât să puteți partaja mai eficient și mai eficient aceste informații interesante altora.
În plus, capturile de ecran pot fi utile într-o varietate de circumstanțe, cum ar fi transmiterea de informații logistice pentru a sprijini personalul sub formă de mesaje de eroare, capturarea de imagini care nu pot fi salvate, capturarea unui moment interesant în timpul sesiunii de joc și așa mai departe.
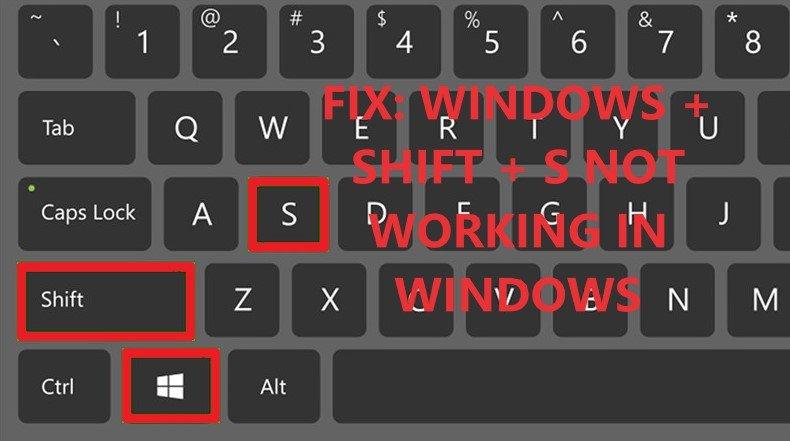
Pe computerul tău cu Windows 10, s-ar putea să fii familiarizat și cu Instrumentul Snip and Sketch, dacă îți place să faci capturi de ecran (cunoscut și ca instrument de tăiere).
Este o aplicație universală pentru computerul dvs. Windows, care poate fi deschisă apăsând comanda rapidă de la tastatură Windows + Shift + S pentru capturile de ecran din Windows 10 (Windows 10 trebuie să aibă instalată Actualizarea creatorului pentru a utiliza software-ul utilitar de tăiere a capturii de ecran).
Cu toate acestea, în câteva situații neobișnuite raportate de utilizatorii din întreaga lume, tasta Windows Shift S care nu funcționează a lăsat oamenii perplexi și iau în considerare o remediere.
Prin urmare, vom acoperi o varietate de remedieri pentru problema Windows + Shift + S care nu funcționează pe Windows 10 și 11 în acest tutorial precis și amănunțit.
De ce Windows + Shift + S nu funcționează pe ecranul computerului?
Am adunat informațiile și am determinat cauza probabilă a unei astfel de probleme deranjante pe baza unor rapoarte ale utilizatorilor furnizate pe forumurile online. Următoarea listă prezintă cauzele problemei Windows Shift S care nu funcționează pe sistemul dvs.:
- Comenzi rapide în conflict cu diverse aplicații care rulează pe computerul cu Windows 10 (cum ar fi OneNote 2016)
- Instantaneele nu pot fi realizate folosind tasta de comandă rapidă Windows + Shift + S.
- Dacă tastatura dvs. are o problemă, este posibil ca comanda de comandă rapidă Windows + Shift + S să nu se înregistreze în sistem.
- Este posibil ca instrumentul de creare a media Snip & Sketch să nu funcționeze.
- Este posibil ca comanda rapidă de la tastatură să nu funcționeze corect dacă computerul Windows are un controler de joc conectat.
Cum să remediați problema Windows + Shift + S care nu funcționează?
- Activați caracteristica Windows numită Istoricul Clipboard
- Utilizați utilitarul Snip & Sketch Screenshot.
- Resetați instrumentul de creare a Snip & Sketch Media.
- Curățați-vă tastatura fizic
- Utilizați pictograma din bara de sistem OneNote pentru a captura capturi de ecran.
- Ori de câte ori tasta Windows + Shift + S nu funcționează, apăsați în schimb tasta Print Screen.
- Se recomandă reinstalarea Snip & Sketch.
- Pentru a evita conflictul, modificați setarea implicită a tastei rapide OneNote Screenshot în Regedit.
- Folosind Regedit, dezactivați tasta rapidă globală Windows + Shift + S
- Reconectați dispozitivele USB după ce le-ați deconectat
- Pentru a rezolva problema Windows + Shift + S care nu funcționează, rulați o Restaurare sistem.
După ce am examinat cauzele problemei „Windows Shift S nu funcționează”, am venit cu câteva remedieri rapide pentru Instrumentul Snipping de pe computer.
Puteți fi sigur că, după implementarea acestor tehnici din partea dvs., puteți utiliza din nou Windows + Shift + S pentru a face o captură de ecran a ecranului dvs. de afișare pentru referință.
Pașii enumerați mai jos ar trebui urmați secvențial, iar dacă unul nu reușește, treceți la următorul.
1. Activați funcția Windows Istoricul Clipboard
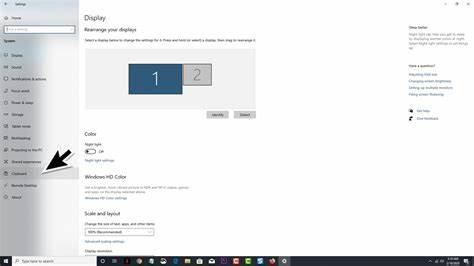
Funcția ferestrei istoric clipboard este esențială pentru funcționalitatea instrumentului Snapshot Snip and Sketch.
Dacă istoricul Clipboard nu este activat corect, este posibil ca comanda rapidă de la tastatură Windows + Shift + S să nu poată copia o parte a ecranului computerului în clipboard.
Pentru a activa istoricul clipboard-ului pentru instrumentul de tăiere, urmați aceste instrucțiuni:
- Pe computerul Windows, navigați la meniul Start și selectați pictograma roată din bara laterală din stânga pentru a accesa meniul Setări.
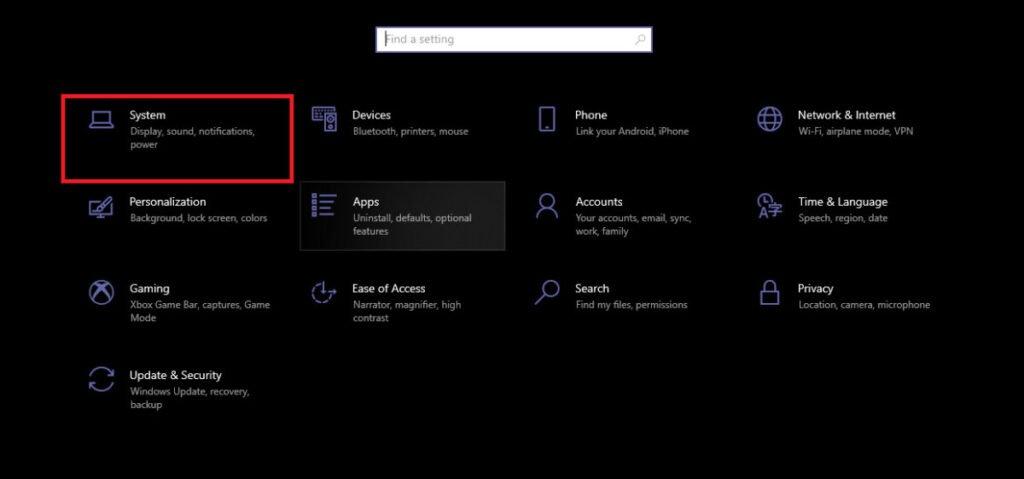
- Vă rugăm să faceți clic stânga pe categorie pentru a accesa pagina Sistem.
- Veți găsi setările de sistem pentru diferite categorii de Windows, cum ar fi Afișaj, Sunet etc., încă o dată în bara laterală din stânga.
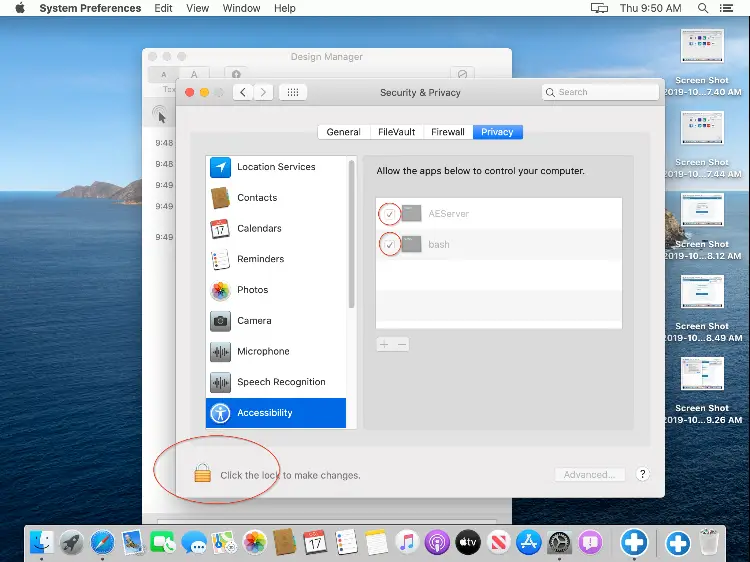
- Din panoul din stânga, alegeți Clipboard.
- Partea dreaptă a ecranului arată diverse setări pentru clipboard. Pentru a activa funcția Istoric Clipboard, glisați comutatorul spre dreapta.
- Pentru a verifica toate modificările, închideți fereastra Setări Windows și reporniți computerul.
- Acum, puteți lansa instrumentul de captură de ecran apăsând tasta Windows în timp ce țineți apăsată tasta Shift. Apăsând tasta Windows + V, puteți vizualiza și utiliza cu ușurință capturi de ecran copiate anterior din istoricul clipboard.
2. Activați utilitarul Snip & Sketch Screenshot
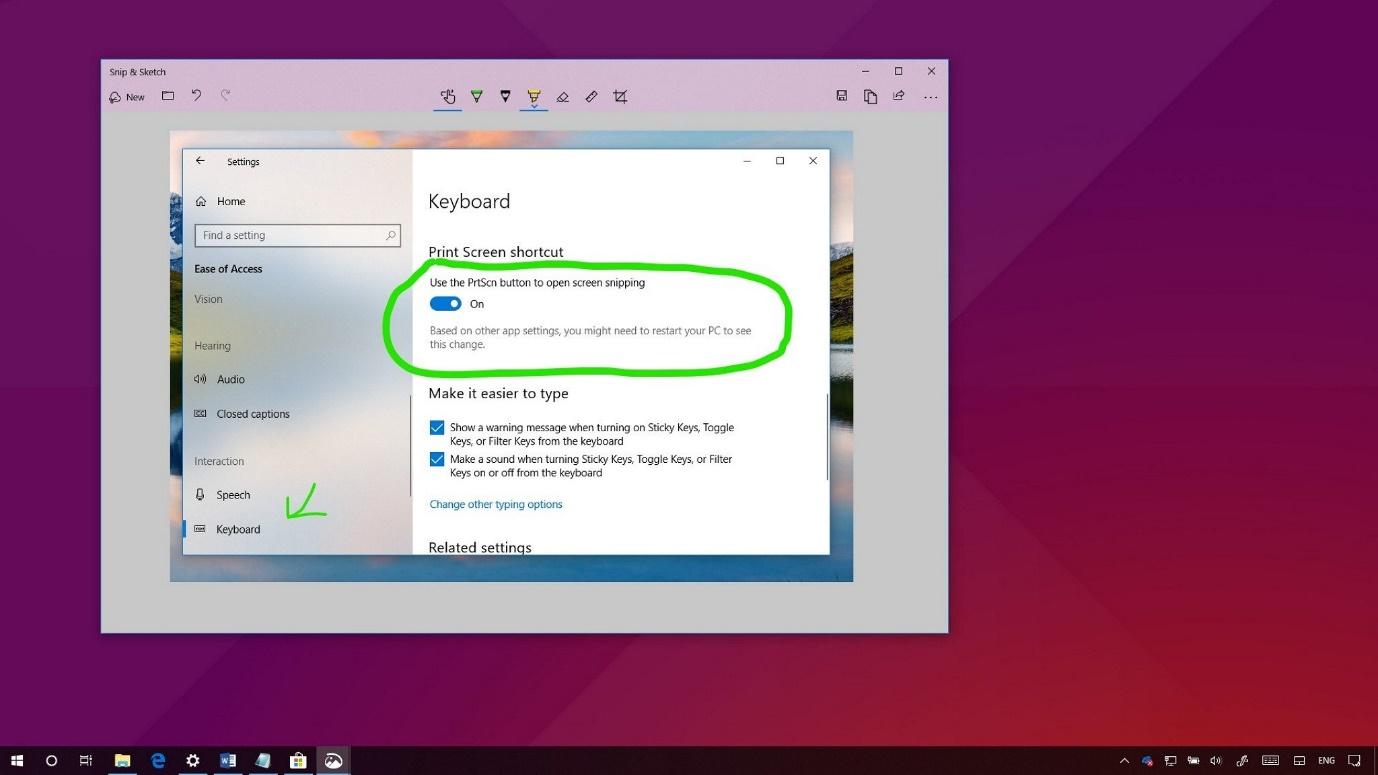
Când apăsați Windows + Shift + S de pe tastatură și Instrumentul Snip and Sketch nu apare, poate părea sensless, dar acest lucru ar putea însemna și că notificarea pentru Instrumentul Snipping este dezactivată.
O notificare ar trebui să apară în colțul din dreapta jos al ecranului atunci când tastele Windows Shift S sunt apăsate în mod repetat.
Mesajul este necesar pentru modificarea în continuare a imaginii capturii de ecran, iar următoarele instrucțiuni pot fi folosite pentru a activa aceste opțiuni:
- Apăsând Windows + I pe tastatură, puteți deschide meniul Setări Windows.
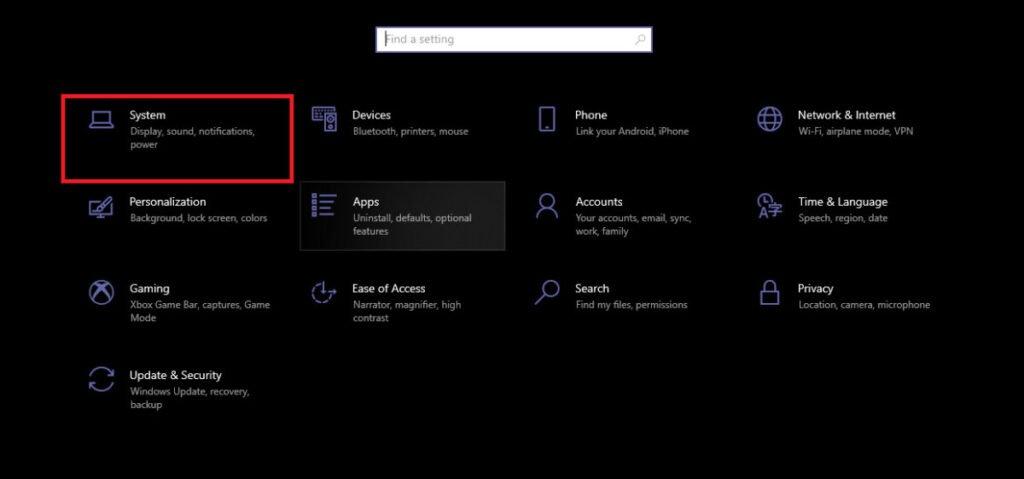
- Navigați la categoria Sistem de pe pagina de pornire Setări Windows.
- Selectați Notificări și acțiuni din opțiunile de meniu din panoul din stânga.
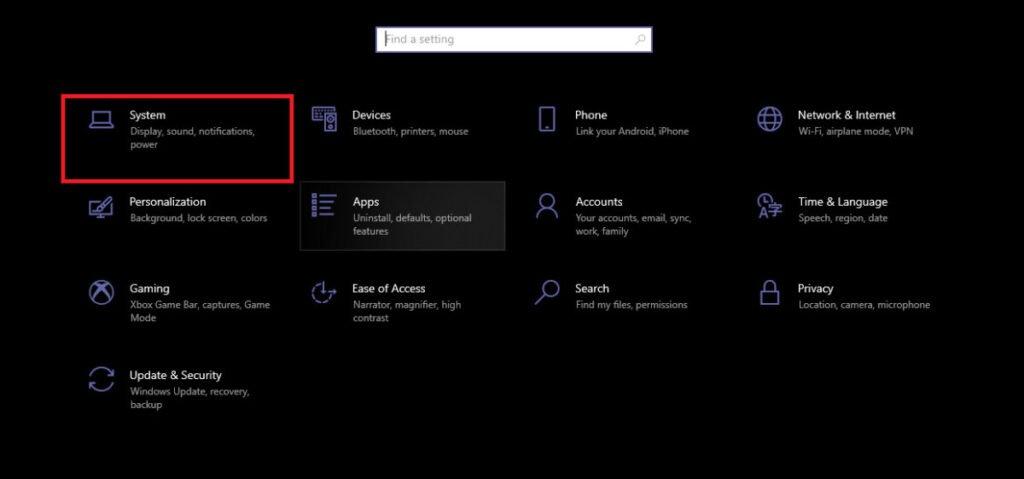
- Setările de notificare pentru aplicațiile instalate pe sistemul dvs. Windows sunt afișate în pagina din dreapta.
- Găsiți aplicația de sistem Snip & Sketch în lista de aplicații instalate sub „Obțineți notificări de la acești expeditori” și vedeți dacă notificările sale sunt activate.
- Dacă nu, mutați comutatorul până la capăt spre dreapta pentru a-l face operațional.
- Pentru a confirma modificările, închideți fereastra Setări Windows.
- Dacă tastele Windows + Shift + S funcționează, încercați să faceți o captură de ecran a ecranului.
3. Resetați setările Instrumentului Snip & Sketch Media Creation
Aplicația instrumentului Snip & Sketch și setările utilizatorului sunt gestionate de sistemul de operare Windows 10, la fel ca orice alt sistem sau aplicație desktop.
În mod implicit, aplicația Snip & Sketch răspunde la tasta Windows + Shift + S comenzii rapide de la tastatură făcând o captură de ecran și apare o fereastră de schiță, astfel încât să puteți desena zona exactă a ecranului pe care doriți să o capturați.
Cu toate acestea, de-a lungul timpului, un software extern ar putea modifica aceste setări. Prin urmare, pentru a reseta setările utilizatorului Snip & Sketch și a le readuce la starea lor standard de funcționare, vă rugăm să urmați aceste instrucțiuni:
- Deschideți fereastra Setări Windows apăsând tastele de comandă rapidă Windows + X de pe tastatură și apăsând separat butonul N.
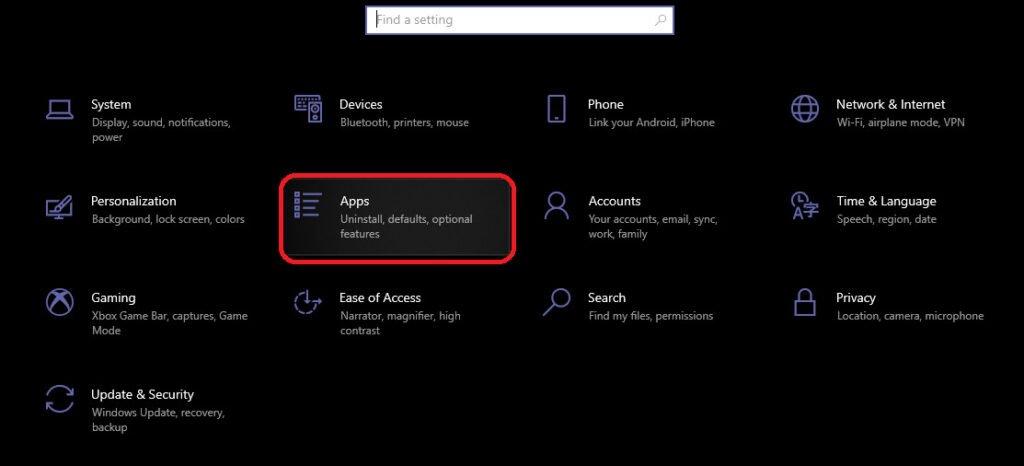
- Faceți clic pe categoria Aplicații din pagina principală a meniului Setări odată ce sunteți acolo.
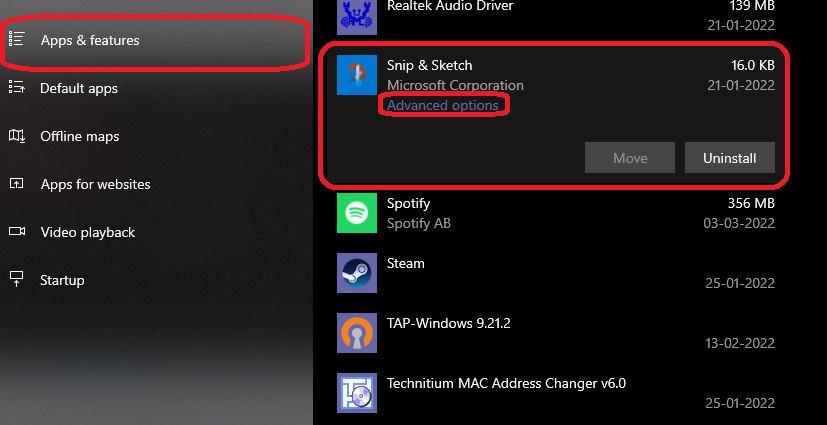
- Software-ul instalat este listat în ordine alfabetică în secțiunea Aplicații și caracteristici de pe pagina următoare după ce sunteți dus acolo.
- Derulați în jos pentru a găsi aplicația Snip & Sketch din această listă.
- Faceți clic pe Opțiuni avansate sub titlul aplicației Snip & Sketch după selectarea aplicației.
- Faceți clic pe Resetare în secțiunea Resetare din pagina de setări a aplicației Snip and Sketch care apare.
- Alegeți Resetare încă o dată din fereastra de avertizare care urmează.
- Odată ce ați resetat instrumentul de tăiere, reporniți computerul pentru a confirma modificările și testați încă o dată tastele rapide Windows + Shift + S pentru a vă asigura că funcționează în continuare conform intenției.
4. Curățați fizic tastele de la tastatură
Nisipul sau particulele de alimente nedorite se pot bloca sub tastele tastaturii, provocând problema „Windows Shift S nu funcționează”. Când se întâmplă acest lucru, acțiunea de apăsare a tastei nu este activată.
Având în vedere faptul că tastaturile laptopurilor sunt mult mai probabil să fie deteriorate decât cele desktop sau mecanice, este necesar să le întreținem.

Utilizați următorul sfat pentru a vă păstra locul tastaturiiless:
- Pentru a îndepărta orice resturi de pe tastatură, montați aspiratorul cu o duză îngustă. Utilizați cea mai mică setare posibilă a vitezei de vid pentru a preveni deteriorarea.
- Îndepărtați praful care este prezent în jurul butoanelor tastaturii folosind o perie moale.
- Dacă butonul de la tastatură nu funcționează, discutați cu tehnicianul despre obținerea unui înlocuitor.
5. Utilizați pictograma din bara de sistem a OneNote pentru tăierea ecranului
![]()
O altă opțiune este să setați OneNote 2016 să facă o fotografie ori de câte ori faceți clic pe pictograma din bara de sistem.
Instrucțiunile de mai jos vă vor arăta cum să utilizați pictograma din bara de sistem OneNote pentru a face o captură de ecran pe computerul Windows:
- Asigurați-vă că OneNote este activ pe computer.
![]()
- Faceți clic dreapta pe pictograma OneNote situată în bara de sistem. Meniul contextual pentru pictograma respectivă va fi apoi afișat. Pentru a face clic dreapta pe pictograma respectivă, poate fi necesar să faceți clic pe săgeata în sus din zona de notificare.
- În meniul contextual, selectați „Fă o captură de ecran”.
- Se va deschide apoi fereastra Selectare locație din fereastra OneNote, permițându-vă să selectați zona în care doriți să faceți o fotografie.
- Puteți face clic pe pictograma din bara de sistem OneNote pentru a face o fotografie. Fereastra OneNote va afișa apoi butonul Selectare locație.
- Dacă pictograma din bara de sistem OneNote nu este vizibilă, faceți clic dreapta pe bara de activități în Windows 10 și selectați Setările barei de activități din meniul derulant. Pentru a accesa o listă de pictograme asemănătoare cu cea de mai sus, faceți clic pe Selectați care pictograme apar în bara de activități. Comutați pictograma Trimitere la instrumentul OneNote la dreapta pentru a o face să apară în bara de sistem.
6. Folosiți tasta Imprimare ecran dacă tasta Windows + Shift + S nu funcționează
Butoanele PrtScn, PrintScrn și PrintScreen de pe tastatură pot fi utilizate cu aplicația Snipping pentru a deschide ferestrele Snip și Sketch.
Pașii de mai jos vor activa caracteristica specială de accesibilitate a Windows cunoscută sub numele de Print Screen, care vă permite să faceți capturi de ecran ale ecranului computerului.
- Din butonul roată din meniul Start, accesați Setările Windows.
- Faceți clic pe Acces facil pe ecranul principal al ferestrei Setări.
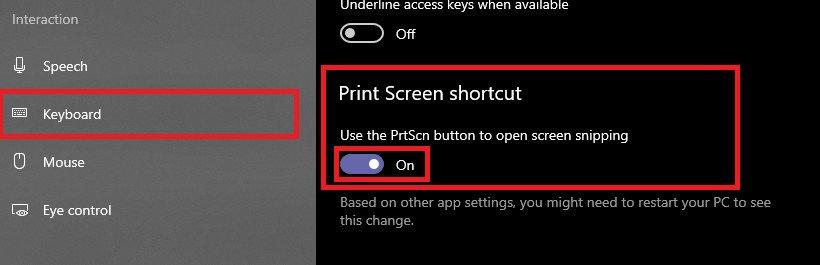
- Din bara laterală din stânga, selectați opțiunea pentru tastatură.
- Găsiți opțiunea de a utiliza butonul PrtScn pentru a deschide decupajul de ecran, derulând în jos la setările tastaturii din pagina din dreapta.
- Puteți activa funcția schimbând acea casetă.
- Butonul PrtScn poate fi folosit acum pentru a face o captură de ecran.
7. Dezinstalați Snip & Sketch și instalați-l din nou
Dacă resetarea setărilor de utilizator ale instrumentului Snipping nu a ajutat, urmați instrucțiunile din această metodă pentru a remedia problema tastei Windows + Shift + S.
- Pentru a accesa Setările Windows, apăsați următoarea tastă de comandă rapidă: Tasta computer + I
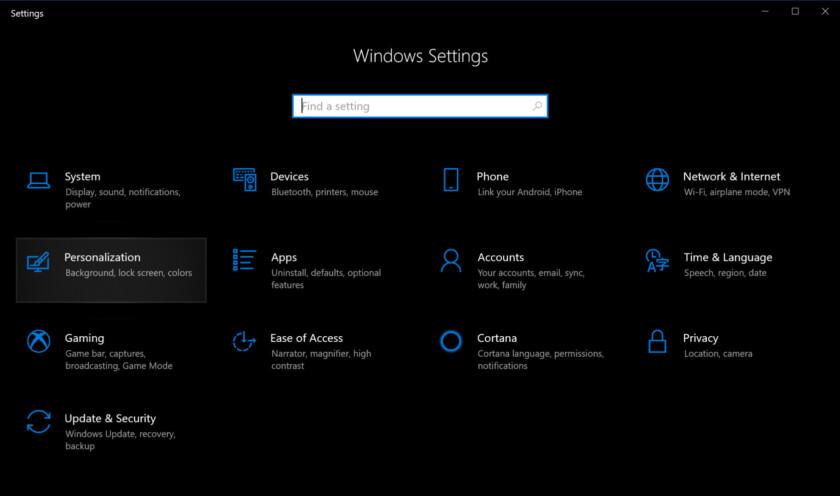
- Faceți clic pe categoria Aplicații din pagina principală a meniului Setări.
- Software-ul instalat este listat în ordine alfabetică în secțiunea Aplicații și caracteristici de pe pagina următoare după ce sunteți dus acolo.
- Derulați în jos pentru a găsi aplicația Snip & Sketch din această listă.
- Faceți clic pe el pentru a afișa mai multe opțiuni. Pentru a elimina utilitarul de captură de ecran de pe computer, faceți clic pe Dezinstalare.
- Instalați Snip & Sketch încă o dată deschizând Microsoft App Store
8. Schimbați tasta rapidă implicită pentru captură de ecran OneNote prin Regedit pentru a preveni ciocnirile
Unii utilizatori susțin că repararea comenzii rapide de la tastatură pentru tasta rapidă de tăiere a ecranului OneNote 2016 a rezolvat problema. Este regretabil că OneNote nu oferă opțiuni încorporate pentru configurarea tastelor rapide.
Ca rezultat, trebuie să modificați tasta rapidă folosind Editorul de registru. Puteți găsi instrucțiuni pentru a face acest lucru aici:
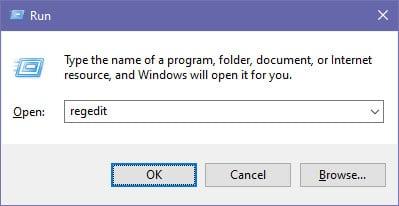
Puteți accesa Editorul de registry tastând regedit în caseta de dialog Executare (Windows + R) și apăsând Enter.
Căutați cheia în Editorul Registrului:
HKEY_CURRENT_USER\Software\Microsoft\Office\16.0\OneNote\Options\Other
- Din partea stângă, alegeți folderul Alt.
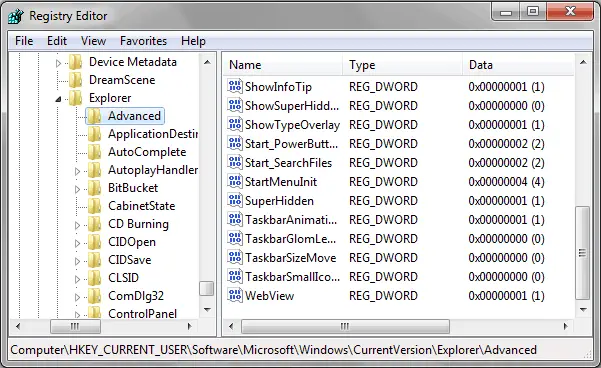
- Faceți clic în partea dreaptă a panoului din dreapta.
- Pentru a adăuga o intrare nouă, selectați Nou > Valoare DWORD (32 de biți).
- Introduceți ScreenClippingShortcutKey în bara de titlu.
- Faceți clic pe el de două ori pentru a schimba valoarea.
- În caseta cu valori, introduceți 5A pentru a schimba comanda rapidă în Windows+Shift+Z.
- Pentru a vedea dacă s-au făcut modificări, reporniți computerul după ce faceți clic pe OK pentru a confirma modificările.
9. Dezactivați tasta rapidă Windows globală + Shift + S folosind Regedit
Alternativ, puteți dezactiva tasta rapidă globală Windows + S, care va opri lansarea Instrumentului Snipping atunci când apăsați Windows + Shift + S pe tastatură.
Puteți accesa Editorul de registry tastând regedit în caseta de dialog Executare (Windows + R) și apăsând Enter.
Căutați cheia în Editorul Registrului:
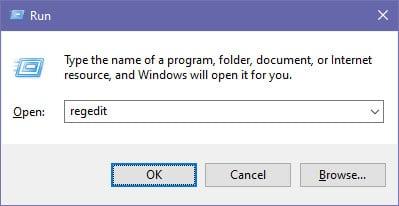
HKEY_CURRENT_USER \ Software \ Microsoft \ Windows \ CurrentVersion \ Explorer \ avansat
- Faceți clic dreapta în folderul Avansat al barei laterale din stânga.
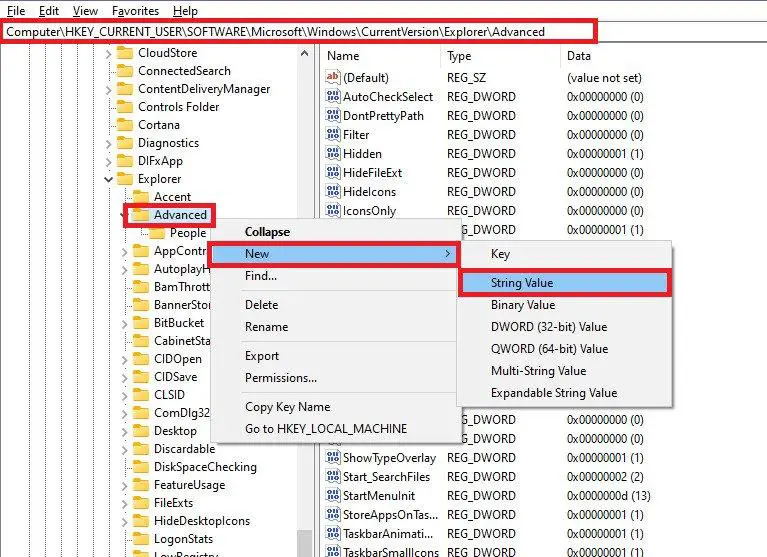
- Selectați Valoare șir > Nou.
- Creați numele noii valori de registry DisabledHotkeys.
- Deschideți-l cu un dublu clic, tastați S în câmpul Value data, apoi faceți clic pe OK pentru a confirma.
- Pentru a aplica modificările, reporniți computerul.
10. Deconectați-vă dispozitivele USB și conectați-le din nou
Când un controler de joc este conectat la un computer printr-un port USB, mulți utilizatori s-au confruntat cu problema Windows Shift S nu funcționează. Iată cum să rezolvi situația:
- Eliminați orice dispozitiv USB care este conectat la computer.
- Reporniți computerul după ce v-ați deconectat.
- Conectați-le de îndată ce computerul pornește pentru a remedia rapid problema comenzii rapide a instrumentului Snipping.
11. Efectuați o restaurare a sistemului pentru a remedia problema Windows + Shift + S care nu funcționează
Dacă niciuna dintre metodele de mai sus nu a funcționat, ați putea încerca să vă întoarceți în timp la o perioadă în care Win + Shift + S (instrumentul Snipping) era funcțional. Pentru a executa un defectless Operațiunea de restaurare a sistemului, urmați instrucțiunile de mai jos:
- Când apăsați tasta Windows + R, va apărea caseta de dialog Run.
- Pentru a porni utilitarul System Restore, introduceți strut în caseta Run și apăsați Enter.
- Faceți clic pe Următorul în fereastra Restaurare sistem.
- Alegeți un punct de restaurare a sistemului pe baza preferințelor dvs.
- Pentru a confirma selectarea punctului de stațiune, faceți clic pe Următorul.
- Pentru a începe procesul de restaurare, faceți clic pe Terminare.
- La următoarea pornire, computerul se va reporni singur și va începe procesul de restaurare. Când totul este terminat, încercați să vedeți dacă problema Windows + Shift + S nu funcționează a fost rezolvată.
Windows Shift S nu funcționează în Windows Întrebări frecvente
Care este funcția Windows + Shift S?
Ecranul dvs. de afișare se estompează atunci când apăsați tastele de comandă rapidă Windows + Shift + S și aveți următoarele opțiuni pentru a face capturi de ecran: Decupare fereastră, Decupare ecran complet, Decupare cu formă liberă și Rectificareangular Croitor. Veți fi avertizat să editați captura de ecran în fereastra Schiță după ce faceți o captură de ecran.
De ce nu funcționează comanda rapidă pentru instrumentul Snip?
Problemele de decupare pentru instrumentul Snip & Sketch „Nu funcționează” pot fi cauzate de:
- Folosind aceeași comandă rapidă în diferite aplicații
- O tastatură spartă
- Conflict controler de joc USB
- Software care nu răspunde sau problematic
Cum poate fi resetat instrumentul meu Snip?
Accesați secțiunea Aplicații și caracteristici din meniul Setări Windows, faceți clic pe Opțiuni avansate pentru Snip & Sketch din lista de aplicații, apoi alegeți Resetare pentru a reseta instrumentul Snip. Vechile preferințe vor fi toate eliminate.
Unde ar trebui să salvez capturile de ecran Win Shift S?
Tasta rapidă Windows + Shift + S copiază toate capturile de ecran în clipboard-ul Windows, care poate fi accesat apăsând tasta Windows + V pentru a accesa istoricul clipboard-ului.
Te rugăm să ne contactezi lasa un util comentează cu gândurile tale, apoi împărtășește acest lucru grupurilor tale de Facebook care ar găsi acest lucru util și să profităm împreună de beneficii. Vă mulțumim că ați împărtășit și ați fost drăguți!
Dezvaluirea: Această pagină poate conține linkuri către site-uri externe pentru produse pe care le iubim și le recomandăm din toată inima. Dacă cumpărați produse pe care vi le sugerăm, este posibil să câștigăm o taxă de recomandare. Astfel de taxe nu influențează recomandările noastre și nu acceptăm plăți pentru recenzii pozitive.


