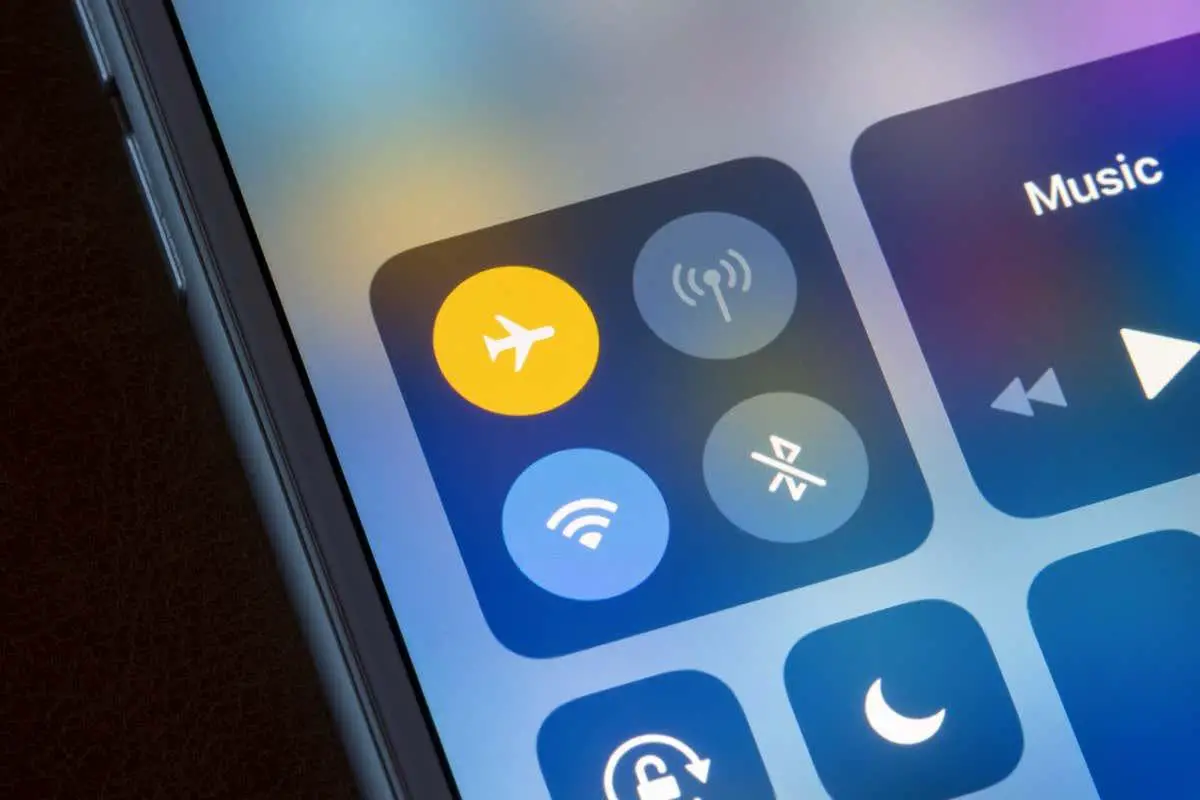
Dus je iPhone maakt geen verbinding met wifi? In plaats van gefrustreerd te blijven en ons af te vragen "Waarom maakt mijn iPhone geen verbinding met wifi", laten we een aantal oplossingen doornemen om uw wifi-probleem zo snel mogelijk op te lossen!
Het onderstaande is professioneel advies voor het oplossen van problemen van een Apple Geniaal over het identificeren en oplossen van wifi-verbindingsproblemen op iOS-apparaten zoals iPhone die geen verbinding maakt met wifi of iPhone die geen verbinding maakt met internet.
Dit advies werkt ook voor iPads.
Snel verbinding kunnen maken met Wi-Fi is essentieel om het meeste uit je iPhone of ander iOS-apparaat te halen. Hoewel uw apparaat doorgaans automatisch verbinding kan maken met beveiligde Wi-Fi-netwerken, kunnen verbindingen af en toe mislukken.
Problemen met wifi of draad oplossenless netwerkverbindingsproblemen op uw iPhone of iPad kunnen overweldigend aanvoelen, maar onze simpel gids zal u laten zien hoe u deze iPhone kunt identificeren en oplossen, maakt geen verbinding met wifi-problemen.
Wat houdt dit artikel in:
- Waarom maakt mijn iPhone geen verbinding met wifi?
- Een iPhone of iPad repareren die geen verbinding met wifi maakt
Waarom maakt mijn iPhone geen verbinding met wifi? (of iPad)
Laten we dus de meest voorkomende redenen bespreken waarom een iPhone geen verbinding met wifi maakt:
- Een zwak wifi-verbindingssignaal,
- Een onjuist wifi-wachtwoord
- Uitgeschakelde of onjuiste wifi- of mobiele data-instellingen,
- beperkte netwerkinstellingen of ouderlijk toezicht
- Een omvangrijk telefoonhoesje verstoort het signaal
- Defecte router of verkeerd geconfigureerde internetinstellingen op de router
Dit zijn enkele van de meest voorkomende oorzaken van een iPad of iPhone die geen verbinding met wifi kan maken.
Het is mogelijk dat u ook uw internetsnelheid moet verhogen als uw wifi-signaal zwak is (zodat dit de snelheidsdaling als gevolg van een zwak wifi-signaal compenseert).
Hieronder volgen enkele van de meest voorkomende oorzaken van problemen met de Wi-Fi-verbinding:
1. Zwakke wifi-verbinding - Uw router is te ver van u verwijderd
Als u zich ver van de router of modem bevindt, kan de signaalsterkte van het netwerk zwak zijn. Als u zich in een andere kamer bevindt of te ver van de draad verwijderd bentless toegangspunt, kan uw iPhone of iPad mogelijk helemaal geen verbinding maken met internet. Dit is vooral relevant in huizen met veel kamers, veel verdiepingen of dikke herhalende muren. Een wifi-signaal wordt verzwakt (verzwakt) door muren en plafonds.
2. iPhone maakt geen verbinding met wifi - onjuist wachtwoord
Wanneer u verbinding maakt met een Wi-Fi-netwerk, moet u ervoor zorgen dat u het juiste wachtwoord invoert, omdat een onjuist wachtwoordteken verhindert dat uw iPad of iPhone verbinding maakt met Wi-Fi. Dit is vooral belangrijk bij het gebruik van de standaard door de router uitgegeven wachtwoorden die meestal uit veel willekeurige tekens en cijfers bestaan. Wees voorzichtig met het mengen van de letter 0 met het cijfer 0, of de letter I met het cijfer 1 en andere soortgelijke fouten.
3. U hebt de Wi-Fi-netwerkinstellingen uitgeschakeld
Als uw Wi-Fi is uitgeschakeld of uitgeschakeld, zorg er dan voor dat deze is ingeschakeld voordat u verbinding maakt met een Wi-Fi-netwerk. Om ervoor te zorgen dat uw iOS-apparaat automatisch verbinding maakt met vertrouwde netwerken, kunt u ook de instelling Auto Join inschakelen.
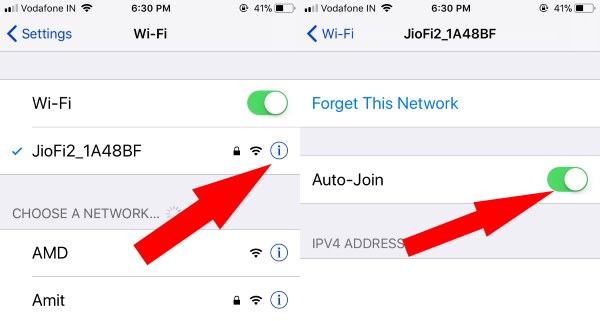
Als je wifi is uitgeschakeld, mobiele data of mobiele data is ingeschakeld, maar internet geen verbinding maakt, is je datatoewijzing mogelijk opgebruikt. Controleer nogmaals of je mobiele data niet is ingeschakeld door naar Instellingen te gaan.
4. Wi-Fi-verbinding wordt geblokkeerd door uw netwerkinstellingen of ouderlijk toezicht
Om ervoor te zorgen dat het ouderlijk toezicht van iOS-apparaten de wifi-verbinding niet beperkt, corrigeert u eventuele toepasselijke instellingen.
5. Uw iPhone- of iPad-hoes verstoort uw signaal
Grote iPhone- of iPad-hoesjes kunnen soms een Wi-Fi-netwerksignaal verzwakken of blokkeren, hoewel dit zelden voorkomt. Probeer je hoesje af te doen als je problemen hebt met het verbinden met wifi.
6. Je hebt een verkeerd geconfigureerde netwerkrouter
Uw iOS-apparaat kan af en toe geen verbinding maken met wifi omdat de router niet goed werkt. Controleer uw verbinding op andere apparaten om problemen met hardwarecomponenten uit te sluiten. Als je andere apparaten ook geen verbinding maken, is er mogelijk een probleem met de wifi-router.
We zullen bespreken hoe u uw probleem kunt oplossen Problemen met de Wi-Fi-verbinding van iPhone of iPad onderstaand. Veel van deze oplossingen kunnen ook worden gebruikt om de wifi-verbinding van een Android-apparaat te verbeteren.
Lees verder: Kun je de iPhone updaten zonder wifi? | Waarom wordt mijn wifi steeds uitgeschakeld?
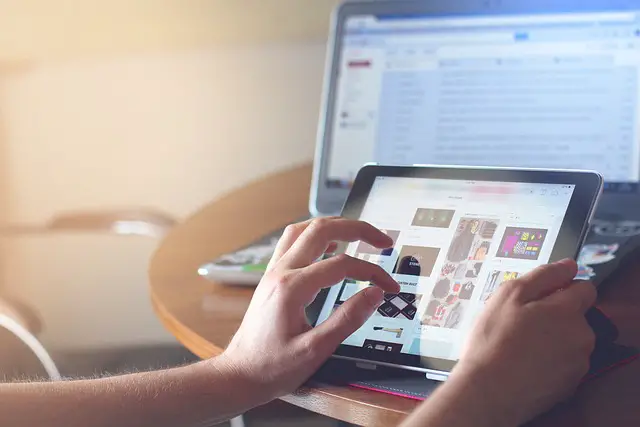
Hoe iPhone te repareren Maakt geen verbinding met wifi (of iPad / iOS)
Er zijn verschillende oplossingen beschikbaar als uw iPad of iPhone-apparaat maakt geen verbinding met wifi, variërend van een eenvoudige herstart van uw iOS-apparaat of router tot een volledige reset van uw iPhone.
Dit zijn de beste oplossingen voor problemen met de Wi-Fi-verbinding van iPhone en iPad:
1. Start je iPhone/iPad opnieuw op
Door uw iPhone of iPad opnieuw op te starten, worden Wi-Fi-verbindingsproblemen meestal op de snelste en gemakkelijkste manier opgelost, vooral als het een tijdelijk probleem met de draad isless netwerkverbinding op uw telefoon.
Als u uw iOS-apparaat opnieuw opstart, worden apps opnieuw opgestart, kunt u uw iPhone opschonen en problemen oplossen, zoals corrupte netwerkgegevens die mogelijk uw internetverbinding verstoren.
Hoe herstart je je iPhone:
- Houd de aan/uit-knop aan de rechterkant van je iPhone ingedrukt.
- Beide volumeknoppen aan de linkerkant moeten ingedrukt worden gehouden totdat de uitschakelschuifregelaar verschijnt.
- Verplaats de schuifregelaar van links naar rechts om uw apparaat uit te schakelen.
- Houd de aan/uit-knop ingedrukt tot de Apple logo verschijnt om uw iPhone weer in te schakelen.
Ga naar dit voor meer volledige instructies over het opnieuw opstarten van andere iPhone-modellen Apple Support pagina.
Zo herstart je je iPad:
- Houd de bovenste knop op uw iPad ingedrukt, gevolgd door een van de volumeknoppen, totdat de uitschakelschuifregelaar verschijnt.
- Verplaats de schuifregelaar van links naar rechts om uw apparaat uit te schakelen.
- Wanneer de Apple logo verschijnt, houdt u de bovenste knop ingedrukt om uw iPad weer in te schakelen.
Bezoek dit Apple Ondersteuningspagina voor meer informatie over het herstarten van een iPad met een Home-knop.
2. Controleer of uw Wi-Fi is ingeschakeld en schakel het vervolgens uit en weer in
Controleer of uw wifi is ingeschakeld bij het oplossen van problemen met de wifi-verbinding op uw iPhone of iPad:
- Navigeer naar Instellingen > Wi-Fi op uw apparaat.
- Zorg ervoor dat de Wi-Fi-schakelaar is ingeschakeld.
- Als de Wi-Fi-schakelaar al is ingeschakeld, schakelt u deze uit voordat u deze weer inschakelt.
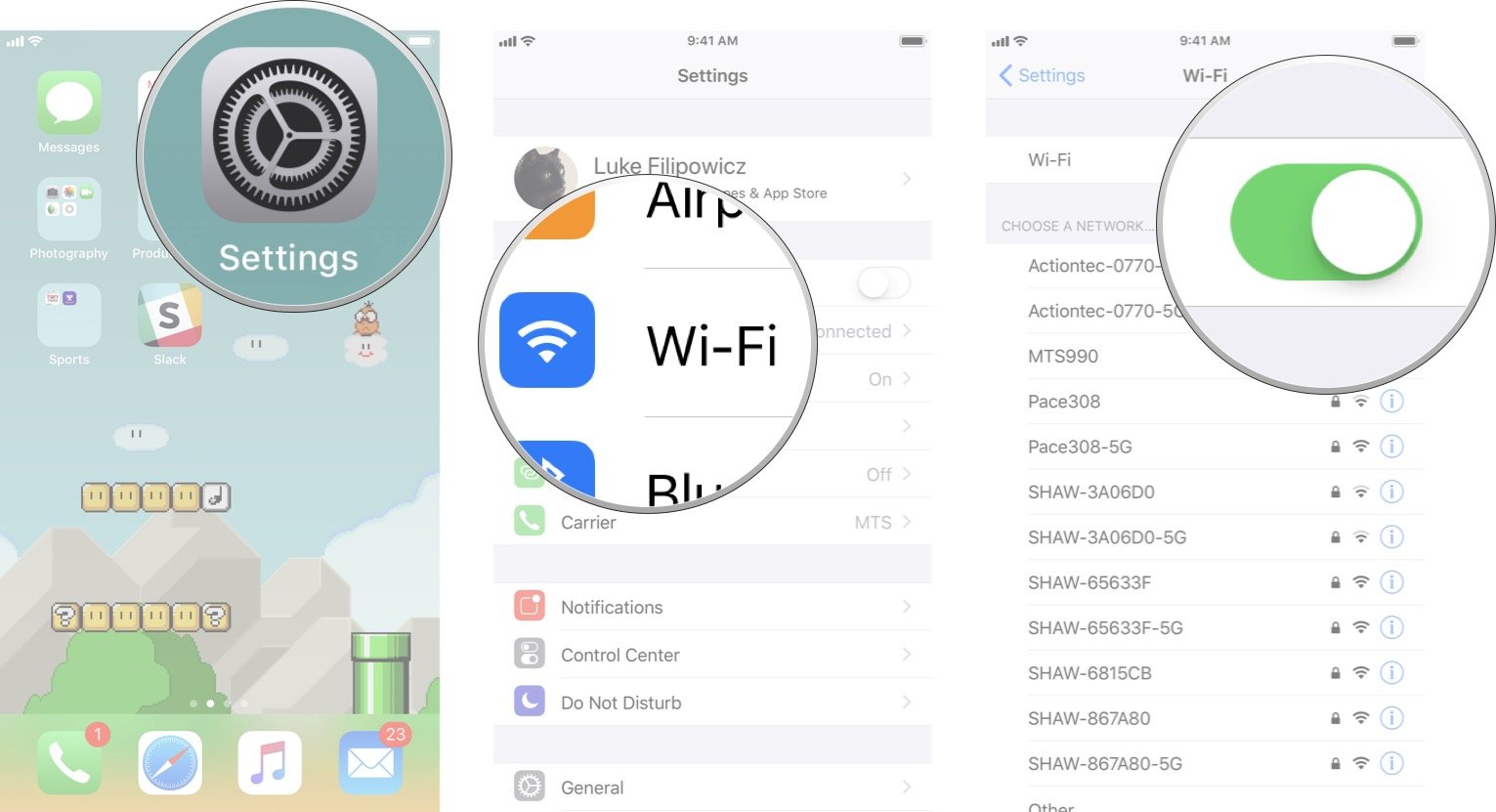
3. Controleer netwerkverbindingsproblemen
Wanneer u probeert verbinding te maken met een netwerk en uw telefoon een probleem opmerkt, wordt regelmatig het bericht "Geen internetverbinding" weergegeven onder de naam van het Wi-Fi-netwerk.
Tik op de naam van het Wi-Fi-netwerk voor meer informatie over het probleem.
In dit geval maakt de iPhone daadwerkelijk verbinding met de draadless netwerk, maar de router heeft geen internetverbinding. In dit geval moet u de reden waarom uw router geen internet heeft oplossen.
U kunt de volgende stappen gebruiken om verbindingsproblemen met de router op te lossen.
4. Controleer je router
Als u problemen ondervindt met slechts één Wi-Fi-netwerk (bijvoorbeeld ALLEEN uw thuis- of kantoornetwerk), dan is het mogelijk een probleem met dat netwerk in plaats van een algemeen iPhone-wifi-probleem. In dit geval kan de router waarmee je geen verbinding kunt maken het probleem zijn, bijvoorbeeld als je alleen thuis problemen hebt om verbinding te maken met wifi.
Het eerste dat u wilt doen, is een ander apparaat gebruiken om verbinding te maken met het Wi-Fi-netwerk om te controleren of uw router is verbonden met internet en werkt met andere apparaten. Als dat andere apparaat geen verbinding met internet kan maken, is uw netwerkverbinding (uw router) waarschijnlijk de oorzaak van het onvermogen van uw iPhone of iPad om dit te doen.
Zorg ervoor dat al uw kabels zijn aangesloten en aangesloten en start vervolgens uw router opnieuw op door deze even uit en weer aan te zetten.
Mogelijk moet u uw router opnieuw instellen als u nog steeds geen verbinding met internet kunt maken.
Als andere apparaten probleemloos verbinding maken, ligt het probleem bij uw iPhone of iPad.
In dit geval moeten we de wifi-instellingen van de iPhone verifiëren, omdat deze vaak de oorzaak zijn van problemen bij het verbinden met wifi in het algemeen of bij het verbinden met een nieuw wifi-netwerk. Hier zijn een paar typische instellingen om naar te kijken bij het proberen een Wi-Fi-verbinding te maken.
5. Schakel de vliegtuigmodus uit
Uw wifi wordt ook automatisch uitgeschakeld wanneer uw apparaat in de vliegtuigmodus staat, waardoor u geen verbinding kunt maken met wifi-netwerken. De vliegtuigmodus kan nog steeds worden geactiveerd als u onlangs hebt gereisd, een film hebt bezocht of een andere reden had om uw telefoon in de sluimerstand te zetten. Of je hebt het gewoon per ongeluk ingeschakeld.
U kunt als volgt de vliegtuigmodusinstellingen van uw iPhone of iPad controleren:
- Open Instellingen en selecteer Vliegtuigmodus.
- Zet de schakelaar op Uit naast de instelling Vliegtuigmodus.
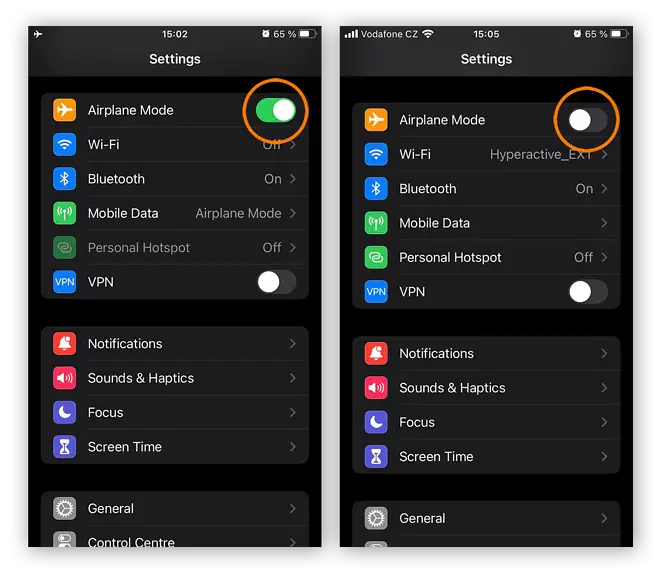
Zelfs als de vliegtuigmodus al is uitgeschakeld, kan het probleem met de wifi-verbinding worden opgelost door deze in en uit te schakelen. Het helpt af en toe zelfs bij het versnellen van uw iOS-internetverbinding.
6. Vergeet je wifi-netwerk
Het vergeten van het Wi-Fi-netwerk waarmee u verbinding probeert te maken, is een andere manier om verbindingsproblemen op te lossen waarbij uw iPhone geen verbinding met wifi maakt. Uw iPhone of iPad onthoudt informatie over een netwerk wanneer u er voor het eerst verbinding mee maakt, inclusief specifieke verbindingsdetails.
Als er iets verandert, zoals wachtwoordbeveiliging, kan dit ervoor zorgen dat u geen toegang meer heeft tot internet.
Zo verwijder je een wifi-netwerk van je iPhone of iPad:
- Open Instellingen en selecteer Wi-Fi.
- Als u een netwerk wilt vergeten, tikt u op het informatiepictogram ernaast.
- Kies 'Vergeet dit netwerk' en tik op 'Vergeet' om te bevestigen.
- Om opnieuw verbinding te maken met het Wi-Fi-netwerk, keert u terug naar Instellingen > Wi-Fi en kiest u het.
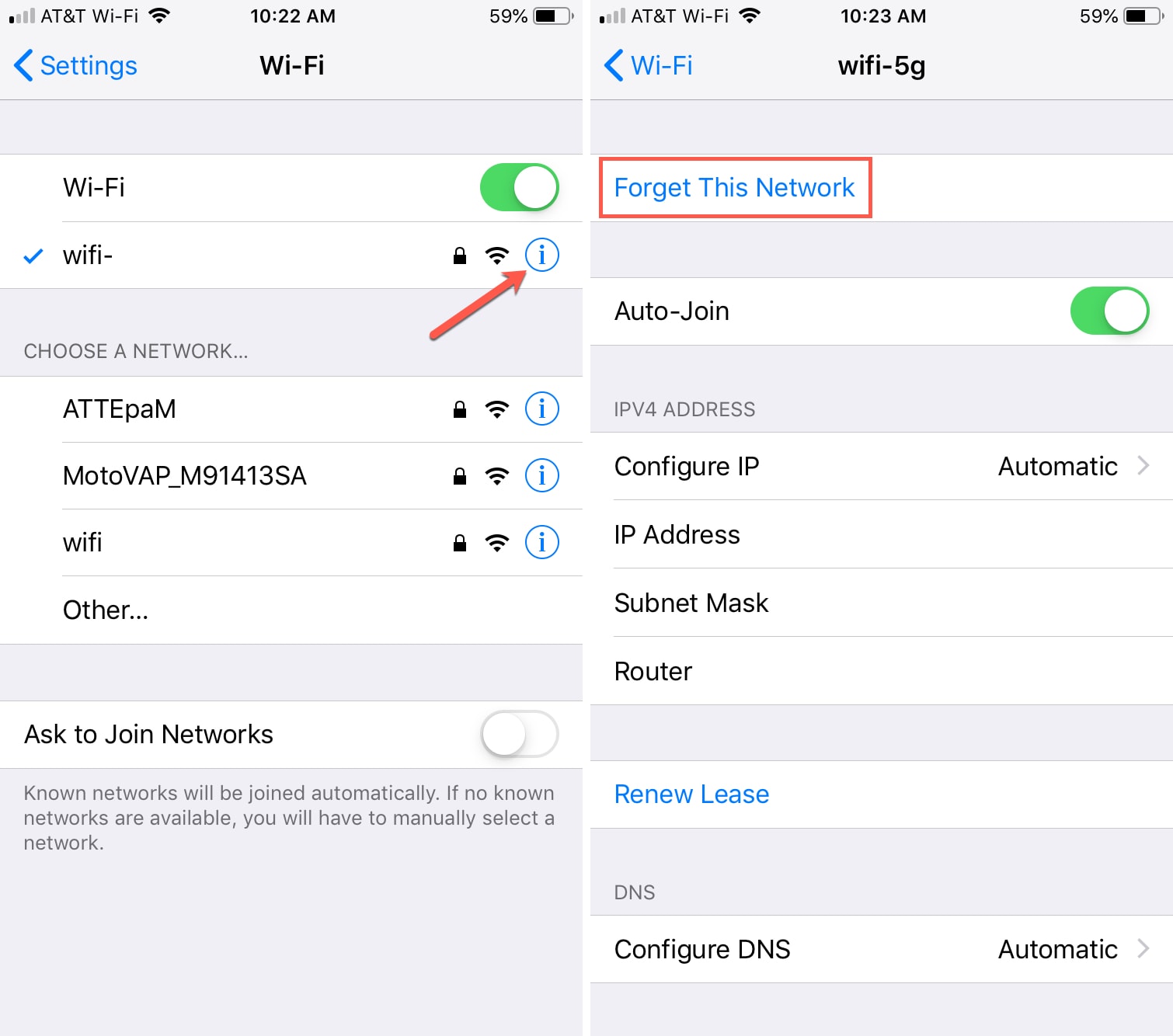
7. Beperk ouderlijk toezicht
Surfen op internet kan ook worden beïnvloed door privacy, schermtijd en inhoudsinstellingen. Om bepaalde apps en functies op de iPhone van een kind te beperken, worden deze instellingen vaak gebruikt als ouderlijk toezicht.
Deze instellingen kunnen apps of websites blokkeren als je ze in het verleden hebt getest of als je een oud apparaat hebt geërfd waarop ze zijn ingeschakeld.
Ga als volgt te werk om de inhoud en privacybeperkingen van uw iPhone of iPad te controleren:
- Navigeer naar Instellingen > Schermtijd > Inhouds- en privacybeperkingen.
- Controleer of de aan/uit-schakelaar is ingeschakeld. Zet de schakelaar op Uit als u alle beperkingen wilt verwijderen.
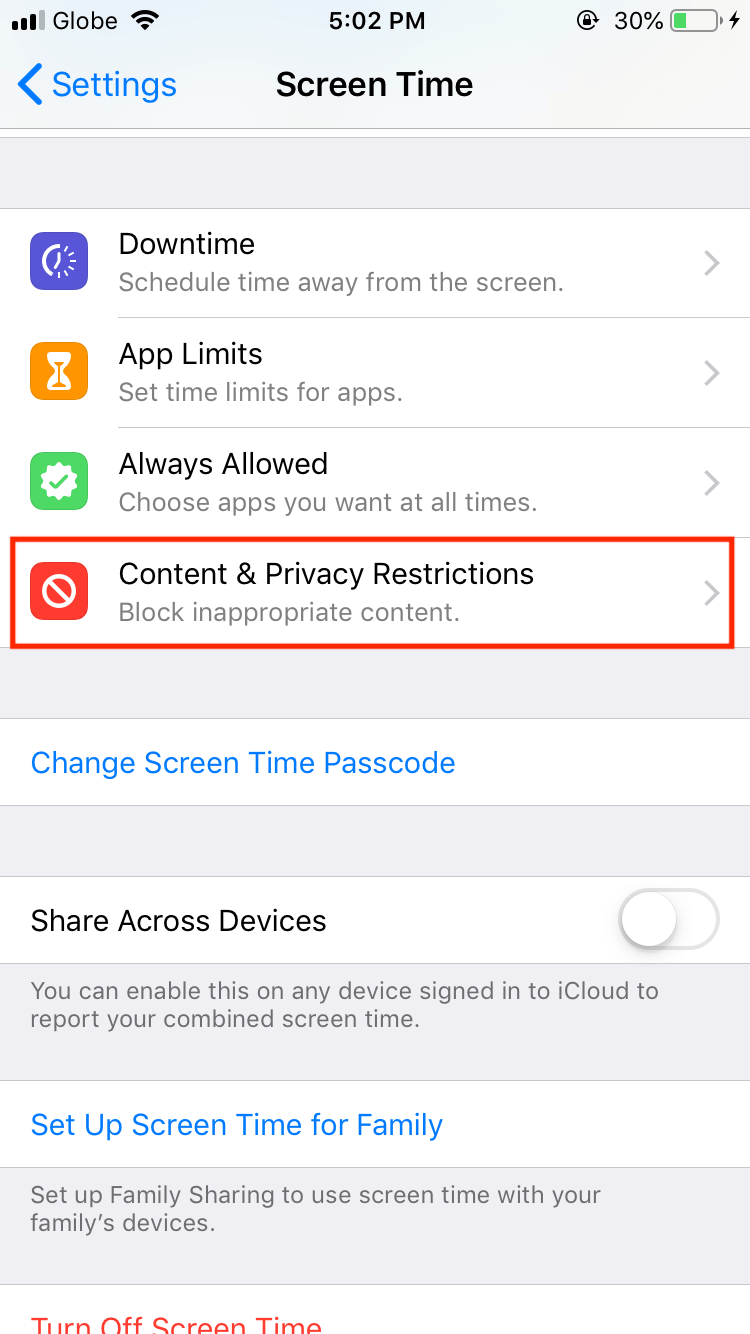
Als geen van deze tot nu toe goed heeft gewerkt, moet u mogelijk uw iPhone of iPad terugzetten naar de fabrieksinstellingen om uw wifi-verbindingsproblemen op te lossen. Volg de volgende stappen om door te gaan met onze probleemoplossing van waarom mijn iPhone geen verbinding met wifi maakt.
8. Controleer op iOS-updates
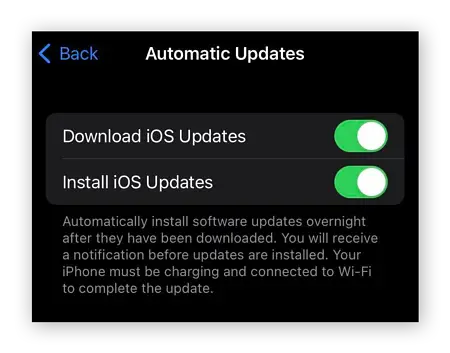
Apple brengt regelmatig updates uit voor problemen waardoor uw iOS-apparaat mogelijk geen verbinding met wifi kan maken, ook al lossen ze wifi-verbindingsproblemen mogelijk niet volledig op.
Bovendien is het in de eerste plaats veel eenvoudiger om cyberbeveiligingsbedreigingen te voorkomen als je antivirussoftware hebt dan om ransomware te verwijderen of iPhone-malware te verwijderen.
Ga naar Instellingen > Algemeen > Software-updates in iOS om automatische updates in te schakelen. Tik op Automatische updates om uw instellingen te wijzigen.
9. Stel de instellingen van uw iOS-locatieservices opnieuw in
Hoewel ze nuttig zijn, kunnen locatie-instellingen voor Wi-Fi-netwerken er ook de oorzaak van zijn dat uw iPad of iPhone geen verbinding met Wi-Fi kan maken. Dergelijke WiFi-verbindingsproblemen kunnen worden opgelost door Locatieservices uit te schakelen.
Ga als volgt te werk om locatieservices uit te schakelen op het wifi-netwerk van uw iOS-apparaat:
- Navigeer naar Instellingen > Privacy > Locatievoorzieningen.
- Scrol omlaag naar Systeemservices.
- Zet de schakelaar naast Networking & Wire uitless.
- Tik op Uitschakelen om te bevestigen.
Om apps en websites te laten weten waar je bent, maakt je iPhone of iPad gebruik van locatievoorzieningen, wat handig is als je een routebeschrijving nodig hebt of lokale informatie wilt. Lees meer over de praktijken op het gebied van gegevensgebruik bij Google.
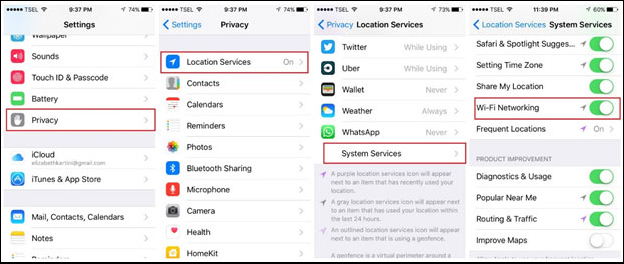
10. Reset netwerkinstellingen in iOS
Volg deze stappen om de netwerkinstellingen op uw iPhone of iPad te resetten:
- Navigeer naar Instellingen > Algemeen op uw apparaat.
- Tik op iPhone/iPad overzetten of resetten onder aan het scherm nadat je ernaartoe bent afgedaald.
- Druk op Reset.
- Voer indien nodig uw toegangscode in na het selecteren van Netwerkinstellingen resetten en tik nogmaals op de knop om te bevestigen.
- Ga naar Instellingen > Wi-Fi om opnieuw verbinding te maken met het Wi-Fi-netwerk nadat je apparaat klaar is met resetten en opnieuw opstarten.
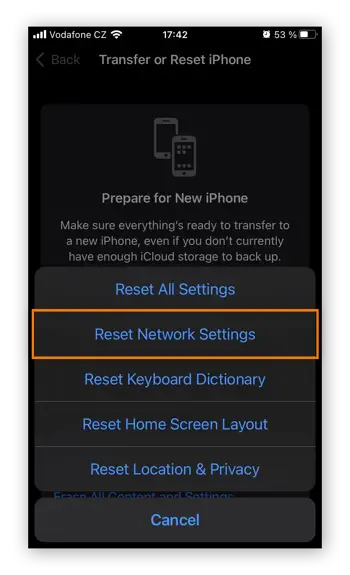
Opgemerkt moet worden dat het wissen van de netwerkinstellingen op uw apparaat alle wifi-netwerken, wachtwoorden, mobiele instellingen, VPN- en APN-instellingen verwijdert die zijn geconfigureerd.
Het kan echter uw kapotte wifi repareren en beschadigde wifi-instellingen of netwerkconfiguraties verwijderen.
11. Herstel de fabrieksinstellingen op uw iOS-apparaat.
Mogelijk moet u als laatste redmiddel een fabrieksreset uitvoeren om uw wifi te repareren. Om dit te doen, moet u alle inhoud van uw iOS-apparaat wissen, inclusief contacten, foto's, privégegevens en aangepaste instellingen, en uw iPhone of iPad terugzetten naar de standaard fabrieksinstellingen.
Maak eerst een back-up van uw gegevens. U moet iTunes gebruiken om een back-up te maken van de bestanden op uw computer, aangezien u geen toegang hebt tot wifi.
Volg deze stappen om uw iPhone of iPad terug te zetten naar de fabrieksinstellingen:
- Open Instellingen en selecteer Algemeen.
- Blader naar de onderkant van het scherm en selecteer iPhone/iPad overzetten of resetten.
- Nadat u Wis alle inhoud en instellingen hebt geselecteerd, selecteert u Doorgaan.
- Voer desgevraagd uw toegangscode in en Apple ID-wachtwoord. Tik vervolgens op Uitschakelen om Zoek mijn en Activeringsslot uit te schakelen.
- Klik op iPhone/iPad wissen.
Nadat je je apparaat hebt gereset, kun je het instellen als een nieuw apparaat of je back-up gebruiken om het te herstellen. Over het algemeen is herstellen handiger omdat u al uw instellingen, apps, contacten en andere gegevens terugkrijgt.
Het kan echter ook hetzelfde probleem veroorzaken waardoor u aanvankelijk geen verbinding met wifi kon maken.
12. Contact Apple voor extra hulp
Als geen van de bovengenoemde oplossingen heeft gewerkt om wifi op uw iOS-apparaat te verbeteren, kan een hardwarefout de oorzaak zijn van het feit dat uw iPhone geen verbinding maakt met wifi-problemen. Neem dan contact op met Apple Ondersteuning voor hulp bij het identificeren en oplossen van het probleem.
iPhone maakt geen verbinding met Wi-Fi Veelgestelde vragen
Waarom heeft mijn iPhone geen toegang tot mijn wifi?
De meest voorkomende oorzaken van een iPad of iPhone die geen verbinding met wifi kan maken, zijn: een zwak verbindingssignaal, een onjuist wifi-wachtwoord, uw wifi- of mobiele data-instellingen, beperkte netwerkinstellingen, een omvangrijk telefoonhoesje, of routerproblemen. Zorg ervoor dat u zich binnen het bereik van uw router bevindt en dat deze is ingeschakeld en bedraadless instellingen zijn ingeschakeld en het wachtwoord correct is. Zorg ervoor dat u op de juiste draad aansluitless netwerk.
Hoe reset ik de wifi van mijn iPhone?
U kunt uw netwerkconfiguratie voor Wi-Fi resetten door het volgende uit te voeren. Tik op Instellingen > Algemeen > [Apparaat] overzetten of resetten > Reset > Netwerkinstellingen resetten als u iOS of iPadOS 15 of hoger gebruikt. Tik op Instellingen > Algemeen > Stel opnieuw in > Netwerkinstellingen opnieuw instellen als u iOS of iPadOS versie 14 of ouder gebruikt.
Waarom werkt Wi-Fi goed op andere apparaten, maar niet op mijn telefoon?
Als Wi-Fi goed werkt op andere apparaten maar niet op uw telefoon, zijn er enkele verkeerde configuratie-instellingen. Probeer de volgende oplossingen uit. Start je telefoon opnieuw op. Schakel Wi-Fi uit en schakel mobiele data in om te zien of er een verschil is. Als dit niet het geval is, schakelt u Wi-Fi in en schakelt u mobiele data uit en controleert u opnieuw. Schakel de vliegtuigmodus in en uit. Als geen van deze je problemen verhelpt, bekijk dan de rest van de oplossingen in dit artikel.
Alstublieft laat een nuttig geef commentaar met je mening, deel dit dan op je Facebook-groep (en) die dit nuttig zouden vinden en laten we samen de vruchten plukken. Bedankt voor het delen en aardig zijn!
Disclosure: Deze pagina kan links bevatten naar externe sites voor producten die we geweldig vinden en die we van harte aanbevelen. Als u producten koopt die we aanbevelen, kunnen we een verwijzingsvergoeding verdienen. Dergelijke vergoedingen hebben geen invloed op onze aanbevelingen en we accepteren geen betalingen voor positieve beoordelingen.


