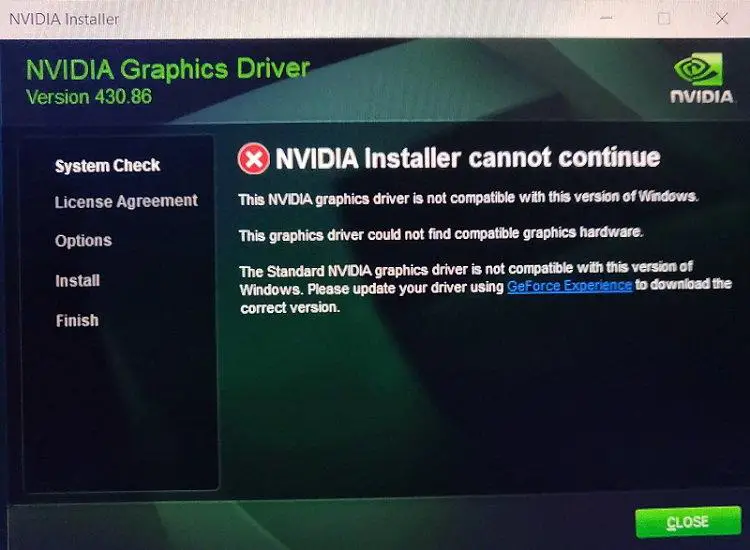
Masz nową maszynę z systemem Windows lub kartę graficzną, instalujesz ją i BOOM, wywala błąd: Instalator NVIDIA nie może kontynuować.
Awaria systemu Windows i kart graficznych NVIDIA nie jest niczym nowym. Jeśli napotkasz błąd „NVIDIA Installer Cannot Continue” podczas instalacji karty graficznej NVIDIA w systemie Windows 10, nie powinieneś się zbytnio martwić, zdarza się to często i są łatwe poprawki.
W tym artykule omówimy kilka sposobów naprawienia błędu Instalatora NVIDIA nie może kontynuować. Jest kilka rzeczy, które możesz zrobić:
- Ręczna aktualizacja sterownika karty graficznej NVidia
- Uruchom aktualizację sterownika przez Menedżera urządzeń
- Włącz kartę graficzną, jeśli została wyłączona
- Zabij cały proces NVidia i spróbuj ponownie
- Zaktualizuj sterownik ręcznie za pomocą identyfikatora urządzenia
- Zmień nazwę folderu karty graficznej
- Wyłącz dowolny program antywirusowy
Jeśli się spieszysz, skorzystaj z poniższego spisu treści, aby przewinąć do potrzebnej sekcji.
Jak naprawić instalator NVidia, nie można kontynuować
1. Ręczna aktualizacja sterownika karty graficznej NVIDIA
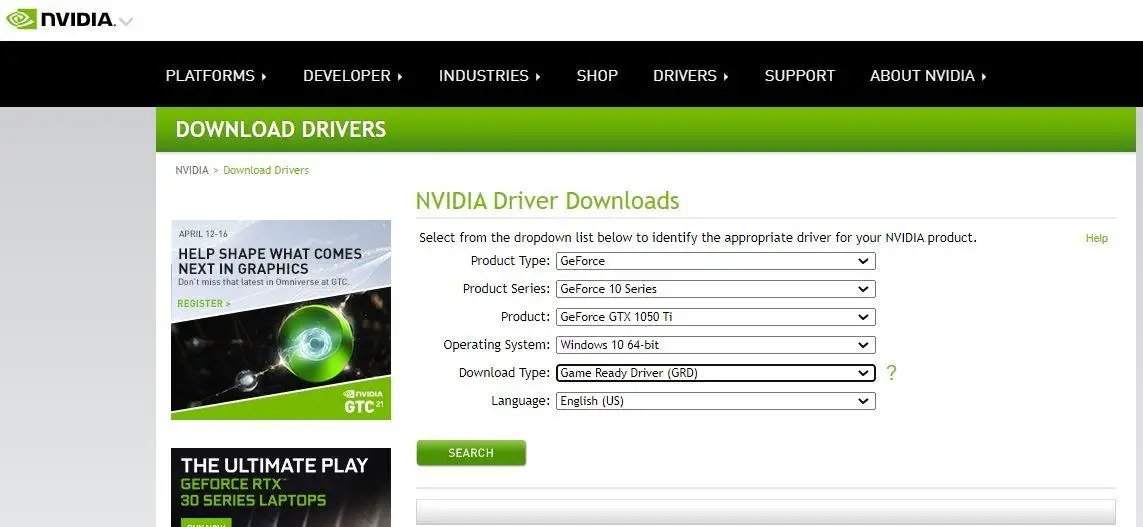
Najpierw musisz pobieranie najnowszą wersję sterownika, która jest zgodna z kartą graficzną w komputerze, aby ręcznie zaktualizować sterownik karty graficznej NVIDIA w celu rozwiązania błędu instalatora NVIDIA nie może kontynuować.
Odwiedź stronę NVIDIA — Pobierz sterowniki, aby to zrobić. Będziesz musiał wprowadzić tam typ produktu, serię produktów i produkt swojej karty graficznej, oprócz systemu operacyjnego, który jest skonfigurowany na twoim komputerze.
Po pobraniu wykonaj następujące czynności:
Krok 1: Na klawiaturze naciskaj kolejno klawisze Windows + X, aż pojawi się lista. Kliknij dwukrotnie opcję Menedżer urządzeń z listy.
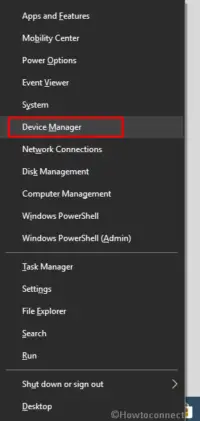
Krok 2: Rozwiń opcję Karty graficzne w Menedżerze urządzeń, klikając ją. Z rozwiniętej listy kliknij prawym przyciskiem myszy opcję Karta graficzna NVIDIA, a następnie wybierz Aktualizuj sterownik.
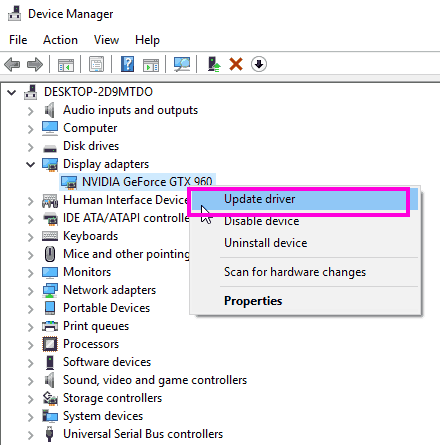
Krok 3: Wybierz Przeglądaj mój komputer w poszukiwaniu oprogramowania sterownika z wyskakującego okna Aktualizuj sterowniki.
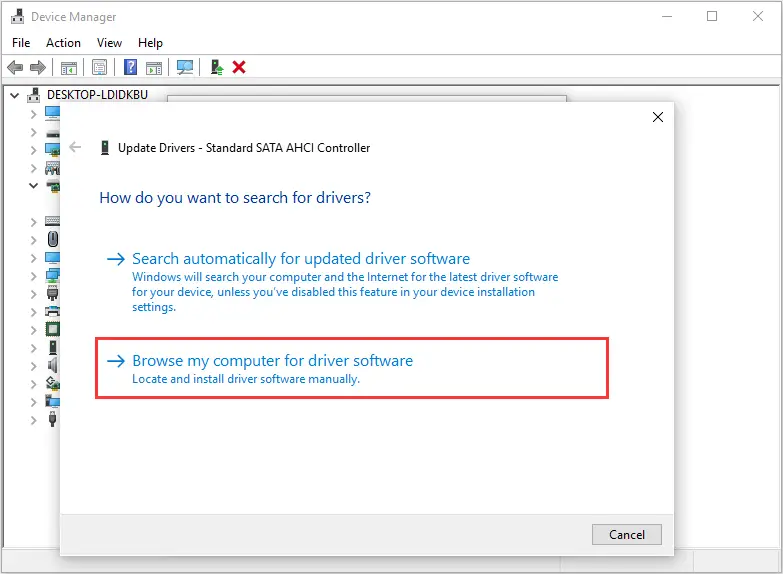
Krok 4: W tym momencie możesz przeglądać i pobierać sterowniki NVIDIA za pomocą komputera.
Znajdź sterownik, który właśnie pobrałeś ze strony internetowej Sterownika NVIDIA i wybierz go. Aby zakończyć instalację sterownika NVIDIA, kliknij Dalej i postępuj zgodnie z instrukcjami wyświetlanymi na ekranie.
Krok 5: Spróbuj ponownie uruchomić komputer i zainstalować kartę graficzną NVIDIA.
Jeśli problemu z instalatorem NVIDIA nie można kontynuować, nie można go rozwiązać przy użyciu powyższej metody, oto alternatywa.
2. Uruchom aktualizację sterownika przez Menedżera urządzeń
Błąd instalatora NVIDIA nie może kontynuować w systemie Windows 10 można najprawdopodobniej rozwiązać, aktualizując sterownik NVIDIA, jeśli żadna z podstawowych metod wymienionych powyżej nie powiodła się.
Postępuj zgodnie z poniższymi instrukcjami, aby zaktualizować sterownik karty graficznej NVIDIA:
Krok 1: Naciśnij jednocześnie klawisze Windows + X, a następnie wybierz Menedżera urządzeń z wyświetlonej listy. Przycisku Start można również użyć do wyszukania hasła „Menedżer urządzeń” w polu Rozpocznij wyszukiwanie.
Wybierz wynikowy link do Menedżera urządzeń. W rezultacie uruchomi się narzędzie Menedżer urządzeń.
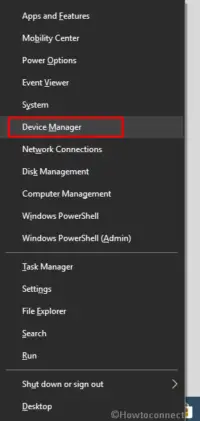
Krok 2: Znajdź opcję kart graficznych i kliknij ją, aby otworzyć więcej opcji. Poszukaj opcji karty graficznej NVIDIA wśród rozszerzonych elementów.
Wybierz Odinstaluj oprogramowanie sterownika urządzenia z menu kontekstowego, klikając je prawym przyciskiem myszy.
Krok 3: Natychmiast uruchom ponownie komputer. Uruchom ponownie Menedżera urządzeń po ponownym uruchomieniu komputera. Rozwiń Karty graficzne.
Krok 4: Zaktualizuj sterownik NVIDIA GeForce GTX 960, klikając prawym przyciskiem myszy.
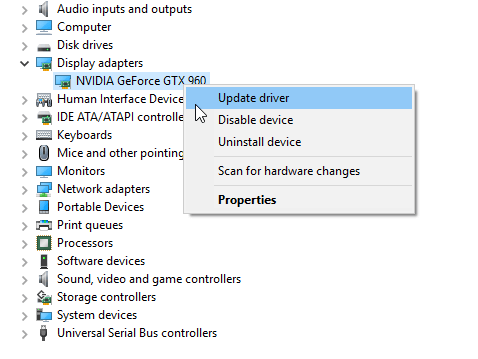
Krok 5: Pojawi się nowe okno „Aktualizuj sterowniki”. Wybierz opcję „Wyszukaj automatycznie zaktualizowane oprogramowanie sterownika” w oknie.
Krok 6: Zaktualizuj sterownik karty graficznej NVIDIA, postępując zgodnie z instrukcjami instalacji wyświetlanymi na ekranie.
Krok 7: Uruchom ponownie komputer po zakończeniu instalacji sterownika. Jeśli błąd nadal występuje po ponownym uruchomieniu, spróbuj zainstalować kartę graficzną NVIDIA.
System Windows może czasami nie być w stanie wyszukać najnowszego sterownika karty graficznej NVIDIA. W tej sytuacji możesz ręcznie zaktualizować sterownik. Zostało to omówione w poniższej technice.
3. Włącz kartę graficzną NVIDIA, jeśli jest wyłączona
Nastąpiły zmiany, które mogły wyłączyć sterownik karty graficznej NVIDIA. Sprawdź Menedżera urządzeń, aby sprawdzić, czy sterownik NVIDIA jest wyłączony w celu rozwiązania problemu. Jeśli tak, włącz go. Kroki umożliwiające włączenie sterownika karty graficznej NVIDIA są następujące:
Krok 1: Naciśnij Windows + X w pierwszym kroku. Znajdź Menedżera urządzeń i kliknij go w menu, które się pojawi.
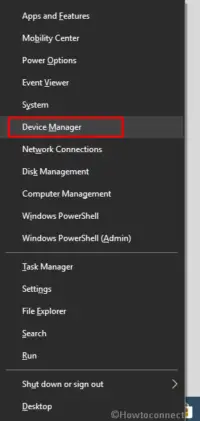
Krok 2: Zlokalizuj karty graficzne i kliknij je, aby rozwinąć je w nowo otwartym oknie Menedżera urządzeń. Znajdź sterownik karty graficznej NVIDIA na liście, która została rozszerzona.
Sprawdź menu prawego przycisku myszy, klikając je prawym przyciskiem myszy, aby sprawdzić, czy opcja Włącz jest obecna. Jeśli odpowiedź brzmi tak, sterownik graficzny NVIDIA jest wyłączony. Wybierz Włącz.
Krok 3. Uruchom ponownie komputer.
Krok 4: Spróbuj zainstalować kartę graficzną NVIDIA, aby sprawdzić, czy problem z instalatorem NVIDIA nie może kontynuować w systemie Windows 10 nadal występuje.
Jeśli tak, od razu wypróbuj metodę nr 2.
4. Zabij wszystkie procesy NVIDIA
To alternatywne podejście do rozwiązania problemu z instalatorem NVIDIA Cannot Continue przypisuje się w wielu przypadkach rozwiązanie problemu.
Po prostu zakończ wszystkie procesy NVIDIA za pomocą Tash Managera, a następnie spróbuj ponownie uruchomić instalację. Oto przewodnik krok po kroku, jak naprawić błąd instalatora NVIDIA nie może kontynuować w systemie Windows 10, zabijając wszystkie procesy NVIDIA:
Krok 1: Otwórz menu Start, a następnie wpisz Taskmgr w pasku wyszukiwania menu Start. Należy kliknąć link Menedżera zadań, który pojawia się w wynikach wyszukiwania.
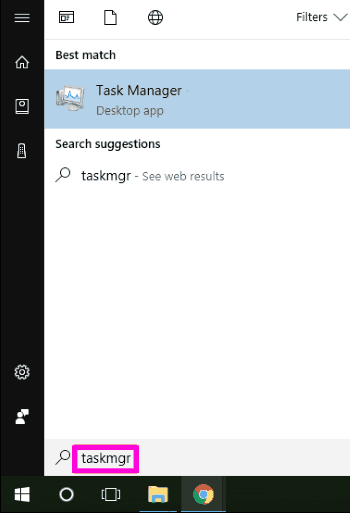
Krok 2: Sprawdź kartę Procesy dla procesów NVIDIA. Po ich zlokalizowaniu kliknij prawym przyciskiem myszy każdy z nich i wybierz „Zakończ zadanie”. W rezultacie wszystkie aktywne procesy NVIDIA zakończą się.
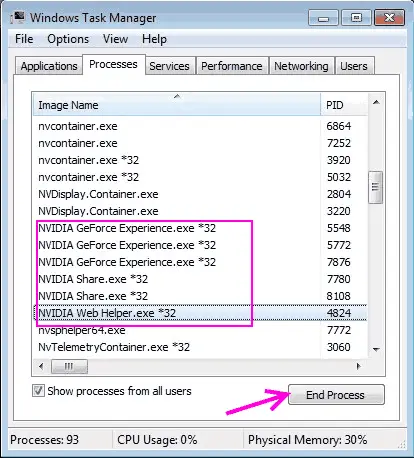
Krok 3: Spróbuj ponownie zainstalować kartę graficzną i sprawdź, czy błąd nadal występuje.
5. Zaktualizuj sterownik, znajdując ręcznie identyfikator urządzenia karty graficznej NVIDIA
Zawsze istnieje szansa, że karta graficzna NVIDIA zostanie nieprawidłowo zidentyfikowana. Jeśli zdarzyło się to na Twoim komputerze, system Windows 10 wyświetli komunikat o niepowodzeniu instalacji wraz z błędem Instalator NVIDIA nie może kontynuować.
Możesz ręcznie wprowadzić identyfikator urządzenia NVIDIA do komputera, aby to poprawić. Kroki są następujące:
Krok 1: Otwórz menu Start iw polu Rozpocznij wyszukiwanie wpisz „Menedżer urządzeń”. Opcja Menedżera urządzeń jest również dostępna po naciśnięciu Windows + X i wybraniu jej z wyświetlonej listy.
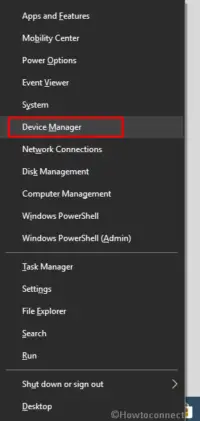
Krok 2: Znajdź i kliknij opcję Karty graficzne, aby ją rozwinąć. Kliknij prawym przyciskiem myszy opcję Karta graficzna NVIDIA na rozwiniętej liście. Kliknij prawym przyciskiem myszy i wybierz Właściwości z wyświetlonego menu.
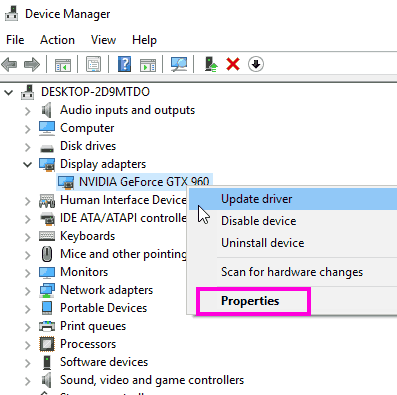
Krok 3: Wybierz kartę Szczegóły w oknie Właściwości. Wybierz opcję Identyfikatory sprzętu w menu rozwijanym Właściwość na karcie Szczegóły. Po wykonaniu tej czynności identyfikatory sprzętu pojawią się w polu Wartości.
Krok 4: W tym kroku dowiemy się, kto stworzył Twoją kartę graficzną NVIDIA i jaki ma kod urządzenia. Kod dostawcy znajduje się po VEN, a kod urządzenia po DEV. Na zrzucie ekranu są wyświetlane odpowiednio kod urządzenia 1180 i kod dostawcy 10DE.
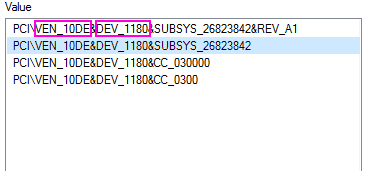
Krok 5: Przejdź do witryny internetowej, która umożliwia wyszukiwanie i pobieranie sterowników urządzeń według urządzenia i kodu dostawcy. Przykładem strony tego typu jest Device Hunt. Tam wprowadź kody VEN i DEV swojej karty graficznej NVIDIA.
Krok 6: Witryna wyszuka najnowszy sterownik zgodny z twoją kartą graficzną.
Krok 7: W tym momencie pobierz sterownik karty graficznej witryny.
Krok 8: Całkowicie zainstaluj sterownik, jak pokazano w metodzie 6.
Krok 9: Po pomyślnym zainstalowaniu sterownika uruchom ponownie komputer i spróbuj zainstalować kartę graficzną NVIDIA, aby przetestować instalację.
6. Zmień nazwę folderu karty graficznej NVIDIA
Czasami zmiana nazwy folderu NVIDIA w folderze Program Files może pomóc w rozwiązaniu problemu z instalatorem Windows 10 Nvidia nie może kontynuować.
Chociaż nie jest to zbyt popularne rozwiązanie, sprawdziło się u kilku użytkowników, więc warto spróbować. Tak to się robi:
Krok 1: Uzyskaj dostęp do dysku, na którym jest zainstalowany system Windows. Jest zwykle instalowany na dysku C.
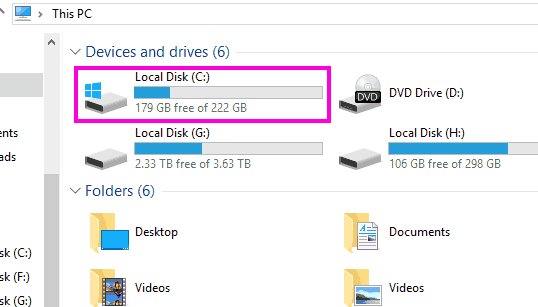
Krok 2: Zlokalizuj i otwórz folder Program Files na tym dysku.
Krok 3: Znajdź folder NVIDIA w Program Files. Zwykle nosi nazwę NVIDIA Corporation. Zmień nazwę folderu na NVIDIA Corporation, korzystając z menu prawego przycisku myszy.
Można użyć dowolnej nazwy. Dla lepszego odniesienia wybierz nazwę, która jest ściśle związana z kartą graficzną lub NVIDIA.
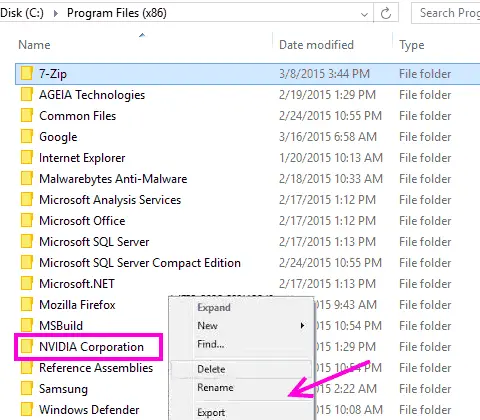
Krok 5: Zainstaluj ponownie kartę graficzną NVIDIA komputera.
Dlaczego to podejście nie zadziałało dla Ciebie? Czas poeksperymentować ze sterownikami NVIDIA
7. Wyłącz program antywirusowy
Według doniesień oprogramowanie antywirusowe czasami utrudnia zainstalowanie karty graficznej NVIDIA na komputerze.
W przypadku napotkania błędu instalatora NVIDIA Cannot Continue należy spróbować wyłączyć aktywne oprogramowanie antywirusowe lub złośliwe oprogramowanie, chociaż nie zawsze jest to możliwe.
Najpierw przejdź do zasobnika systemowego komputera. Można tam znaleźć oprogramowanie antywirusowe lub złośliwe oprogramowanie komputera. Stamtąd możesz wyłączyć aktywny program antywirusowy.
Dla pewności możesz także zakończyć usługi antywirusowe, które są aktualnie uruchomione na Twoim komputerze. następujące kroki:
Krok 1: Pierwszym krokiem jest wpisanie Taskmgr w menu Start. Kliknij łącze Menedżer zadań w wynikach wyszukiwania.
Krok 2: Wybierz zakładkę "Procesy" i wyszukaj tam aktywne usługi antywirusowe. Następnie po wybraniu Usługi kliknij przycisk Zakończ proces.
Powtórz procedurę dla każdego programu antywirusowego lub złośliwego oprogramowania, które zainstalowałeś na swoim komputerze.
Krok 3: Uruchom ponownie komputer. Zainstaluj ponownie kartę graficzną NVIDIA i sprawdź, czy to działa.
Jeśli to się nie powiedzie, przejdź do następnego kroku.
Spowoduje to krótkie zawieszenie oprogramowania antywirusowego lub chroniącego przed złośliwym oprogramowaniem na komputerze. Po pomyślnym zainstalowaniu karty graficznej NVIDIA na komputerze włącz oprogramowanie antywirusowe i chroniące przed złośliwym oprogramowaniem.
Czytaj więcej: Napraw panel sterowania NVidia ciągle się zawiesza lub zamyka
Owijanie w górę
Karta graficzna NVIDIA jest używana przez dużą liczbę osób na całym świecie. Ponadto ludzie często zgłaszają online błąd Instalatora NVIDIA dla systemu Windows 10 nie może kontynuować.
Chociaż problemy są zwykle rozwiązywane szybko, czasami wymagają dużo czasu i wysiłku. Jeśli problem będzie się powtarzał, możesz skontaktować się z obsługą klienta producenta komputera w celu zbadania sprawy.
Jeśli żadne z powyższych rozwiązań i obejść nie zadziałało, możesz spróbować pobrać sterownik Nvidia z oficjalnej strony internetowej firmy, a nie z GeForce Experience.
Powinieneś być gotowy, jeśli wybierzesz odpowiedni sterownik dla swojego komputera.
Pamiętaj, że jeśli używasz laptopa i masz ten problem, możliwe, że producent laptopa umieścił specjalnie zmodyfikowany sterownik na stronie pomocy technicznej laptopa.
Instalator NVIDIA nie może kontynuować — często zadawane pytania dotyczące błędów
Czym dokładnie jest sterownik graficzny Nvidii?
Sterownik graficzny NVIDA to oprogramowanie, które umożliwia systemowi operacyjnemu i grom komunikowanie się z kartą graficzną Nvidia. Większość systemów operacyjnych wymaga tego oprogramowania, aby w pełni wykorzystać zaawansowane możliwości karty graficznej (GPU), w tym konfigurację rozdzielczości ekranu i liczby wyświetlanych kolorów.
Jak naprawić błąd instalatora Nvidii nie może kontynuować?
Jest to jeden ze sposobów naprawienia błędu „Instalator NVIDIA nie może kontynuować” w systemach Windows 7, 8 i 10. Ręczna instalacja sterowników to pierwsza metoda. Naciskając klawisz Windows na klawiaturze i wpisując „menedżer urządzeń”, możesz uzyskać dostęp do Menedżera urządzeń i zaktualizować sterownik. Druga metoda polega na tym, że po usunięciu WSZYSTKIEGO podłączonego do nVidii spróbuj ponownie skonfigurować.
Jak zainstalować sterowniki Nvidii w systemie Windows 10?
Spróbuj zainstalować sterowniki NVIDIA, uruchamiając ponownie komputer i postępując zgodnie z instrukcjami podanymi w powyższym artykule. Kliknij Dalej po wybraniu zaawansowanej opcji Niestandardowe w pierwszym oknie. Zaznacz pole Wykonaj czystą instalację w następnym oknie, a następnie kliknij Dalej. Aby zainstalować sterowniki NVIDIA, postępuj zgodnie z instrukcjami wyświetlanymi na ekranie.
Proszę zostaw użyteczny skomentuj swoje przemyślenia, a następnie udostępnij to na swoich grupach na Facebooku, które uznają to za przydatne i wspólnie zbierzmy korzyści. Dziękuję za udostępnienie i bycie miłym!
Ujawnienie: Ta strona może zawierać linki do zewnętrznych witryn produktów, które kochamy i gorąco polecamy. Jeśli kupisz sugerowane przez nas produkty, możemy otrzymać opłatę za polecenie. Takie opłaty nie wpływają na nasze rekomendacje i nie przyjmujemy płatności za pozytywne recenzje.


