
...sau cum să mutați un site web pe o nouă gazdă fără probleme.
Dacă aveți o experiență îndelungată cu WordPress, probabil v-ați dat seama că nu există o modalitate ușoară de a transfera a WordPress site către o nouă gazdă. Mutarea sau migrarea unui site web pe un alt server sau domeniu nu este o sarcină banală. Simpla mutare a fișierelor și a bazei de date pe server nu este suficientă pentru a transfera un site web pe o nouă găzduire. Cel mai probabil veți găsi o mulțime de erori 500 și erori interne de server din cauza fișierelor .htaccess configurate greșit sau a altor redirecționări către vechiul domeniu sau site-ul dvs. web. Așadar, iată un ghid complet despre cum să mutați un site web WordPress într-o gazdă nouă fără probleme.
Soluția la aceste probleme va varia în funcție de dacă mutați WordPress, dar păstrând același nume de domeniu, sau dacă vă mutați și pe un domeniu complet nou. Am făcut asta de mai multe ori pe www.collectiveray.com, așa că în acest moment suntem foarte familiarizați cu întregul proces.
Calea ușoară de ieșire
Dacă serverul dvs. actual nu îl taie și trebuie să vă transferați site-ul pe o nouă găzduire, nu trebuie să o faceți singur sau să învățați să o faceți folosind acest tutorial. Gazduirea InMotion poate face transferul pentru tine gratuit. Nu numai asta, dar poți fi sigur că site-ul tău web va fi mult mai rapid pe InMotion. Aruncă o privire la nostru Recenzie de găzduire InMotion și modul în care funcționează VPS-ul nostru InMotion (indiciu - foarte rapid!).
Dacă sunteți interesat de alte tutoriale WordPress, prezentăm adesea articole aprofundate pe acest site.
Migrați site-ul folosind pluginuri de migrare WordPress
Dacă nu sunteți încrezător în capacitatea dvs. de a efectua migrări în mod manual, cel mai simplu mod de a face o migrare la o nouă gazdă este să utilizați unul dintre pluginurile existente, care sunt scrise special pentru a putea transfera site-urile web în mod curat de la o gazdă la o gazdă. un alt.
Există multe pluginuri pe care le puteți folosi, vom menționa două pe care le cunoaștem și le-am folosit și pe care le putem recomanda cu încredere.
BackupBuddy
Backup Buddy de la iThemes Security este un plugin care poate fi folosit atât pentru backup-uri, cât și pentru restaurări ale site-urilor WordPress.
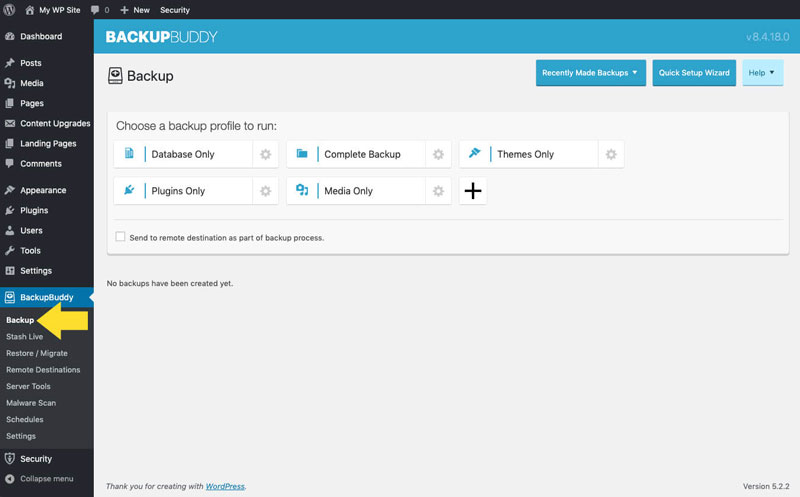
Având în vedere că acest instrument îndeplinește toate funcțiile necesare pentru a face backup unui site web și apoi a restabili acea copie, acest plugin poate fi folosit pentru a efectua o migrare completă a WordPress.
Am examinat BackupBuddy și am creat separat un ghid Ultimate CollectiveRay, așa că vă recomandăm să vizitați recenzia noastră aici.
BlogVault
Dacă ești presat de timp, poți urma aceste scurte instrucțiuni:
- Creați o nouă instalare goală a WordPress pe gazda la care doriți să migrați (destinație)
- Creați un utilizator FTP pe destinație cu acces la instalarea WordPress
- Descărcați pluginul Blogvault
- Instalați și activați Blogvault pe site-ul pe care doriți să îl transferați (sursă)
- În Blogvault, pe sursă, efectuați o copie de rezervă a site-ului
- În Blogvault introduceți detaliile FTP ale destinației
- Introduceți adresa URL a noului site
- Faceți clic pe Continuare pentru a începe transferul
- Site-ul va fi migrat complet automat
Să intrăm în detaliile transferului efectiv al site-ului WordPress către noua gazdă.
Prima dată când am întâlnit acest plugin a fost când am migrat unul dintre site-urile noastre la WPEngine (de fapt, avem un articol complet aici).
După cum s-ar putea să fi experimentat (sau nu, după caz), o migrare nu este întotdeauna o experiență simplă și, având în vedere că acesta era un site live care genera venituri pentru noi, am ezitat puțin în legătură cu mutarea. Cu toate acestea, ne mutam la o gazdă mai bună și mai rapidă, așa că a trebuit să mușcăm glonțul și să facem asta.
Din fericire, gazda (WPEngine) a oferit de fapt un serviciu încorporat care ne-a ajutat să facem migrarea - aceasta a fost în esență folosind plugin-ul BlogVault - în esență, acesta este un plugin de rezervă și securitate, care se poate duplica ca plugin de migrare.
Experiența noastră a fost cea mai bună experiență vreodată când vine vorba de efectuarea unei migrari. De asemenea, am analizat pe deplin serviciul aici, și i-am acordat o evaluare excelentă, având în vedere setul larg de funcții de backup, migrare, restaurare și securitate pe care îl oferă.
O mică condiție prealabilă a acestui plugin este să aveți o instalare curată a WordPress pe serverul dvs. de destinație.
1. Efectuați o copie de rezervă pe site-ul sursă
Pur și simplu am instalat pluginul pe site-ul sursă, am efectuat o copie de rezervă completă a site-ului și apoi am făcut clic pe opțiunea Migrare, ca mai jos.
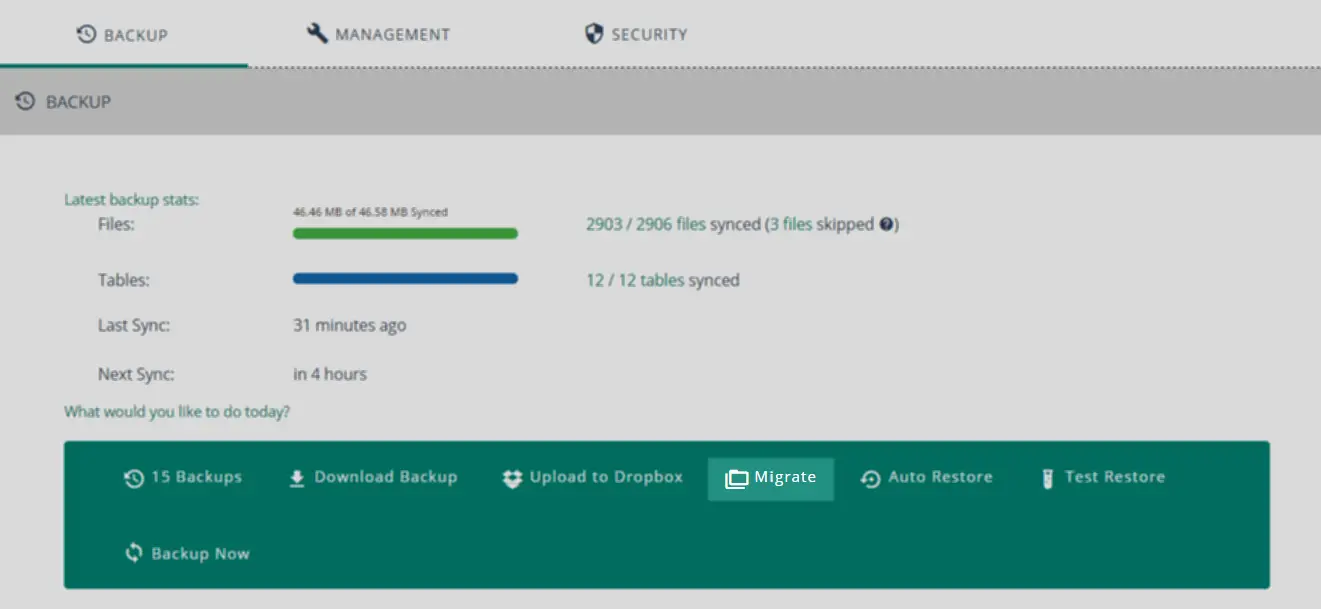
2. Introduceți detaliile FTP ale destinației
Odată ce avem o copie de rezervă pregătită pentru migrare, trebuie să completați detaliile FTP ale destinației (adică unde va fi migrat noul site web - noua gazdă, cu alte cuvinte).
Detaliile pe care va trebui să le completați despre noua gazdă sunt cele de mai jos. Puteți obține toate aceste detalii din noul dvs. cont de găzduire.
- Numele de gazdă FTP al destinației sau numele serverului
- Tipul serviciului de găzduire FTP al destinației (FTP, SFTP sau FTPS)
- Numele de utilizator/parola FTP al noului serviciu de găzduire
Aceste detalii de mai sus sunt apoi folosite de BlogVault pentru a avea acces la noul domeniu și pentru a putea muta automat conținutul copiei de rezervă în noua locație.
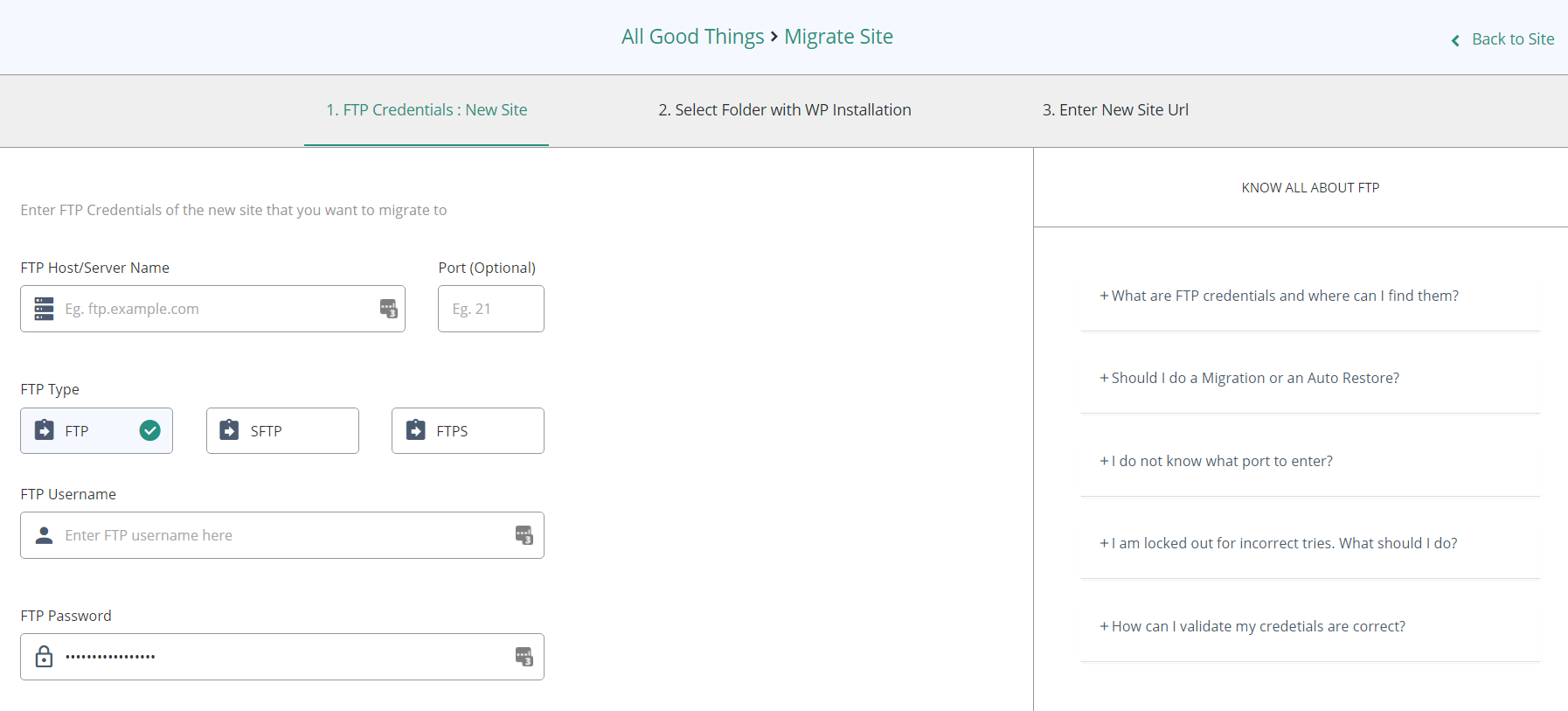
3. Migrați site-ul (complet sau parțial)
Al treilea și ultimul pas al transferului pe noul site este migrarea propriu-zisă. Mai întâi va trebui să selectați unde doriți să migrați și noul site, pur și simplu selectați folderul în care ați configurat site-ul (pe destinație) și faceți clic pe Continuare.
Ultimul pas înainte de migrare este să alegeți ceea ce doriți să transferați de fapt:
- Tot site-ul
- Doar fișierele
- Doar baza de date
Majoritatea oamenilor vor (și ar trebui) să migreze întregul site, dar dacă aveți cazuri de utilizare specifice în care trebuie doar să migrați baza de date sau doar fișierele, după cum puteți vedea, acest lucru este posibil.
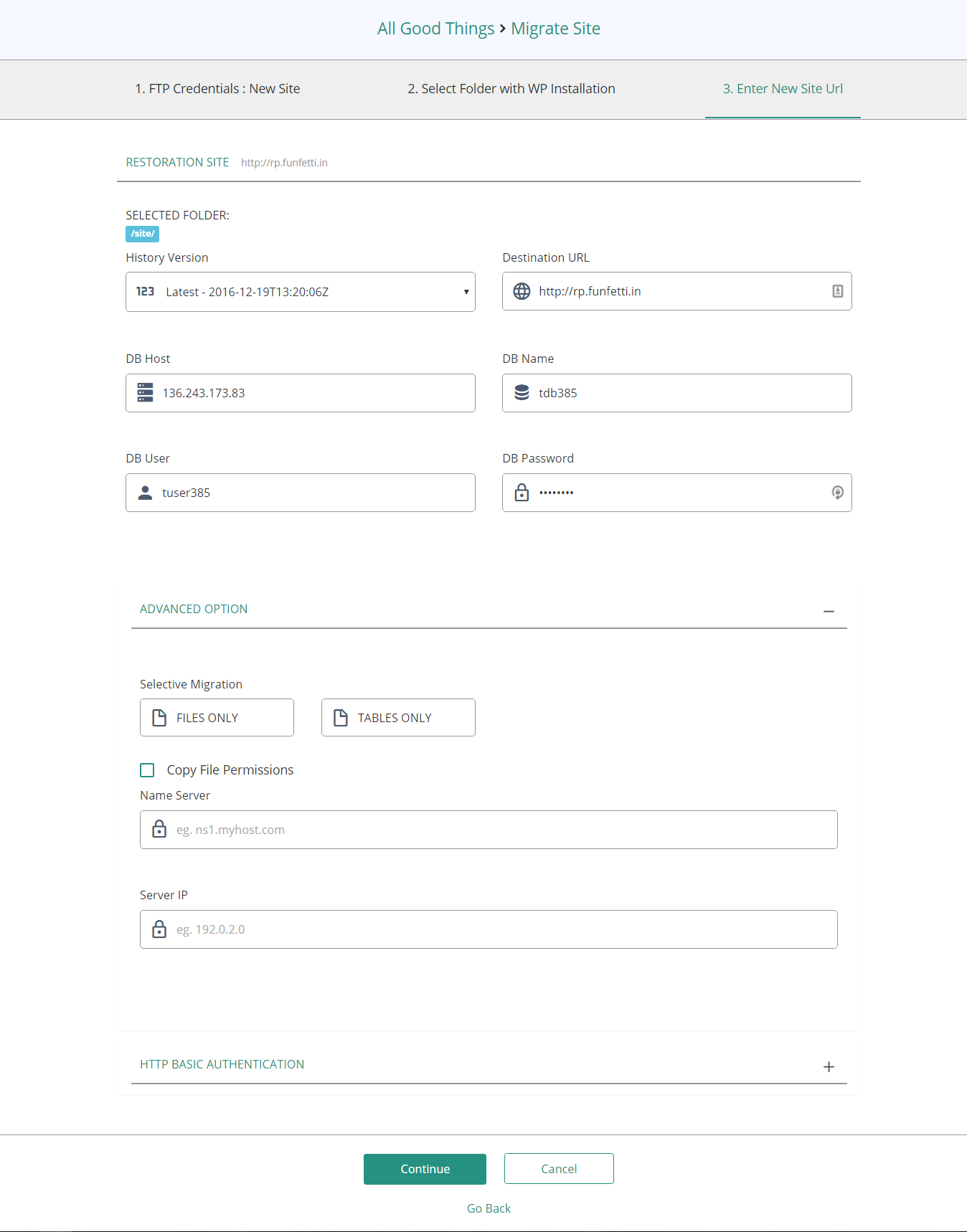
După ce ați confirmat că totul pare corect, faceți clic pe Continuare și transferul va începe. Veți vedea că din acest moment nu mai este necesară nicio altă intervenție - odată ce pluginul vă dă mesajul „Migrare finalizată cu succes”, puteți vizita noul site și confirma că totul a fost mutat corect.
Veți observa că nu există absolut niciun timp de nefuncționare, niciunul dintre site-uri nu trebuie să fie pus în modul de întreținere sau orice modificare a fișierelor sau bazelor de date trebuie făcută manual. Acest lucru se datorează faptului că orice modificări necesare sunt în jos, deoarece fișierele sunt transferate prin serverele BlogVault.
Aveți nevoie de ajutor pentru migrarea site-ului dvs.? Încercați aceste concerte de top la prețuri accesibile pe Fiverr!
Click aici pentru a găsi experți pe Optimizarea vitezei WordPress.
Click aici pentru a crea un site-ul WordPress complet.
UpDraft Plus Migrator
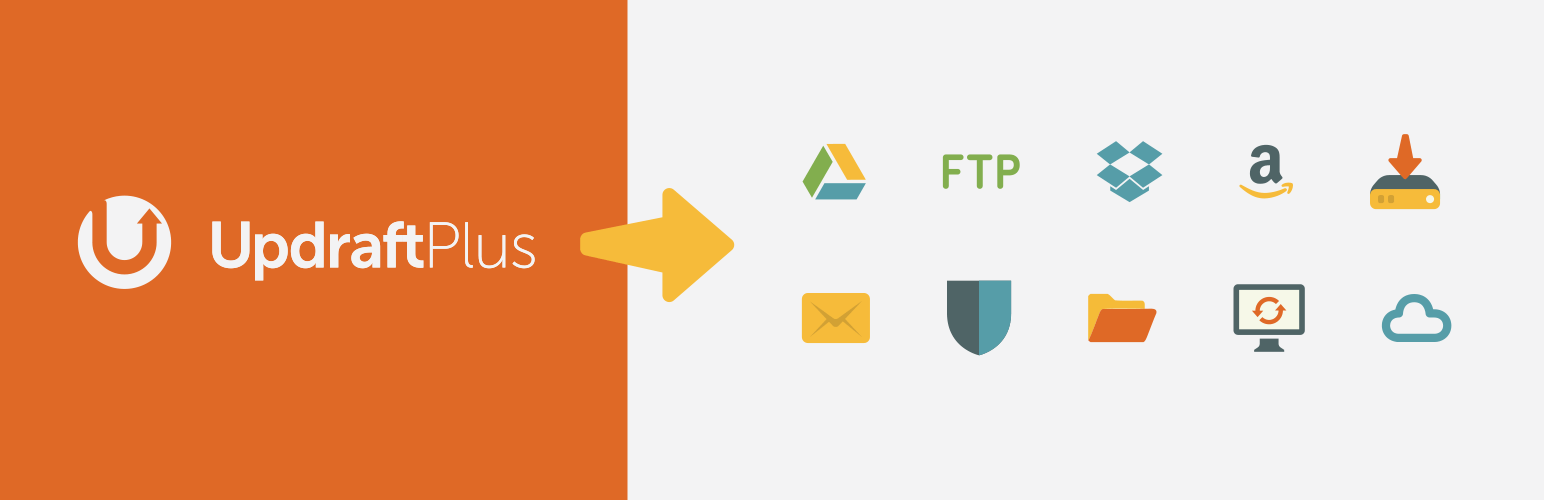
O altă opțiune excelentă pentru a migra un site cu un plugin este utilizarea Pluginul UpdraftPlus Migrator. Cu peste 2 milioane de instalări active și o evaluare de 4.8/5 stele, acesta este un plugin pe care îl puteți folosi fără nicio grijă.
Pluginul Migrator de la UpdraftPlus vă permite să clonați sau să migrați un site web la o adresă URL diferită în câteva minute din tabloul de bord UpdraftPlus.
Fiind prețul de doar 30 USD pentru o migrare unică, cu 60 de zile de asistență, acest preț este o fură și nu l-am putea recomanda mai mult.
Utilizați pluginul Migrator acum
Deci, cum efectuați o migrare folosind Updraft Plus?
1. Creați o nouă instalare WordPress pe adresa URL de destinație
Acest lucru se poate face fie manual, încărcând o instalare WordPress pe găzduire și rulând prin procesul de configurare, fie utilizând un software automat care instalează software precum Softaculous sau altfel.
2. Instalați Updraft Migrator la destinația WordPress
Instalați și activați pluginul Updraft Backup de la aici. Va trebui să instalați acest lucru și să îl activați utilizând procedura normală de instalare a unui plugin WordPress, fie prin descărcarea pluginului și instalarea manuală a acestuia, fie căutând pluginul din directorul de pluginuri.
De asemenea, va trebui să instalați pluginul Migrator pe destinație site pe care îl puteți obține de aici.
3. Instalați pluginul Migrator pe site-ul sursă
Acum că avem destinația pregătită pentru migrare, trebuie să pregătim backup-ul de pe site-ul WordPress sursă.
Încă o dată, aceasta este o procedură destul de obișnuită. Va trebui să instalați pluginul Updraft Migrator la instalarea sursă și apoi să faceți clic pe butonul Clonează / Migrați. Vi se va prezenta o listă de instrucțiuni ușor de urmat.
În timpul acestui proces, veți face o copie de rezervă a site-ului curent (sursă) și apoi îl veți conecta la site-ul de destinație. Transferul fișierelor se poate realiza fie automat prin plugin-ul Migrator, fie puteți muta fișierele manual, descarcându-le local și apoi încărcându-le în fișierul de destinație.
Procesul de migrare începe apoi cu baza de date, apoi efectuează o căutare și o înlocuire pentru a se asigura că orice URL-uri vechi au fost migrate corect.
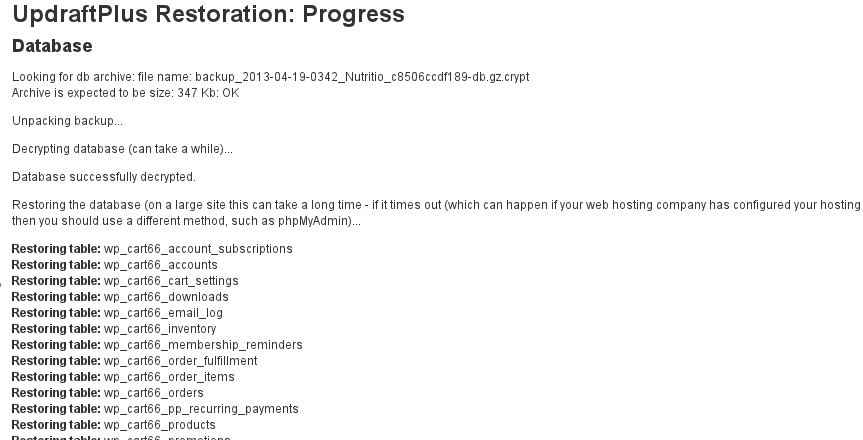
Odată ce restaurarea este finalizată, vă puteți conecta la administratorul WordPress de destinație cu datele de conectare ale vechiului site.
Dacă, pe de altă parte, știi cum să te chinuiești cu bazele de date și ești bucuros să efectuezi o migrare manuală sau un transfer al WordPress, instrucțiunile care urmează te ghidează prin întreaga procedură.
Migrați manual site-ul WordPress
Dacă trebuie doar să mutați site-ul WordPress într-un cont de găzduire nou creat, păstrând același nume de domeniu, atunci procesul este destul de simplu.
Mai întâi va trebui să exportați conținutul bazei de date WordPress de pe vechiul server și să îl importați pe cel în care vă mutați, apoi să migrați/copiați fișierele cu un manager de fișiere sau FTP.
Acesta este un proces destul de simplu pe care îl vom prezenta în detaliu mai jos:
1. Exportați baza de date de pe vechea gazdă
În primul rând, trebuie să migrăm baza de date.
Cel mai simplu mod de a face acest lucru este prin contul dvs. cPanel sau alt cont de găzduire, în special prin utilizarea phpMyAdmin - instrumentul de gestionare a bazei de date.

Odată ce vă aflați în phpMyAdmin, selectați numele bazei de date care conține site-ul web pe care doriți să îl migrați. Aveți grijă dacă aveți mai multe site-uri web pe același cont de găzduire și asigurați-vă că selectați baza de date corectă pentru export.
Dacă nu sunteți sigur, puteți afla numele bazei de date a unei anumite instalări prin deschiderea fișierului wp-config.php - detalii găsiți mai jos:
define('DB_NAME', 'wordpress_wp1_db');
define('DB_USER', 'wordpress_wp1_user„);
define('DB_PASSWORD', '********');
define('DB_HOST', 'localhost');
Prima linie conține numele bazei de date. Deschideți această bază de date în phpMyAdmin și apoi faceți clic pe butonul Export.
Opțiunile de selectat sunt următoarele:
- Metoda de export: pachet personalizat
- Mese): Selectați Toate
- ieșire: Salvați rezultatul într-un fișier
- Compresie de ieșire: gzipped
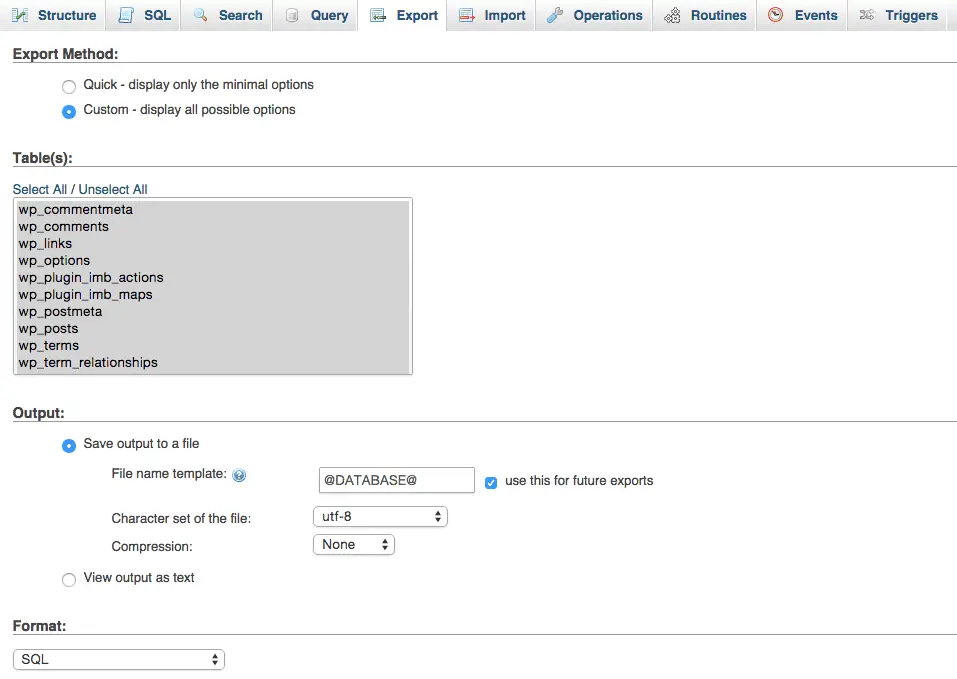
Faceți clic pe butonul Go din partea de jos a paginii pentru a începe exportul și a descărca fișierul care este generat.
Salvați acest fișier într-un loc sigur, vom avea nevoie de el în curând pentru a-l importa pe noul server de baze de date.
2. Importați baza de date pe noua gazdă
Următorul pas în transferul site-ului web la o nouă gazdă este replicarea conținutului bazei de date WordPress pe noul cont de server unde veți găzdui acum site-ul.
Trebuie să luăm fișierul pe care tocmai l-am exportat și să-l importăm în noul nostru server de bază de date de găzduire.
Începeți prin a vă conecta la contul cPanel și a crea o nouă bază de date folosind instrumentul MySQL Wizard sau orice doriți. Nu uitați să luați notă de numele bazei de date (de exemplu, wordpress_db_new), numele de utilizator și parola pentru site-ul dvs. WordPress nou.
În curând, veți avea nevoie de ele pentru a conecta baza de date migrată la instalația nou migrată.
Pe serverul de găzduire de destinație, accesați din nou phpMyAdmin. Selectați din nou baza de date pe care tocmai ați creat-o din bara laterală din stânga (mai sus am numit-o wordpress_db_new), apoi faceți clic pe Import în partea de sus.
Răsfoiți pentru a găsi fișierul de export pe care tocmai l-am exportat și descărcat la pasul anterior (în timpul exportului) și faceți clic pe butonul Go. Așteptați până când primiți o confirmare că fișierul dvs. a fost importat cu succes, vizând un mesaj similar cu cel de mai jos.

3. Comprimați și mutați fișierele WordPress cu la noua găzduire
Acum că baza de date a fost transferată cu succes de pe vechiul site la noua găzduire, trebuie să mutăm și fișierele de instalare WordPress.
Rețineți că, folosind acest scenariu, NU este necesar să efectuați o instalare nouă WordPress. Acesta va fi transferat de pe vechiul server.
Există multe modalități de a muta fișiere de la un server la altul, inclusiv File Manager din contul de găzduire, FTP, SSH și așa mai departe. Să începem prin a comprima toate fișierele din vechea instalare.
Pur și simplu vizitați directorul rădăcină al vechii instalări, selectați toate fișierele și faceți clic pe Comprimare. Aceasta va crea un fișier zip cu toate fișierele instalării curente.
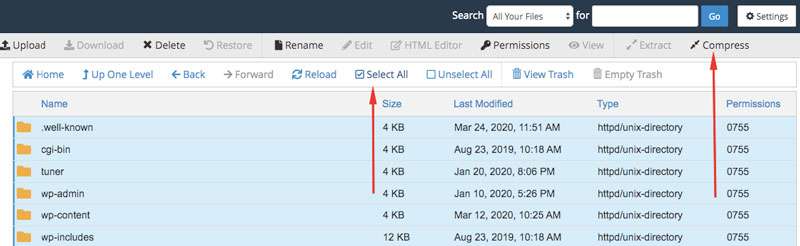
Acum puteți fie să descărcați întregul director de fișiere de pe CPanel, fie să utilizați un program FTP pentru a-l descărca. FTP va fi mai fiabil dacă fișierul dvs. este mare.
Pentru a menține lucrurile simple, vom folosi FTP, deoarece este o modalitate destul de standard de a încărca și descărca fișiere între un computer și server.
Modul de a face acest lucru este să creați un folder pe computerul dvs. local, apoi să vă conectați la vechiul server web prin FTP folosind un client FTP, cum ar fi Client Filezilla (pentru Windows sau Mac). Navigați la folderul în care ați creat fișierul și descărcați-l pe computerul local.
Odată ce aveți o copie a fișierelor pe computerul dvs. local, o puteți muta/încărca cu programul FTP, conectându-vă la noul cont de găzduire și încărcându-l.
Alternativ, dacă fișierul este mic, puteți utiliza File Manager și puteți încărca fișierul manual.
Odată ce transferul este finalizat, sunteți acum gata să configurați noua instalare.
Trebuie să găsiți fișierul prin File Manager și să extrageți sau să decomprimați în directorul în care veți găzdui noul site.
Odată ce acest proces este încheiat, ar trebui să aveți o copie completă a tuturor fișierelor din vechea instalare.
Acum trebuie doar să actualizați acreditările bazei de date folosind detaliile noului cont de găzduire.
4. Actualizați acreditările bazei de date WordPress
Odată ce fișierele au fost încărcate (și decomprimate dacă le-ați comprimat), există un ultim pas de efectuat pentru a finaliza mutarea WordPress la o nouă gazdă.
Trebuie să schimbăm acreditările bazei de date de la cele care erau valabile pentru vechiul site, la baza de date nou creată în care am importat conținutul bazei de date.
Deschideți fișierul wp-config.php cu un editor de text (puteți face acest lucru chiar din File Manager) și modificați următoarele 3 valori: NUME_BD, DB_USER, și DB_PAROLA.
Schimbați aceste setări la valorile bazei de date pe care ați creat-o la Pasul 2. Salvați fișierul, reîmprospătați site-ul și verificați dacă site-ul web proaspăt funcționează bine!
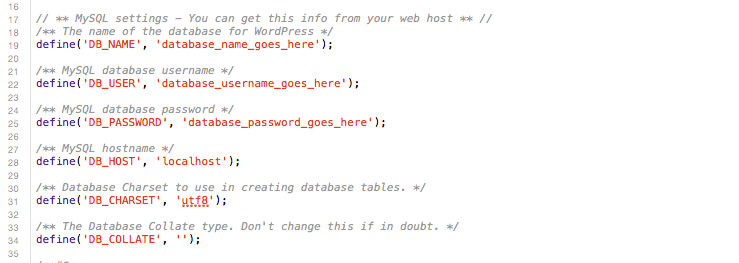
Notă: Dacă nu ați modificat încă setările DNS de pe domeniul dvs. pentru a indica serverul migrat, veți dori să faceți acest lucru chiar acum.
Migrați un site WordPress la o gazdă nouă cu un nume de domeniu diferit
Procesul de mutare la un alt nume de domeniu este puțin mai complicat, deoarece numele bazei de date WordPress are multe cazuri în care numele de domeniu este stocat. Fără a schimba toate aceste înregistrări, site-ul web migrat nu ar funcționa bine.
1. Migrare manuală
Mai întâi, efectuați o migrare manuală completă conform instrucțiunilor de mai sus. Dar nu încercați să reîmprospătați site-ul când sunteți gata, deoarece baza de date va face referire în continuare la vechiul domeniu.
După ce facem importul bazei de date pe serverul nou configurat, va trebui să facem și o căutare și înlocuire pe adresa URL a vechiului domeniu. Acest lucru se datorează faptului că, în timpul trecerii la găzduirea proaspătă, numele de domeniu rămâne intact în conținutul bazei de date.
2. Rulați o căutare și înlocuire pe baza de date
Vom folosi un script care este construit special pentru acest scop - the Căutare în baza de date și înlocuire script în PHP. Descărcați acest script pentru a-l putea rula pe site-ul nostru web. Încărcați scriptul în aceeași locație pe serverul de găzduire nou creat pe care ați încărcat site-ul proaspăt.
Pentru a rula acest script, vizitați locația lui tastând în browser, /Căutare-Înlocuiește-DB-master/. Scriptul vă va prezenta o pagină care vă permite să specificați acreditările proaspete ale bazei de date.
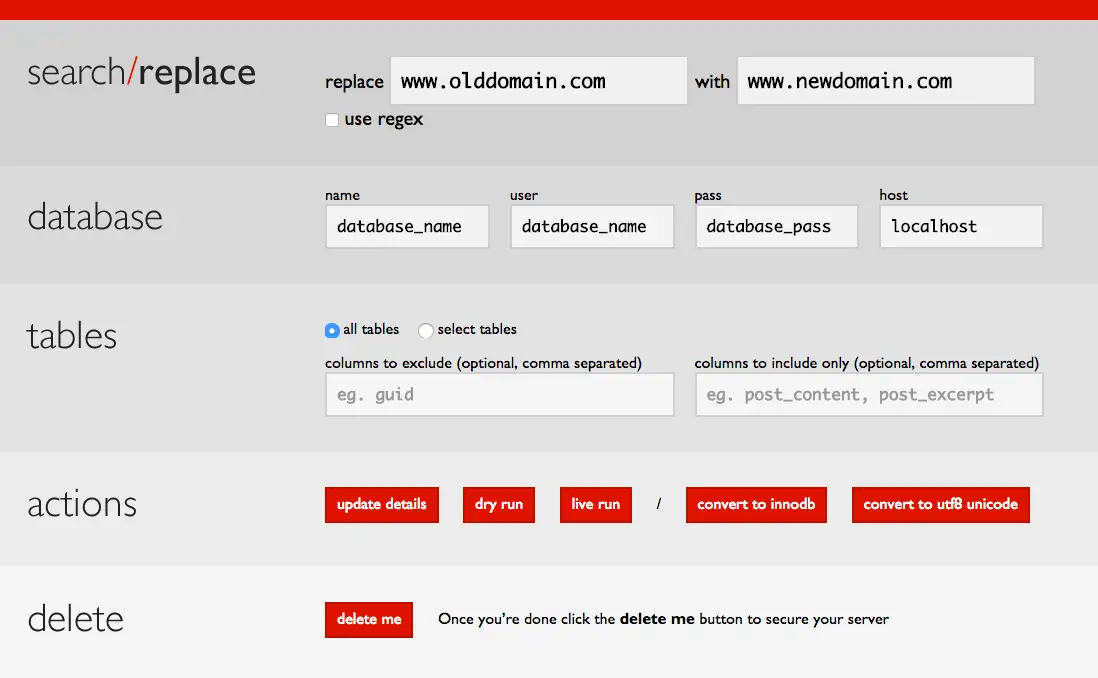
Dacă vă poate găsi fișierul wp-config.php, va completa automat câmpurile pentru numele bazei de date, numele de utilizator și parola. Dacă nu, va trebui să introduceți manual detaliile. De asemenea, ar trebui să introduceți numele de domeniu vechi în câmpul de înlocuire și să puneți domeniul nou în câmpul de căutare/înlocuire.
Înainte de a rula procesul propriu-zis, faceți clic pe butonul de rulare uscată. Aceasta va efectua un test de rulare. Dacă totul este ok și nu există erori, atunci puteți continua cu rularea live. Acest lucru va schimba acum de fapt domeniul, ceea ce va duce la modificări permanente ale bazei de date - este indicat să păstrați vechiul site de export pentru orice eventualitate.
Odată ce s-a finalizat cu succes, sunteți gata să încercați să accesați site-ul web proaspăt migrat pentru a vă asigura că totul funcționează bine. Dacă totul a mers bine, acum ar trebui să puteți utiliza site-ul dvs. migrat pe domeniul dvs. proaspăt și pe noul dvs. server de găzduire!
Actualizați DNS pentru a indica noul server
După ce ați confirmat prin testare că noul dvs. site funcționează corect pe adresa sa URL temporară, puteți acum să efectuați mutarea efectivă a site-ului live către noua destinație - deoarece, după toate probabilitățile, domeniul dvs. în prezent indică în continuare vechiul server. .
Acest lucru se realizează prin actualizarea DNS setări pentru a indica noua adresă de site - rețineți că va trebui să aveți acces la registratorul de unde ați cumpărat domeniul.
Înainte de a efectua actualizările, va trebui să obțineți informațiile serverului de nume de la noua dumneavoastră gazdă. Dacă nu sunteți familiarizat cu acest lucru, deschideți un apel de asistență cu furnizorul dvs. Ca exemplu de servere de nume, vezi mai jos:
ns1.myawesomehost.com
ns2.myawesomehost.com
Pentru a actualiza setările DNS, căutați zona de gestionare a domeniului registratorului dvs. și ar trebui să găsiți o secțiune numită Nameserver sau ceva în acest sens. Vedeți mai jos exemple, disponibile pentru managementul domeniului GoDaddy.
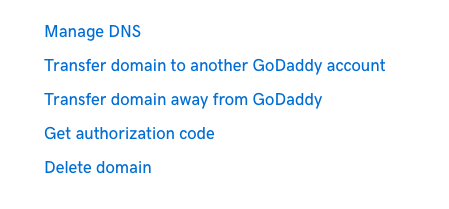
După ce faceți clic pe Gestionare DNS, veți ajunge la o secțiune în care puteți actualiza serverele de nume pentru noua gazdă. Faceți clic pe butonul Schimbați și veți ajunge la ecranul de mai jos - așa arată pe GoDaddy pentru propriul nostru domeniu:
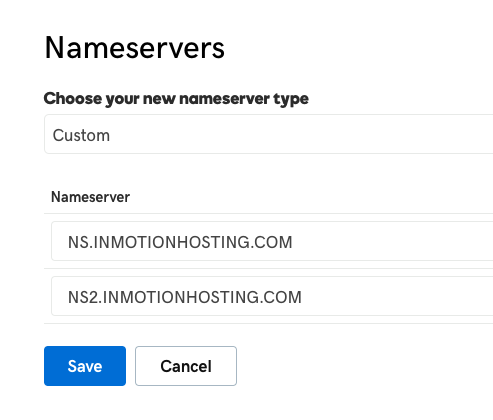
Introduceți serverele de nume NOI ale noii gazde, adică gazda de destinație a site-ului dvs. transferat și Salvați.
Acum va trebui să așteptați de la 2 până la 48 de ore pentru ca aceste setări să se propagă în toate serverele de nume din întreaga lume (deci nu comutați deocamdată de la vechiul site).
Pentru a confirma dacă DNS-ul s-a actualizat, puteți verifica folosirea acestui serviciu aici - care vă spune exact ce locații din lume s-au actualizat la noile setări sau nu.
Deoarece atât site-ul sursă, cât și site-ul de destinație sunt încă în funcțiune, nu veți avea niciun timp de nefuncționare.
Vă sfătuim să nu efectuați multe modificări până când nu puteți confirma că sunteți complet pe noul site și, în special, orice setări care trebuie văzute de TOȚI utilizatorii. Vă recomandăm să vă păstrați contul timp de cel puțin o săptămână după ce ați migrat site-ul pe server (doar în cazul în care ceva nu merge bine și trebuie să reveniți).
În mod ideal, ar trebui să efectuați migrarea sau transferul într-un timp de trafic redus al site-ului dvs. (de exemplu, în weekend).
Întrebări Frecvente
Cum mut manual un site WordPress?
A muta manual un site WordPress este destul de simplu. Trebuie să exporturile baza de date a site-ului de pe vechiul site și import pe noul server de găzduire folosind phpMyAdmin într-o nouă bază de date. Apoi trebuie să comprimați, să descărcați și să mutați toate fișierele de instalare WordPress de pe vechiul server pe noul server. Decomprimați fișierele de pe noul server de găzduire și actualizați wp-config.php la detaliile bazei de date ale noului server de găzduire. Dacă modificați adresa URL, trebuie, de asemenea, să efectuați o operațiune de căutare și înlocuire în baza de date folosind scriptul de mai sus. Instrucțiuni detaliate pot fi găsite în acest articol.
Cum îmi export site-ul WordPress?
Pentru a exporta site-ul WordPress, va trebui să exportați baza de date și apoi să descărcați toate fișierele WordPress. Pentru a exporta baza de date, vizitați phpMyAdmin, găsiți baza de date care găzduiește instalarea curentă WordPress și faceți clic pe Export. Aceasta va crea un export complet al bazei de date și vă va solicita să descărcați acest fișier. Pentru a exporta fișierele, trebuie pur și simplu să accesați File Manage din contul de găzduire, faceți clic pe Select All în directorul WordPress, Comprimați și apoi descărcați fișierul de arhivă rezultat.
Cum pot muta conținutul WordPress de la un site la altul?
Mutarea conținutului de pe un site WordPress pe altul este un proces diferit de o migrare. Puteți folosi instrumentul Instrumente > Export nativ WordPress pentru a exporta conținut existent într-un fișier, pe care apoi îl puteți importa pe un site nou, folosind Instrumente > Import din backend-ul WordPress.
Concluzie - cum transferi site-urile WordPress pe o nouă găzduire?
Există multe modalități de a transfera un site WordPress pe o nouă gazdă sau server. Deși există multe moduri de a face acest lucru, există puține articole bine documentate despre mutarea WordPress și dezvoltatorii sau designerii web fără experiență au adesea probleme cu migrarea.
Dacă aveți o altă modalitate de a transfera un site web WordPress pe un nou server de găzduire, ne-ar plăcea să aflăm despre asta în comentarii!
Te rugăm să ne contactezi lasa un util comentează cu gândurile tale, apoi împărtășește acest lucru grupurilor tale de Facebook care ar găsi acest lucru util și să profităm împreună de beneficii. Vă mulțumim că ați împărtășit și ați fost drăguți!
Dezvaluirea: Această pagină poate conține linkuri către site-uri externe pentru produse pe care le iubim și le recomandăm din toată inima. Dacă cumpărați produse pe care vi le sugerăm, este posibil să câștigăm o taxă de recomandare. Astfel de taxe nu influențează recomandările noastre și nu acceptăm plăți pentru recenzii pozitive.




