A few days ago we published a couple of WordPress productivity tricks that can help you save time while using WordPress dashboard.
Today, we’ll talk about another WordPress trick that will help you save your precious time.
This time, by reducing the loading time of the WordPress admin dashboard.
We spend a lot of time in the WordPress dashboard and probably waste a lot of time waiting for it to load.
This post will help you change that.
Recommended reading: How to get a fast WordPress website [21 actions]
At CollectiveRay, we are very conscious about the loading time of the frontend of websites.
Like most WordPress users, we tend to ignore the loading time of the backend as it doesn't impact the user experience.
In fact, the loading time of the Wordpress admin backend is as important as the frontend. Your time is just as important as your readers, just for different reasons.
As you’re spending most of your time on the backend, slow responses will affect your overall work productivity.
Here are a few ways you can reduce the loading time of your make wp-admin faster.
Speeding up WordPress Admin
We tackle a number of challenges in this post, with solutions.
By the end, you should have a faster, more responsive WordPress admin dashboard!
The challenges and solutions we'll tackle include:
- Outdated PHP version – Use the Latest Version of PHP
- Outdated WordPress version – Upgrade your WordPress version
- Admin toolbar – Remove the WordPress admin toolbar
- Excess content – WordPress dashboard content restrictions
- Widgets – Disable unnecessary dashboard widgets
- Slow plugins – Use query monitor to sniff out slow plugins
- Heatbeat API – Use Heartbeat control
- Full database – Clean out your database (Especially WooCommerce stores)
- Not caching – Use a caching plugin
- Low memory – Increase WordPress memory limit
- Insufficient server RAM – Upgrade web server memory
- Server response – Examine the time to first byte
- Slow hosting provider – Consider upgrading your hosting
Let's dig a little deeper into each of these challenges.
1. Outdated PHP version – Use the Latest Version of PHP
PHP, the language in which WordPress is built. It's a very popular language and is updated regularly.
Updates typically include performance improvements with each new version that is released.
Check out the following graph from Kinsta, where you can see the drastic difference in performance between the different versions of PHP.
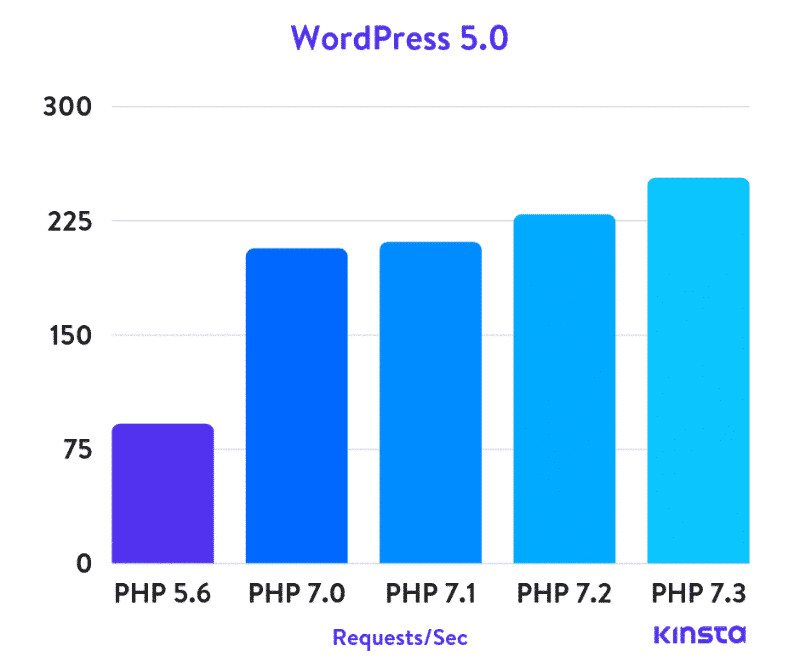
However, you won't get any of these performance improvements if you don't configure your hosting server to use the latest (and fastest) version of PHP.
Most hosting companies will not automatically upgrade your website to newer PHP versions, because this might cause problems.
But you should ALWAYS upgrade to the latest version.
Given that some sites might be using plugins or themes that aren't 100% compatible, do not simply upgrade to the latest version without performing a thorough test first.
We would suggest that you create a copy of your website and create a staging site. Then upgrade the PHP version there and test before rolling out to live.
You can use your staging website for testing every change you make as it won't affect your live site in the slightest.
When you have completed all the testing and confirmed that everything works well, switch your live site to the latest version of PHP.
You can upgrade your PHP version in one of two ways. If you have the option to upgrade in cPanel, do that.
Otherwise you'll need to raise a ticket with your web host to request the upgrade.
2. Outdated WordPress version – Upgrade your WordPress version
WordPress core is fairly well optimized but each release usually includes performance improvements.
This page over at WordPress.org has a breakdown of all the performance improvements measured in the last few versions.
You’ll quickly see a marked improvement across the board in the last few releases!
As well as performance improvements, new versions of WordPress also add features, fix bugs, address vulnerabilities and introduce new ways of working.
We recommend always using the latest stable version of WordPress for all these reasons!
3. Admin toolbar – Remove the WordPress admin toolbar
Here’s another easy trick to speed up your loading time. You can remove the WordPress admin toolbar by adding a small piece of code to your functions.php file.
{code type=php}
add_filter(‘show_admin_bar’, ‘__return_false’);
This small piece of will remove the admin toolbar and thus reduce the core memory used, which will marginally improve the loading time.
You can also remove this from your User Profile settings:
To remove the toolbar from simple go to Users > Your Profile. Scroll down to “Toolbar” and check “Show Toolbar when viewing site.”
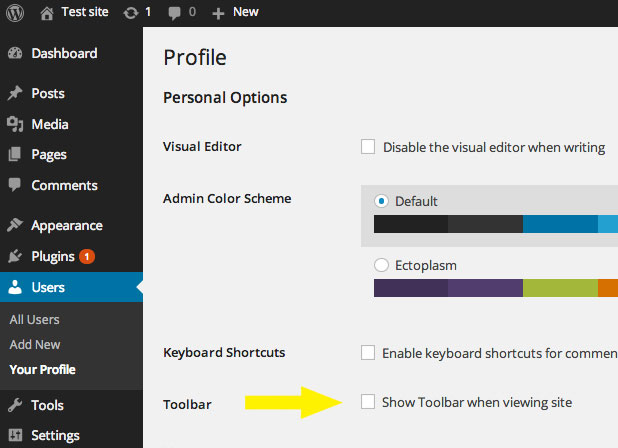
4. Excess content – WordPress dashboard content restrictions
This tweak refers to how many posts or pages are displayed at once when you're in All Posts or All Pages.
The more you load, the slower the page will be.
While having lots on the page can bve useful for busier websites, it can also slow down WP Admin.
This is a tweak that does not require any plugin to be installed. In fact, you can do this via Screen Options in WordPress.
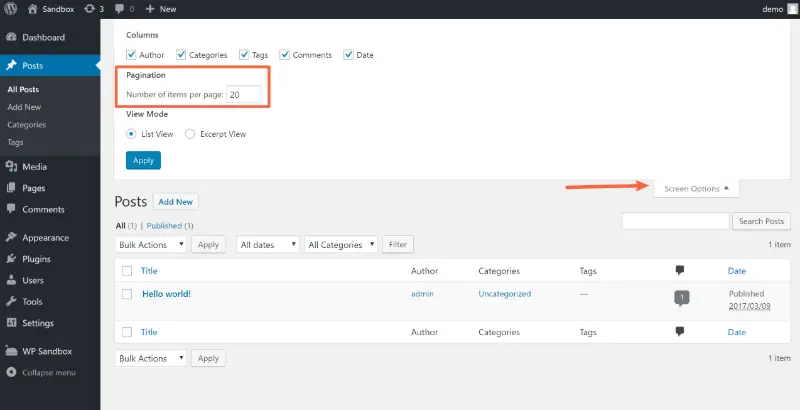
By default, the value is 20 - which usually does not create any issues.
If you've increased in for some reason, you might want to try reducing the number to see whether this has an effect on the loading time of the WordPress dashboard.
5. Widgets – Disable unnecessary dashboard widgets
One of the growing frustrations that we have with WordPress is the ever-growing number of widgets that are automatically loaded on the dashboard by 3rd party plugin vendors.
While we appreciate the need of some widgets, some are just sales pitches for premium versions of plugins or upgrades.
As the number of widgets on the dashboard increases, the loading times can go down.
We need a way to declutter the dashboard from the widgets you don't need or want.
The easiest way to do this is to use the Widget Disable plugin.
Once you've installed the plugin, go to Appearance > Disable Widgets and remove all unnecessary widgets by unticking their checkbox.
6. Slow Plugins – Use query monitor to detect slow plugins
If you already have good hosting, but WordPress admin is still slow, there may be other culprits.
Resource-heavy or badly coded plugins could be to blame. Or it could be a question of a plugin having a conflict, or possibly is overwhelmed with too much data.
Whatever the case may be, you need to discover the source of the problem.
But how do you find which plugin is actually causing the issue?
You could opt to disable all plugins and reactive them slowly until you discover which one is causing the problem.
But this is both time-consuming, and not very reliable, because there could be multiple plugins causing an issue or slow plugins affecting each other.
But - there is a solution: Query Monitor.
Query Monitor is a nifty tool able to discover and debug several different kinds of problems, such as:
- Slow database queries
- PHP errors on your site
- Slow HTTP API calls
- Blocked performance
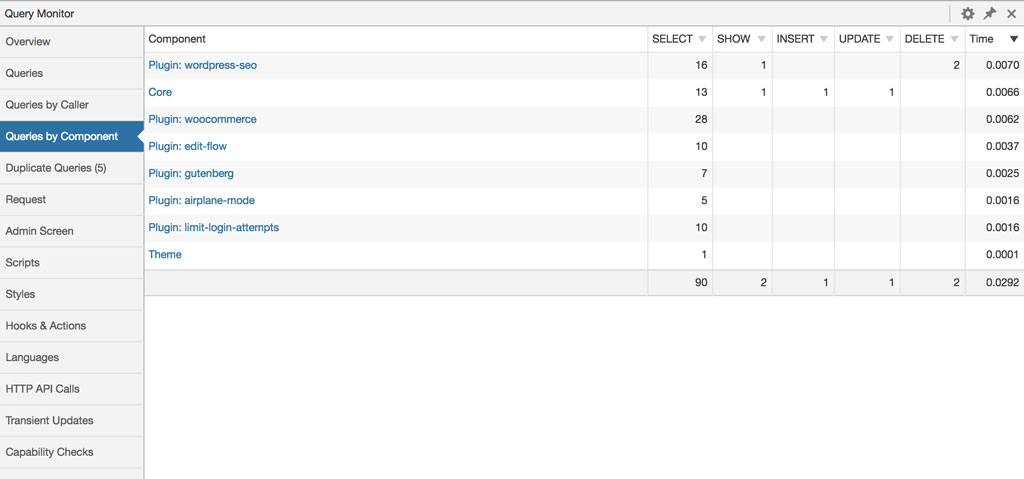
By narrowing down the monitor to specific plugins, it helps you to quickly determine poorly performing plugins, themes or functions.
Once you install the plugin, check out the Queries by Component and you'll find which plugin(s) are slowing down your site, both in the frontend and at the backend.
Try disabling that plugin and see whether it makes any difference.
If you created a staging site like we suggested earlier, try it there first. That way you can disable plugins and see what happens without impacing your live traffic.
Once you discover the culprit, you have several options.
- Try to reconfigure the plugin such that it isn't so heavy
- Speak to the plugin vendor and see whether there is a fix
- Delete and replace it with another plugin that doesn't exhibit such performance problems
You could also choose to switch to the default theme, say TwentyTwenty to rule out any theme-specific problems.
7. Heatbeat API – Limit the Heartbeat
The WordPress Heartbeat API has a tendency to create performance issues because it can be a little overzealous.
It sends an Ajax request every 60 seconds when you are working in the WordPress backend, and every 15 seconds, if you are working in the WordPress editor.
This is sometimes the culprit for slowing down the WordPress dashboard.
WP Rocket is able to reduce the activity of the Heartbeat API, together with a number of other performance tweaks.
If you find that you are constantly struggling to make WordPress faster, we would recommen checking out whether WP Rocket can help your site.
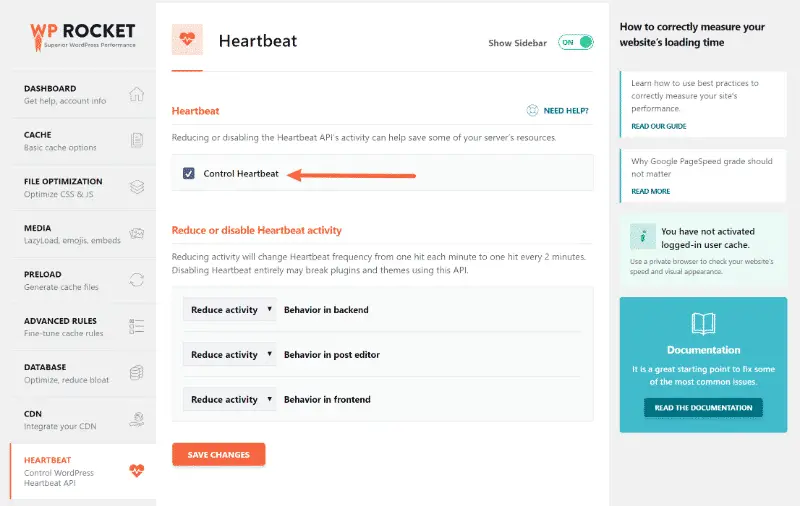
Alternatively, you can install the Heartbeat Control plugin, which modifies the Heartbeat behaviour such that it is less aggressive, without disabling it completely.
8. Full Database – Clean out your database
If your site has been running for some time, or you've done a lot of changes to the site, you might be experiencing performance degradation due to a cluttered database.
Sites running WooCommerce, in particular, tend to suffer from this problem.
To clean the database, you can either use the plugin WP-Optimize or run the Database Optimization commands on WP Rocket (highly recommended).
Once you've done this, you should also login to PHPMyAdmin and run a Repair command on ALL the tables in your WordPress database.
This command will fix any errors with the table and recreate any indexes that might have corrupted or are otherwise slowing down your site.
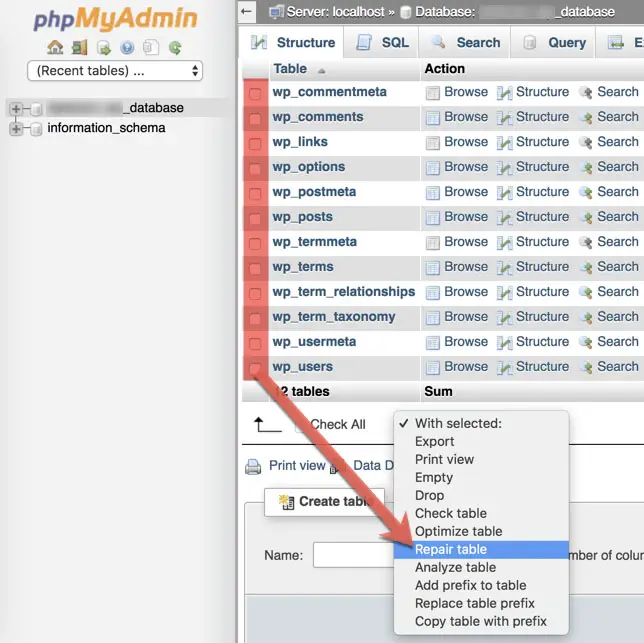
If you don't feel comfortable working in your database, just use a plugin.
9. Not Caching Your Site – Use a caching plugin
Caching your website isn’t just about improving the visitor experience. It can improve the overall WordPress experience too.
The WordPress dashboard uses different files to the front end of your website but still needs to load the page, widgets and resources.
All things optimized by caching plugins.
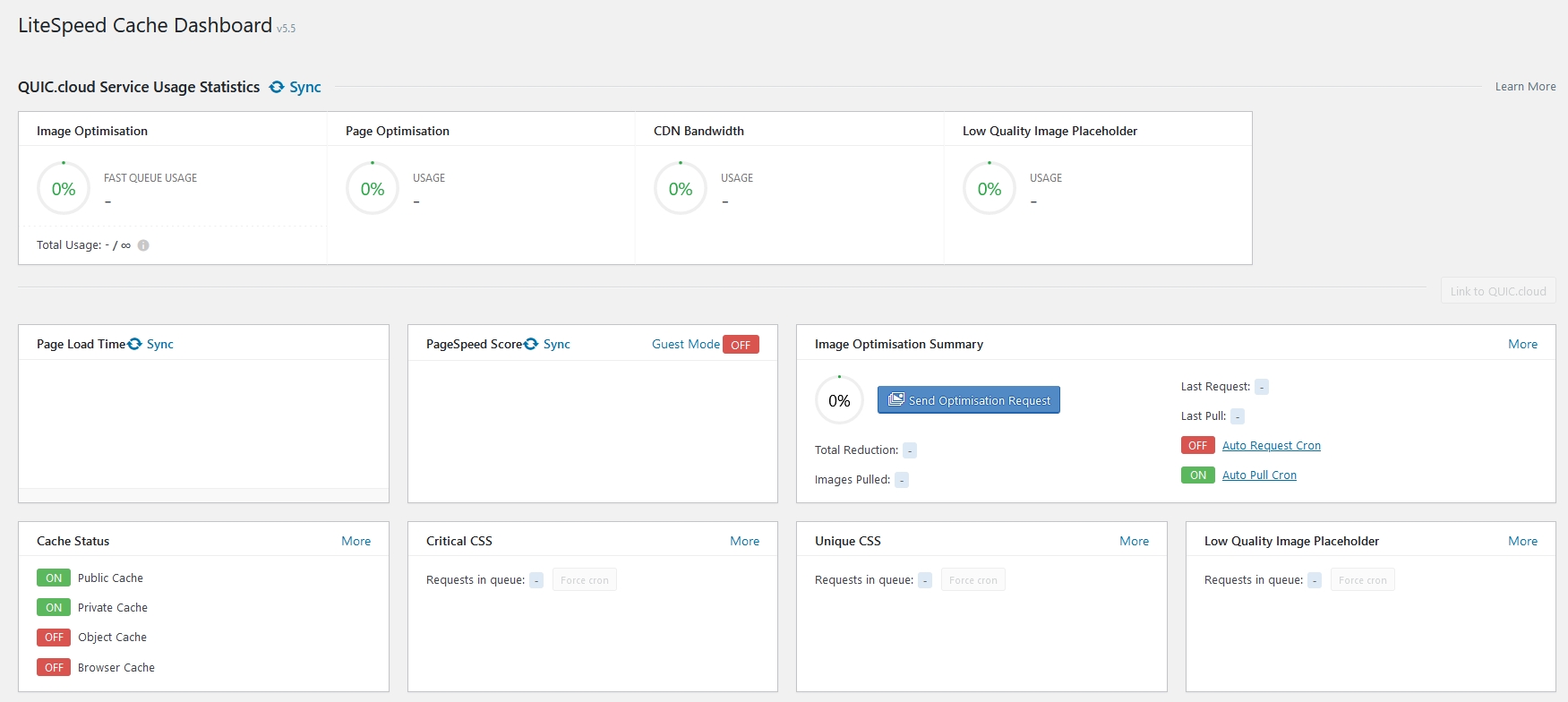
You won’t get the full experience like a site visitor does but you should still see a definite improvement in the loading speed and responsiveness of your WordPress dashboard.
Not all caching plugins will have an impact on the back end, but we recommend trying a few on your staging website and seeing which works.
In our own testing WPRocket and LiteSpeed Cache has a modest impact on dashboard performance. Other plugins may be the same.
10. Low Memory – Increase WordPress memory limit
If you find your site throws a WordPress screen of death - or blank page when you're workin in the backend, you might be suffering from a memory bottleneck.
This means that there is a process that is running out of memory and throwing an error, which cannot terminate gracefully and thus does not show any error.
In this case, you might be able to work around this problem by increasing the WordPress PHP memory limit.
You'll still need to figure out what's eating your memory, but by increasing it, you should still be able to work in the meantime.
While some hosts limit the memory, some others allow you to increase it by adding a line in the wp-config.php file of your WordPress installation:
define(‘WP_MEMORY_LIMIT’, ‘256M’);
You should check whether this configuration works by checking the PHP information through phpinfo - a command which displays all of the PHP information related to the current installation.
If the memory limit did not increase after setting this command, get in touch with your hosting company and let them know that you would like to increase the memory limit.
11. Insufficient server RAM – Upgrade web server memory
It is actually very unlikely you’ll ever have a RAM issue with your server. Most issues with memory will be local to your site rather than server wide.
That doesn’t mean it won’t happen though.
If you have tried everything else, removed plugins, optimized your database and performed every tweak in this guide, perhaps it’s worth a check.
Insufficient server RAM isn’t something you can do much about yourself but can have an impact on overall website performance.
RAM issues are typically found on shared hosting plans and particularly busy websites.
Your main option here is to upgrade your hosting plan if you use shared or cloud hosting.
If you use VPS or dedicated hosting, any RAM issues need to be taken up directly with the host. It’s unusual in the extreme to have RAM issues on dedicated servers!
12. Server response issue – Examine the time to first byte
If you test your website using PageSpeed Insights or other testing tool like GTMetrix, you’ll often come across Time to First Byte (TTFB).
This is a measure of how long it takes from the initial request for a web page to the first element being drawn on the visitor’s browser.
Your hosting server has a huge influence over this measure, so if you have low TTFB, it’s likely a server or network issue.
Google recommends a TTFB under 200ms.
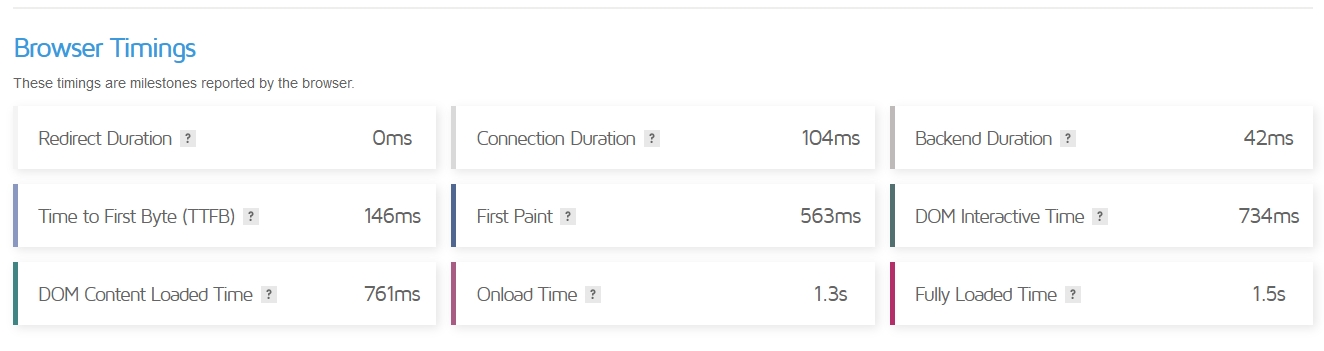
If you run a speed test and see a higher TTFB than 200ms, you should take action.
Explore server side caching, using GZIP compression and use a CDN.
Good quality caching plugins can also help improve TTFB times.
If you already do all those things, raise a ticket with your web host and see what they have to say.
They may be able to offer assistance or you may have to upgrade to faster hosting.
13. Slow hosting provider – Consider upgrading your hosting
Whenever you first start out with your WordPress website you might just have considered keeping your expenses low, but never considered the implications of such a decision.
Now, that decision may be coming back to bite you in several ways.
Some hosting plans are simply too overwhelmed (to keep the cheap), to be able to handle at a decent performance.
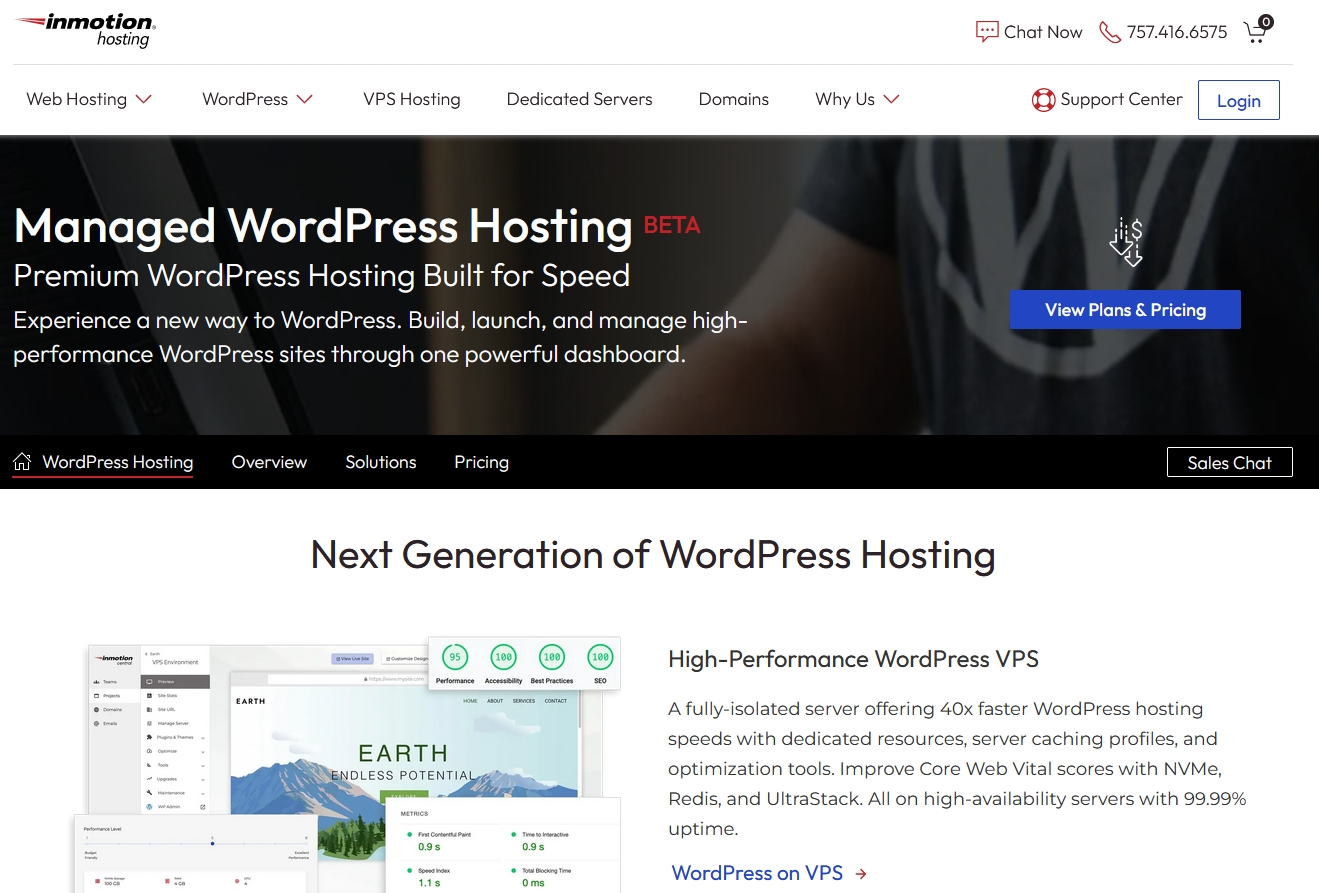
It could be possible that your business has outgrown your original plan.
So if you've opted for a fairly cheap, or lowest-tier hosting plan, your first stop should be upgrading to the highest tier hosting you can afford.
Check out some of our recommended WordPress hosting services in our web hosting section.
We host most of our websites on InMotion, we've been with them for several years and have never had anything to complain about them and we're more than happy with the performance.
Over to you - Do you have any suggestions to make WordPress admin panel faster?
If you're still having a problem, you might consider finding a WordPress developer for hire to help you solve these issues.
Click here to read how to find the best WordPress developer to work on your website.
Is your WordPress admin loading faster? Do you have any trick to make WordPress backend faster that we’ve not mentioned here? Let us know your thoughts in the comments below.

