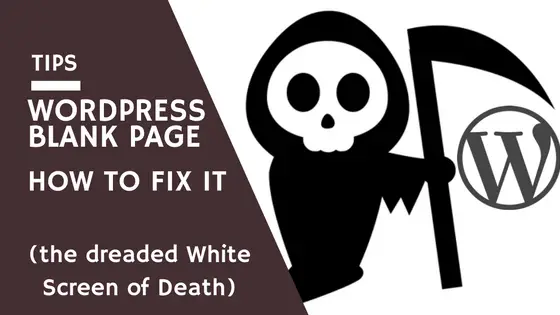
If you are an avid WordPress user, chances are you have encountered the WordPress blank page error at least once, which is commonly known as WordPress white screen of death in the WordPress community.
The WordPress white screen of death is one of the most common WordPress site errors you’ll experience as a WordPress user. When this happens, it simply produces a WordPress blank page when you visit your website, which makes it difficult to understand what is causing the error.
While this error is annoying as heck, since it locks you out of your WordPress admin, the WordPress blank page is usually easy to fix even if you’re not an experienced WordPress programmer.
The reasons for this error are many, so we’ll go through them one by one.
At CollectiveRay.com, we know that, usually, the WordPress blank page happens when PHP crashed unexpectedly, a database error occurs, or when your memory is exhausted. In such instances, the system doesn’t even have enough time to break down gracefully and show an error.
The other option could be that WordPress errors have been suppressed, so even if an error is being thrown, you can't see it on the frontend. (However, in this case, it will still be displayed in the error.log or debug.log)
Whatever the reason, if you see a WordPress blank page when visiting your website, follow the below guide to find and fix the source of the white screen of death.

Note: Take sufficient backups before following the guide below. In case something weird happens, you can still restore your content.
If you’re not confident enough to make changes to your backend, you may choose to hire a WordPress developer instead.
Finding and fixing WordPress blank page- white screen of death
When you encounter the WordPress white screen of death, one of the first things you need to figure out is to look at what you were doing just before your site stopped working.
Chances are the last thing you were doing is the reason for the most common WordPress site errors.
Some of the possible reasons for the blank white screen are listed below:
- Hosting issues
- Plugin issues
- Activating a faulty plugin
- Modifying an active plugin
- Theme- plugin conflict
- Theme issues
- Modifying the theme functions.php file
- Outdated codes
- Exceeding the memory limit
- Corrupt core files
- PHP configuration issues
Now that we’ve looked at some possible issues, let’s take a look at the solutions to fix those causes of the WordPress blank page.
Try using WordPress debugging (WP_DEBUG) to resolve the problem
As a bit of an advanced step, you can use the WordPress debug function (WP_DEBUG) to see the entire list of errors that are happening on your website. Using WP_DEBUG, you can check any error message the site is throwing and ensure that your website secure from future problems or potential attacks and essentially preventing the WordPress blank page from occurring again.
Have a look at our full article about troubleshooting the WordPress blank page with WP_DEBUG here. This can also be helpful to show any error message causing the current problem you are experiencing.
Hosting issues causing a website blank page
If you’re hosting multiple sites on the same hosting account, one of the first things you need to do is visit all of your sites to determine whether all of them are affected by the white screen of death.
If all of your sites are affected, it is a strong indicator that your hosting provider has some issues. If there is a long downtime, most likely your hosting provider will notify you about it.
If you can’t find any emails notifying the issue, get in touch with your hosting provider, (such as our InMotion VPS service) to figure out what causes the problem.
When your site is growing, it is very likely you’ll go over most resource limits of a shared hosting server. This is a strong indicator that you need to find a reliable hosting provider for your WordPress site.
If you’re considering a reliable WordPress hosting provider, you should seriously consider InMotion hosting (which we use to power our site providing content to more than 4000 users EVERY day without any problems)
Plugin problems causing a WordPress blank page
If you were working on a plugin by either modifying some code in it or have just installed and activated it, the WordPress blank page is likely caused by that plugin. In this case, all you need to do is to navigate to the plugins directory and deactivate the concerned plugin to fix the white screen.
Another option you could use if you're not sure which plugin caused the problem is to disable them one by one until you can see that the issue has been fixed.
Once the problematic plugin has been disabled, your website will be restored. However, you might not be able to disable the plugin via the backend, especially if you are getting the WordPress site blank page at the WordPress backend too.
In most cases, once a WordPress blank page appears you won’t be able to login to your WordPress admin panel. In this case, you’ll need to access the plugins folder of your site via an FTP client to access the WordPress plugin directory or via the CPanel File Manager, or your own hosting's file manager.
Once you logged in with an FTP client or have access to the actual files, follow the below steps to find and deactivate the faulty plugin.
- Go to the folder where you installed the WordPress site
- Navigate to ../wp-content/plugins folder
- Locate the plugin you were modifying (or installed) just before the WordPress blank page appeared
- If the error caused when you were installing a plugin, chances are there is a theme-plugin conflict. In this case, all you need to do is to delete the directory of the plugin, and you can check whether your website is restored.
- If the error happened when you were modifying one of the plugin files, simply deactivate it by renaming the plugins folder. Alternatively, you may delete the plugin and re-install it, which should fix the issue. If it doesn't, then you know the plugin has some kind of conflict with your WordPress site
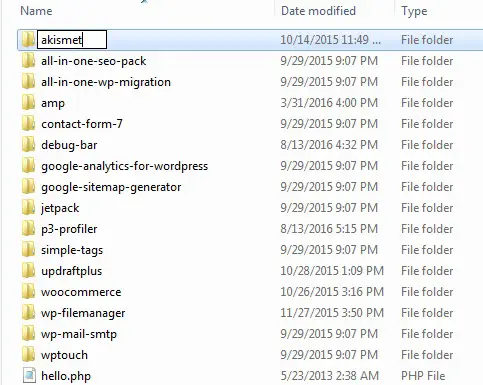
You can also choose to disable ALL plugins at once. The procedure is similar to the above.
Rather than renaming each plugin folder one by one, you can rename the entire plugins folder, you can name it to something you'll remember, such as /plugins-broken, or /plugins-not active. As long as the CMS is not able to find the folder, all of the plugins within it will be deactivated.
The above procedure should clear the most common WordPress blank page plugin related issues.
If you’re using any WordPress caching plugins, make sure you clear the cache before visiting your site.
Once done, now you’ll see your content is shown normally, however, the site may look different because you'll have a number of plugins that are disabled.
Theme issues causing the WordPress Screen of Death
What if you were modifying your theme’s functions.php file or any other theme files just before causing the error?
(Before we continue - are you using a great source for WordPress themes? Free or low-quality WordPress themes will create serious problems for your site. We highly recommend you go for a premium WordPress theme such as Divi for your site. Here is our Divi Theme Review)
In this case, you might even find an error message that shows what causes the error.
This tells you that there is a flaw or problem with your code, which you need to fix if you want to restore your website.
Again, you wouldn’t be able to log in to the WordPress admin panel, but you can still access WordPress files by logging in with an FTP client, or through the web hosting account.
Once you have logged in, follow the below steps to find and fix the WordPress screen of death issues.
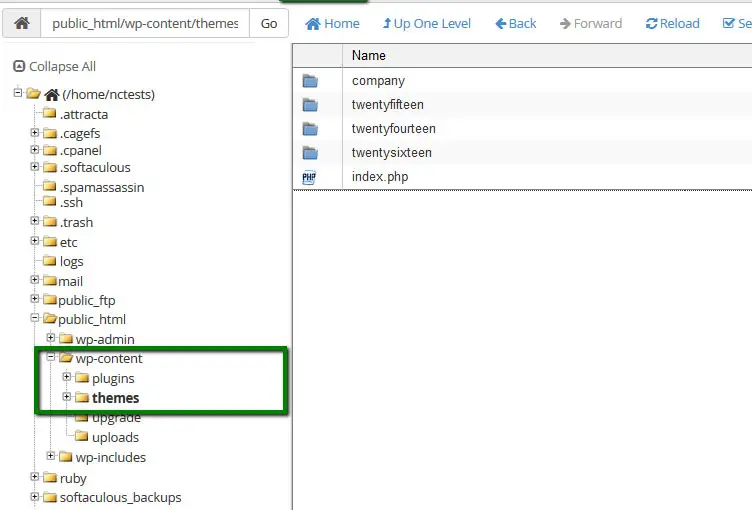
- Go the folder where you installed WordPress site
- Navigate to ../wp-content/themes directory
- Locate your current theme inside the directory and find the file you were working on before the WordPress blank page appeared.
- Upload a correctly working version of the file (ideally from a known working backup). If you have a backup before causing WordPress blank page error, simply restore the files. Or manually find the code you were working on and fix it by either entirely removing the tweak you recently made or correcting the error in your code.
Once done, make sure you clear WordPress cache as well as browser cache and verify if following the above steps fix the issue.
We strongly recommend that you use a child theme for modifying your theme rather than making tweaks on parent theme to avoid such scenarios.
Alternatively, you can install WordPress in a local test environment. Test any tweaks locally before making any changes to the production site.
WordPress blank page caused by exceeding memory limits of your hosting server
Exceeding the memory limits is another very likely reason for the white screen of death. This usually happens when you try to install a plugin that exceeds your default memory limit and causes the WordPress blank page.
Even if you haven’t installed a plugin recently, a temporary excessive load, too much data in the database, or some other combination could easily cause your web hosting to exceed its allocated memory.
When a WordPress site exceeds its memory limit, to conserve resources, the server starts to kill excessive processes. This will cause your website to die without terminating gracefully causing the WordPress blank page error.
To increase PHP memory, open your wp-config.php file and copy the below code snippet on it.
You should get in touch with your web hosting company to make sure you have set the right amount on your shared server.
define('WP_MEMORY_LIMIT', '64M');
Make sure that you approximately double the current amount, so if you have 64M, allocate 128M. Once again, check with your hosting company how much memory you can allocate, because allocating more memory than you are allowed will create another error.
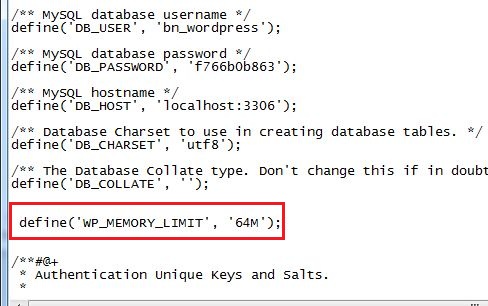
If you’d like to learn more tweaks like this one, refer to this guide: 101 WordPress tricks Every Serious Blogger Needs to Know
Permanent solution for WordPress blank page problem caused by memory issues
Incidentally, if your website is frequently exceeding its limit, you might want to consider InMotion VPS hosting server - during peak loads, InMotion has burstable memory, where your site gets allocated the memory it needs for a temporary period.
This makes sure your site does not experience the white screen of death.
Corrupt core files might cause the WordPress White Screen of Death
If none of the above solutions fix the issue, one of your WordPress core files, themes files or plugin files may have corrupted. Though it’s very unlikely, it still happens especially if you suspect a hack attack on your WordPress website.
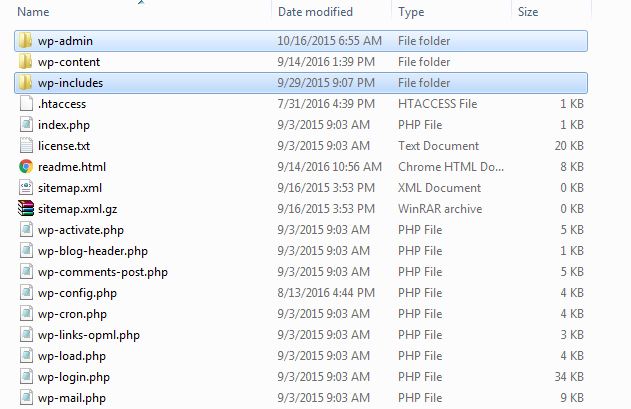
If that’s the case, try re-uploading the wp-admin and wp-includes folders from a fresh download of WordPress, which will possibly fix the issue.
Frequently Asked Questions
Why is my WordPress Page Blank?
The primary reason why you get a WordPress page blank is that the PHP engine has crashed unexpectedly without having time to throw an error code, or possibly because displaying error codes is disabled. The problem typically happens because you have (1) insufficient memory, (2) a buggy theme, (3) a broken plugin, (4) a corrupted file, (5) broken install or upgrade. Security measures or other hosting restrictions could also create this problem
How do I fix a WordPress blank page?
To fix a WordPress blank page, you'll first need to understand what is causing the problem. Try enabling WordPress debugging to identify the reason for the error. Otherwise, try the following solutions that typically can fix the problem: (1) Disable plugins one by one until you identify which one is creating the problem, (2) enable a different WordPress theme and disable the rest, (3) check you .htaccess file and restore a default one (4) increase the memory limit (5) reinstall the WordPress core files if you were performing an upgrade. Check the rest of our solutions above.
How do I make a blank page in WordPress?
To make a blank page in WordPress, you need to follow a simple procedure. Go to the Dashboard --> Pages --> Click Add New and give the new blank page a title. In the post editor page, there is a box on the right called "Page Attributes" from which you can select different templates. Select the "Blank Page Template" if it is available with your theme, or select another page that makes sense for you.
Is there a blank WordPress theme?
Yes, if you would like to use a blank WordPress theme, also known as a Starter theme, you can use the Underscores theme (_s) from Automattic.
Conclusion: common issues typically cause a WordPress blank page
Although it is extremely frustrating, finding and fixing the WordPress blank page is not as difficult as it may look.
Memory limits, broken code in your theme and plugin, conflicts between plugins and themes and corrupt files are the most common sources of the WordPress blank page, all of which are quite easily fixed.
Need help getting stuff done? Try these top-rated affordable gigs on Fiverr!


