
Cu toții dorim să profităm la maximum de fiecare site web pe care îl rulăm - iar WordPress nu face excepție. Când am început prima dată acest site, au fost multe lucruri pe care nu le-am putut înțelege și a trebuit să mergem singuri.
Autorii acestui site web doresc să se asigure că începeți procesul de învățare și profitați la maximum de WordPress chiar acum! Cu WordPress este CMS-ul ales pentru 30% din TOATE site-urile web de pe internet, 40% dintre primele 10 site-uri și, prin aceasta, este CMS-ul ales pentru 50% dintre site-urile care folosesc un CMS, suntem siguri că vorbim în numele multor oameni când spunem că aceste sfaturi WordPress vă vor ajuta să împingeți blogul WordPress la potențialul maxim!
Lucrul minunat despre WordPress este că popularitatea sa a condus la un număr mare de sfaturi și tutoriale disponibile care vă pot arăta cum să faceți o mulțime de lucruri, mici trucuri WordPress care împing site-ul dvs. la potențialul maxim.
WordPress s-a maturizat semnificativ de-a lungul anilor, de la un blog umil la un CMS care este atât de flexibil încât vă permite să creați orice fel de site web astăzi. De la un blog personal la un site de comerț electronic până la o rețea socială de nișă, puteți conta pe WordPress și pe tot felul de teme WordPress pentru a vă permite să creați un site web grozav. Teme de notă, inclusiv cele mai bine vândute articole, Divi și Avada, pe care le-am analizat și revizuit complet în postări separate aici și aici. Avem o listă completă a temelor și a rezumatelor pe care le-am analizat și revizuit în detaliu într-o secțiune specifică în acest scop din meniul de mai sus: WordPress > Teme.
Și odată cu creșterea vine și nevoia de trucuri sau „hack-uri” WordPress – mici modificări ale codului WordPress pentru a optimiza performanța și afișarea WordPress.
Cu toate acestea, majoritatea utilizatorilor nu sunt dezvoltatori și nu au prea multă experiență cu codul. Astfel, mulți oameni nu pot folosi trucurile WordPress pentru a-și modifica și optimiza site-urile pentru a adăuga mai multe funcționalități.
În acest articol, vă vom arăta cum să faceți câteva sfaturi interesante WordPress fără angajarea unui dezvoltator - acestea sunt câteva trucuri simple WordPress (sau mici ajustări/modificări ale codului WordPress) care vă permit să obțineți mai mult, mult mai mult din instalarea site-ului dvs. WordPress.
De ce numim aceste trucuri sau hack-uri? Wikipedia definește un hack de programare ca „o soluție inelegantă, dar eficientă la o problemă de calcul”. Deci, deoarece schimbăm fișierele WP - numim aceste modificări hack-uri - în esență, sunt doar sfaturi și trucuri WordPress pe care ar trebui să le folosiți pentru a vă face experiența WP generală mai sănătoasă, fără a fi nevoie să parcurgeți o mulțime de tutoriale.
notițe: Acest articol presupune că știți că unele coduri HTML/CSS de bază. Dacă nu sunteți pregătit să faceți singuri oricare dintre aceste modificări, de ce nu încercați și angajați un dezvoltator WordPress din primii 3% talent din Toptal? În acest fel, veți beneficia de toate beneficiile fără nicio problemă de codare implicată.
Veți descoperi că multe dintre aceste sfaturi implică modificări ale unuia dintre fișierele șablon, cum ar fi functions.php, single.php, anteturile sau alt dosar. Asigurați-vă că faceți o copie de rezervă a fișierelor înainte de a efectua modificări asupra oricăruia dintre aceste fișiere, deoarece erorile vă pot distruge site-ul și va trebui să reveniți la o versiune funcțională a fișierului.
Adăugați noi funcții pe site-ul dvs. WP utilizând următoarele sfaturi și modificări. Dacă doriți să obțineți mai multe dintre acestea, avem o listă întreagă aici sub WordPress > Sfaturi și trucuri.
1. Comprimați imaginile pentru timpi de încărcare mai rapid
Imaginile sunt una dintre cele mai grele componente ale unei pagini web și, dacă nu le optimizați, răniți atât performanța site-ului, cât și SEO.
Pe lângă faptul că site-urile web lente creează o experiență negativă pentru utilizator.
Pentru a vă optimiza imaginile, una dintre cele mai eficiente moduri este să le comprimați. De asemenea, le puteți micșora utilizând formate specifice, eliminând și datele EXIF.
Există multe instrumente pentru a vă comprima imaginile fără a pierde calitatea (sau, în cel mai rău caz, o pierdere foarte mică, care nici măcar nu este vizibilă).
Puteți utiliza servicii online sau, altfel, folosiți programe specifice pe care va trebui să le instalați pe propriul computer.
De exemplu, puteți utiliza unul dintre următoarele programe:
- Adobe Photoshop (plătit)
- GIMP (gratuit)
Ambele programe au o opțiune de salvare a imaginii pentru web sau setări care vor face imagini optimizate pentru web, astfel încât acestea să aibă o dimensiune mai mică și, prin urmare, să se încarce mai repede.
De asemenea, puteți face o compresie similară a imaginii folosind instrumente online precum:
- TinyPNG
- JPEGMini
- Optimole
- EWWW Image Optimizer
Acestea sunt fie un plugin WordPress, fie un serviciu online pe care îl puteți utiliza pentru a vă comprima imaginile înainte sau pe măsură ce le încărcați în WordPress.
În timp ce unii ar putea argumenta despre diferitele caracteristici ale fiecăruia dintre aceste servicii sau programe, este întotdeauna mai bine să aveți Orice instrument de compresie a imaginii sau plugin, mai degrabă decât nimic.
Intrăm în meritele cum să alegem cel mai bun plugin de compresie a imaginii pentru WordPress sau cum să folosiți Photoshop/GIMP pentru a vă optimiza imaginile pentru web, deoarece acestea au fost scrise.less ori.
Ceea ce este important de știut aici este că tu trebuie sa optimizați-vă imaginile pentru a îmbunătăți performanța site-ului și SEO.
De altfel, dacă căutați mai multe detalii, poate doriți să vă uitați la această postare de la WPBuffs: Optimizați imaginile 300% în WordPress cu aceste 17 instrumente și pluginuri gratuite.
2. Utilizați Permalinkuri personalizate
Pe vremuri, permalink-urile WordPress, în mod implicit, foloseau setările de permalink „simple” care arătau ca www.example.com/?p=123.
Acest lucru a fost rău atât pentru SEO, cât și pentru UX.
Din fericire, dacă instalați WordPress astăzi, acum setează implicit setările de permalink la opțiunea „ziua și numele”, care arată ca www.example.com/2020/01/01/sample-post.
Asta e mult mai bine. Dar iată problema: data este inclusă în permalinkul tău.
Acest lucru ar putea cauza probleme, cum ar fi vizitatorii care cred că postarea dvs. este depășită după ce a trecut ceva timp. Ar putea fi, de asemenea, o problemă dacă ți-ai actualizat recent conținutul, dar linkul permanent afișează în continuare data veche.
Soluția este folosirea numele postului opțiunea permalink.
Pentru a seta aceasta, accesați setări cont > Permalinks și selectați Numele postului.
Această opțiune este cea mai bună pentru scopuri SEO.
3. Resetați WordPress ca și cum ar fi o instalare nouă (folosind WP Reset Plugin)
Dacă construiești un site, dacă ești dezvoltator sau chiar dacă ești un scriitor care scrie articole despre WordPress, s-ar putea să descoperi că trebuie să instalezi o nouă instalare a WordPress din când în când pentru a testa diferite lucruri de la zgârietură.
Acest lucru poate consuma mult timp, mai ales dacă trebuie să faceți mai multe instalări noi în mod regulat.
Dar nu trebuie să efectuați o instalare completă de fiecare dată când aveți nevoie de o nouă instalare a WordPress!
Există un plugin numit Resetare WP care vă va permite să resetați WordPress ca și cum ar fi o instalare nouă.
Pentru a utiliza acest plugin, instalați-l, apoi accesați Instrumente > Resetare WP.
Odată ce sunteți pe pagină, accesați Reseteaza fila și derulați în jos până la capăt. Veți vedea o casetă în care trebuie să introduceți cuvântul „resetare” pentru a utiliza Resetați site-ul butonul pentru a vă reseta site-ul.
Acest lucru vă va reseta acum instalarea ca și cum ar fi o instalare nouă a WP.

Aceasta este diferită de funcția de reinstalare încorporată a WordPress, unde reinstalează WordPress, dar păstrează datele site-ului dvs. intacte.
Dimpotrivă, WP Reset resetează instalarea WordPress ca și cum ar fi o instalare cu adevărat proaspătă. Numele de utilizator și parola rămân aceleași, dar totul este eliminat.
Rețineți că folderul wp-uploads păstrează fișierele din el (dar acestea nu vor mai apărea în biblioteca media a site-ului dvs.). Pentru a remedia acest lucru, utilizați WP Reset Curățați folderul de încărcări instrument în Instrumente tab.
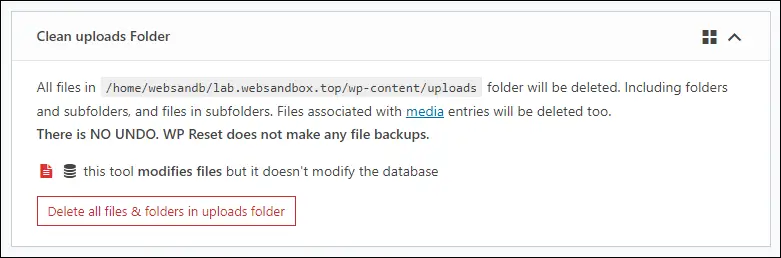
4. Protecție cu parolă WP-Admin sau WordPress Front-End
Protejarea cu parolă WP-Admin poate adăuga un nivel suplimentar de securitate site-ului dvs. Acest lucru va îngreuna accesul hackerilor pe site-ul dvs. web, păstrându-l în siguranță(r).
Pentru a proteja cu parolă WP-Admin (sau front-end-ul WordPress sau literalmente orice alte părți ale site-ului dvs.), trebuie să aveți acces la cPanel.
Notă: Pașii descriși aici acoperă versiunea actuală a cPanel din septembrie 2020, dar ar trebui să funcționeze în viitorul apropiat.
Etapa 1: Conectați-vă la contul cPanel al site-ului dvs. web.
Etapa 2: Sub Fişiere, găsi Confidențialitatea directorului. Aceasta vă va duce la pagina în care puteți selecta directoarele pentru care doriți să fie protejate cu parolă.

Etapa 3: Găsi public_html și faceți clic pe el (în mod implicit, aici se află fișierul site-ului dvs. web. Unele gazde nu respectă acest lucru, așa că asigurați-vă că consultați manualul gazdei pentru mai multe informații dacă nu puteți găsi un folder numit public_html).
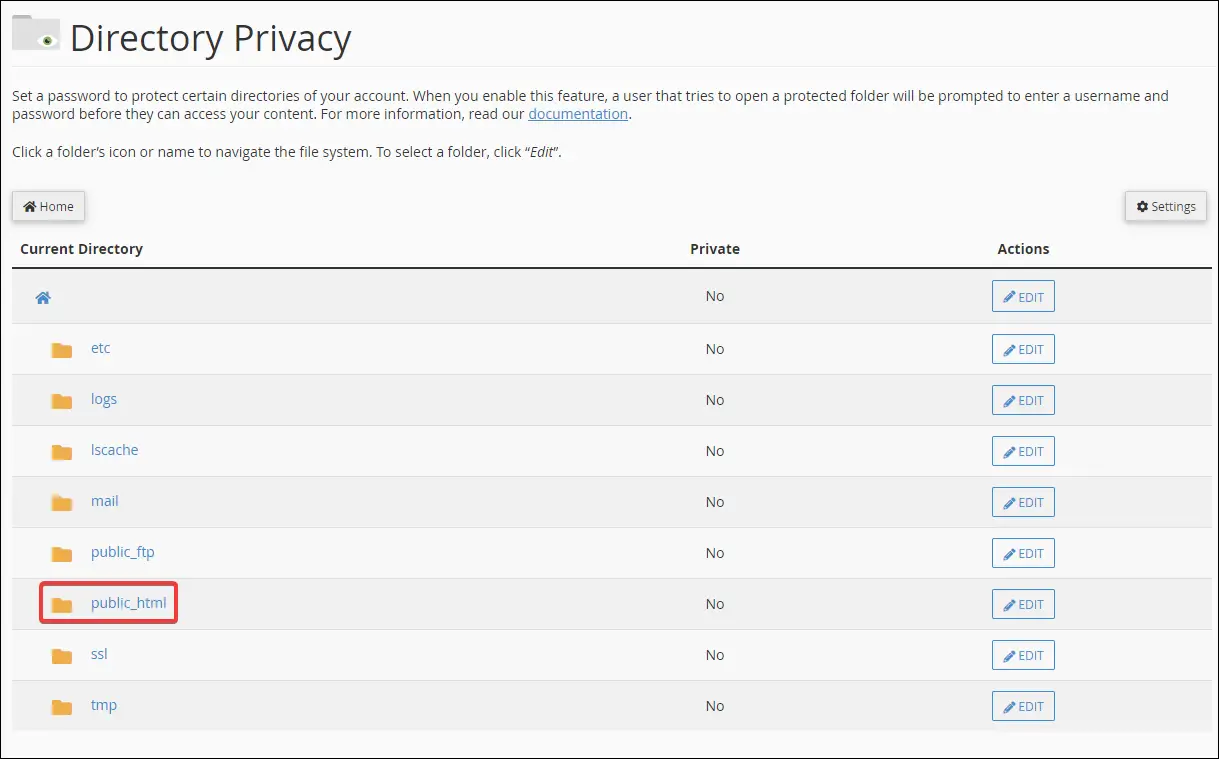
Etapa 4: Găsiți folderul numit wp-admin apoi sub acțiuni coloană, faceți clic edita.
Acest lucru vă va duce la pagina unde puteți activa protecția cu parolă pentru folderul menționat.
Notă: aceasta presupune că site-ul dvs. WordPress este instalat în rădăcina dvs public_html pliant. Dacă l-ați instalat într-un folder diferit sau dacă se află într-un subdomeniu, trebuie să găsiți locația corectă a folderului wp-admin.
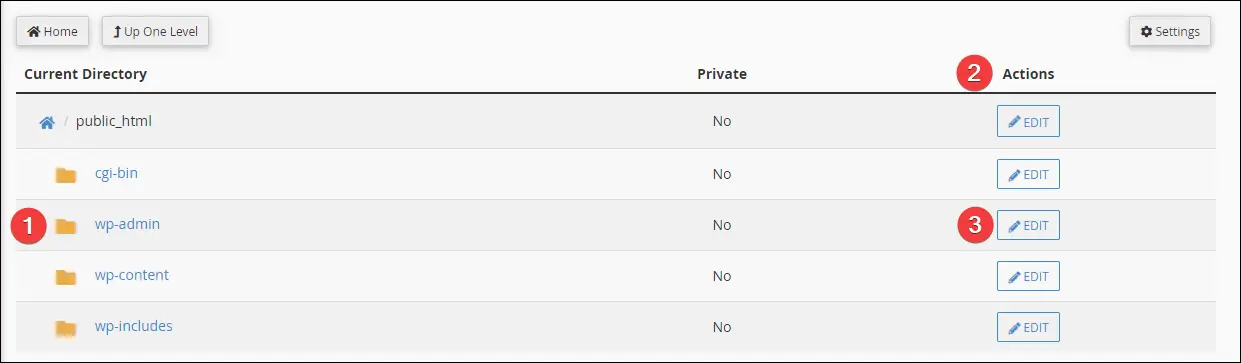
Etapa 5: Activați opțiunea „protejați cu parolă acest director”. Dați-i un nume (acest lucru este doar pentru referință) dacă doriți, apoi faceți clic pe salva butonul.
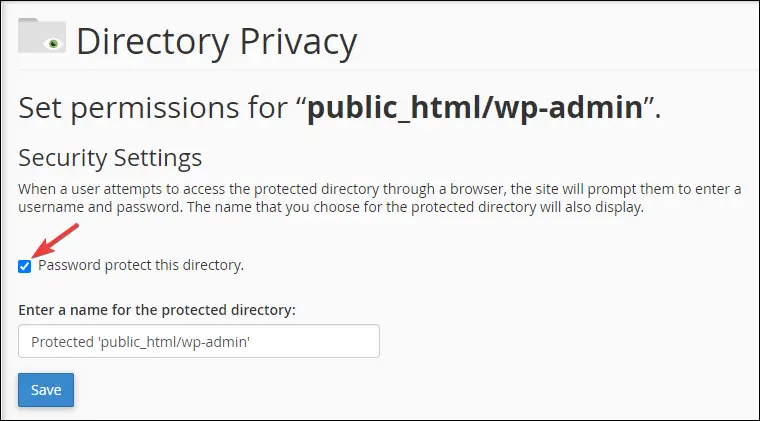
După aceea, pagina vă va solicita că protecția prin parolă a fost activată cu succes. Apasă pe "Reveni” și veți fi dus la pasul următor unde veți defini numele de utilizator și parola pe care doriți să le utilizați.
Etapa 6: Creați o combinație de nume de utilizator și parolă pentru a vă proteja wp-admin. Odată ce sunteți mulțumit, faceți clic pe butonul de salvare și ați terminat!
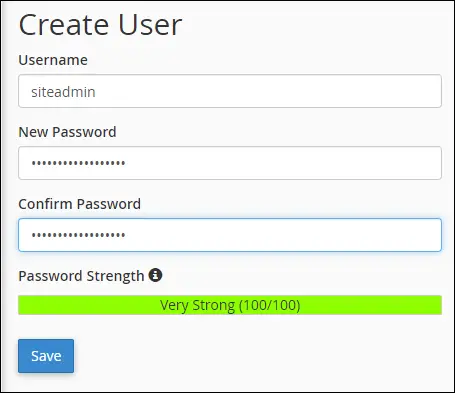
Acum, când vizitați pagina wp-admin (sau wp-login.php) a site-ului dvs. web, vi se va solicita un dialog de conectare similar cu cel de mai jos.

Rețineți că este posibil să observați că vă va solicita o singură dată și nu pentru detaliile ulterioare. Acest lucru se datorează faptului că datele de conectare vor fi stocate ca cookie în browserul dumneavoastră.
Dacă utilizați un browser diferit, activați incognito, ștergeți cookie-urile browserului sau utilizați un alt computer, vi se va solicita să vă conectați din nou.
5. Ascundeți wp-includes, wp-content și wp-uploads din afișarea în browser (dezactivați navigarea în director)
Este posibil să fi observat că puteți vedea ce fișiere are site-ul dvs. doar accesând o anumită adresă URL a site-ului dvs. Încearcă să mergi yourwebsite.com/wp-includes/js/jquery/.
Dacă pagina arată ca cea de mai jos, atunci veți dori să dezactivați navigarea în directoare.

Dacă nu o dezactivați, persoanele rău intenționate pot afla ce fel de teme și pluginuri aveți și, pe baza acestor informații, pot folosi exploit-uri cunoscute pentru ca aceste elemente să pirateze site-ul dvs.
Din fericire, dezactivarea navigării în directoare este foarte simplă.
În directorul rădăcină al site-ului dvs. web, editați . Htaccess fișier și adăugați acest cod în partea de jos:
Opțiuni -Index
Salvați-vă . Htaccess dosar și ești gata! După ce ați făcut acest lucru, încercați să vizitați exemplul de URL mai devreme și acum ar trebui să fiți întâmpinat cu o eroare 403 interzisă.
6. Schimbați directorul de încărcare media WordPress
Dacă doriți să vă schimbați directorul de încărcare media, puteți face asta cu ușurință adăugând o linie de cod la dvs wp-config.php fișier.
De exemplu, să presupunem că doriți să vă schimbați directorul de încărcare într-un folder numit „media” situat în directorul de instalare rădăcină al WordPress, vom adăuga acest cod imediat după require_once( ABSPATH . 'wp-settings.php' ); în wp-config.php fișier:
define('ÎNCĂRCĂRI', 'media');
De acum înainte, toate fișierele media pe care le încărcați vor merge acum în folderul „media”.
NOTĂ: Este recomandabil să faceți acest lucru pe un site WordPress proaspăt instalat. Cu toate acestea, puteți face acest lucru pe unul deja existent, cu condiția să știți ce faceți. Acest lucru se datorează faptului că fișierele dvs. media vechi nu se vor muta în mod magic în noul folder.
Ca rezultat, atunci când faceți acest lucru pe o instalare WordPress existentă, deși imaginile dvs. vechi vor funcționa în continuare corect în postările/paginile dvs., acestea nu vor apărea corect în biblioteca media. Pentru a remedia acest lucru, va trebui să mutați fișierele media vechi în noul director și apoi să vă actualizați baza de date pentru a reflecta aceste modificări, dar acesta este un subiect pentru un alt articol.
7. Adăugați pictograme la meniul de navigare
Puteți adăuga cu ușurință pictograme în meniul de navigare folosind Pictograme meniu plugin dezvoltat de ThemeIsle. Pur și simplu instalați și activați pluginul și acum veți putea adăuga pictograme personalizate la elementele din meniu.
![]()
Puteți selecta din diverse surse de tip de pictogramă (#1). Dacă doriți să utilizați propriile imagini cu pictograme personalizate, veți dori să activați Imagine opțiune. Acest lucru vă va permite să încărcați propriile pictograme personalizate. După ce ați activat tipurile de pictograme personalizate, acum puteți adăuga pictograme personalizate la elementele din meniu (#2).
Dacă doriți să adăugați pictograme în meniul de navigare fără a utiliza pluginuri, puteți face acest lucru prin intermediul CSS personalizat al temei.
În primul rând, veți avea nevoie de o pictogramă, de preferință de 25 x 25 pixeli, apoi încărcați-o pe site-ul dvs. web. Vă recomandăm să creați un folder nou numit „icoane” în instalarea WordPress rădăcină și să încărcați acolo toate pictogramele personalizate. Vă veți referi apoi la pictogramele dvs. prin ./icons/youriconname.png pe fragmentul de cod CSS personalizat.
Iată un exemplu de CSS personalizat pe care îl puteți adăuga la tema dvs. Acest lucru este testat funcționând perfect pe tema TwentyTwenty. Poate fi necesar să le ajustați pentru a se potrivi perfect cu orice temă pe care o utilizați.
.homemenupictogramă a{ padding-left: 30px; imagine de fundal: url(./icons/youriconname.png); fundal-poziție: stânga; background-repeat: fără repetare; }
Puteți adăuga CSS personalizat la orice temă prin intermediul Tematică > Particularizarea > CSS suplimentar. După ce ați adăugat CSS pentru pictogramele meniului, trebuie să îl aplicați.
Mergi la pagina Temă > Meniu și permite Clasele CSS în opțiunile ecranului.
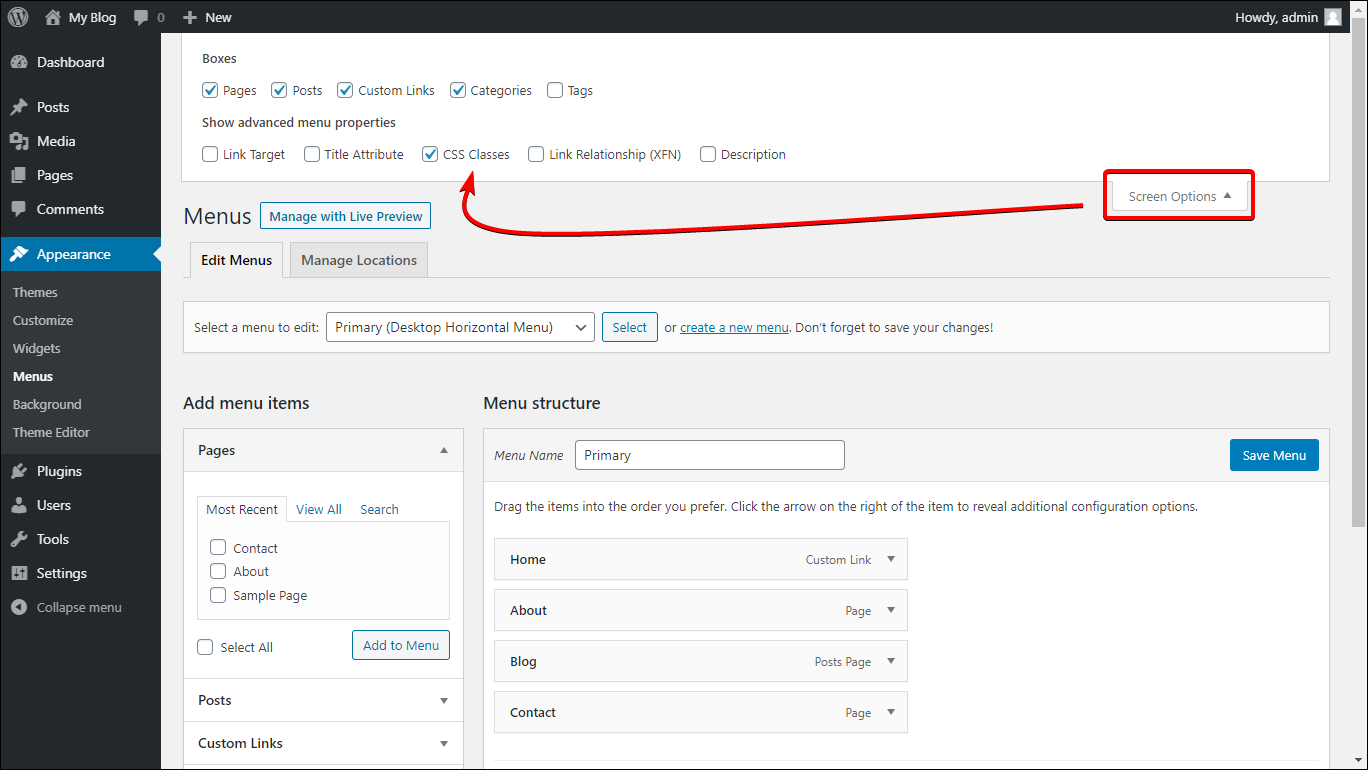
Apoi, adăugați clasa dvs. personalizată (în exemplul nostru, .pictogramă homemenu) în câmpul CSS Classes din meniu.
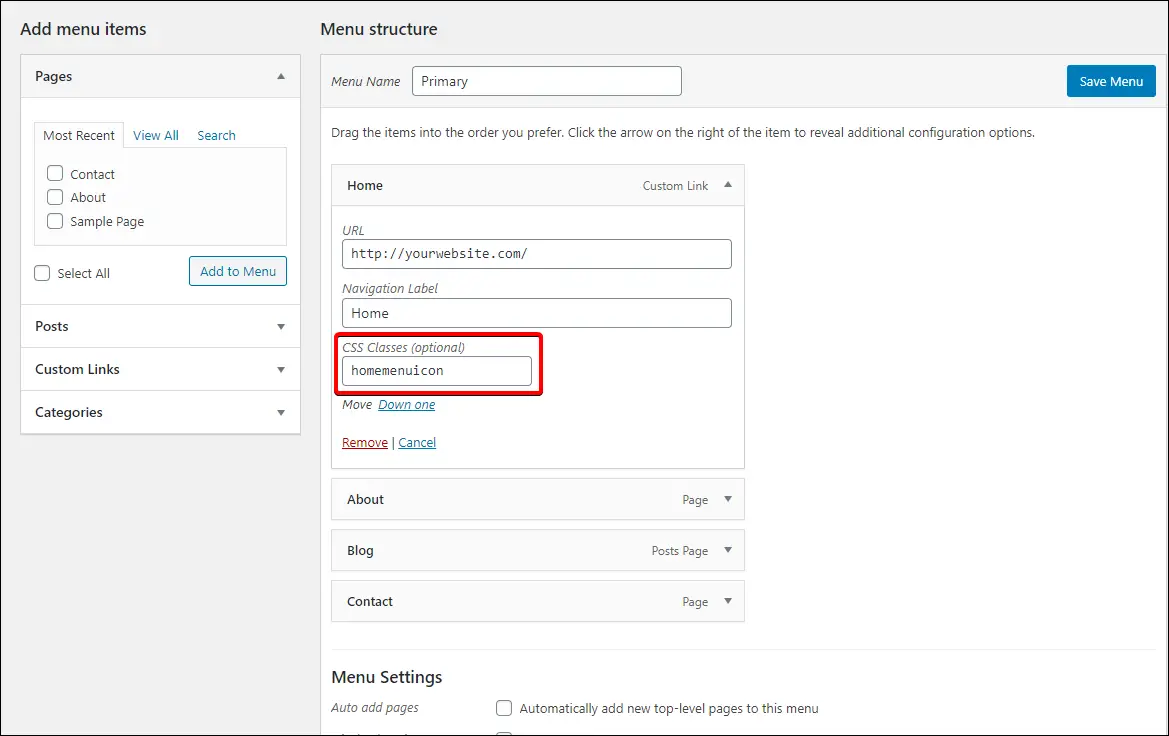
Salvați meniul și vedeți elementul din meniul de pornire prezentând o pictogramă personalizată lângă el.
Mai jos este cum va arăta exemplul nostru în tema TwentyTwenty, folosind o pictogramă de acasă personalizată de 25x25px în dimensiune.
![]()
8. Deschideți toate legăturile externe într-o fereastră nouă și/sau adăugați noreferrer noopener
Pentru a deschide toate legăturile externe într-o fereastră nouă sau pentru a adăuga un atribut noreferrer și noopener la toate legăturile externe, tot ce trebuie să faceți este să instalați un plugin numit Legături externe WP.
După instalarea pluginului, veți avea un nou element în meniul de navigare de administrator numit „Legături externe”. Accesați aici și configurați pluginul.
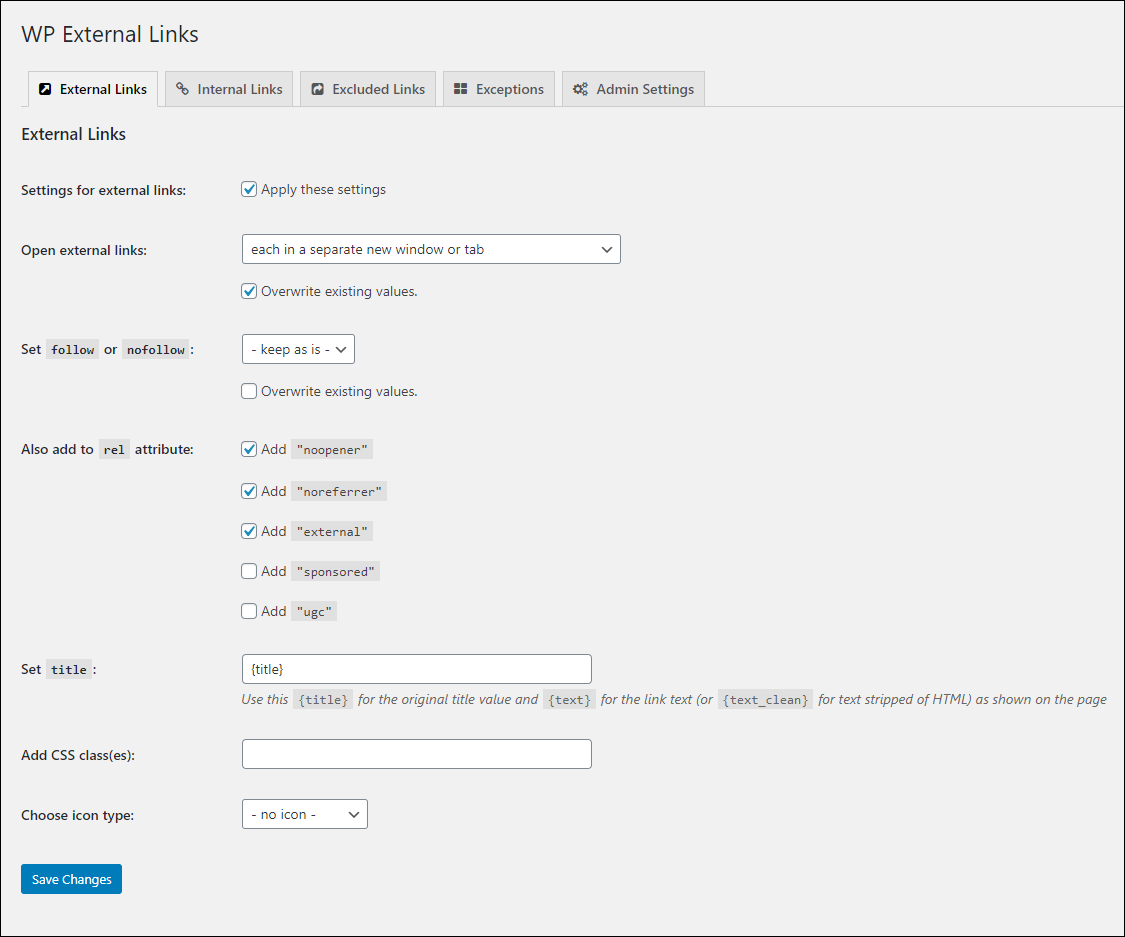
Pentru Deschideți linkuri externe opțiune, selectați fiecare într-o fereastră sau filă nouă separată. Puteți lăsa alte setări implicite și sunteți gata.
Dacă doriți să faceți acest lucru manual, urmați instrucțiunile de mai jos.
Adăugați următorul fragment de cod la sfârșitul temei functions.php fișier:
add_action( 'wp_enqueue_scripts', 'external_links'); function external_links() { wp_enqueue_script( 'external_links.js', get_template_directory_uri() . '/js/external_links.js', array('jquery') ); }
Apoi, creați un folder numit „js” în folderul temei dvs. și în interiorul acestuia, creați un fișier script numit external_links.js apoi copiați și lipiți următorul fragment de cod în fișierul menționat:
jQuery(document).ready(function($) { // Verificați dacă linkurile sunt externe, dacă da, adăugați class=external și adăugați atributele adecvate $('a').filter(function() { return this.hostname && this .hostname !== location.hostname; }).addClass("external").attr("rel","external noopener noreferrer").attr("target","_blank"); });
Acum toate linkurile externe se vor deschide în noua filă și vor avea extern, noopener, și noreferrer atribute.
9. Adăugați butonul „Donează PayPal/Cumpără-mi o bere”.
Dacă doriți să acceptați donații pe site-ul dvs., puteți face acest lucru cu ușurință creând un cont PayPal și apăsând butonul de donare.
Iată cum să adăugați un buton PayPal Donate:
Conectați-vă la contul dvs. PayPal, apoi faceți clic pe pictograma roată din colțul din dreapta sus al ecranului. Apoi, du-te la Instrumente pentru vânzător iar apoi lângă Butoane PayPal, Faceți clic pe Administrare.
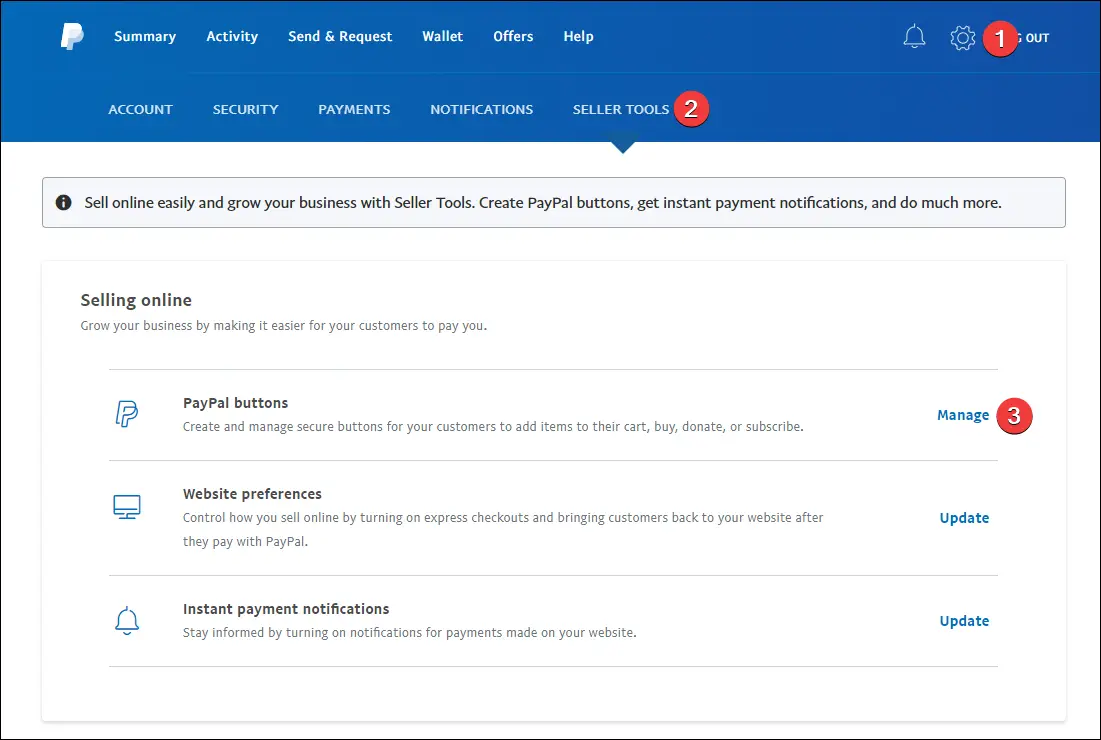
Pe pagina următoare, PayPal vă va întreba despre ce buton doriți să creați, selectați Donează butonul.
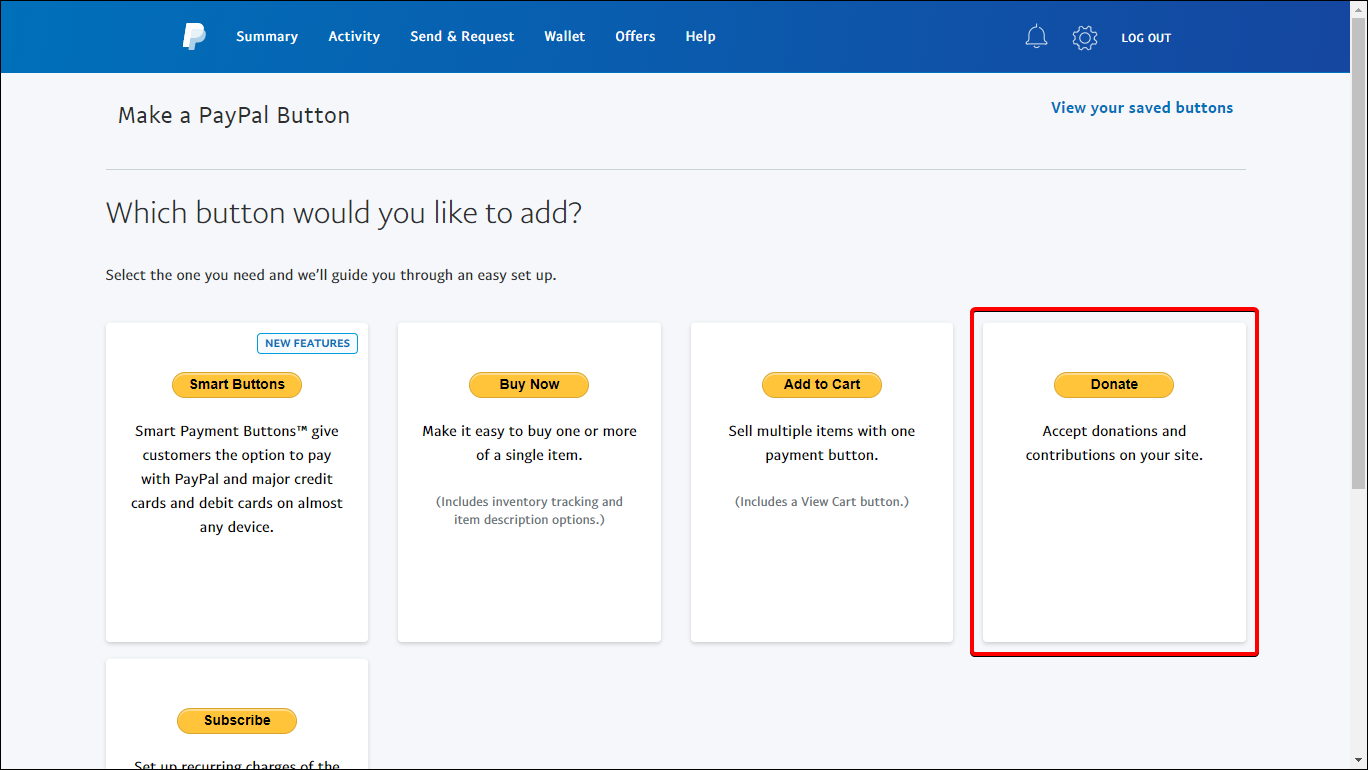
Urmează un proces în patru părți.
În primul pas, selectați țara/regiunea, limba și stilul dorit al butonului PayPal. Puteți utiliza, de asemenea, propria imagine de buton dacă doriți, selectând butonul Folosiți propria imagine de buton setare.
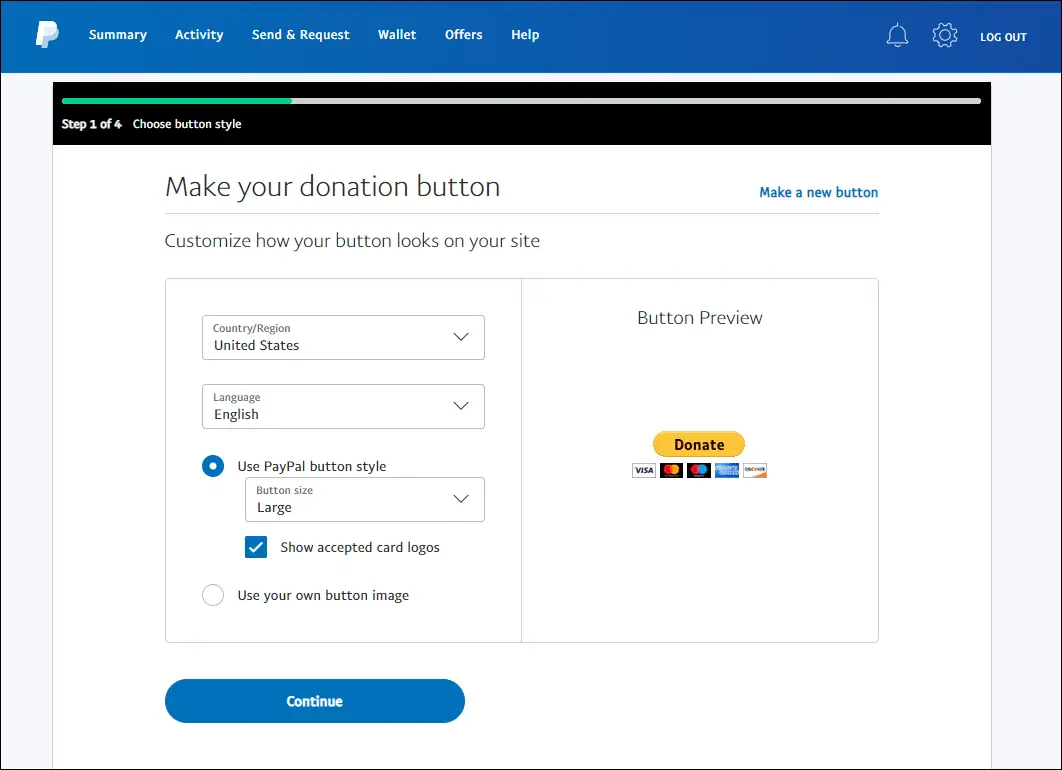
După aceea, următorul pas vă permite să setați un scop (pentru ce este donația), etc. Puteți doar să apăsați Continuați în această parte.
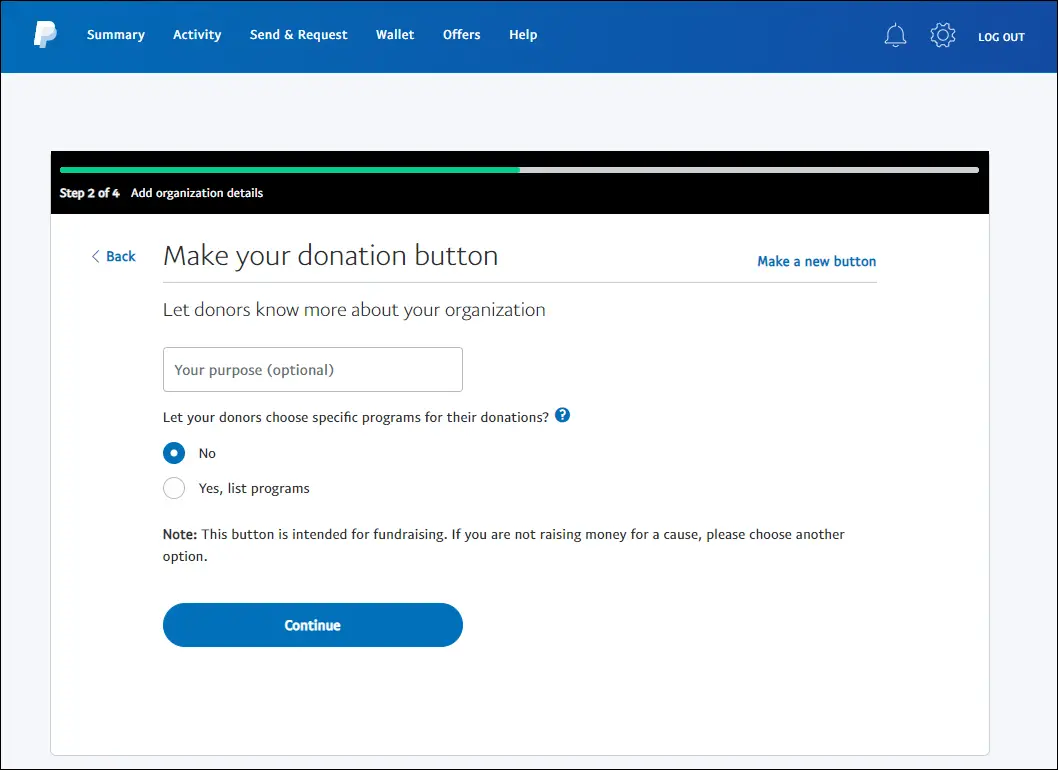
În al treilea pas, puteți seta sumele donațiilor (dacă doriți să puneți sume fixe pentru donații) și moneda dorită.
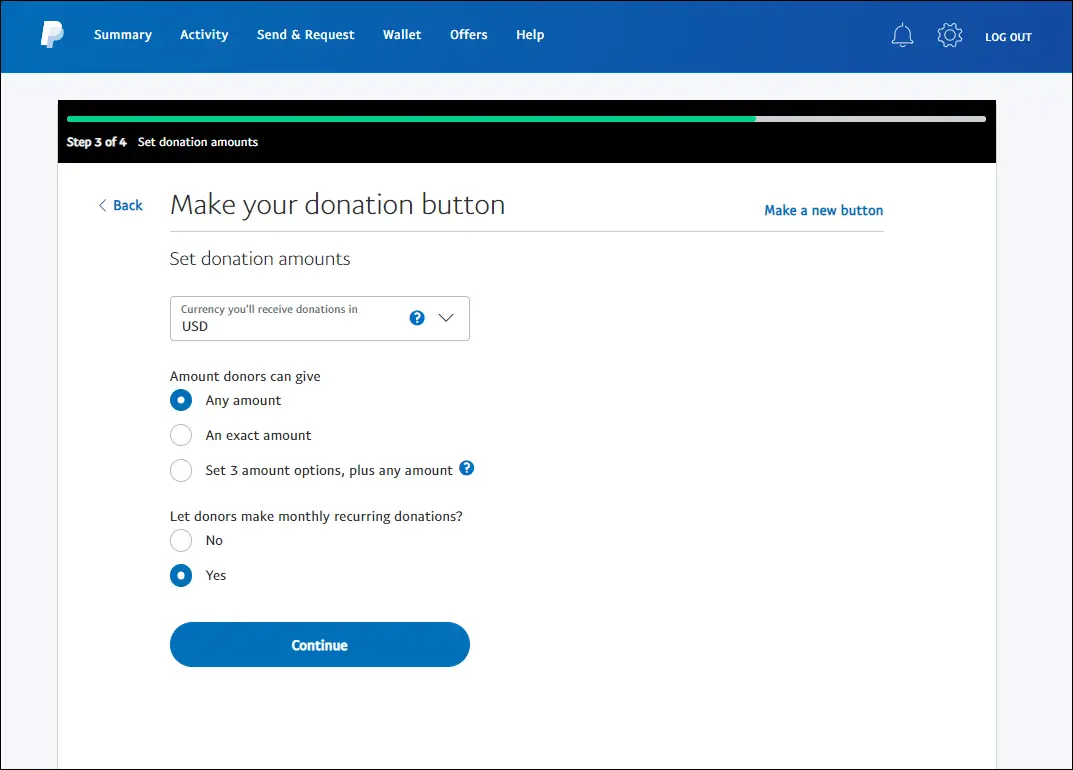
Pentru al patrulea și ultimul pas, puteți configura setările opționale.
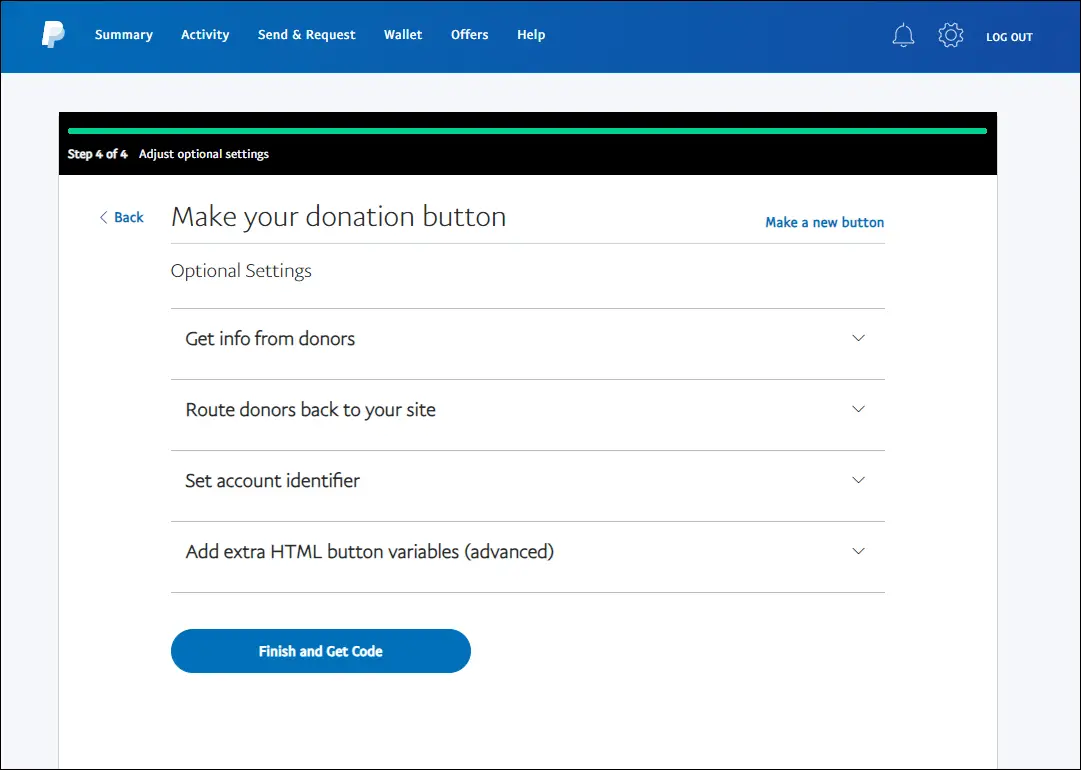
La fel ca la pasul 2, puteți sări peste această parte și faceți clic Terminați și obțineți codul. După aceea, puteți vedea codul HTML pentru butonul dvs. de donație PayPal.
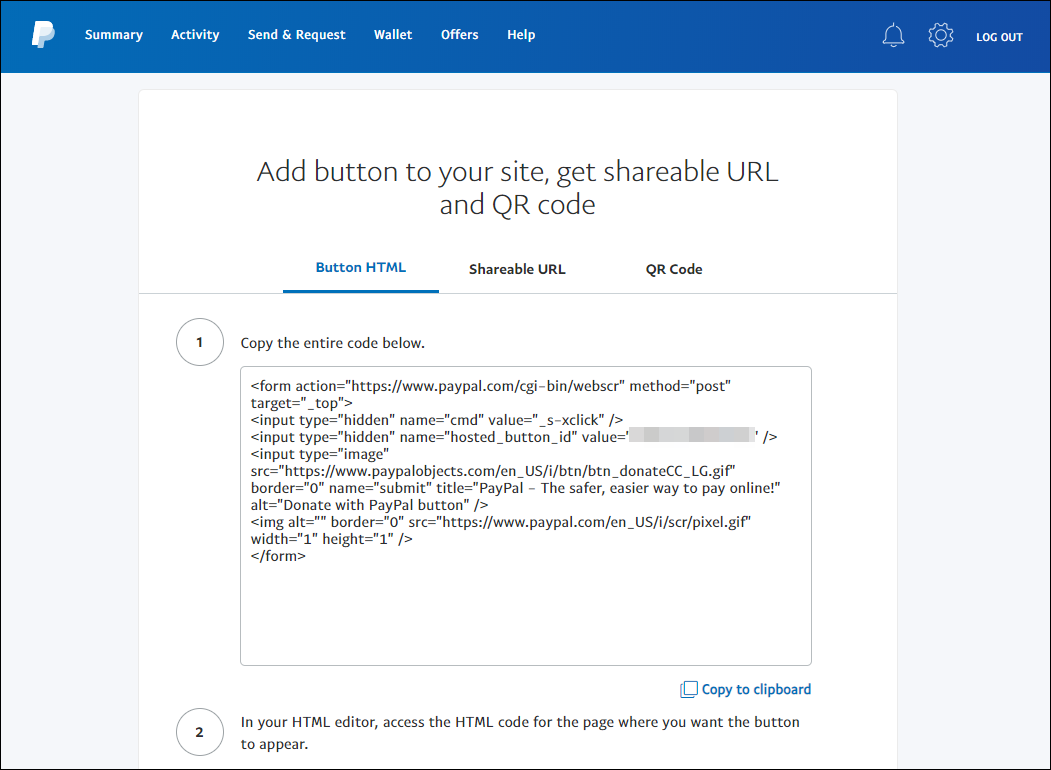
Copiați întregul cod și inserați-l oriunde doriți să apară pe site-ul dvs. WordPress.
10. Treceți de la HTTP la HTTPS
Înainte de a începe să faceți acest lucru, asigurați-vă că aveți deja HTTPS sau SSL (certificate) instalat și gata de utilizare pe site-ul dvs. web. Dacă aveți toate configurate și singurul lucru pe care trebuie să-l faceți pentru a-l configura pentru site-ul dvs. web, atunci iată ce trebuie să faceți:
Mergi la pagina setări cont > General și apoi actualizați adresa URL pentru a utiliza https protocol. După ce îl editați, faceți clic Economisiți.
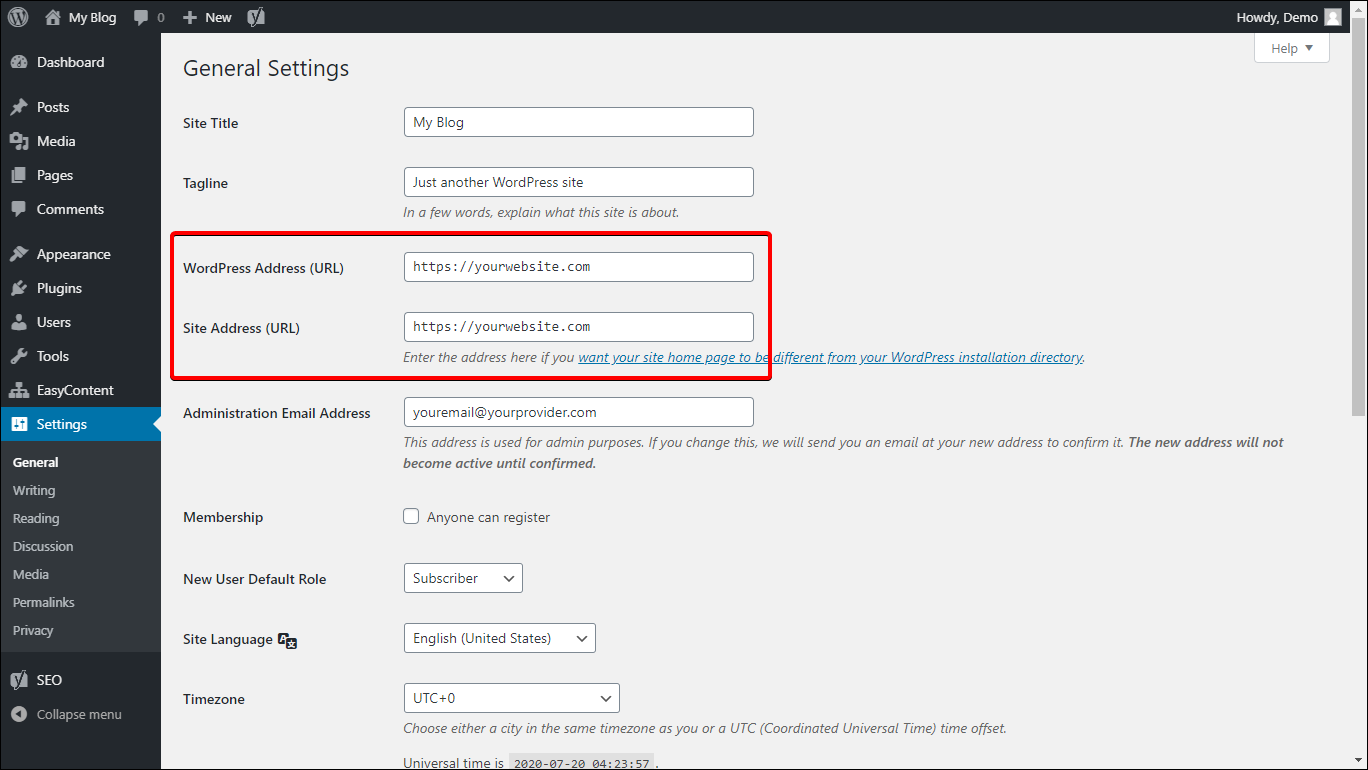
Apoi, actualizați fișierul .htaccess și adăugați următoarele rânduri:
RewriteEngine On RewriteCond %{HTTPS} off RewriteRule ^(.*)$ https://%{HTTP_HOST}%{REQUEST_URI} [L,R=301]
Apoi, editați-vă wp-config.php fișier și adăugați următoarea linie:
define('FORCE_SSL_ADMIN', true);
În cele din urmă, trebuie să vă actualizați baza de date pentru a reflecta modificarea adresei URL. Dacă nu faceți acest lucru, veți avea ca rezultat o avertizare de conținut mixt pentru site-ul dvs. Deși puteți face acest lucru manual, există un plugin care ușurează: Căutați mai bine și înlocuiți.
Instalați acest plugin apoi accesați Instrumente > Căutați mai bine și înlocuiți.
În Caută câmp, introduceți adresa URL veche fără https, de exemplu, http://www.yourwebsite.com (#1) și apoi în „Înlocui cu”, puneți noua adresă URL cu https, cum ar fi https://www.yourwebsite.com (#2). Apoi, selectați toate tabelele (#3) pentru a vă asigura că nu pierdeți nimic.
Debifați A alerga ca pe uscat? (#4) și, în final, faceți clic pe Rulați Căutare / Înlocuire (#5) opțiune.
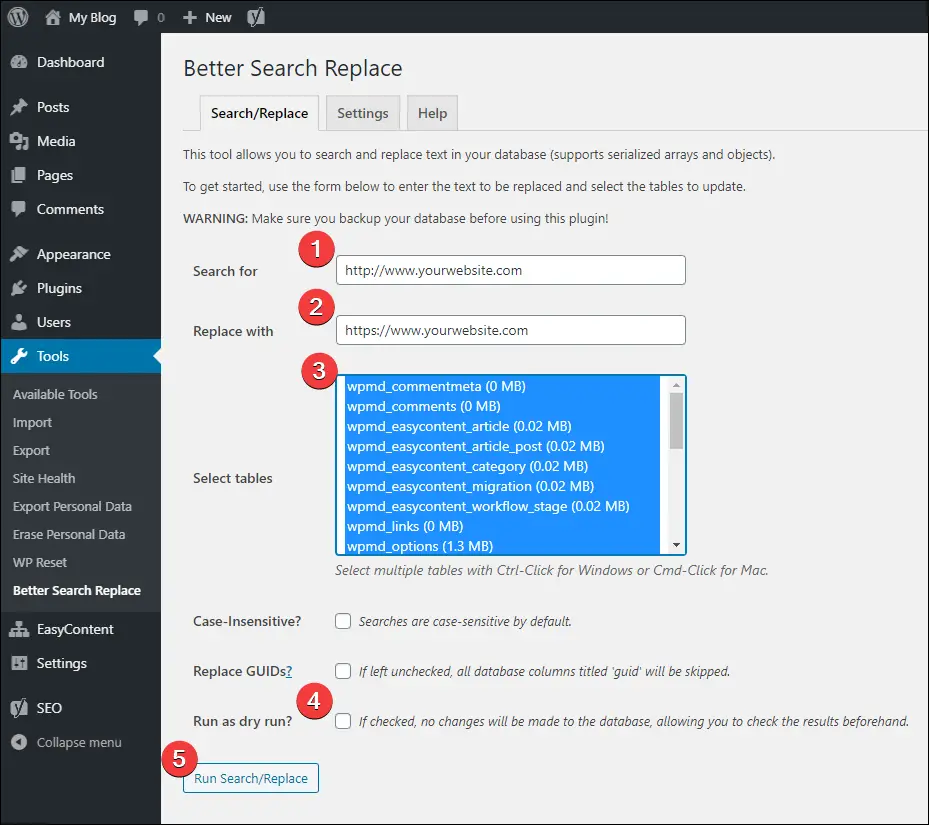
11. Verificați dacă există legături întrerupte
Link-urile rupte pot afecta SEO site-ului dvs. (Google le vede ca fiind neglijate), pe lângă faptul că sunt o experiență negativă pentru utilizator. Pentru a vă asigura că sunteți întotdeauna liber de link-uri rupte, puteți utiliza pluginul numit Link Checker este intrerupt!.
Pur și simplu instalați și activați pluginul. Va începe imediat să acceseze cu crawlere site-ul dvs. în căutarea de link-uri de monitorizat.
Dacă vreun link, fie extern sau intern, devine rupt, acesta vă va anunța și apoi vă permite să editați sau să eliminați cu ușurință linkul rupt, chiar în tabloul de bord al pluginului.
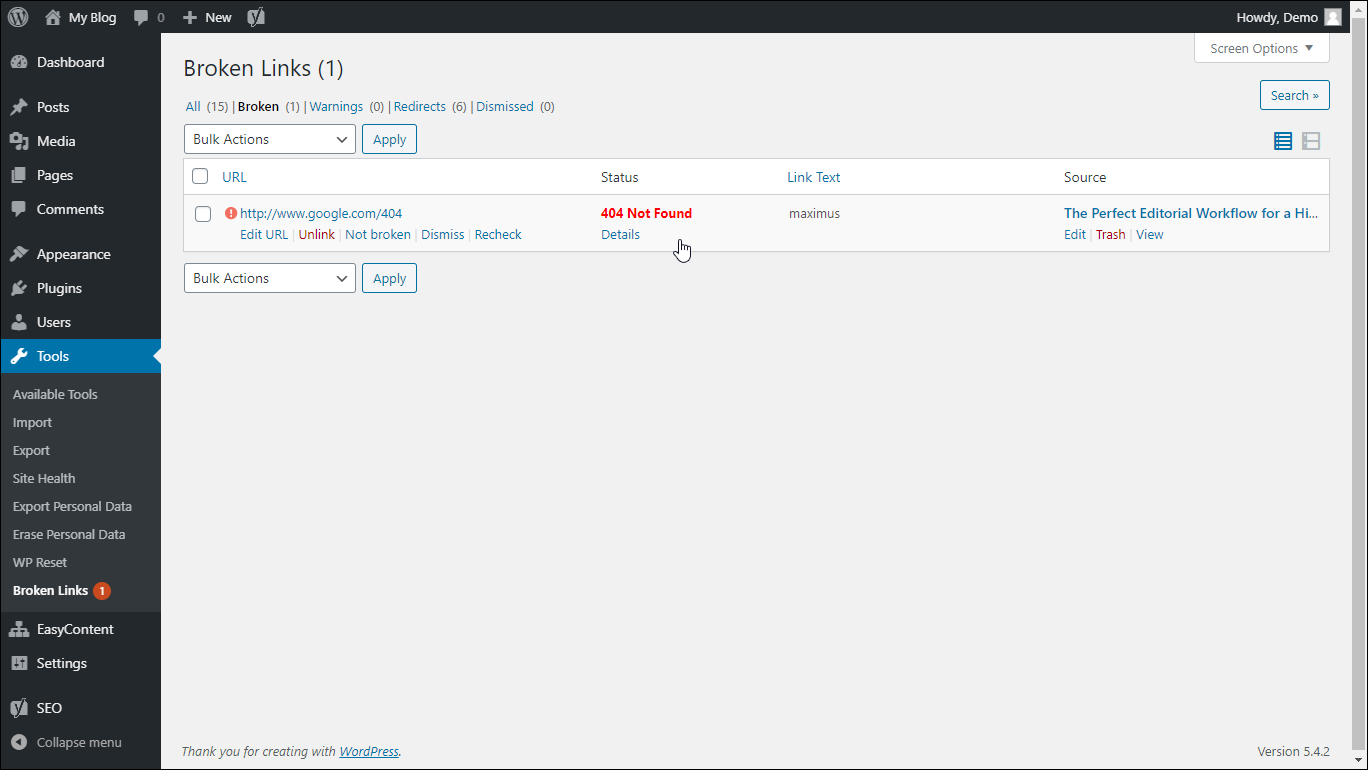
Pluginul este foarte configurabil. Puteți selecta cât de des verifică crawler-ul pentru link-uri întrerupte, să utilizați API-uri suplimentare pentru o detectare mai bună sau să verificați nu numai pentru link-uri normale, ci și pentru link-uri în text simplu sau chiar link-uri din foile de stil CSS.
12. Cum să Limit Login Attempts
Atacurile de forță brută sunt una dintre cele mai comune forme de atacuri utilizate de hackeri pentru a intra într-un site WordPress.
Puteți preveni cu ușurință acest lucru limitând încercările de conectare. Pluginul Limit Login Attempts Reloaded este scris special pentru a proteja împotriva unor astfel de atacuri.
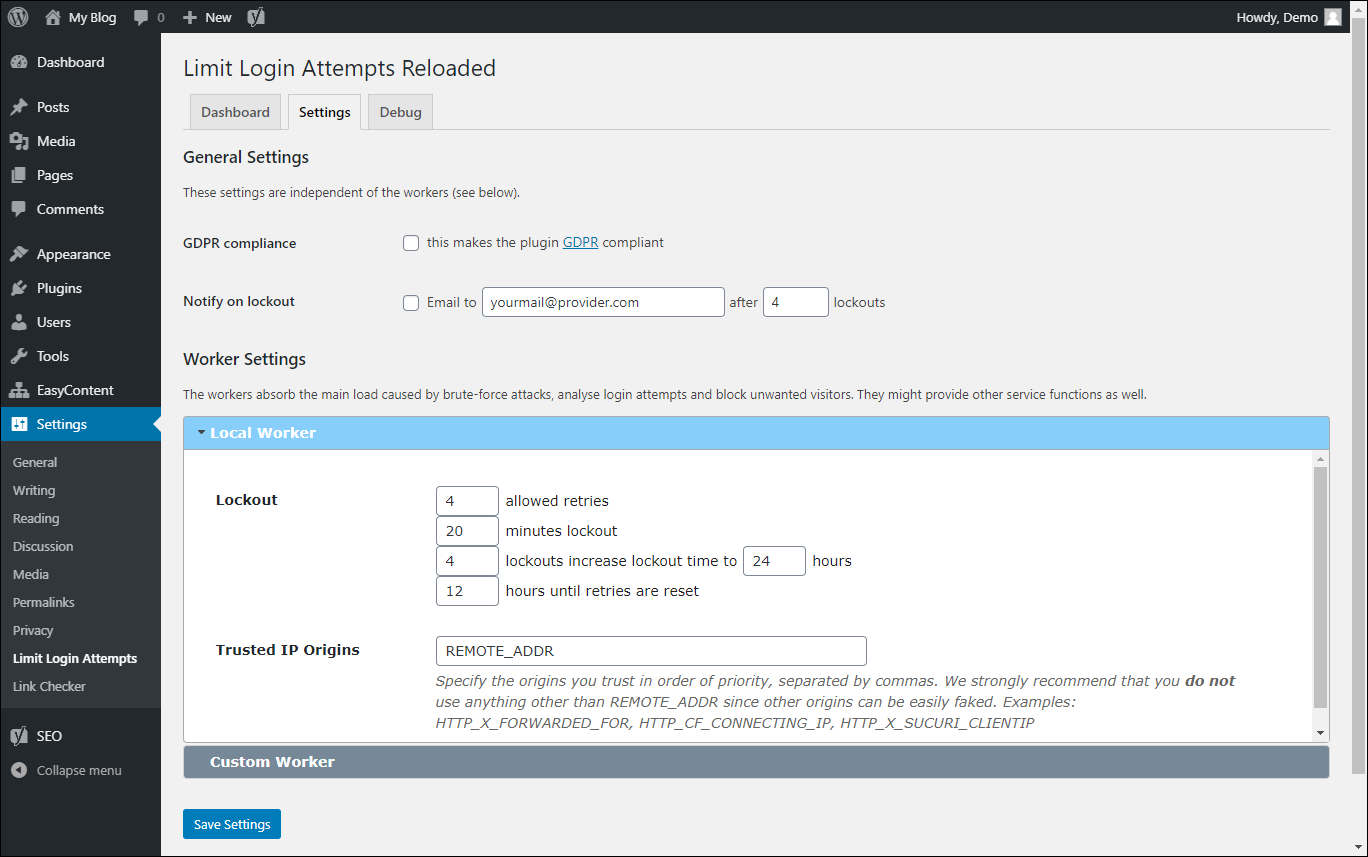
După instalarea pluginului, îl puteți accesa prin intermediul setări cont > Limit Login Attempts.
Pentru a configura pluginul, accesați setări cont fila și configurați setările de blocare. Valorile implicite sunt adesea suficiente, dar le puteți ajusta pentru a se potrivi nevoilor dvs.
Iată câteva informații rapide despre setări, astfel încât să le puteți ajusta în consecință:
- Reîncercări permise - câte încercări de conectare înainte ca un utilizator (sau IP) să fie blocat
- Minute de blocare - cât timp un utilizator este blocat înainte de a putea reîncerca să se conecteze din nou
- X blocaje măresc timpul de blocare la X ore - vă permite să setați o perioadă de blocare extinsă după ce un utilizator a fost blocat de un anumit număr de ori
- Ore până la resetarea încercărilor - puteți lăsa acest lucru implicit
13. Cum să adăugați autentificarea cu doi factori
Combinat cu Limit Login Attempts, Autentificarea cu doi factori face imposibilă conectarea oricui la site-ul dvs. WordPress. Pentru a adăuga Two-Factor, una dintre cele mai ușoare metode este utilizarea unui plugin numit Doi factori.
După instalarea pluginului, va apărea un nou set de opțiuni în Utilizatori > Profilul tau.

Puteți selecta apoi ce tip de opțiuni cu doi factori doriți să utilizați (puteți activa mai multe opțiuni pentru o securitate mai mare.)
- E-mail - de fiecare dată când te autentifici, vei primi un cod la adresa ta de e-mail (cea înregistrată sub profilul tău WordPress).
- Parolă unică bazată pe timp (Google Authenticator) - pentru aceasta aveți nevoie de un smartphone cu aplicația Google Authenticator instalată.
- Factor 2 universal FIDO (U2F) - veți avea nevoie de un dispozitiv USB certificat FIDO pentru a activa această setare, puteți găsi mai multe informații despre aceasta aici.
- Coduri de verificare de rezervă (de unică folosință) - dacă pierdeți accesul, de exemplu, la smartphone-ul dvs. pe care aveți instalat Google Authenticator, este posibil să aveți probleme la conectare. Puteți genera coduri de verificare de rezervă unice pe care le puteți utiliza pentru a vă conecta la site-ul dvs. WordPress. Asigurați-vă că bifați opțiunea activată pentru aceasta după generarea codurilor pentru a le putea folosi.
14. Dezactivați Editorul de teme și pluginuri
Când aveți mai mulți administratori care vă gestionează site-ul, poate doriți să îi împiedicați să-l încurce prin dezactivarea editorului de teme și plugin.
Pentru a-l dezactiva, editați wp-config.php și adăugați următoarea linie de cod chiar înainte de linia care spune „Atât, nu mai editați! Publicare fericită"
define ('DISALLOW_FILE_EDIT', true);
Odată ce adăugați acea linie, elementul „editare” va fi eliminat din meniul barei laterale de administrare a temelor și pluginurilor.
15. Imagini de încărcare lenenă
Încărcarea leneră a imaginilor este un concept, în care imaginile sunt încărcate numai atunci când utilizatorul derulează la ele.
Acest lucru face ca timpul inițial de încărcare a unei pagini web să fie mult mai rapid în comparație cu încărcarea obișnuită a imaginilor. Acest lucru îmbunătățește nu numai experiența utilizatorului, ci și SEO (Google recompensează site-urile rapide).
Dacă doriți un site rapid, vă recomandăm să aruncați o privire acest articol WP Rocket.
NOTĂ: Începând cu WordPress 5.5, încărcarea leneră a devenit parte a versiunii de bază. Dacă utilizați cea mai recentă versiune de WordPress, puteți sări peste acest truc.
Cu toate acestea, pluginul pe care îl prezentăm aici funcționează cot la cot cu încărcarea leneșă încorporată, ceea ce face mult mai eficient. Pluginul se ocupă, de asemenea, de compatibilitatea inversă și de imaginile externe (pe care nucleul WordPress nu le încarcă deloc).
Există multe plugin-uri care vă permit să implementați încărcare leneră pentru site-ul dvs. WordPress, dar unul dintre cele mai bune se numește a3 Încărcare leneșă. Spre deosebire de concurenții săi care încearcă să facă o mulțime de alte lucruri, acest plugin vă oferă doar o singură caracteristică: încărcare leneșă pentru diferite active ale site-ului dvs.
Pur și simplu instalați acest plugin și asigurați-vă că încărcarea leneșă este activată prin setări cont > a3 Sarcină leneș și ești bine să pleci!
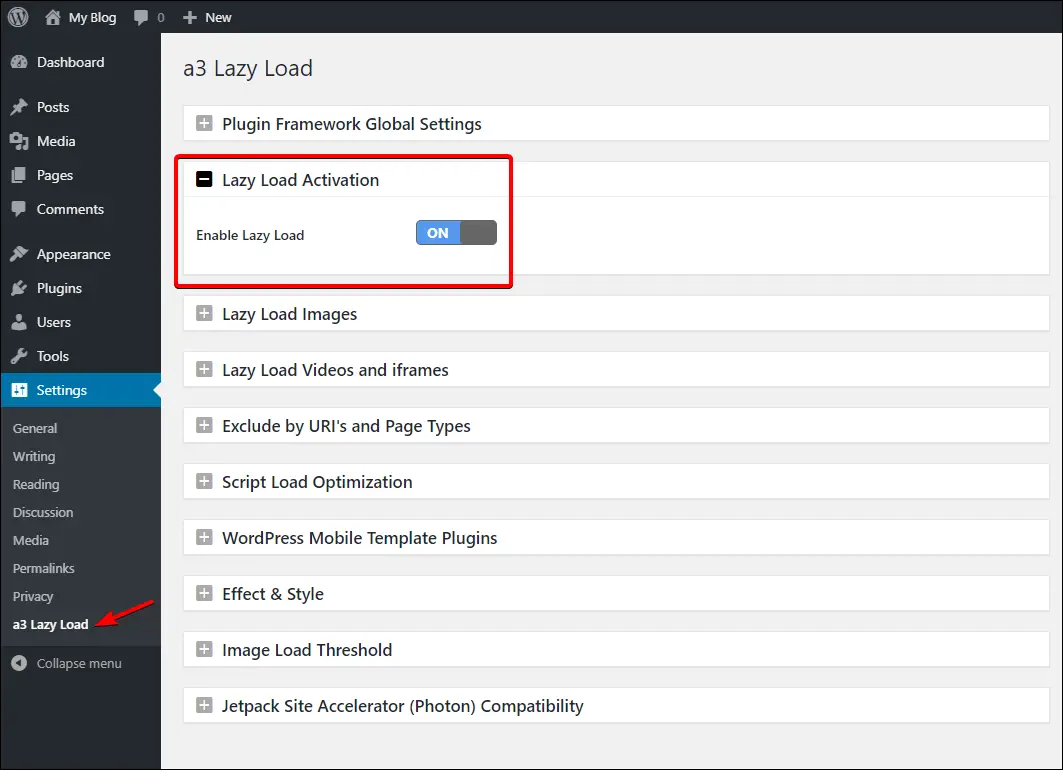
Acum aveți activată încărcarea leneră pe site-ul dvs. web.
16. Eliminați șirurile de interogare din resursele statice
Uneori, când vă testați site-ul web cu Pingdom Tools sau GTMetrix, veți vedea o sugestie pentru eliminați șirurile de interogare.
Șirurile de interogare sunt porțiunea unei adrese URL după ? și &. Puteți vedea adesea acest lucru în multe părți ale web, în special în bara de adrese când căutați ceva în Google.
www.site-ul dvs. web.com/example.css?v=3.5
În exemplul de URL de mai sus, partea ? v = 3.5 este un șir de interogare. De obicei, astfel de adrese URL sunt nu stocat în cache chiar și cu controlul cache și acest lucru poate afecta timpul de încărcare a site-ului dvs. De aceea, instrumentele de testare a vitezei site-ului recomandă eliminarea șirurilor de interogări.
Pentru a elimina șirurile de interogare din resursele statice, copiați și inserați acest fragment de cod în tema dvs. functions.php fișier:
funcția remove_query_strings() { if(!is_admin()) { add_filter('script_loader_src', 'remove_query_strings_split', 15); add_filter('style_loader_src', 'remove_query_strings_split', 15); } } function remove_query_strings_split($src){ $output = preg_split("/(&ver|\?ver)/", $src); returnează $ieșire[0]; } add_action('init', 'remove_query_strings');
Salvați fișierul, iar șirurile de interogare din resursele statice ar trebui să dispară.
17. Interziceți accesul la toate fișierele .htaccess
În mod implicit, serverul dvs. ar trebui să interzică automat accesul la toate fișierele care încep cu .ht, dar dacă, dintr-un motiv oarecare, nu este cazul pentru dvs., vă sugerăm să treceți la o gazdă mai bună, cu o securitate mai bună.
Între timp, puteți adăuga următorul cod la fișierul dvs. .htaccess pentru a preveni accesul la acesta:
Ordine permite, refuză Deny de la toți
18. Adăugați fonturi personalizate în WordPress
Adăugarea de fonturi personalizate în WordPress face site-ul dvs. unic, mai ales dacă utilizați o temă populară.
Deși multe teme premium includ deja fonturi personalizate, este posibil să doriți să adăugați un font propriu, unul cu adevărat unic, dacă doriți.
Pentru a face asta, mai întâi trebuie să găsiți fonturi pentru site-ul dvs.
Unele dintre cele mai bune locuri pentru a căuta fonturi sunt Google fonturi, Adobe Fonts și FontSquirrel. Există, de asemenea, o mulțime de plugin-uri pe care le puteți folosi pentru a adăuga fonturi personalizate la dvs WordPress site-ul.
Unele dintre cele mai bune plugin-uri sunt Use Any Font, WP Google Font și Google Fonts Typography.
În acest sfat, totuși, vă vom arăta cum să adăugați un font Google Fonts pe site-ul dvs. web fără folosind pluginuri.
Mai întâi, găsiți fontul pe care doriți să îl utilizați pe Google Fonts. De exemplu, vom folosi fontul Ranchers.

- Selectați stilul dorit, faceți clic pe Selectați acest stil buton (# 1) pentru a-l adăuga la selecția dvs. Notă: imaginea spune „Eliminați acest stil”, deoarece l-am selectat deja.
- Du-te la Încorporați (nr. 2) din bara laterală și notează (#3) și Reguli CSS pentru a specifica familiile (#4). Le vom folosi mai târziu.
Conectați-vă la site-ul dvs. WordPress și editați functions.php și adăugați următorul fragment de cod care ne permite să injectăm un fragment de cod în antetul site-ului nostru WordPress (mulțumită Kinsta pentru șablonul de fragment):
/* Adăugați link la fonturi Google */ add_action('wp_head', 'add_link_to_googlefont'); function add_link_to_googlefont(){ ?> INSERT CODUL PENTRU A LEGEA FONTUL AICI
Inlocuieste INSERAȚI CODUL PENTRU A LEGEA FONTUL AICI cu " ” (#3 în imaginea de mai sus) fragment de cod. Salvați fișierul. Functions.php dvs. ar trebui să arate acum similar cu acesta:
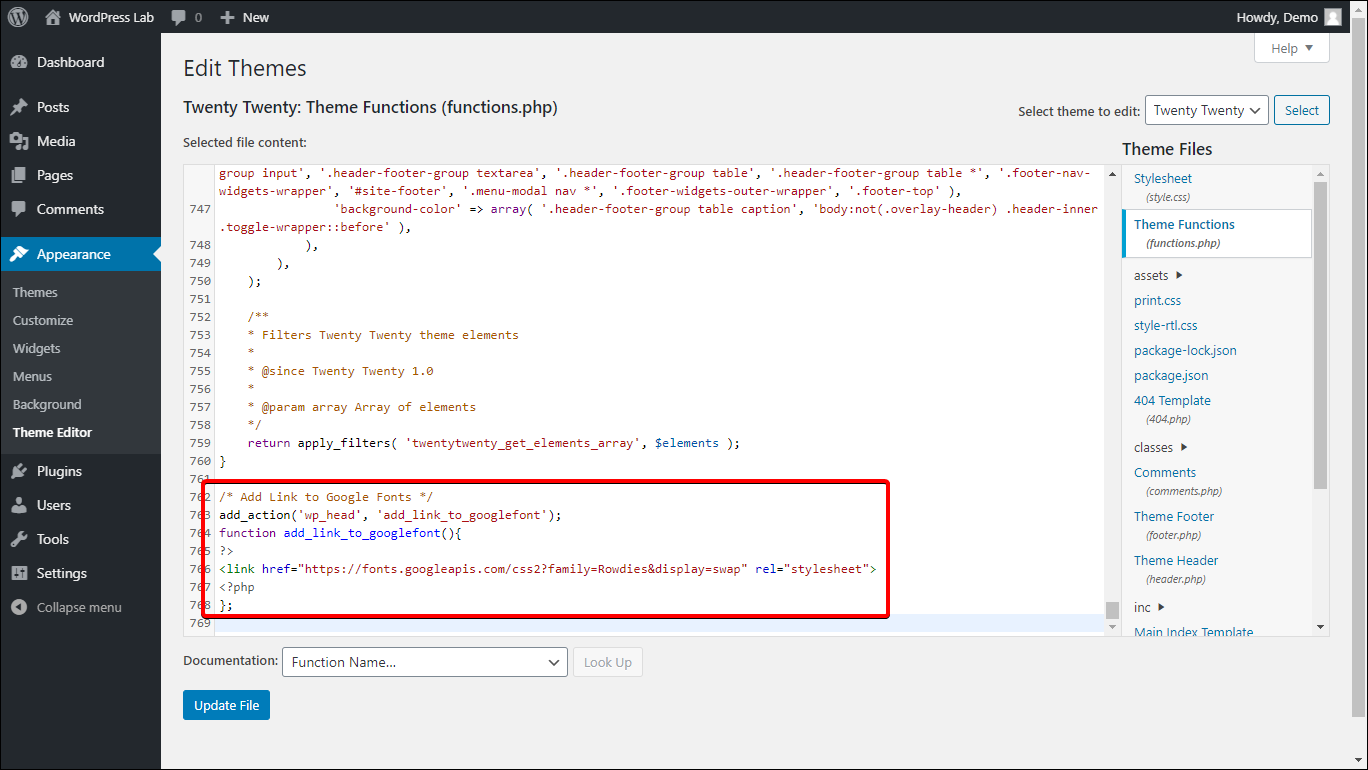
Acum putem începe să folosim fontul.
Pentru a aplica fontul, accesați Aspect > Particularizarea > CSS suplimentar apoi adăugați reguli CSS pentru a aplica fontul unor părți ale site-ului. De exemplu, dacă dorim să aplicăm fontul tuturor elementelor h1 din site, precum și titlului site-ului, vom adăuga un fragment CSS ca acesta:
h1, .site-title { INSERT CSS RULE AICI }
Înlocui INSERAȚI REGULA CSS AICI cu fragmentul de cod „Reguli CSS pentru a specifica familiile” (#4 în imaginea de mai sus) mai devreme. CSS-ul dvs. ar trebui să arate astfel:
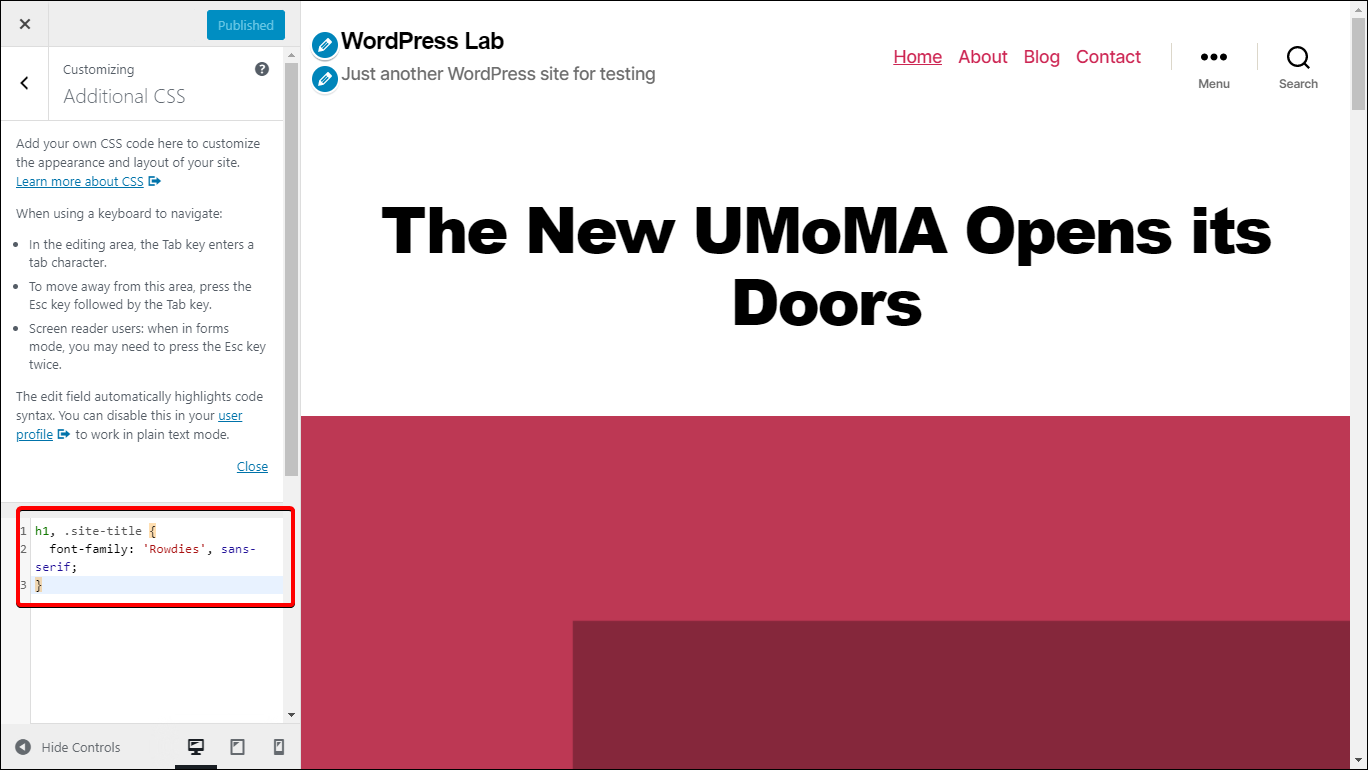
Rețineți că previzualizarea personalizatorului nu va încărca corect fontul nostru personalizat, așa că nu veți vedea modificările aici în timp real. Trebuie să publicați modificările și să vizualizați site-ul pentru a vedea dacă fontul se încarcă corect.
Dacă nu, asigurați-vă că ați urmat corect fiecare pas.
19. Adăugați comentarii paginate
Uneori, o postare pe blog sau un articol pe care îl publicați pe site-ul dvs. WordPress va atrage zeci sau chiar sute de comentarii. Acestea se pot adăuga, ceea ce duce la faptul că acel articol devine foarte lung.
Dar iată ceva ce probabil nu știai:
WordPress are o setare încorporată pentru paginarea comentariilor pentru a evita o astfel de problemă!
Pentru a accesa aceasta, conectați-vă la tabloul de bord WordPress și apoi accesați setări cont > Discuție și apoi sub Alte setări pentru comentarii, bifați Împărțiți comentariile în pagini opțiune.
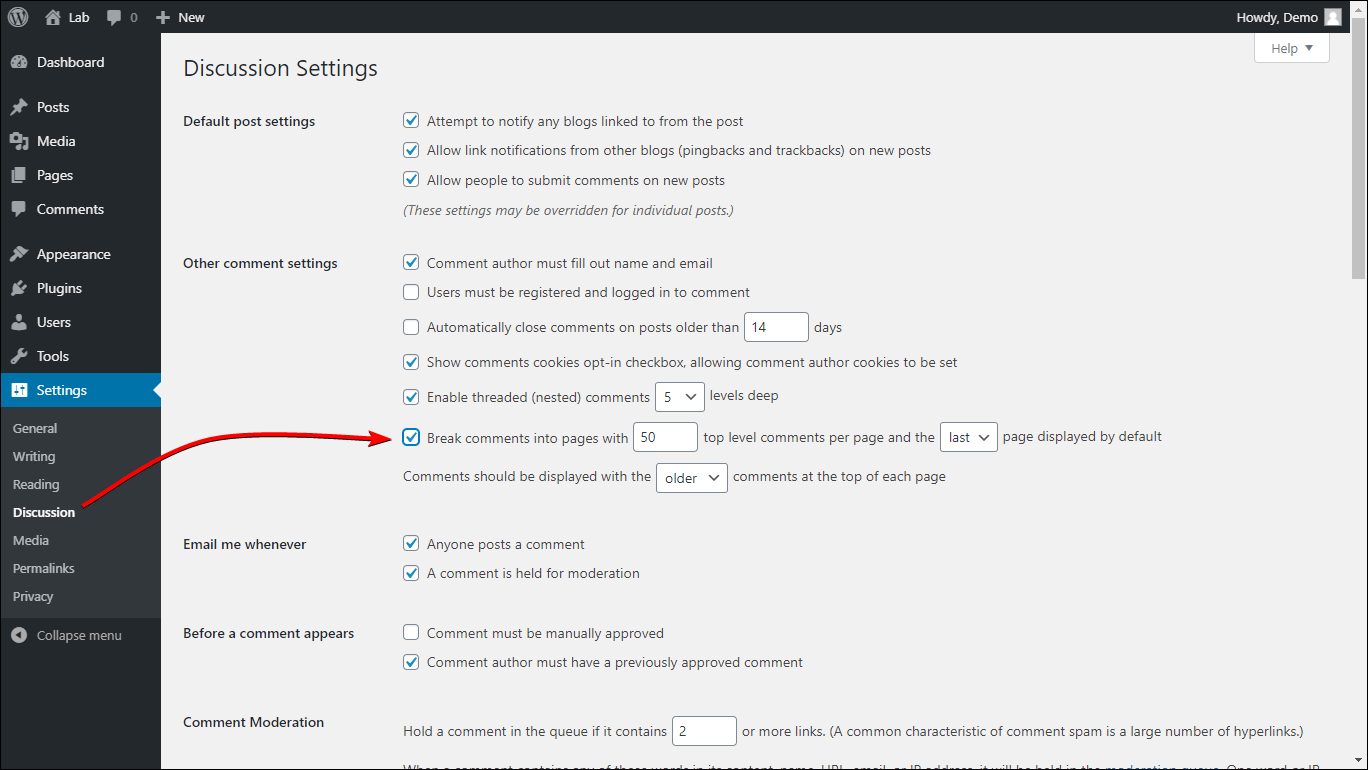
Puteți seta apoi câte comentarii de nivel superior sunt afișate înainte ca cele ulterioare să fie introduse în pagina următoare, ordinea lor de afișare etc.
Rețineți că, în funcție de stilul temei dvs., este posibil să vedeți paginarea numerotată sau paginarea Următoarea/Anterioră.
20. Schimbați textul „Citește mai mult”.
Dacă doriți să schimbați textul de citire mai mult, tot ce trebuie să faceți este să adăugați următorul fragment de cod în tema dvs. function.php fișier:
function custom_read_more_link() { return ' CITIȚI MAI MULT TEXT AICI '; } add_filter( 'the_content_more_link', 'custom_read_more_link');
Înlocui CITIȚI MAI MULT TEXT AICI cu textul dorit pentru a citi mai mult. În funcție de tema dvs., poate fi necesar să adăugați stil personalizat la .mai-link clasă pentru a repara cum arată.
21. Mutați WordPress într-o gazdă nouă
Dacă doriți să vă mutați la o nouă gazdă, procesul este mai simplu decât ați crede.
notițe: acest ghid presupune că ați actualizat deja DNS-ul domeniului dvs. pentru a indica noua dvs. gazdă. Dacă nu ați făcut-o încă, asigurați-vă că o actualizați mai întâi. În timp ce așteptați actualizarea DNS-ului domeniului dvs., puteți începe să urmați pașii de mai jos, dar ar putea dura între 24 și 48 de ore pentru ca site-ul dvs. să fie din nou activ.
Iată un ghid simplu pas cu pas pentru a vă muta site-ul WordPress pe o nouă gazdă:
PASUL 1:
Faceți backup pentru fișierele site-ului dvs. WordPress. Conectați-vă la contul dvs. cPanel și arhivați toate fișierele WordPress ale site-ului dvs. și descărcați fișierul zip creat pe computer.
De asemenea, puteți utiliza FTP pentru a descărca fișierele așa cum sunt ele pe computerul dvs. (asigurați-vă că ați creat un folder autonom pe computerul dvs. care nu va deține decât fișierele WordPress ale site-ului dvs.).
PASUL 2:
Faceți backup pentru baza de date. Conectați-vă la phpMyAdmin și faceți backup pentru baza de date. Selectați baza de date a site-ului dvs. în bara laterală din stânga, apoi accesați Export tab.
În Metoda de export selecta Rapid. În Format, Selectați SQL. Apoi apasa Go iar o copie a bazei de date va fi descărcată pe computer.

NOTĂ: dacă aveți o opțiune pentru selectarea rândurilor, atunci selectați un singur tabel pentru export. Asigurați-vă că selectați întreaga bază de date. Pentru a vă asigura că ați selectat întreaga bază de date, bara de stare de sus nu ar trebui să afișeze nimic altceva după Baza de date: yourwebsite_db iar pagina ar trebui să spună ceva de genul exportarea tabelelor din baza de date „whatever_dbname”. și nu exportând rânduri din tabelul „whatever_rowname”..
PASUL 3:
Creați o nouă bază de date pe noua dvs. gazdă. Notați numele bazei de date, numele de utilizator și parola. Veți avea nevoie de aceste detalii în curând.
PASUL 4:
Extrageți backup-ul WordPress arhivat (cel pe care l-ați descărcat la pasul 1) și editați fișierul wp-config.php.
Găsiți și actualizați NUME_BD cu numele noii baze de date, DB_USER cu noul utilizator al bazei de date și DB_PAROLA cu parola noii baze de date. Acestea sunt detaliile pe care le-ați creat la pasul 3.
PASUL 5:
Dacă intenționați să utilizați un nou nume de domeniu pentru site-ul dvs., faceți o nouă copie de rezervă a vechii baze de date, apoi editați copia și căutați și înlocuiți vechiul nume de domeniu cu noul nume de domeniu.
NOI PAȘI DE DOMENIU
Editorii de text speciali, cum ar fi Notepad++ sau Visual Studio Code, au o funcție de căutare și înlocuire ingenioasă pentru a face acest lucru mai ușor.
Formatul ar trebui să fie:
GĂSI: https://www.yourdomain.com
ÎNLOCUI CU: https://www.yournewdomain.com
Asigurați-vă că includeți protocolul corect (http or https), precum și dacă site-ul dvs. folosește www sau nu (atât pentru domeniile noi, cât și pentru cele vechi) și terminați-l cu tld (adică .com, . Net) fără bara oblică inversă (/).
Odată ce sunteți sigur de modificări, apăsați pe găsiți și înlocuiți-le pe toate butonul sau orice opțiune echivalentă pe care o are editorul dvs. de text. Acum puteți încărca această bază de date actualizată pe noua dvs. gazdă.
Dacă dai peste cap, mai ai o bază de date de rezervă la care să te întorci.
PĂSTRAREA ACEȘI NUME DE DOMENIU
Conectați-vă la noua gazdă cPanel și apoi accesați phpMyAdmin. Faceți clic pe numele noii baze de date din bara laterală din stânga și apoi accesați Import tab. Apasă pe Alegeți fișierul apoi selectați backup-ul bazei de date a site-ului dvs. WordPress și faceți clic Go. Acest proces poate dura ceva timp.

PASUL 6:
Arhivați backupul WordPress actualizat și apoi conectați-vă la noua gazdă cPanel și încărcați arhiva prin Managerul de fișiere al cPanel. Odată ce încărcarea este terminată, despachetați fișierele din rădăcina fișierului public_html (sau orice folder în care se află site-ul dvs. - verificați gazda pentru detalii - dar de obicei este public_html). Asigurați-vă că fișierele sunt plasate în rădăcină, nu într-un folder! Există cazuri în care extragerea fișierelor dintr-o arhivă arhivată le extrage într-un folder cu același nume ca arhiva - dacă este cazul, mutați fișierele în directorul rădăcină.
Alternativ, puteți utiliza FTP pentru a încărca fișierele pe noua gazdă fără a fi nevoie să le arhivați. Asigurați-vă că îl încărcați pe cel actualizat (cel în care ați actualizat acreditările DB).
De aici, vă puteți conecta acum la site-ul dvs. folosind vechile acreditări.
Și ai terminat! Ați migrat cu succes site-ul dvs. la o nouă gazdă!
22. Schimbați numele de domeniu WordPress
Schimbarea numelui de domeniu al WordPress este ușor.
Înainte de a face acest lucru, asigurați-vă că serverele de nume ale noului domeniu indică către serverul de găzduire curent.
Tot ce trebuie să faceți este să vă conectați la tabloul de bord WordPress, apoi să accesați setări cont > General și apoi actualizați Adresa WordPress (URL) și Adresa site-ului (URL) cu noul nume de domeniu (în mod implicit, ambele setări ar trebui să conțină același nume de domeniu [URL], dacă nu știți dacă ar trebui să puneți două valori diferite aici, atunci introduceți noul nume de domeniu în ambele).
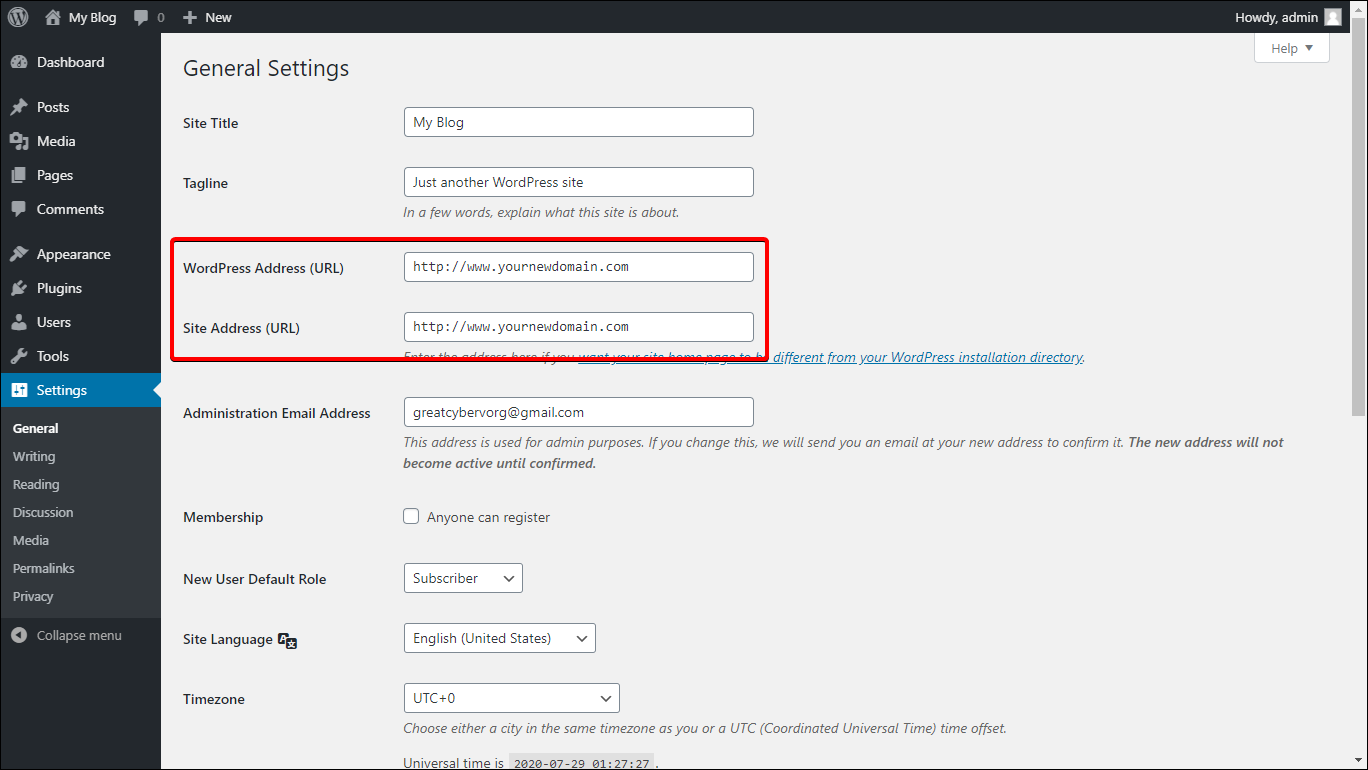
Clic Salvaţi Modificările.
Acum veți primi o eroare 404... este normal.
Acum accesați site-ul și pagina de administrare WordPress prin noul domeniu. Ți-ai actualizat cu succes numele domeniului!
Nu uitați să configurați redirecționări 301 în fișierul dvs. .htaccess de la adresa URL veche la noua adresă URL în scopuri SEO.
23. Cum să reveniți la Editorul WordPress clasic
WordPress 5.0 a văzut lansarea noului Gutenberg Editor, un editor de blocuri care este destul de asemănător cu constructorii de pagini. Cu Gutenberg poți folosi „blocuri” pentru a adăuga elemente la postarea sau pagina dvs., ceea ce facilitează crearea de pagini uimitoare din punct de vedere vizual, chiar și fără ajutorul unui generator de pagini precum Elementor sau Beaver Builder.
Cu toate acestea, nu putem nega că editorul WordPress clasic are propriul său farmec și, pentru unii, ar putea fi mai ușor de utilizat.
Dacă preferați Editorul clasic, puteți reveni cu ușurință la acesta instalând pluginul numit Editorul clasic. După instalarea și activarea pluginului, accesați setări cont > Scris și selectați Editorul clasic ca editor implicit pentru toți utilizatorii.
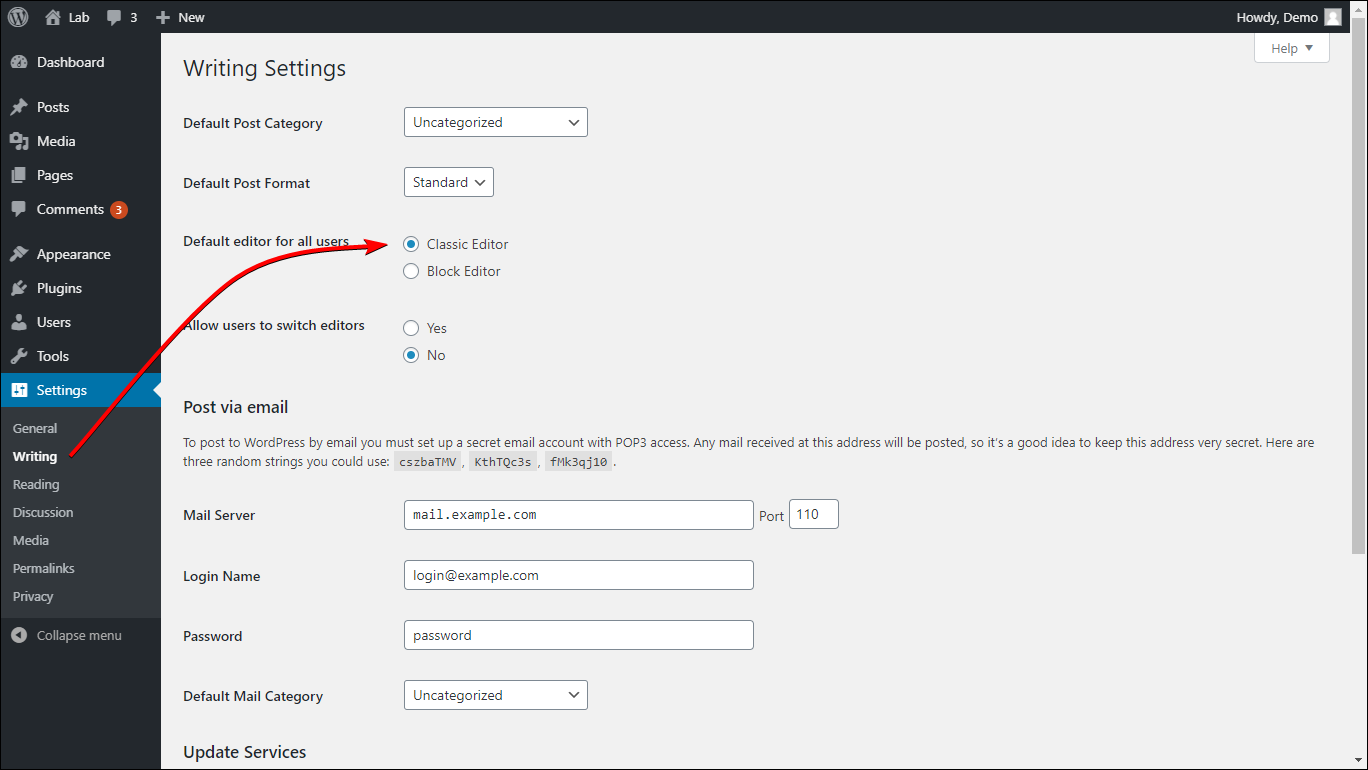
Este posibil să fi observat noua opțiune care permite utilizatorilor să comute între editori. Selectarea Da adaugă un nou widget care le permite autorilor tăi să treacă la editorul lor preferat după bunul plac.
24. Utilizați etichete de titlu și text alternativ pentru imaginile dvs
Adăugarea unui text alternativ al imaginii ajută motoarele de căutare și cititorii de ecran să înțeleagă ce este o imagine. În plus, dacă, dintr-un motiv oarecare, imaginea dvs. nu s-a putut încărca, va fi afișat textul alternativ - permițând vizitatorilor să știe ce ar trebui să fie o imagine.
Pe de altă parte, eticheta Title, deși nu are un impact atât de important pentru SEO ca eticheta alt, este totuși destul de importantă în ceea ce privește gradul de utilizare. Eticheta de titlu a imaginii va fi afișată dacă un utilizator trece mouse-ul peste o imagine (după cum se vede mai jos).
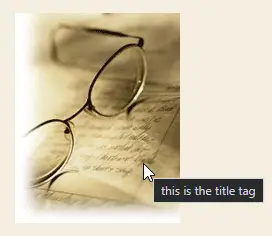
Puteți lăsa eticheta de titlu goală, dar eticheta alt este aproape întotdeauna obligatorie.
Pentru a adăuga o etichetă alternativă la o imagine prin Editorul de blocuri, faceți clic pe imagine și apoi, în bara laterală, accesați Bloca fila și sub setări de imagine, puteți găsi setarea pentru atributul alt și sub aceasta, în avansat, puteți găsi setarea pentru titlul imaginii.
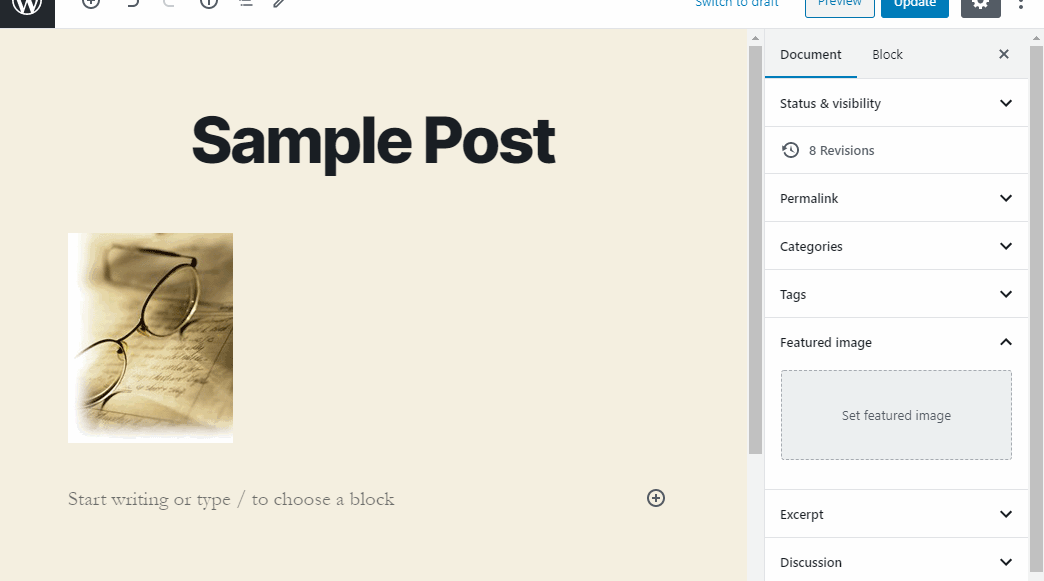
Dacă utilizați editorul clasic, faceți clic pe imagine, apoi faceți clic pe pictograma creion pentru a deschide setările de imagine. De acolo, ar trebui să vedeți setările atât pentru textul alternativ, cât și pentru titlu.
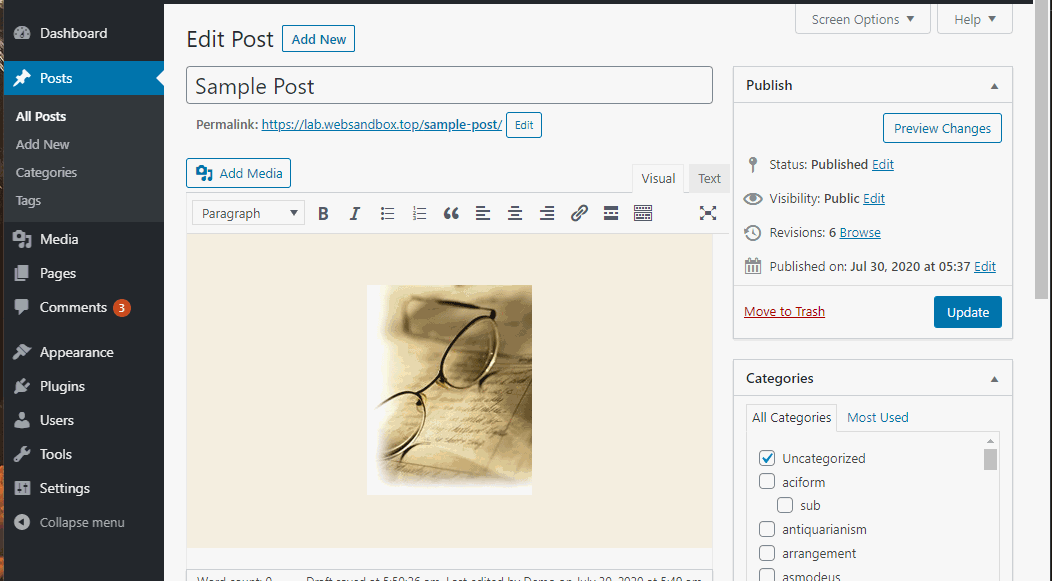
25. Comenzi rapide Gutenberg
Aceste comenzi rapide Gutenberg vă pot ajuta să navigați cu ușurință și să vă formatați conținutul atunci când utilizați noul editor WordPress.
Pentru a afișa comenzile rapide Gutenberg, apăsați shift + alt + h (opțiune + control + h pentru Mac).
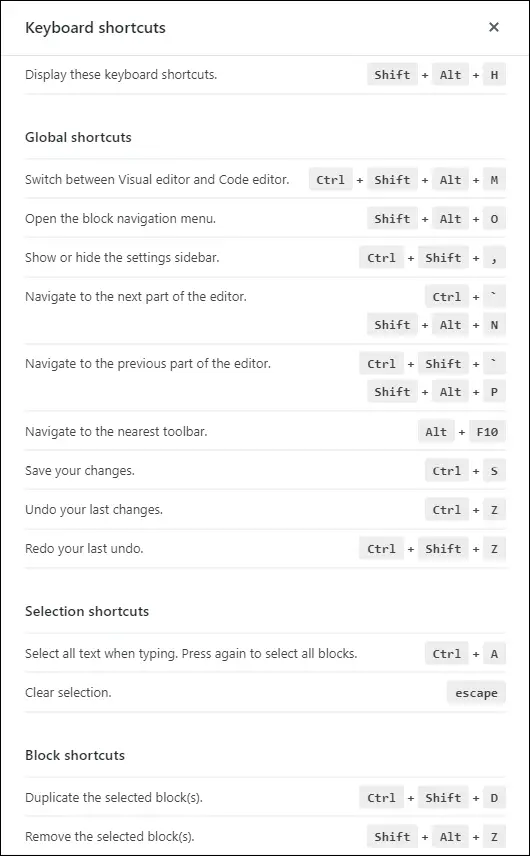
26. Adăugați una sau mai multe zone widget de subsol
Nu toate site-urile web acceptă widget-uri de subsol. Deci, această modificare vă va ajuta să adăugați mai multe widget-uri de subsol în tema dvs. WordPress. Citeste tutorial aici.
27. Personalizați pagina de conectare
Există mai multe moduri de a vă personaliza pagina de autentificare. Dacă doriți să o schimbați prin CSS, iată o foaie de cheat:
|
Selector de |
Ce se schimbă |
|
body.login |
Fundalul întregii pagini de conectare |
|
body.login div#login h1 a |
Sigla WordPress |
|
body.login div#login form#loginform |
Formular de autentificare |
|
body.login div#login form#loginform p label |
Eticheta câmpului nume de utilizator și parolă |
|
body.login div#login form#loginform input |
Câmp de introducere a numelui de utilizator și a parolei |
|
body.login div#login form#loginform input#user_login |
Câmp de introducere a numelui de utilizator |
|
body.login div#login form#loginform input#user_pass |
Câmp de introducere a parolei |
|
body.login div#login form#loginform p.forgetmenot |
Ține-mă minte! |
|
body.login div#login form#loginform p.submit input#wp-submit |
Buton de trimitere |
|
body.login div#login p#nav a |
Link text „Ti-am pierdut parola”. |
|
body.login div#login p#backtoblog a |
Link text „Înapoi la {site_name}”. |
Pentru a utiliza acest CSS, trebuie să creați un fișier CSS care va conține stilurile dvs. personalizate. Vă recomandăm să creați un folder în instalarea rădăcină a WordPress care să dețină fișierul CSS personalizat.
Apoi, trebuie să adăugați o funcție în tema dvs functions.php fișier pentru încărcarea fișierului CSS personalizat:
function custom_login_style() { wp_enqueue_style('custom-login', 'PATH_TO_YOUR_CUSTOM_CSS_FILE'); } add_action( 'login_enqueue_scripts', 'custom_login_style');
Nu uitați să înlocuiți PATH_TO_YOUR_CUSTOM_CSS_FILE cu calea reală a fișierului dvs. CSS.
28. Adăugați șablon de pagină personalizată în WordPress
Mai întâi, creați un fișier numit „mycustompagetemplate.php”. Puteți denumi fișierul cum doriți, atâta timp cât extensia numelui fișierului este „.php".
Deschideți acest fișier în editorul de text preferat și adăugați această linie:
Acest lucru va spune WordPress că acesta este un fișier șablon, îl vom numi „Șablonul meu de pagină personalizată”. Din nou, puteți pune orice doriți după Numele șablonului, asigurați-vă că reflectă pentru ce ar trebui să fie folosit șablonul (adică șablon lațimea completă, șablon roșu BG etc.).
Încărcați fișierul în directorul rădăcină al temei dvs. (sau orice temă pe care intenționați să utilizați acest șablon personalizat). Acesta este de obicei „wp-conținut/teme/temă".
După aceea, încercați să creați o postare sau o pagină nouă și veți vedea șablonul personalizat disponibil pentru selecție. Numele său va fi orice ați pune în Numele șablonului.
În acest moment, totuși, dacă aplicați șablonul personalizat unei pagini, pagina nu va afișa nimic, deoarece nu există nimic în fișierul nostru șablon.
Pentru ca fișierul nostru șablon să afișeze ceva, să schimbăm conținutul fișierului mycustomtemplate.php la următorul:
Acum, aplicați șablonul unei pagini și vedeți cum afișează corect conținutul paginii. De aici, puteți face modificări personalizate la acest șablon adăugând propriile fragmente de cod personalizate, stil personalizat etc.
29. Adăugați trucul WordPress Infinite Scroll
Adăugarea derulării infinite pe site-ul dvs. WordPress se poate face cu ușurință printr-un truc simplu, dar necesită să instalați JetPack plugin. După instalarea pluginului, accesați Jetpack > setări cont apoi du-te la Scris și găsiți fișierul Îmbunătățiri ale temei secţiune.
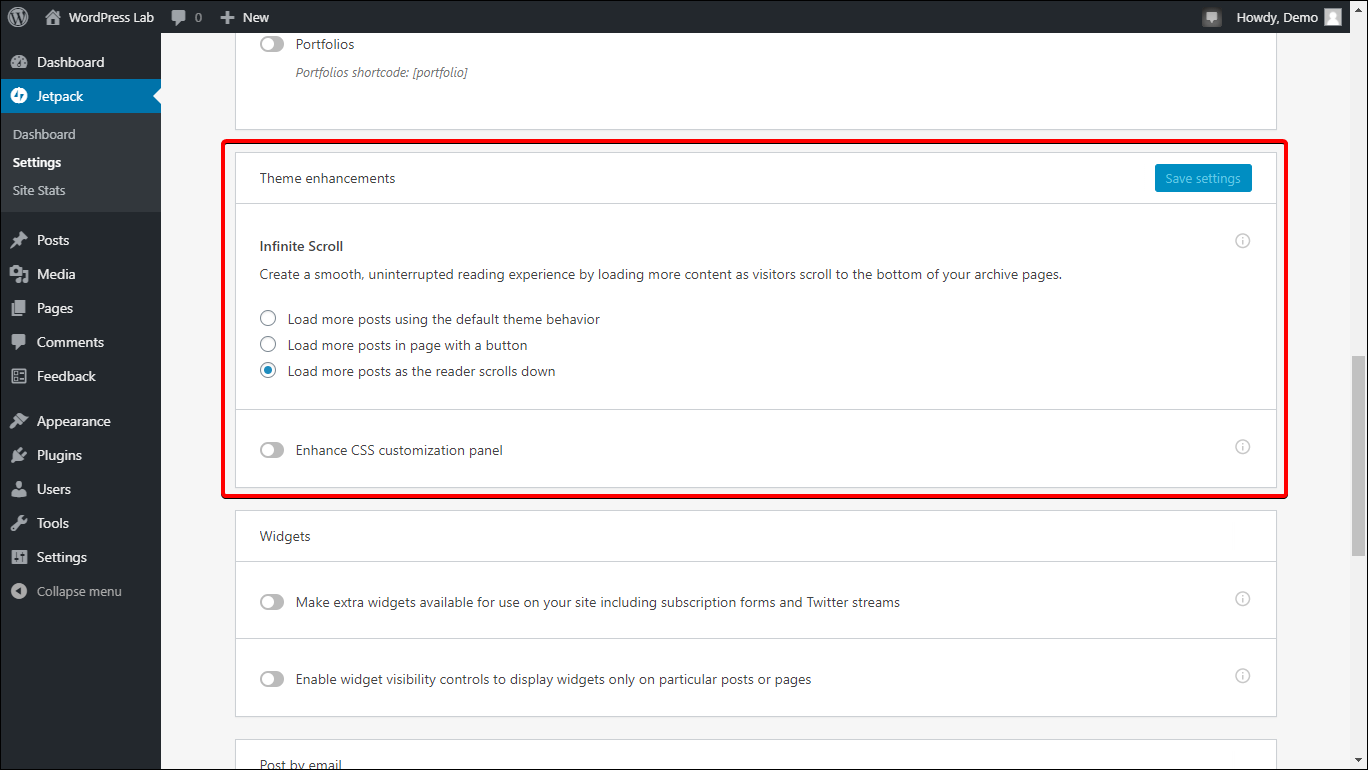
Dacă această secțiune nu este activată sau dacă solicită asistență, editați funcția.php al temei și adăugați următorul fragment de cod:
add_theme_support( 'infinite-scroll', array( 'container' => 'conținut', 'footer' => 'pagină', ) );
Acum, opțiunea de defilare infinită din JetPack ar trebui să fie acum prezentă.
30. Dezactivați revizuirile postate
Dacă, dintr-un motiv oarecare, nu doriți să stocați revizuiri postate (reducând astfel dimensiunea bazei de date), puteți adăuga următoarea linie de cod la dvs. wp-config.php fișier:
define('WP_POST_REVISIONS', false);
Salvați fișierul și gata!
31. Instalați o temă copil
Crearea unei teme pentru copil este o modalitate excelentă de a adăuga personalizări permanente temei dvs.
Dacă faceți o mulțime de modificări site-ului dvs. prin intermediul fișierului functions.php, știți că de fiecare dată când actualizați tema, modificările pe care le faceți se pierd. O modalitate de a le păstra este utilizarea unei teme pentru copii.
Vom folosi tema TwentyTwenty ca exemplu.
Pentru a crea o temă copil, accesați instalarea WordPress rădăcină prin managerul de fișiere cPanel sau prin FTP și navigați la WP-conţinut > tematică.
În interiorul acestuia, creați un folder nou, dați-i același nume ca și tema părinte, dar cu „-copil” sufix (de exemplu “douăzeci și douăzeci și copil").
În acel folder, creați un fișier numit „style.css”. În interiorul acestuia, lipiți următoarele:
/* Numele temei: Twenty Twenty Child Descriere: Twenty Twenty Child Modelul temei: Twentytwenty Versiunea: 1.0.0 */
Acest lucru îi spune WordPress că creăm o temă copil bazată pe Twenty Twenty. Puteți adăuga alți parametri aici, dar Numele temei și Format sunt necesare. Numele temei este numele temei copilului, iar șablonul este numele directorului temei părinte.
Si asta e!
Acum ar trebui să puteți vedea și activa tema copilului atunci când vă conectați la tabloul de bord WordPress. Pentru a adăuga funcții personalizate, creați un functions.php fișier în directorul temei secundare și adăugați fragmentele de cod personalizate.
Nu veți mai pierde fragmentele de cod personalizate chiar și atunci când actualizați tema părinte.
32. Ștergeți revizuirile postărilor existente
Puteți șterge cu ușurință revizuirile postărilor existente instalând pluginul numit „WP-Mătură”. După instalarea și activarea acestui plugin, îl puteți accesa prin Instrumente > Sweep.
De acolo, puteți găsi Revizuiri și faceți clic pe corespunzătoare Sweep butonul pentru a curăța revizuirile postate.
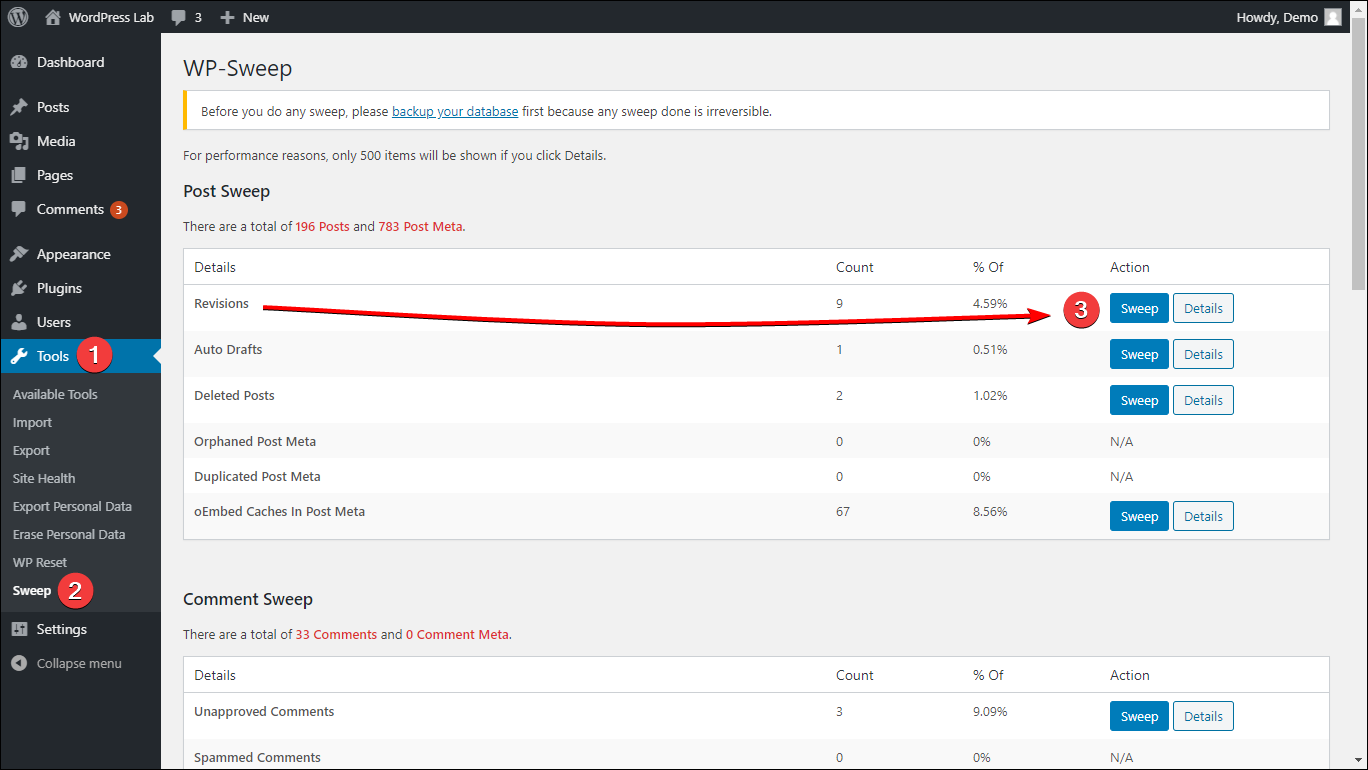
Dacă preferați să nu utilizați un plugin și vă simțiți confortabil să utilizați comenzile MySQL și să utilizați phpMyAdmin, interogarea pe care veți dori să o utilizați este:
DELETE FROM wp_posts WHERE post_type = "revizuire";
Nu uitați să înlocuiți wp_ cu prefixul WordPress al bazei de date. De asemenea, asigurați-vă că faceți o copie de rezervă înainte de a face acest lucru!
33. Adăugați caseta recomandată în interiorul conținutului
Una dintre cele mai bune modalități de a adăuga o casetă recomandată în conținut este utilizarea unui cod scurt.
Copiați și inserați următorul fragment de cod în fișierul functions.php:
function content_featured_box($atts, $content = null) { return ' ' . do_shortcode($conținut) . ' '; } add_shortcode('featuredbox', 'content_featured_box');
Pentru a utiliza acest lucru, pur și simplu utilizați codul scurt [featuredbox]Conținutul dvs. recomandat este aici[/featuredbox] și puneți conținutul prezentat între ele (puteți adăuga cod HTML).
Îi puteți personaliza aspectul prin editarea codului scurt sau prin alocarea unui ID sau a unei clase element în codul functions.php și apoi oferindu-i stil personalizat prin editorul CSS al temei tale (personalizare > CSS suplimentar).
34. Afișați postări înrudite
Una dintre cele mai bune modalități de a menține utilizatorii implicați pe site-ul dvs. este afișarea conținutului asociat. Dar cum poți face asta pe site-ul tău WordPress?
Există multe plugin-uri care fac treaba precum YARPP (care nu ne place deoarece creează probleme de performanță) și JetPack. Dacă doriți o soluție care să folosească pluginuri, instalați unul dintre aceste plugin-uri și veți obține funcționalitatea postărilor aferente imediat de la cutie.
Dacă doriți o soluție DIY, continuați să citiți.
În primul rând, trebuie să creați o temă secundară a temei dvs. actuale. După ce ați terminat cu asta, faceți o copie a temei părinte single.php or singular.php fișier în folderul temei copil.
În directorul rădăcină al temei copil, creați un fișier numit related-posts.php și în interiorul acestuia, puneți următorul fragment de cod. Acest fragment va afișa patru postări similare pe categorii. Aceasta este o interogare de bază, dar își face treaba.
S-ar putea sa-ti placa si: wp_get_post_categories($post->ID) , 'posts_per_page' => 4, // numărul de postări înrudite de afișat 'post__not_in' => array( $post->ID ) )); if ($related->have_posts()) { while ($related->have_posts()) { $related->the_post(); ?>
Apoi, în fișierul single.php sau singular.php al temei copilului, introduceți următorul fragment de cod oriunde doriți să apară postări înrudite. De exemplu, puteți pune acest lucru chiar înainte de închidere etichetă.
În cele din urmă, trebuie să stilăm noul conținut. În tema copilului tău style.css fișier, adăugați următorul fragment de cod:
.related-posts { margin: 2em auto auto auto; latime: 70%; umplutură-partea inferioară: 35px; text-align: centru; } .related-posts-link { padding: 5px 0; dimensiunea fontului: 1.65 em; font-variant: small-caps; greutatea fontului: bold; } .related-posts-excerpt { margin: auto; padding-top: 10px; latime: 75%; }
Puteți configura aceste stiluri cu orice doriți să apară postările dvs. conexe.
Iată-l! Acum aveți o funcționalitate simplă de postări legate de tema dvs. Puteți modifica interogarea pentru a afișa alt conținut, cum ar fi sortarea după data publicării pentru a obține cel mai recent conținut publicat sau actualizat din categorie sau alte modificări care au sens pentru dvs.
35. Ștergeți mii de comentarii spam nefiltrate în câteva secunde
Ai putea crede că este greu să scapi de toate comentariile tale spam (poate de mii de ele) în câteva secunde, dar nu este așa. WordPress are încorporat un dispozitiv de curățare a spamului pe care îl puteți accesa cu ușurință Comentarii > Spam.
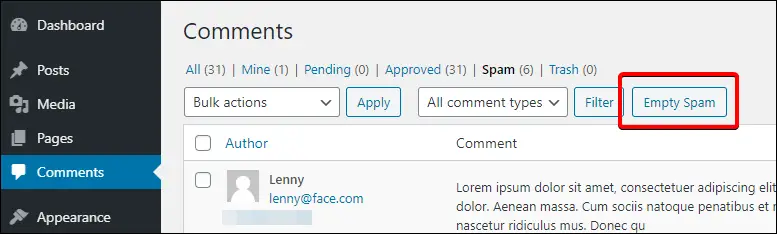
Ar trebui să existe o Spam gol butonul de acolo care, atunci când este făcut clic, va șterge toate comentariile spam.
36. Dezactivați accesul la bara de administrare pentru toți utilizatorii
Adesea pentru site-ul de membru/comunitate, bara de administrare WordPress nu ar fi personalizată pentru utilizatorii finali. În astfel de cazuri, este posibil să doriți să dezactivați accesul la bara de administrare.
Dacă doriți să dezactivați accesul la bara de administrare pentru toți utilizatorii, inclusiv administratorul, adăugați următoarele la tema dvs. functions.php fișier:
show_admin_bar(fals);
Acum, ori de câte ori un utilizator conectat vizualizează interfața site-ului dvs., bara de administrare nu va apărea.
37. Măriți memoria PHP
Pentru a crește limita de memorie PHP a site-ului dvs. WordPress, tot ce trebuie să faceți este să editați fișierul wp-config.php al site-ului dvs. și să adăugați următoarea linie imediat după linia care spune define('WP_DEBUG', false);
notițe: depanarea dvs. poate fi setată la o valoare diferită, dar atâta timp cât linia spune „WP_DEBUG”, este locul potrivit.
define ('WP_MEMORY_LIMIT', '256M');
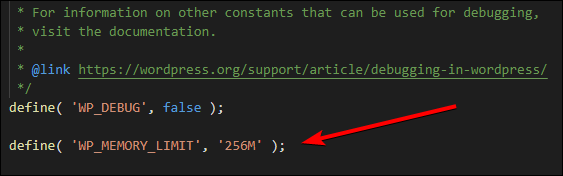
Puteți schimba al doilea parametru la orice valoare doriți, urmat de „M”, care înseamnă megabytes. 256M ar trebui să fie mai mult decât suficient pentru majoritatea site-urilor, dar nu ezitați să vă ajustați în funcție de nevoile dvs. și în conformitate cu planul dvs. de găzduire.
Salvați fișierul și gata, ați crescut cu succes limita de memorie a site-ului dvs. WordPress.
38. Dezactivează verificarea actualizărilor de pluginuri
Dacă, dintr-un motiv oarecare, doriți să dezactivați verificarea actualizării pluginului WordPress (poate din motive de performanță), tot ce trebuie să faceți este să adăugați următorul fragment de cod la tema dvs. functions.php fișier:
remove_action('load-update-core.php', 'wp_update_plugins'); add_filter( 'pre_site_transient_update_plugins', create_function( '$a', "return null;" ) );
Acum nu veți mai primi notificări de actualizare a pluginurilor.
Avertisment: nu este recomandabil să lăsați acest lucru activ pentru o lungă perioadă de timp, deoarece pluginurile învechite pot introduce riscuri de securitate pentru site-ul dvs. Unless aveți alte modalități de a vă menține site-ul actualizat și de a reduce astfel de riscuri.
39. Creșteți/Reduceți dimensiunea maximă de încărcare prin Media Uploader
Dacă trebuie să măriți sau să micșorați numărul de fișiere încărcate, tot ce trebuie să faceți este să adăugați următorul cod la site-ul dvs. . Htaccess fișier:
php_value upload_max_filesize 64M php_value post_max_size 64M
Codul de mai sus va crește dimensiunea de încărcare la 64 MB. Îl puteți schimba la ceva de genul 2M pentru a reduce dimensiunea de încărcare la 2MB sau la ceva de genul 256M pentru a o crește și mai mult la 256MB.
Dacă încărcările au expirat, adăugați următoarele:
php_value max_execution_time 300 php_value max_input_time 300
În mod implicit, timpul maxim de execuție pentru scripturile PHP este de 30 de secunde.
Dacă un script rulează mai mult decât timpul implicit, PHP îl încheie și raportează o eroare.
Fragmentele de cod de mai sus fac astfel încât scripturile PHP să poată rula până la 300 de secunde. S-ar putea să fie nevoie să-l ajustați mai ales dacă creșteți limita de încărcare la dimensiunea fișierului și mai mare.
40. Redirecționați către o pagină de întreținere
Dacă trebuie să vă puneți site-ul în modul de întreținere, poate doriți să redirecționați pe toată lumea către pagina dvs. de întreținere pentru a le informa că site-ul dvs. este în prezent actualizat/întreținut.
De exemplu, să presupunem că pagina dvs. de întreținere se află la yoursite.com/maintenance.html, apoi trebuie să adăugați următorul cod la dvs . Htaccess fișier:
# Redirecționează tot traficul către fișierul maintenance.html RewriteEngine pe RewriteCond %{REQUEST_URI} !/maintenance.html$ RewriteCond %{REMOTE_ADDR} !^123\.123\.123\.123 RewriteRule $ /maintenance.html [R=302, L]
Acum, atâta timp cât acest cod este activ în fișierul tău .htaccess, toată lumea va fi redirecționată către pagina ta de întreținere. Nu uitați să eliminați acest lucru după ce ați terminat cu întreținerea!
41. Pagini de eroare personalizate
Dacă doriți să vă creați propriile pagini de eroare personalizate, tot ce trebuie să faceți este să vă editați . Htaccess fișier pentru a indica paginile dvs. de eroare personalizate.
ErrorDocument # /directory/your-error-file.html
Înlocui # cu codul de eroare, /director/ cu calea către fișierul dvs. de eroare și your-error-file.php pentru numele fișierului dvs. de eroare.
De exemplu, fragmentele de cod de mai jos declară pagini de eroare personalizate pentru erori 403, 404 și 500. Fișierele se numesc „XXX-error.html” și, deoarece nu există o cale, aceasta presupune că aceste fișiere se află în directorul rădăcină al site-ului web.
# Pagina de eroare personalizată pentru erorile 403, 404 și 500 ErrorDocument 404 /404-error.html ErrorDocument 403 /403-error.html ErrorDocument 500 /500-error.html
42. Evidențiați comentariile autorului
Uneori, doriți să faceți comentariile autorului să iasă în evidență printre celelalte. Tot ce trebuie să faceți este să adăugați un CSS personalizat prin Aspect > Particularizarea > CSS suplimentar:
.bypostauthor { background: #eee; }
Acest lucru va evidenția comentariul autorului cu un fundal gri. Îl puteți schimba cu orice culoare doriți și adăugați stil suplimentar.
43. Rămâneți conectat pentru o perioadă lungă (mai mult).
În mod implicit, WordPress vă păstrează conectat timp de 2 săptămâni dacă bifați opțiunea „Ține-mă minte” în timp ce te conectezi.
Adăugați următorul fragment de cod în fișierul function.php al temei, astfel încât să puteți rămâne conectat la site-ul dvs. timp de un an. Puteți converti oricând în secunde și puteți actualiza în consecință dacă doriți să fie mai lungă sau mai scurtă.
add_filter( 'auth_cookie_expiration', 'stay_logged_in_for_1_year'); function stay_logged_in_for_1_year( $expire ) { return 31556926; // 1 an în secunde }
44. Activați Shortcodes pe widget-uri
Shortcode-urile funcționează imediat pe multe widget-uri, dar nu pe toate. Pentru a vă asigura că widget-urile dvs. gestionează corect codurile scurte, adăugați următorul fragment de cod la tema dvs. functions.php fișier:
add_filter('text_widget', 'do_shortcode');
45. Modificați lungimea extrasului
În mod implicit, lungimea fragmentelor în WordPress este de 55 de cuvinte. Pentru a-l schimba, adăugați următorul fragment de cod în tema dvs functions.php fișier:
function custom_excerpt_length( $lungime ) { return 20; } add_filter( 'lungime_extras', 'lungime_extras_personalizat', 999);
Acest lucru va schimba lungimea extrasului temei la 20 de cuvinte, așa cum este indicat de rândul care spune returnați 20; dar îl puteți schimba cu orice număr doriți.
46. Afișează cele mai multe postări comentate prin Shortcode
Dacă doriți să afișați o listă cu cele mai comentate postări oriunde pe site-ul dvs., tot ce trebuie să faceți este să adăugați următorul fragment de cod la tema dvs. function.php fișier:
function display_most_commented_posts() { // începe bufferingul de ieșire ob_start(); ?> have_posts()): $interogare->the_post(); ?>
După ce ați adăugat fragmentul de cod și ați salvat fișierul, acum puteți utiliza codul scurt:
[dmcp_most_commented]
... oriunde pe site-ul dvs. și lista celor mai bune 10 (sau orice valoare pe care o setați posts_per_page) vor fi afișate cele mai multe postări comentate.
47. Personalizați textele după formularul de comentarii
Adăugați următorul cod la tema dvs functions.php pentru a personaliza textul după formularul de comentarii. Înlocuiți textul cu propriul text preferat.
funcţie collectiveray_comment_text_after($arg) { $arg['comment_notes_after'] = " Ne bucurăm de comentariile dvs. constructive, dar vă rugăm să comentați responsabil. Trollingul, hărțuirea sau comportamentul abuziv în alt mod nu vor fi tolerate și se vor lua măsuri ulterioare, dacă este necesar. "; returnează $arg; } add_filter('comment_form_defaults', 'collectiveray_comentare_text_după');
Exemplul de mai sus va arăta astfel:
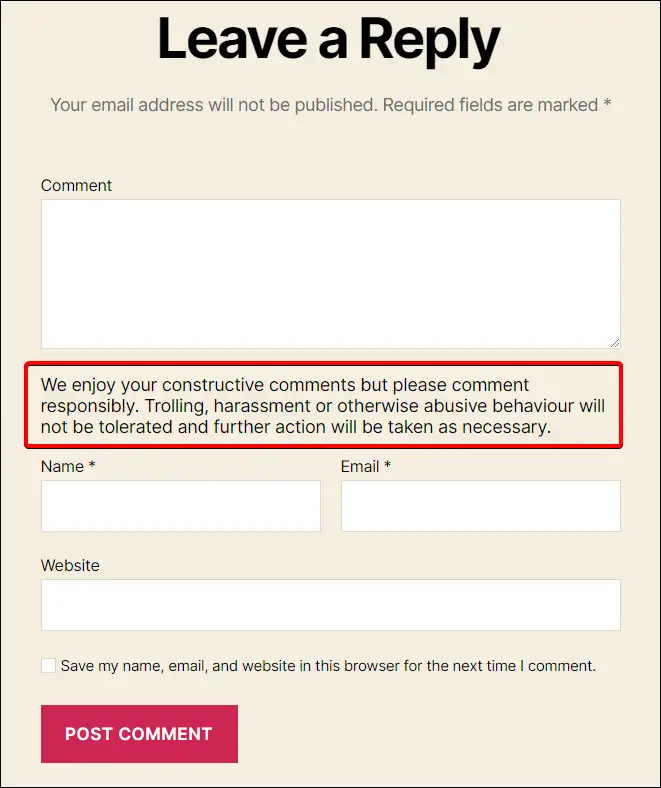
48. Identificați etichetele neutilizate
Dacă ați șters manual postări folosind interogări SQL, etichetele pe care le-ați folosit pentru acele postări vor rămâne în baza de date și vor deveni neutilizate.
Pentru a identifica toate etichetele neutilizate, rulați următoarea interogare SQL:
SELECT * FROM wp_terms wterms INNER JOIN wp_term_taxonomy wttax ON wterms.term_id = wttax.term_id WHERE wttax.taxonomy = 'post_tag' AND wttax.count =0;
NOTĂ: dacă utilizați un prefix de bază de date diferit pentru site-ul dvs. WordPress (prestabilit este wp_), asigurați-vă că modificați fragmentul de cod de mai sus în consecință (în special wp_terms și wp_term_taxonomy termeni).
Rularea interogării de mai sus va returna o listă cu toate etichetele neutilizate. Apoi le puteți șterge în siguranță din tabloul de bord WordPress.
49. Eliminați Ajutor și Opțiuni pentru ecran din Tabloul de bord
Acest sfat WordPress vă curăță tabloul de bord administrativ de dezordinea inutilă. Puteți vedea opțiunile „ajutor” și „ecran” în partea dreaptă sus a tabloului de bord WordPress.
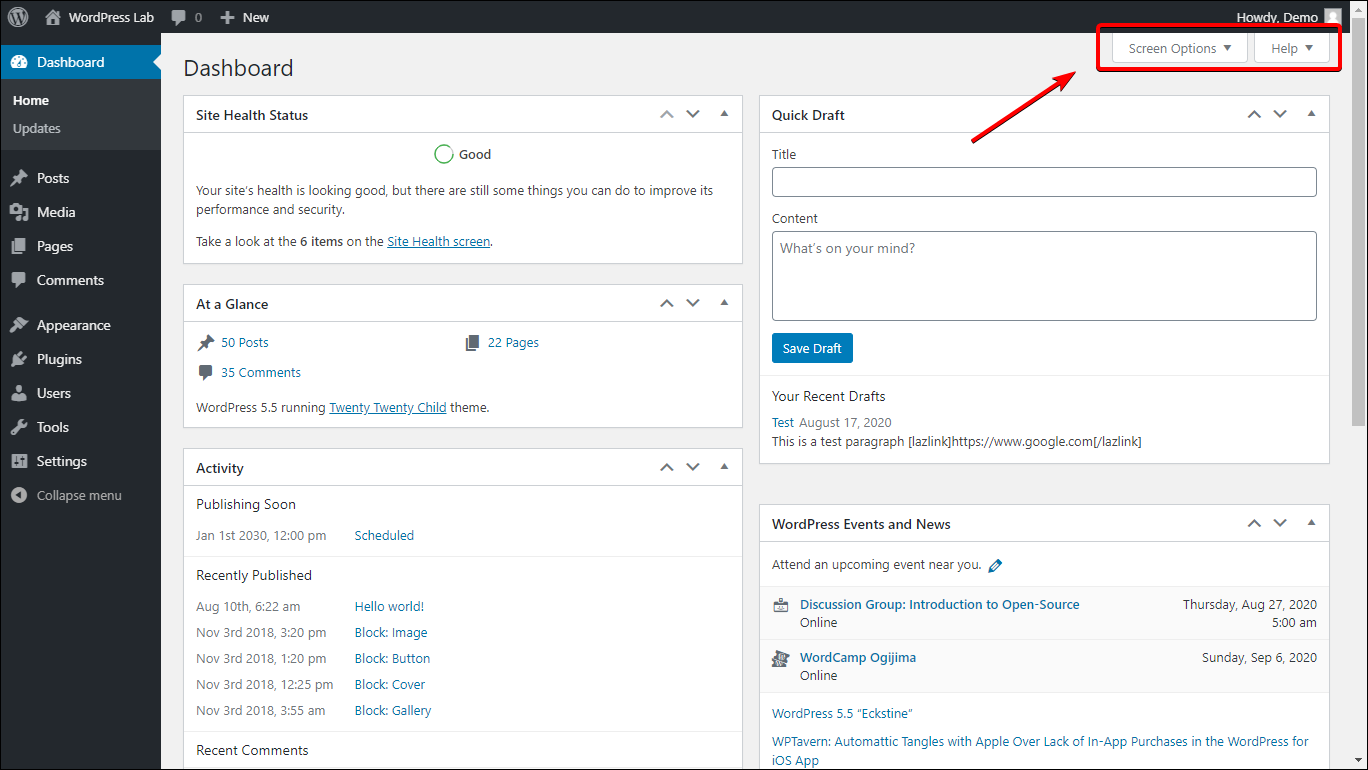
Adăugați următoarele fragmente de cod la temele dvs functions.php fișier pentru a elimina aceste elemente din tabloul de bord.
add_filter( 'contextual_help', 'wpse_25034_remove_dashboard_help_tab', 999, 3 ); add_filter( 'screen_options_show_screen', 'wpse_25034_remove_help_tab'); function wpse_25034_remove_dashboard_help_tab( $old_help, $screen_id, $screen ) { if( 'tabloul de bord' != $screen->base ) return $old_help; $screen->remove_help_tabs(); returnează $old_help; } function wpse_25034_remove_help_tab( $visible ) { global $curent_ecran; if( 'tabloul de bord' == $curent_ecran->bază ) returnează false; returnează $vizibil; }
50. Afișați postările populare în bara laterală
Pentru a afișa cele mai populare 5 postări în funcție de numărul de comentarii, plasați rândurile de mai jos în tema dvs. sidebar.php fișier.
Dacă vrei să arăți mai multe sau less decât 5, schimbați doar valoarea 5 cu o altă valoare pe care o preferați în $ rezultat linia.
postari populare get_results("SELECT comment_count,ID,post_title FROM $wpdb->postări ORDER BY comment_count DESC LIMIT 3 , 3"); foreach ($rezultat ca $post) { setup_postdata($post); $postid = $post->ID; $titlu = $post->post_title; $commentcount = $post->comment_count; dacă ($commentcount != 0) { ?> { }
51. Adăugați pesmet la tema dvs
Multe teme au pesmet încorporat, dar dacă utilizați unul care nu are unul, este ușor de implementat.
Instalați pluginul Breadcrumb NavXT. După instalarea și activarea acestuia, veți avea un nou widget numit Breadcrumb NavXT pe care îl puteți utiliza pentru a vă afișa breadcrumb-urile oriunde puneți acel widget.
Dacă doriți mai mult control asupra locului în care doriți să apară pesmeturile dvs., puteți adăuga următorul fragment de cod la șablonul temei dvs. unde doriți să apară pesmeturile (de exemplu, single.php, archives.php etc.).
Puteți personaliza stilul și aspectul pesmetului dvs. accesând setări cont > Breadcrumb NavXT.
52. Personalizați-vă bara laterală pentru postări individuale
Dacă doriți să afișați o bară laterală personalizată pentru postări sau pagini individuale, puteți utiliza acest plugin numit Sidebar personalizate.
Acest plugin vă permite să afișați nu numai o bară laterală personalizată, ci chiar și widget-uri care sunt menite să apară numai în anumite zone ale site-ului dvs. WordPress (cum ar fi, de exemplu, subsolul sau antetul).
După instalarea și activarea pluginului, veți primi un nou widget în editorul de postări care vă permite să alegeți ce widget-uri sau bare laterale specifice doriți să apară într-o anumită locație per postare sau pagină.

După cum puteți vedea din imaginea de mai sus, puteți, de exemplu, chiar să afișați bara laterală din stânga pe subsol. Cu unele modificări creative, puteți crea destul de multă flexibilitate.
53. Link către linkuri externe din titlurile postărilor tale
De obicei, titlurile postărilor de blog din pagina principală sunt legate de adresa URL a postării.
Cu toate acestea, dacă singurul scop al publicării unei anumite postări de blog este de a partaja un anumit link extern, este posibil să nu doriți să atrageți utilizatorii să vă deschidă postarea. În schimb, utilizatorii pot vizita linkul extern făcând simplu clic pe titlul postării blogului de pe pagina de pornire. Adaugă următorul cod la tema ta functions.php fișier.
function print_post_title() { global $post; $thePostID = $post->ID; $post_id = get_post($thePostID); $titlu = $post_id->post_title; $perm = get_permalink($post_id); $post_keys = array(); $post_val = matrice(); $post_keys = get_post_custom_keys($thePostID); if (!empty($post_keys)) { foreach ($post_keys ca $pkey) { if ($pkey == 'external_url_title') { $post_val = get_post_custom_values($pkey); } } if (gol ($post_val)) { $link = $perm; } else { $link = $post_val[0]; } } else { $link = $perm; } ecou ' ' . $titlu . ' '; }
Apoi, găsiți următorul fragment de cod, care se găsește de obicei în content.php, archive.php, category.php și alte fișiere șablon. Rețineți că tema dvs. s-ar putea să nu folosească exact același fragment, dar atâta timp cât este aproape, asta ar trebui să fie. Un indicator este prezența „titlul()”Funcție.
', esc_url( get_permalink() ) ), ' '); ?>
Înlocuiește asta cu:
Acum ați terminat cu partea de cod. Apoi, în postarea în care doriți un link extern către titlu, va trebui să utilizați un câmp personalizat.
În nume, utilizați „external_url_title' și apoi puneți linkul extern în valoare.
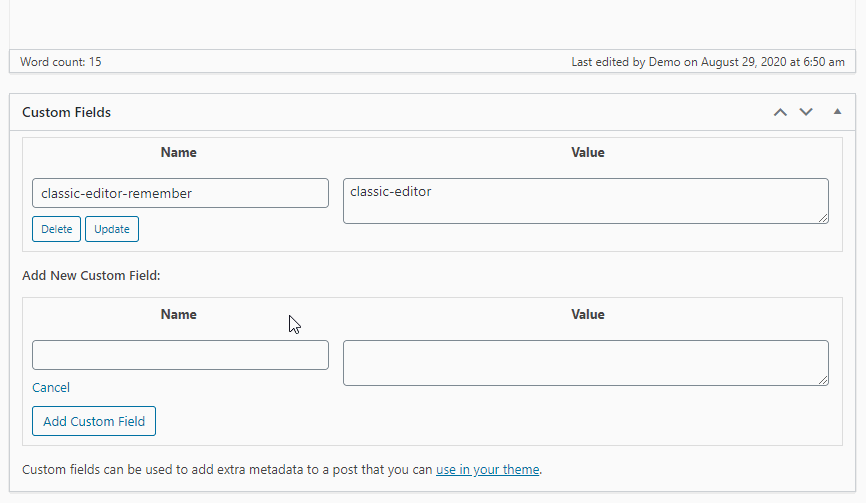
Este posibil ca câmpurile personalizate să nu fie activate în mod implicit, așa că este posibil să fie necesar să le activați mai întâi.
Dacă utilizați editorul clasic de postări, faceți clic Opțiuni de ecran în colțul din dreapta sus al paginii și apoi găsiți Câmpuri customizate și bifează-l pentru a activa.
Dacă utilizați Gutenberg, faceți clic pe punctul triplu de lângă pictograma roată din colțul din dreapta sus al paginii, apoi faceți clic pe Opţiuni în meniul derulant, apoi sub Panouri avansate, bifați Câmpuri customizate.
Există și alte modificări pe care le puteți face titlurilor și sloganelor site-ului în scopuri SEO, mai multe detalii gasiti aici.
54. Adăugați suport pentru imagini recomandate pentru tema dvs
Aproape toate temele de astăzi vin cu suport pentru imaginile prezentate din cutie.
Dar dacă construiți o temă personalizată sau dacă aveți o temă care nu are această caracteristică, o puteți activa cu ușurință adăugând următorul fragment de cod la acesta. functions.php fișier:
add_theme_support ("post-miniaturi");
Acum tema ar trebui să fi fost activată imaginea prezentată.
55. CSS personalizat pentru postări individuale
Dacă doriți să puteți adăuga CSS personalizat pentru postări individuale, adăugați următorul fragment de cod în fișierul header.php al temei dvs. chiar înainte de închidere etichetă:
ID, „stil personalizat”, adevărat); if ( !empty($customstyle) ) { ?>
Pentru a adăuga un stil personalizat unei postări individuale, pur și simplu adăugați un câmp personalizat cu numele stil personalizat și apoi adăugați codul dvs. CSS în valoare.

56. Creați roluri de utilizator personalizate
WordPress oferă următoarele roluri de utilizator în mod implicit - administrator, editor, autor, colaborator și abonat.
Cu toate acestea, uneori, poate fi necesar să atribuiți anumite roluri de utilizator personalizate.
Pentru a face asta, adăugați următoarele rânduri la tema dvs functions.php fișier.
Puteți modifica disponibilitatea diferitelor funcționalități setând setarea corespunzătoare la adevărat sau fals.
De asemenea, puteți modifica numele rolului personalizat prin editarea rolul_meu_personalizat și Rolul meu personalizat după preferințele dvs (primul, cu caractere de subliniere, este numele rolului, iar al doilea este numele afișat - care va fi afișat în tabloul de bord WordPress).
add_role( 'my_custom_role', __( 'My Custom Role'), array( 'read' => true, // true permite această capacitate 'edit_posts' => false, // permite utilizatorului să-și editeze propriile postări 'edit_pages' = > true, // permite utilizatorului să editeze paginile 'edit_others_posts' => false, // permite utilizatorului să editeze postările altora nu doar propriile 'create_posts' => false, // permite utilizatorului să creeze noi postări 'manage_categories' => false , // permite utilizatorului să gestioneze categoriile de postări 'publish_posts' => false, // permite utilizatorului să publice, altfel postările rămân în modul schiță 'edit_themes' => false, // false neagă această capacitate, utilizatorul nu vă poate edita tema 'install_plugins' => fals, // utilizatorul nu poate adăuga pluginuri noi 'update_plugin' => fals, // utilizatorul nu poate actualiza niciun plugin 'update_core' => fals // utilizatorul nu poate efectua actualizări de bază ) ) ;
57. Dezactivați bara de administrare, cu excepția administratorilor
Dacă doriți să dezactivați accesul la bara admin pentru alți utilizatori, cu excepția administratorului, adăugați următorul fragment în fișierul functions.php al temei pentru a dezactiva accesul utilizatorilor care nu sunt administratori:
add_action('after_setup_theme', 'remove_admin_bar'); function remove_admin_bar() { if ( !current_user_can('administrator') && !is_admin() ) { show_admin_bar(false); } }
Acum, toți utilizatorii înregistrați, cu excepția administratorilor, nu vor vedea bara de administrare atunci când vizualizează front-end-ul chiar și atunci când sunt autentificați.
58. Adăugați biografia autorului oriunde doriți
Pur și simplu adăugați următoarele rânduri la tema dvs single.php fișier pentru a afișa biografia autorului în locația preferată.
post_autor; ?>
Utilizați următorul CSS pentru a stila biografia autorului:
.author-box { background-color: #fff; umplutură: 20px; marja: 0 0 40px; display: inline-block; lățime: moștenire; } .author-box .author-img { float: stânga; margine-dreapta: 20px; margine-jos: 20px; } .author-box .author-img img { border-radius: 50%; } .author-box .author-name { font-weight: bold; clar: niciunul; display: inline; }
59. Înlocuiți mesajul „Howdy” din tabloul de bord
Dacă doriți să înlocuiți mesajul „Howdy” din tabloul de bord, adăugați următorul fragment de cod la tema dvs. function.php:
function replace_howdy ( $wp_admin_bar ) { $avatar = get_avatar( get_current_user_id(), 16 ); if ( ! $wp_admin_bar->get_node( 'contul-meu' ) ) return; $wp_admin_bar->add_node( array( 'id' => 'contul-meu', 'title' => sprintf( 'Conectat ca: %s', wp_get_current_user()->display_name ) . $avatar, ) ); } add_action( 'admin_bar_menu', 'replace_howdy');
Acum, mesajul va fi „Conectat ca”.
60. Faceți ca imaginea recomandată să fie necesară pentru publicarea unei postări pe blog
Dacă doriți ca toate postările să aibă o imagine recomandată, o puteți aplica astfel încât nimeni să nu poată publica o postare unless are o imagine prezentată.
Pur și simplu instalați pluginul numit Necesită imagine recomandată iar acum toate postările (în mod implicit) vor necesita acum o imagine prezentată înainte de a le putea publica.
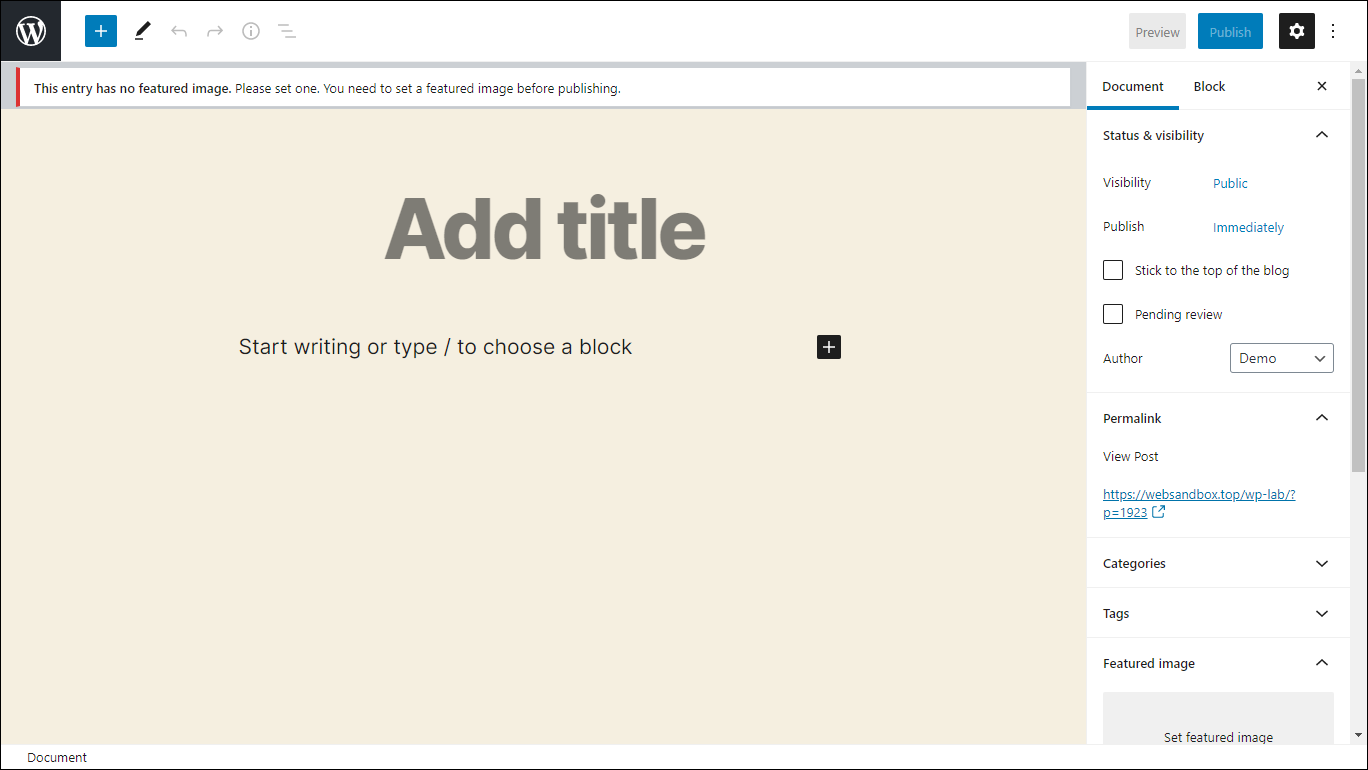
Pluginul funcționează atât pe editorul clasic, cât și pe cel Gutenberg și poate verifica și postările personalizate - trebuie doar să activați verificarea lor în setările pluginului prin setări cont > Solicitați imaginea prezentată.
61. Adăugați caseta de confirmare atunci când publicați pagini și postări
În noul editor Gutenberg, trebuie să faceți clic pe butonul Publicați de două ori pentru a vă publica postarea.
Acest lucru vă asigură că nu publicați accidental o postare neterminată. În editorul clasic, însă, nu există așa ceva. Odată ce apăsați butonul de publicare, postarea dvs. este disponibilă, indiferent dacă este gata sau nu.
Cu toate acestea, există un truc simplu pentru a vă împiedica să vă publicați accidental postările atunci când utilizați editorul clasic. Tot ce trebuie să faceți este să adăugați următorul fragment de cod la tema dvs functions.php fișier:
add_action( 'admin_print_footer_scripts', 'publish_confirm'); funcția publish_confirm() { echo "
jQuery(document).ready(function($){
$('#publishing-action input[name=\"publish\"]').click(function() {
if(confirm('Are you sure you want to publish this?')) {
return true;
} else {
$('#publishing-action .spinner').hide();
$('#publishing-action img').hide();
$(this).removeClass('button-primary-disabled');
return false;
}
});
});
"; }
De acum înainte, când faceți clic pe butonul Publicați, va apărea o casetă de confirmare care vă va întreba dacă doriți cu adevărat să publicați postarea sau pagina.
62. Redirecționați către pagina personalizată după înregistrare
Dacă doriți să redirecționați utilizatorii către o pagină personalizată după înregistrarea pe site-ul dvs. web, puteți utiliza următorul fragment de cod (adăugați-l la tema temei dvs. functions.php fişier):
function __my_registration_redirect(){ return home_url('/custom-page'); } add_filter( 'redirecționarea_înregistrării', '__redirecționarea_înregistrării_mea' );
Unde pagină personalizată este adresa URL personalizată a paginii dvs.
63. Adăugați informații de profil social pe pagina de profil de utilizator
Cu câțiva ani în urmă, utilizatorii își puteau adăuga informațiile de contact AIM, Yahoo IM, Jabber/Google Talk în pagina de profil înainte, dar WordPress a eliminat acest lucru deoarece majoritatea dintre acestea sunt vechi și depășite.
Astăzi, în mod implicit, un utilizator sau un autor își poate adăuga adresa de e-mail și site-ul web numai în secțiunea Informații de contact.
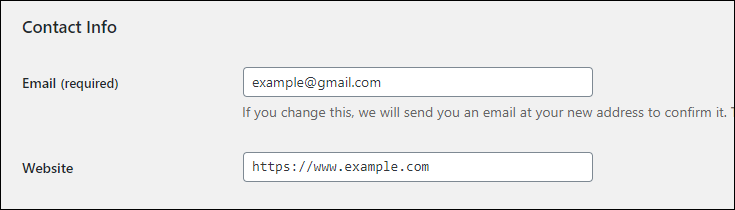
Cu acest truc WordPress, puteți adăuga cu ușurință câmpuri de contact suplimentare aici, cum ar fi Facebook, Twitter etc. Pentru a face asta, adăugați următorul fragment de cod la tema dvs. functions.php fișier:
function my_new_contactmethods( $contactmethods ) { // Adauga Twitter $contactmethods['twitter'] = 'Twitter'; // Adaugă Facebook $contactmethods['facebook'] = 'Facebook'; returnează $contactmethods; } add_filter('user_contactmethods', 'my_new_contactmethods', 10, 1);
Fragmentul de cod de mai sus va adăuga câmpuri pentru Twitter și Facebook. Puteți adăuga și alte rețele sociale dacă este necesar utilizând formatul:
$contactmethods['new_contact_name'] = 'Etichetă câmp';
nou_nume_de_contact este noul dvs. identificator al informațiilor de contact (care este, de asemenea, cel pe care va trebui să îl apelați atunci când trebuie să îl afișați pe frontend), în timp ce Etichetă de câmp este ceea ce va fi afișat pe tabloul de bord WordPress ca etichetă pentru noul articol de informații de contact.
Pentru a afișa aceste noi informații de contact, trebuie să adăugați acest fragment de cod la temele dvs autor.php fișier:
Cele de mai sus vor returna informațiile de contact Twitter ale utilizatorului. Puteți face același lucru pentru orice alte câmpuri pe care le adăugați.
64. Listați toți autorii blogului dvs. într-o pagină
Pentru a lista toți autorii unei pagini, vom folosi fișierul functions.php, pentru a adăuga un nou shortcode. Adăugați fragmentul de mai jos în fișierul functions.php al temei:
funcția collective_ray_list_authors() { $authors = get_users(array( 'orderby' => 'post_count', 'order' => 'DESC', 'count_total' => 'false', 'role__in' => ['autor'] ) ); $ieșire = ''; if($autori): $output .= ' '; foreach($authors as $author): $author_id = $author->ID; $user_archive_url = get_author_posts_url($author_id); $user_posts_count = count_user_posts($author_id); $user_avatar = get_avatar(get_the_author_meta('user_email', $author_id)); $user_display_name = get_the_author_meta('display_name', $author_id); $user_bio = get_the_author_meta('descriere', $author_id); $ieșire .= ' '; $ieșire .= ' ' . $user_avatar . ' '; $ieșire .= ' ' . $user_display_name . ' '; $ieșire .= ' ' . $user_bio . ' '; $ieșire .= ' ' . 'Vezi toate postarile de la ' . $user_display_name . ' (' . $user_posts_count . ') '; $ieșire .= ' '; endforeach; $ieșire .= ' '; endif; returnează $ieșire; } add_shortcode('author_list', 'collective_ray_list_authors');
După aceea, adăugați următorul cod CSS la tema dvs CSS suplimentar:
.author-box { background-color: #fff; umplutură: 20px; marja: 0 0 40px; lățime: moștenire; } .author-box .author-img { float: stânga; margine-dreapta: 20px; margine-jos: 20px; } .author-box .author-img img { border-radius: 50%; } .author-box .author-name { font-weight: bold; clar: niciunul; display: inline; } .author-box a { text-decor: none; }
Acum puteți utiliza codul scurt [lista_autori] pentru a afișa toți autorii pe o postare sau pe o pagină la alegere.
65. Adăugați autor invitat la WordPress fără înregistrare
Majoritatea autorilor invitați sunt o singură dată editori, mai ales dacă luați postări pentru invitați pe site-ul dvs. Deci, nu are rost să le creăm un profil separat. Dar atunci, cum afișați informațiile autorului invitat?
Simplu, există un plugin numit (Pur și simplu) Numele autorului invitat care vă permite să adăugați un autor invitat pe bază de postare. Puteți chiar să adăugați un link către pagina de pornire a autorului invitat sau profilul rețelei sociale sau oriunde altundeva.
După instalarea pluginului, va exista un câmp nou în partea de jos a postărilor dvs., care vă va permite să introduceți informațiile unui autor invitat.
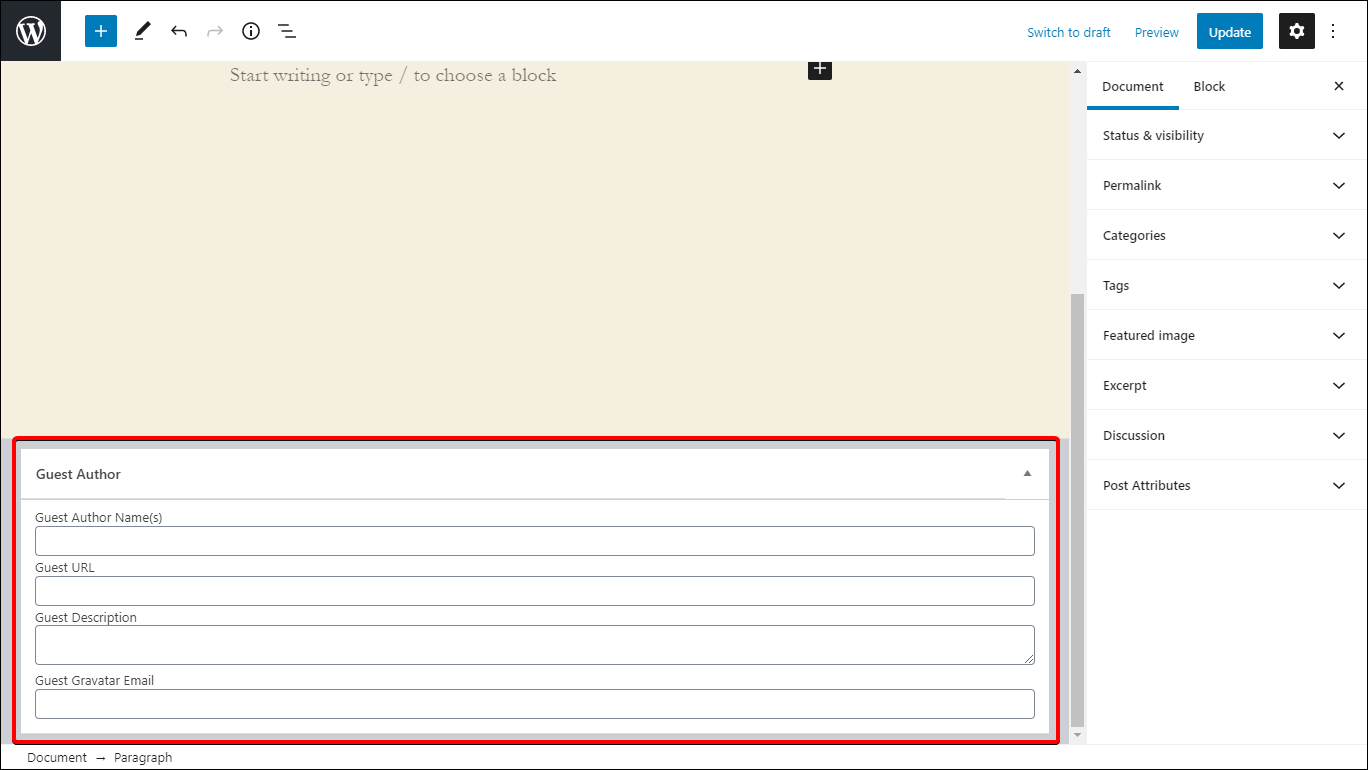
Pur și simplu completați acest lucru și aceste informații vor fi afișate în metadatele autorului postării curente.
66. Introduceți codul Google Analytics
Pe vremuri, trebuia să utilizați un plugin terță parte sau să adăugați manual fragmente de cod în antetul site-ului dvs. web. Astăzi, există un plugin oficial de la Google, numit Site Kit de la Google.
Acest lucru vă va permite să vă conectați site-ul web la Google și să activați automat Google Analytics pentru site-ul dvs.
Pur și simplu instalați pluginul și urmați instrucțiunile de pe ecran. După ce l-ați configurat, vă puteți conecta site-ul la Google Analytics accesând Kit site > Google Analytics și apoi configurarea acestuia.
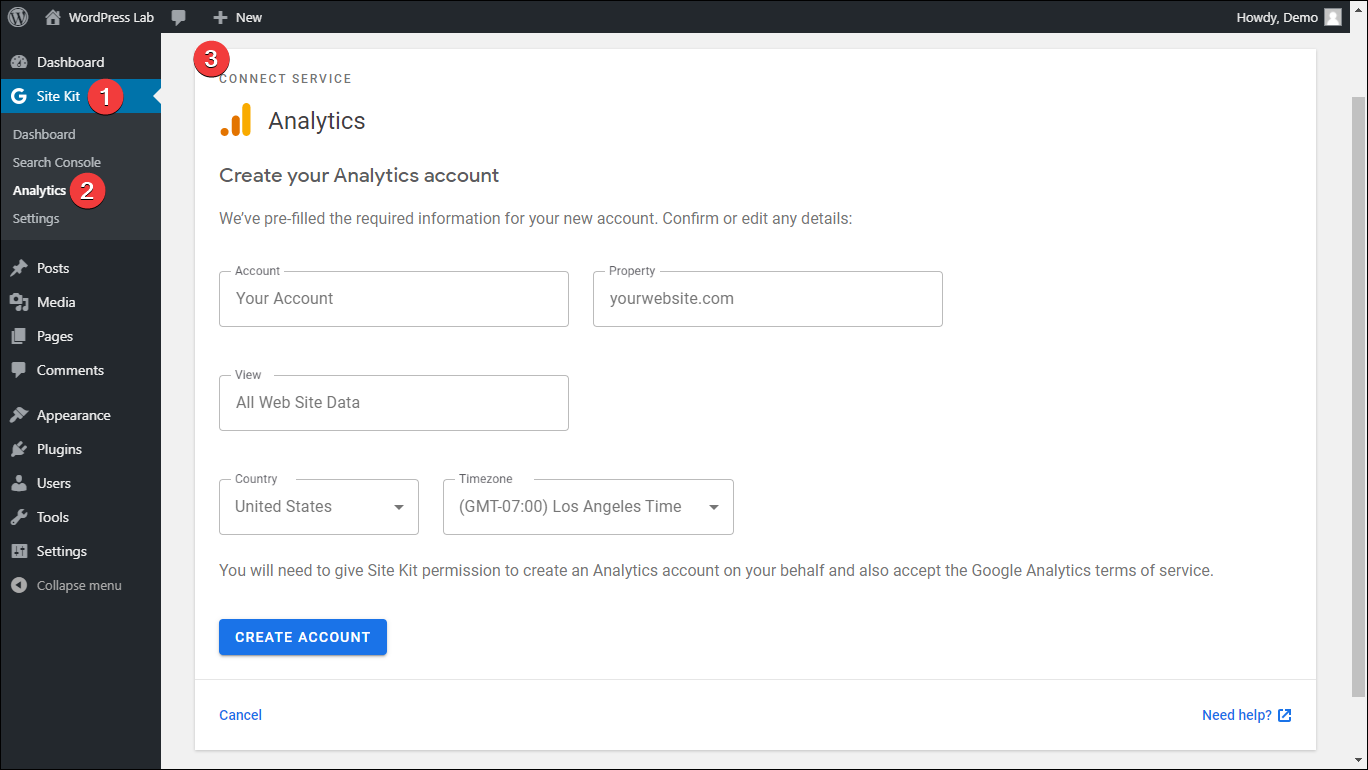
67. Configurați teste A/B utilizând Google Optimize
După configurarea Google Analytics pe site-ul dvs. utilizând Site Kit de la Google plugin, acum veți putea face testul A/B accesând setări cont > Conectați mai multe servicii > Configurați Optimize.

Acest lucru vă va permite să vă conectați contul Google Optimize la site-ul dvs. web, ceea ce vă va permite apoi să efectuați teste A/B cu ușurință. Notă: poate fi necesar să configurați ID-ul Optimize al Contului dvs. Google înainte de a continua.
După ce ați configurat Optimize și l-ați conectat la site-ul dvs. web prin Site Kit, accesați https://optimize.google.com/ și creați-vă experiența și publicați-o după ce ați terminat.
68. Urmăriți descărcările de fișiere folosind Google Analytics și Google Tag Manager
Pentru a urmări descărcările de fișiere folosind Google Analytics, configurați Manager de etichete in Site Kit de la Google. Pentru a face asta, mergeți la Kit site > setări cont > Conectați mai multe servicii fila și apoi configurați managerul de etichete.
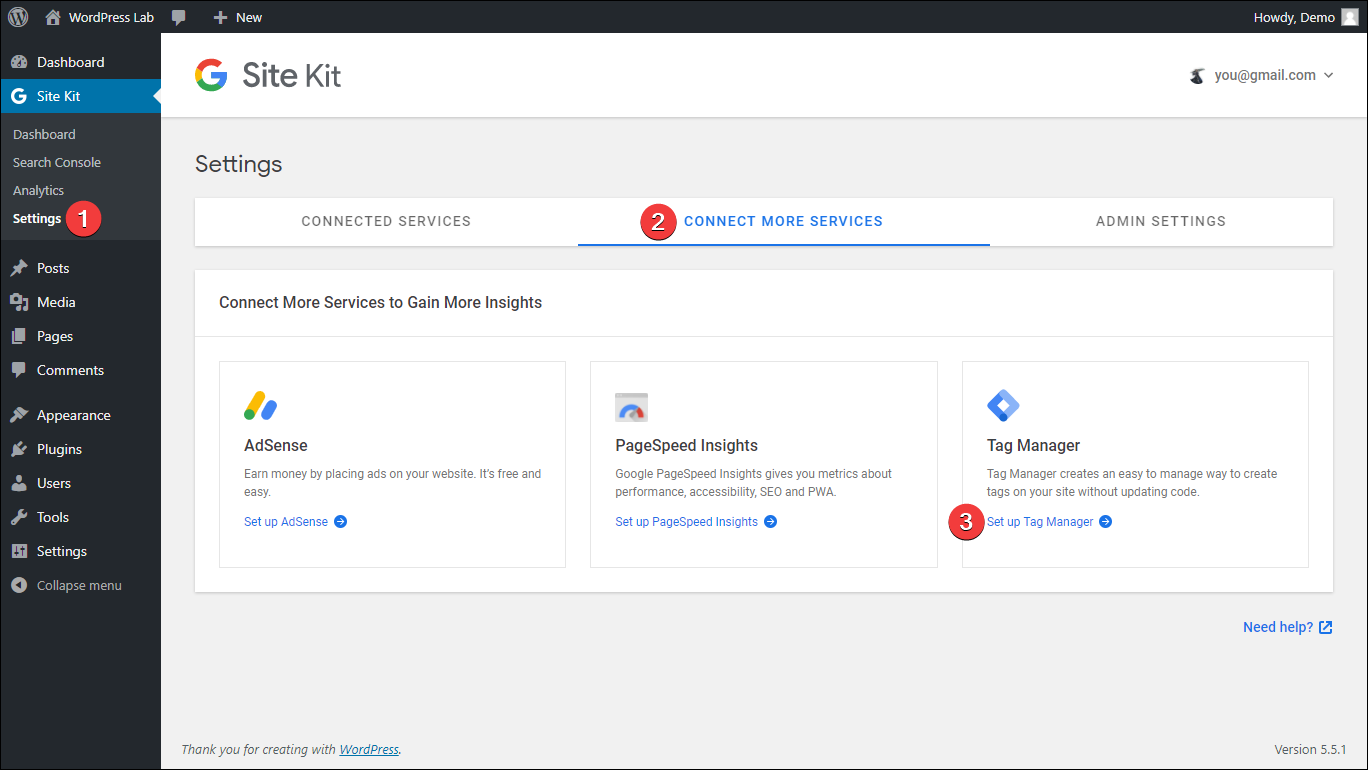
Acest lucru vă va solicita să vă conectați contul Google Manager de etichete la site-ul dvs. prin Site Kit.
După ce l-ați configurat și este conectat la site-ul dvs., accesați https://tagmanager.google.com/. Selectați containerul pe care l-ați conectat la site-ul dvs. WordPress (asigurați-vă că ID-ul containerului se potrivește).
Apoi, în partea stângă a paginii, faceți clic Tag-uri apoi faceți clic pe Nou.
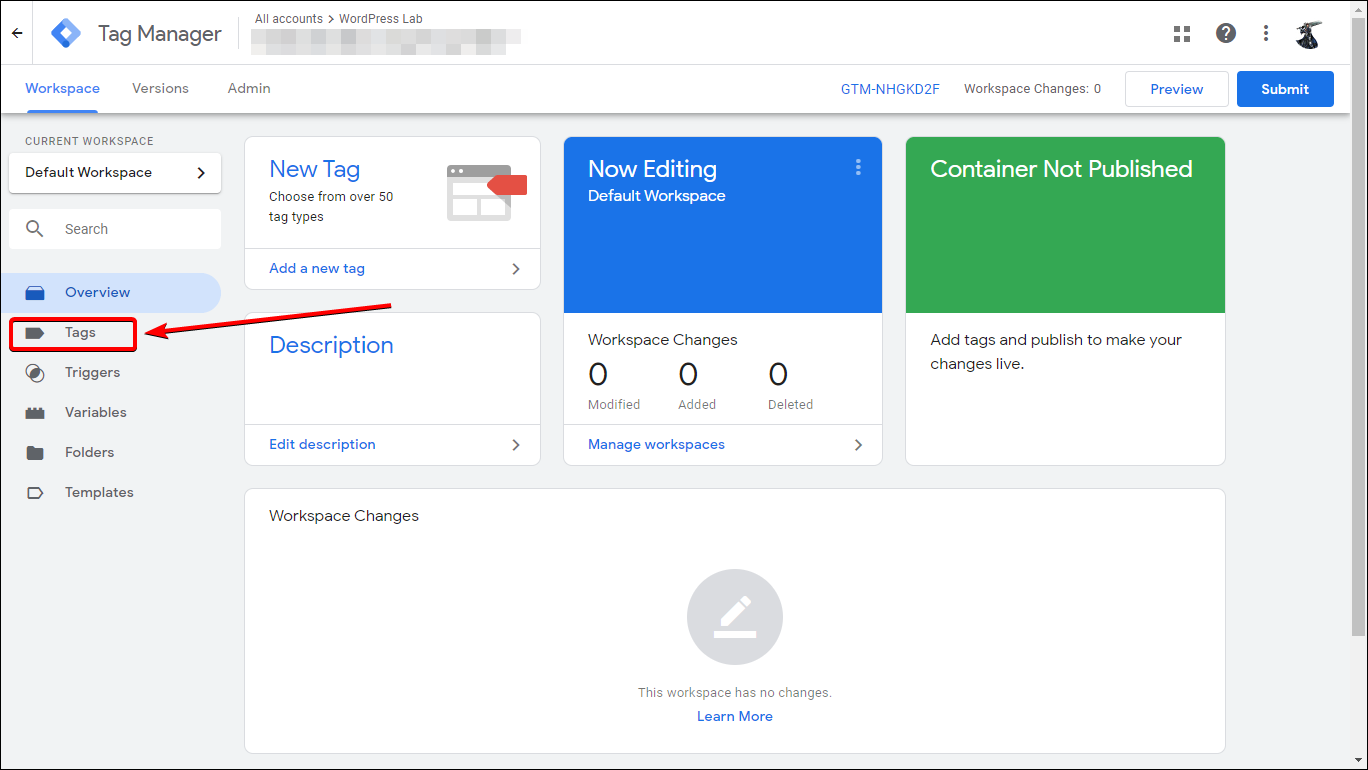
Numiți-l cum doriți, dar pentru acest exemplu, îl vom numi „Urmărirea descărcărilor”.

Apoi, faceți clic pe Configurare etichetă casetă și în meniul care apare, faceți clic Google Analytics: Universal Analytics.
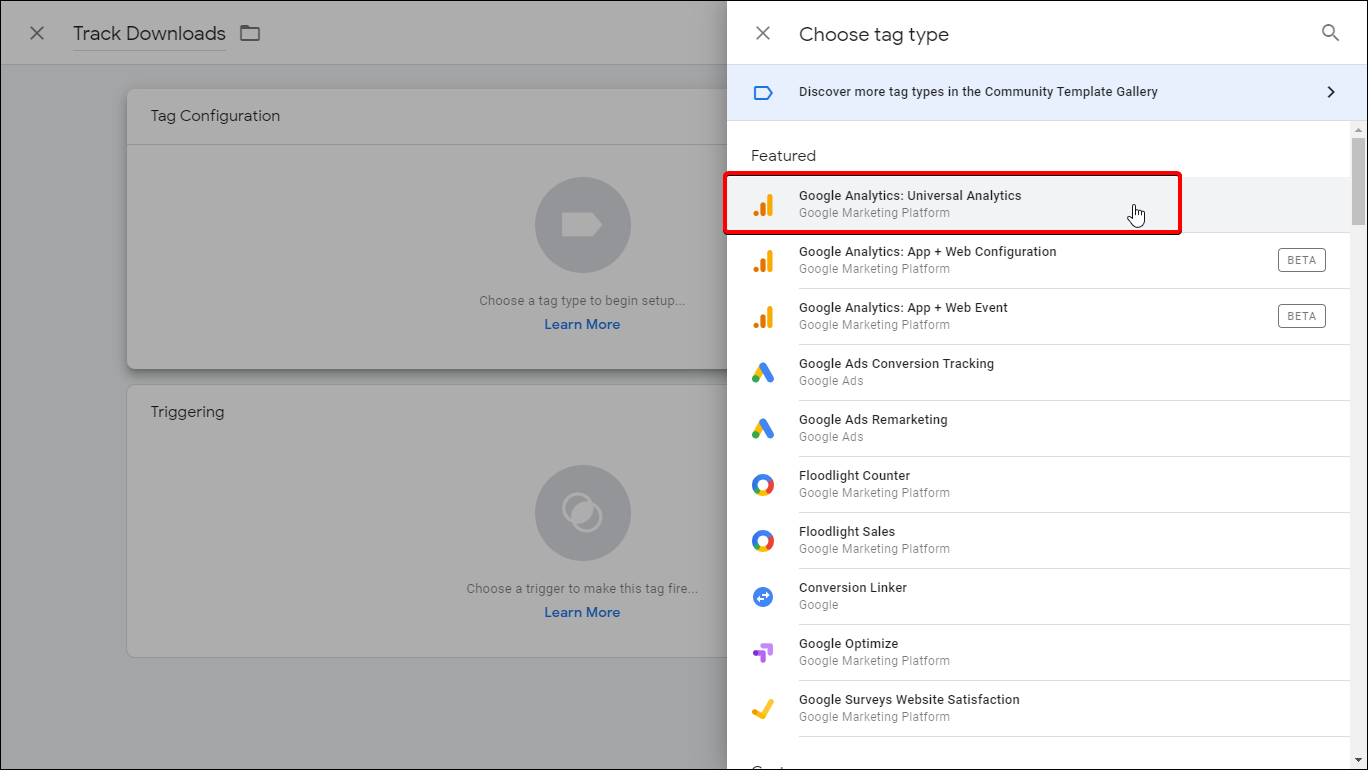
Apoi, urmați setările de mai jos:
- Tipul piesei: Eveniment
- Categorie: Descărcare document (tastați-l - rețineți că acesta poate fi orice doriți)
- Acțiune:
- Faceți clic pe butonul cu un + în interiorul unei pictograme asemănătoare bateriei.
- Aceasta va deschide o fereastră glisantă care vă va cere să alegeți o variabilă.
- Faceți clic pe "Încorporate".
- Găsiți și selectați Faceți clic pe URL.
- Casa de discuri:
- Faceți clic pe butonul cu un + în interiorul unei pictograme asemănătoare bateriei.
- Aceasta va deschide o fereastră glisantă care vă va cere să alegeți o variabilă.
- Găsiți și selectați Calea paginii.
- Setări Google Analytics:
- Clic Variabilă nouă
- În fereastra de configurare variabilă, introduceți ID-ul de urmărire în câmpul ID-ul de urmărire.
- Economisiți
Lăsați toate celelalte setări la valorile implicite.
Apoi, faceți clic pe declanşarea zonă. În Alegeți declanșatorul ecran care va apărea, faceți clic pe + butonul din zona dreapta sus.
Apasă pe Configurarea declanșatorului zonă și vi se va solicita să alegeți un tip de declanșare. Selectați Doar Linkuri sub secțiunea Click. Atunci alege Câteva clicuri pe linkuri în Acest declanșator se declanșează. Urmați setările de mai jos:
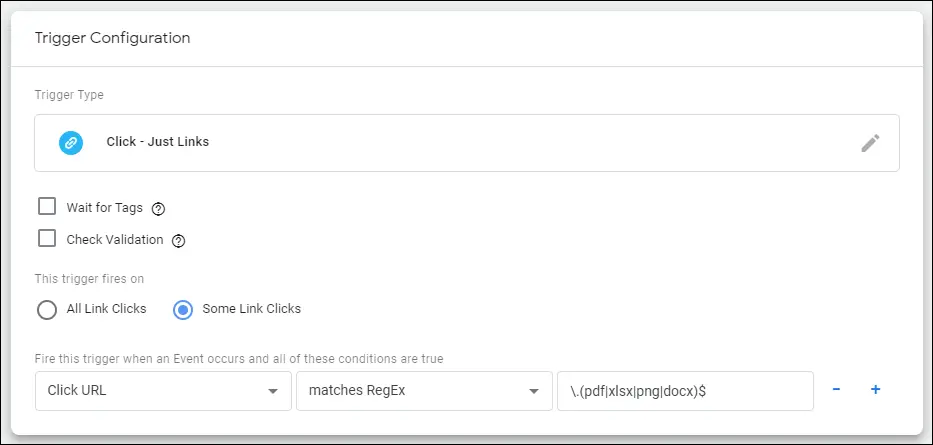
Iată expresia regex pe care am folosit-o:
\.(pdf|xlsx|png|docx)$
Acest lucru vă va permite să urmăriți descărcările oricăror fișiere cu extensii pdf, xlsx, png și docx.
Salvați-vă declanșatorul (vi se va cere să îl denumiți dacă nu ați făcut-o deja - numiți-l cum doriți - dar pentru acest exemplu, l-am numit „Urmărirea descărcărilor”).
Ecranul final ar trebui să arate acum astfel:
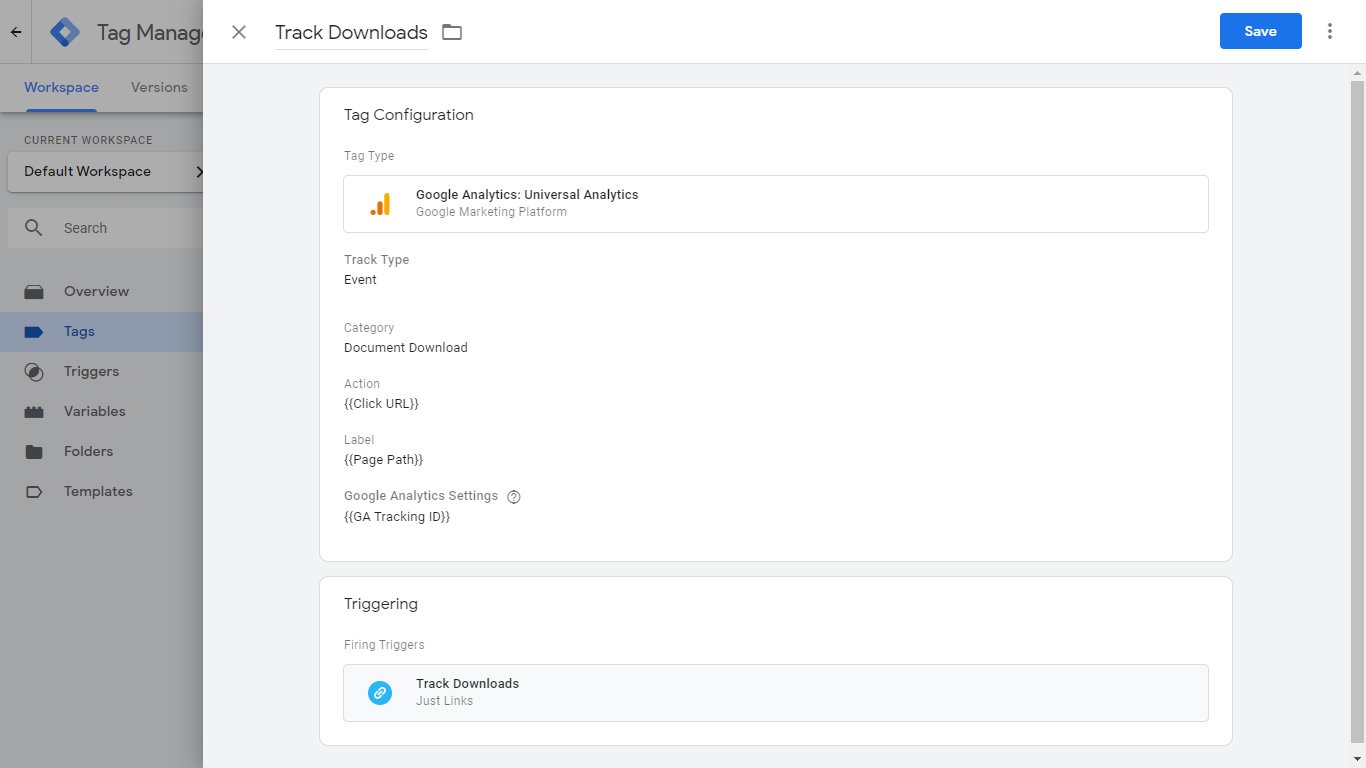
Acum ești gata Economisiți asta si ai terminat!
69. Ascundeți reclamele pentru postări unice
Dacă afișați reclame la fiecare postare de pe blog și doriți să ascundeți anunțuri pentru o anumită postare, trebuie doar să adăugați următorul fragment de cod la dvs. single.php fişier. Asigurați-vă că înlocuiți xx cu ID-ul postării și introduceți codul de anunț în fragmentul de cod de mai jos.
if(get_the_ID() != xx) { Codul de anunț aici }
70. Înfășurați anunțuri în Postare oriunde doriți
Uneori, doriți să decideți unde apar anunțurile dvs. manual, printr-un cod scurt. Nu aveți nevoie de un plugin pentru a face acest lucru. Iată cum:
În tema ta functions.php fișier, adăugați următorul fragment de cod. În plus, asigurați-vă că introduceți codurile de anunțuri în interiorul acestuia. A inlocui CODUL TĂU ADSENSE MERGE AICI cu propriul fragment de cod AdSense.
function display_adsense() { ob_start(); ?> CODUL TĂU ADSENSE MERGE AICI
Acum, tot ce trebuie să faceți este să puneți codul scurt [col_ray_adsense] în postările sau paginile dvs., iar anunțurile dvs. vor fi afișate în locația sa exactă.
71. Exportați adrese de e-mail din comentariile trimise de utilizator
Executați interogarea SQL de mai jos în baza de date pentru a exporta toate adresele de e-mail trimise de utilizatori fără duplicate. Acest lucru poate fi util pentru construirea listei de e-mailuri.
SELECTAȚI DISTINCT comment_author_email FROM wp_comments;
După implementarea GDPR, acest lucru trebuie specificat și acceptat exclusiv ca parte a politicii dvs. de confidențialitate. De asemenea, trebuie să dublați înscrierea utilizatorilor adăugați la lista dvs. de corespondență în acest fel.
72. Blocați adresa IP specifică
Adăugați următoarele rânduri la . Htaccess fișier pentru a interzice accesul anumitor adrese IP pe site-ul dvs.
Comanda Permite, Respinge Permite de la toate Respinge de la xxx.xxx.xxx.xxx
Puteți schimba xxx în diferite modele pentru a bloca fie unul, mai multe, intervale întregi de IP-uri sau orice altceva aveți nevoie. Aflați mai multe cum să faceți acest lucru aici: https://htaccessbook.com/block-ip-address/
73. Excludeți pagini din căutare
Dacă doriți să evitați afișarea paginilor în rezultatele căutării, adăugați următorul fragment de cod la tema dvs. functions.php fișier.
function modify_search_filter($query) { if ($query->is_search) { $query->set('post_type', 'post'); } returnează $interogare; } add_filter('pre_get_posts','modify_search_filter');
74. Adăugați conținut promoțional în pagina de pornire deasupra articolelor
Pentru a face acest lucru, trebuie să editați fișierul index.php al temei. Apoi găsiți și direct sub acesta, puteți adăuga conținut promoțional, cum ar fi formularul de înscriere la buletin informativ, anunțuri și altele.
Rețineți că nu toate temele folosesc același cod și structură exacte pentru a produce fișierul index.php. Uneori poate fi unul dintre următoarele:
Din nou, nu toate temele le vor folosi, unele folosesc alte combinații, dar ar trebui să fie întotdeauna în index.php fișier și sunt întotdeauna aproape de partea de sus.
75. Limitați accesul la pagina de conectare pentru anumite adrese IP
Adăugați următoarele pe site-ul dvs . Htaccess fișier:
Comanda Deny, Permite Deny de la toate Permite de la xx.xx.xx.xx
Înlocuiți xx.xx.xx.xx cu propria adresă IP. Cu aceasta, doar tu poți accesa pagina de autentificare.
76. Creați o copie de rezervă manuală a bazei de date
Conectați-vă la phpMyAdmin, selectați baza de date WordPress pentru care doriți să faceți backup.
Accesați fila Export și faceți clic pe butonul Go din partea de jos a paginii. Când browserul vă solicită să descărcați copia de rezervă, faceți clic pe da. Acum aveți o copie de rezervă a bazei de date!
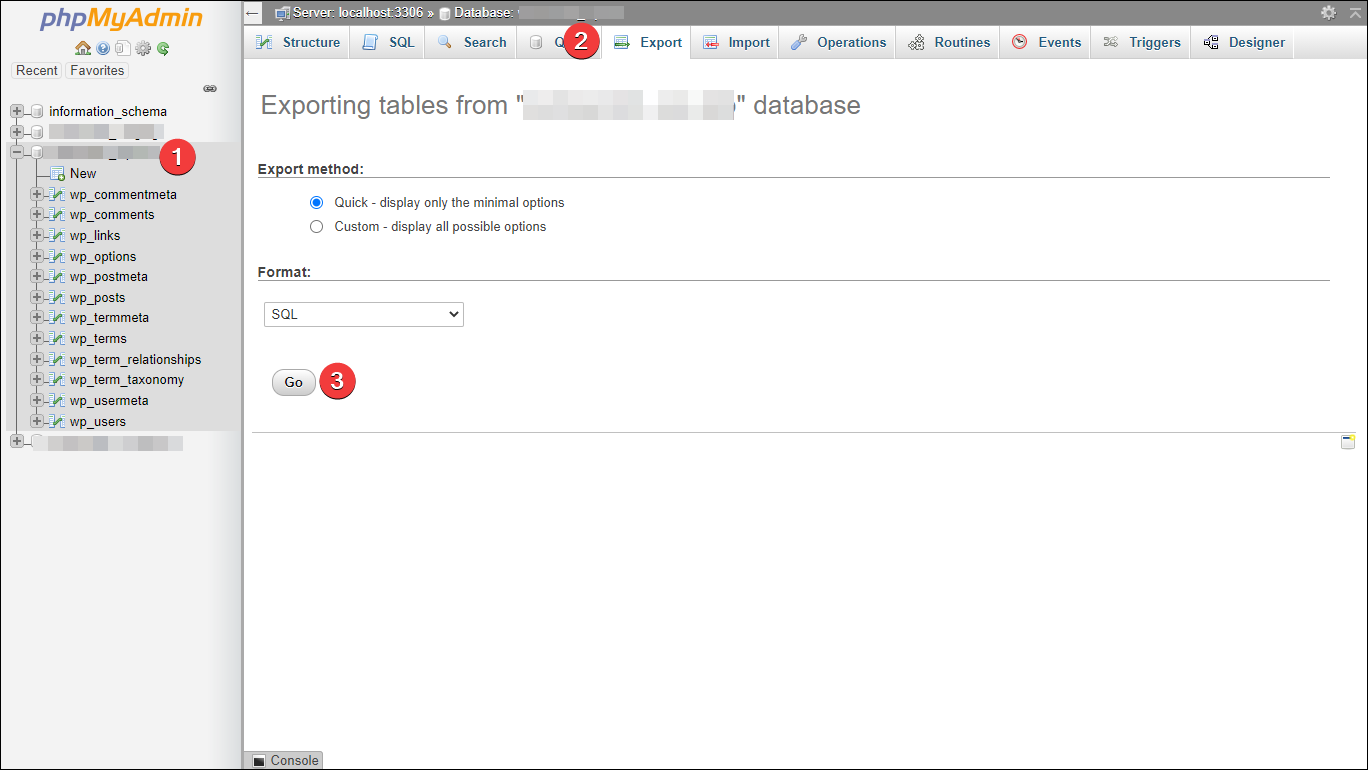
77. Restaurați-vă baza de date WordPress
Dacă ați creat o copie de rezervă manuală a site-ului dvs. conform trucurilor anterioare, în cele din urmă s-ar putea să fie nevoie să-l restaurați.
Autentificare phpMyAdmin, selectați baza de date WordPress, accesați Import fila, faceți clic pe Alegeți Fișier și selectați baza de date pe care doriți să o restaurați de pe hard disk. Apoi, faceți clic pe Go butonul.
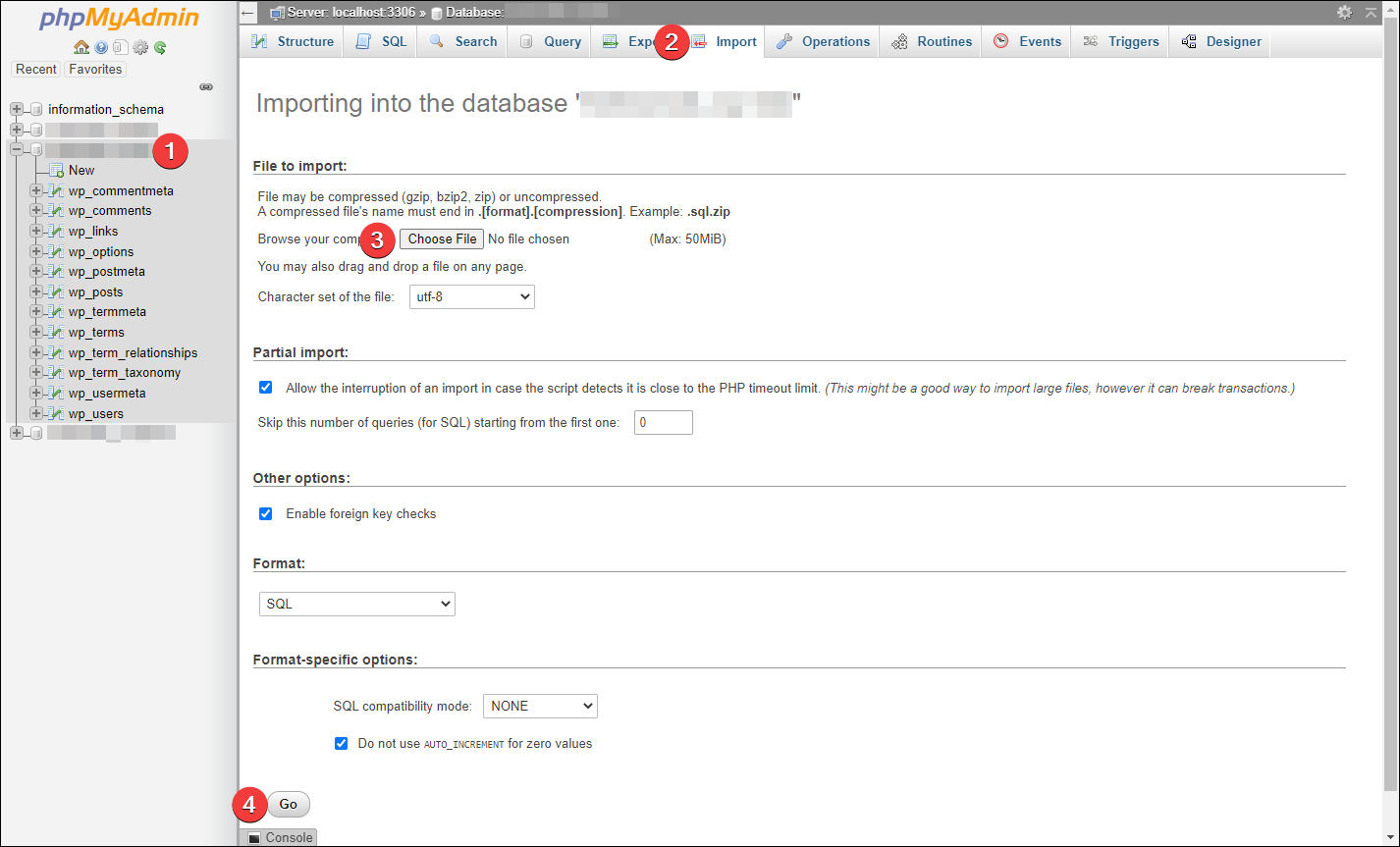
78. Utilizați modul SSL pentru autentificare
Dacă aveți un certificat SSL instalat pe server, puteți forța instalarea WP să utilizeze modul SSL pentru autentificarea securizată a utilizatorului.
Pentru asta, adăugați codul de mai jos la wp-config.php fișier.
define('FORCE_SSL_ADMIN', true);
De altfel, dacă doriți să evitați toate necazurile asociate cu obținerea dvs. de un SSL, gazda noastră, InMotion, acceptă de fapt găzduirea SSL, prin conturile lor partajate InMotion. Citiți recenzia noastră completă aici: https://www.collectiveray.com/inmotion-hosting-review.
79. Restricționați accesul la folderul wp-includes
Adăugând asta la dvs . Htaccess fișierul va refuza orice acces la fișierele și directorul wp-include ale site-ului dvs. WordPress:
# Block wp-include folderul și fișierele RewriteEngine On RewriteBase / RewriteRule ^wp-admin/includes/ - [F,L] RewriteRule !^wp-includes/ - [S=3] RewriteRule ^wp-includes/[^/]+\.php$ - [F, L] RewriteRule ^wp-includes/js/tinymce/langs/.+\.php - [F,L] RewriteRule ^wp-includes/theme-compat/ - [F,L]
80. Dezactivați editarea fișierului șablon
Orice utilizator WordPress cu acces de administrator poate edita șabloanele navigând la Aspect > Editor. Dacă aveți mai mulți administratori pe site-ul dvs., este o idee bună să dezactivați această funcție.
Puteți face acest lucru adăugând următoarea linie de cod la wp-config.php:
define ('DISALLOW_FILE_EDIT', adevărat);
81. Ascunde numărul versiunii
Versiunile WordPress specifice ar putea avea vulnerabilități care pot fi exploatate. Dacă un hacker reușește să identifice ce versiune de WordPress utilizați, el poate folosi acele informații pentru a obține controlul asupra site-ului dvs. prin astfel de vulnerabilități cunoscute.
Prin introducerea codului de mai jos la dvs functions.php veți ascunde numărul versiunii WP, care va fi o protecție suplimentară pentru site-ul dvs.
remove_action ('wp_head', 'wp_generator');
82. Dezactivați accesul la anumite tipuri de fișiere
Creaza un nou . Htaccess fișier, adăugați următorul cod și încărcați fișierul în interiorul WP-conţinut dosar.
# Dezactivați accesul la toate tipurile de fișiere, cu excepția următoarelor opțiuni de refuzare a comenzii, permiteți refuzarea tuturor Permite de la toți
Acest lucru va dezactiva accesul la toate tipurile de fișiere, cu excepția fișierelor menționate în cod.
83. Consultați Fișiere modificate recent
Dacă aveți acces SSH la serverul dvs., conectați-vă și executați comanda de mai jos pentru a vedea fișierele modificate recent. Această comandă este utilă mai ales dacă bănuiți că aveți acces vulnerabil la serverul dvs. fără consimțământul dvs.
Comanda de mai jos va afișa modificările făcute în ultimele 2 zile în directorul specificat.
găsiți /home/yourdirectory/yoursite/ -mtime -2 -ls
84. Resetați manual parola
Conectați-vă la phpMyAdmin, selectați baza de date a site-ului dvs., accesați fila SQL și inserați următoarea comandă în caseta de text și faceți clic pe butonul Go:
UPDATE `wp_users` SET `user_pass` = MD5( "PAROLA") WHERE `wp_users`.`user_login` = "ADMIN";
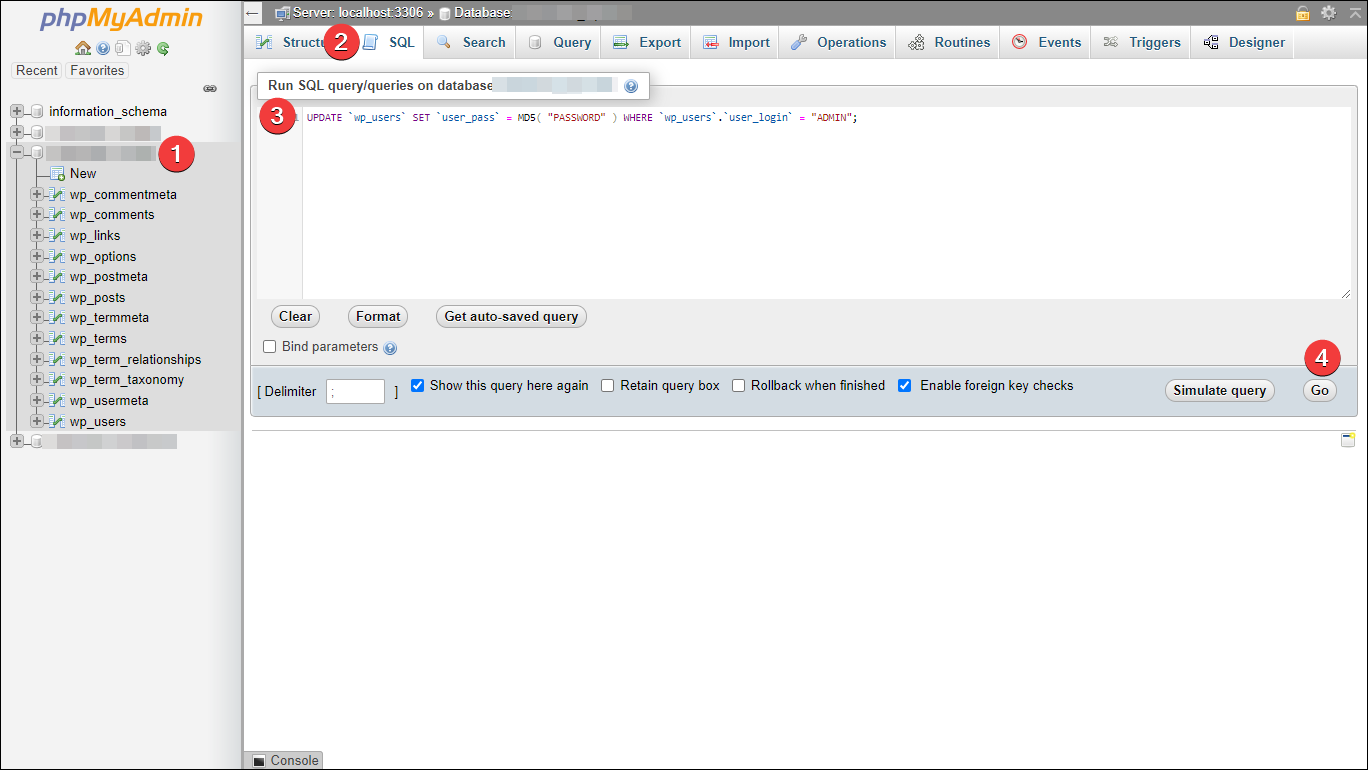
Notă: Asigurați-vă că schimbați „ADMIN” cu numele de utilizator actual și „PAROLA” cu parola preferată. NU utilizați PAROLA ca parolă reală, deoarece site-ul dvs. va fi spart.
85. Dezactivați toate pluginurile chiar dacă nu puteți accesa tabloul de bord
Adesea, poate fi necesar să dezactivați toate pluginurile pentru depanare.
Cu toate acestea, dacă dintr-un motiv nefericit nu vă puteți conecta la tabloul de bord, puteți dezactiva toate pluginurile prin FTP sau CPanel, Acces Manager fișiere.
Mergi la pagina wp-content / director și schimbați numele folderului din pluginuri în altceva, cum ar fi wp-content-backup. Acest lucru va dezactiva/dezactiva automat toate pluginurile dvs., permițându-vă să vă accesați din nou tabloul de bord dacă unul dintre aceste pluginuri creează o problemă.
86. Afișați toate pluginurile active
În scopuri de întreținere, este posibil să doriți să obțineți lista de pluginuri active pentru o anumită instalare WordPress.
Lipiți următorul cod în functions.php fișier și veți începe să vedeți un widget care afișează toate pluginurile active pe tabloul de bord.
add_action('wp_dashboard_setup','wpse_54742_wp_dashboard_setup'); function wpse_54742_wp_dashboard_setup() { wp_add_dashboard_widget('wpse_54742_active_site_plugins', __('Active Plugins'),'wpse_54742_active_site_plugins'); } function wpse_54742_active_site_plugins() { $the_plugs = get_option('active_plugins'); ecou' '; foreach($the_plugs as $key => $value) { $string = explode('/',$value);// Numele folderului va fi afișat echo ' '.$string[0].' '; } ecou ' '; }
87. Preveniți cu ușurință spamul în comentarii
În loc să marcați comentariile ca spam de fiecare dată, puteți bloca direct spammerii să publice comentarii pe blogul dvs. Următorul cod va căuta referitor HTTP și blochează automat comentariul dacă referitorul nu este valid.
Adăugați următorul cod în temele dvs functions.php fișier:
function check_referrer() { if (!isset($_SERVER['HTTP_REFERER']) || $_SERVER['HTTP_REFERER'] == "") { wp_die( __('Vă rugăm să activați referințele în browserul dvs. sau, dacă" esti un spammer, bugger off!') ); } } add_action('check_comment_flood', 'check_referrer');
88. Eliminați ștampila cu data postării din SERP
Dacă conținutul dvs. nu este sensibil la timp, asigurați-vă că evitați să afișați ștampile cu data postării WordPress pe SERP, ceea ce va crește CTR-ul postărilor dvs. care se afișează pe SERP.
Mergi la pagina single.php fișier și găsiți ceva de genul acesta:
Înlocuiește-l cu următorul cod:
document.write("");
Unele teme nu vor avea același cod exact, iar unele teme, cum ar fi GeneratePress, vă permite să eliminați complet datele prin adăugarea unui filtru, așa că, dacă acest lucru nu funcționează, puteți consulta dezvoltatorul temei pentru mai multe informații.
89. Preveniți legătura directă a imaginilor
Protejarea imaginilor dvs. de hotlinking vă va ajuta să economisiți o mulțime de lățime de bandă, împiedicând alte site-uri să afișeze sau chiar să înglobeze imaginile dvs. pe propriile lor site-uri.
Pur și simplu du-te la . Htaccess fișier și adăugați următorul cod. Asigurați-vă că înlocuiți partea „your-domain-name-here” cu numele dvs. de domeniu real.
RewriteEngine on RewriteCond %{HTTP_REFERER} !^$ RewriteCond %{HTTP_REFERER} !^http(s)?://(www\.)?your-domain-name-here [NC] RewriteRule \.(jpg|jpeg|png |gif)$ - [NC,F,L]
89. Dezactivează HTML în comentarii
Spammerii sunt obișnuiți să trimită tone de link-uri HTML în comentarii, ceea ce poate avea un impact negativ în aducerea de trafic organic pe site-ul dvs. Puteți remedia acest lucru împiedicând tot HTML din comentariu, lăsând doar textul.
Deschideți pur și simplu functions.php și introduceți următorul cod pentru a dezactiva elementele HTML din comentarii.
// Acest lucru se va întâmpla când comentariul este postat
function plc_comment_post( $incoming_comment ) {
// convertiți totul într-un comentariu pentru a fi afișat literal
$incoming_comment['comment_content'] = htmlspecialchars($incoming_comment['comment_content']);
// singura excepție sunt ghilimele simple, care nu pot fi #039; deoarece WordPress îl marchează ca spam
$incoming_comment['comment_content'] = str_replace( "'", ''', $incoming_comment['comment_content'] );
return( $comment_incoming );
}
// Acest lucru se va întâmpla înainte ca un comentariu să fie afișat
function plc_comment_display( $comment_to_display ) {
// Puneți ghilimelele simple înapoi
$comment_to_display = str_replace( ''', "'", $comment_to_display );
returnează $comment_to_display;
Și cine altcineva, în afară de motoarele de căutare, este important pentru site-urile noastre web? Rețelele sociale desigur! Iată trucuri pentru rețelele sociale WordPress.
Bineînțeles, blogul tău nu ar fi nimic dacă nu este social astăzi - iată mai multe sfaturi WordPress, trucuri și ajustări pentru socializarea blogului tău.
90. Restricționați accesul la roboți
Prin împiedicarea accesului roboților abuzivi pe site-ul dvs. web, puteți întări securitatea blogului dvs. WordPress. Copiați următorul cod în . Htaccess fișier.
SetEnvIfNoCase User-Agent ^$ keep_out SetEnvIfNoCase User-Agent (pycurl|casper|cmsworldmap|diavol|dotbot) keep_out SetEnvIfNoCase User-Agent (flicky|ia_archiver|jakarta|kmccrew) keep_out SetEnvIfNoCase User-Agent|(pureworkbot) keep_out Order Allow, Deny Allow from all Deny from env=keep_out
91. Dezactivează Self Pingbacks
Dacă ați activat pingback-urile pe site-ul dvs., de fiecare dată când creați un link către propriile postări, veți crea un pingback. Puteți dezactiva acest lucru prin următorul fragment de cod.
Adăugați următorul cod la functions.php fișier pentru a dezactiva auto-pingback-urile.
function disable_self_trackback( &$linkuri ) { foreach ( $linkuri ca $l => $link ) if ( 0 === strpos( $link, get_option( 'acasă' ) ) ) unset($linkuri[$l]); } add_action( 'pre_ping', 'disable_self_trackback');
92. Redirecționați traficul de la non-www la www
Puteți redirecționa cu ușurință 301 tot traficul de la versiunea non-www la versiunea www, adăugând următorul cod la . Htaccess fișier:
RewriteEngine on RewriteCond %{HTTP_HOST} ^yourwebsite\.com RewriteRule ^(.*)$ https://www.yourwebsite.com/$1 [R=301,L]
Nu uitați să înlocuiți „site-ul dvs. web” cu propriul nume de domeniu.
93. Afișați numărul de rezultate ale căutării găsite
Afișați numărul de rezultate ale căutării găsite în pagina cu rezultatele căutării WordPress adăugând următoarea linie de cod la tema dvs search.php fișier.
Rezultat de căutare pentru post_count; _e(''); _e(' '); echo $key; _e(' '); _e(' — '); echo $număr . ' '; _e('articole'); wp_reset_query(); ?>
94. Excludeți categoriile din căutare
Când un utilizator efectuează o căutare pe site-ul dvs., uneori este posibil să doriți să nu afișați rezultatele căutării dintr-o anumită categorie care conține conținut promoțional, articole din portofoliu etc. Pur și simplu adăugați următorul cod în fișierul functions.php pentru a exclude anumite categorii din căutare.
function exclude_category_from_search($query) { if ($query->is_search) { $query->set('cat', '-24,-45,-52'); } returnează $interogare; } add_filter('pre_get_posts','exclude_category_from_search');
Partea importantă aici este această linie:
$interogare->set('cat', '-24,-45,-52');
Aceasta îi spune WordPress ce categorii dorim să excludem din căutare prin intermediul ID-urilor lor. În acest exemplu, excludem categoriile cu ID-urile 24, 45 și 52. Trebuie să le înlocuiți cu ID-urile categoriei celor pe care doriți să le excludeți. (notă: semnul minus [-] trebuie inclus!).
95. Ștergeți toate pingback-urile
Executați următoarea comandă SQL prin phpMyAdmin în baza de date pentru a șterge toate pingback-urile pe care le-ați primit. Ca de obicei, aceste sfaturi WordPress în care ștergem lucruri din baza de date pot provoca daune ireparabile site-ului dvs.
Faceți copii de rezervă!
DELETE FROM wp_comments WHERE comment_type = 'pingback';
96. Dezactivează HTML în comentarii
Spammerii obișnuiau să trimită tone de link-uri HTML în timp ce comentau, ceea ce poate avea un impact negativ în aducerea de trafic organic pe site-ul tău. Pur și simplu deschideți fișierul functions.php al temei și introduceți următorul cod pentru a dezactiva elementele HTML din comentarii.
add_filter( 'pre_comment_content', 'wp_specialchars');
97. Afișați tweeturi selective
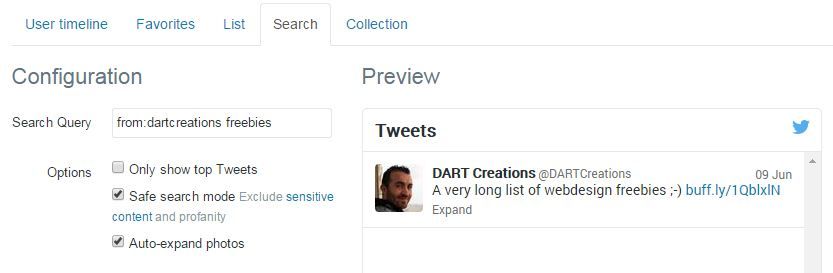
Dacă utilizați un cont personal de Twitter, este posibil să nu doriți să afișați fiecare tweet cititorilor blogului dvs. În astfel de cazuri, puteți afișa numai tweet-uri selective pentru cititorii blogului dvs. cu un anumit cuvânt cheie sau hashtag.
Accesați Twitter Widgets>> faceți clic pe butonul „creați nou” >> faceți clic pe fila „căutare”.
În caseta de căutare, introduceți from:dartcreations webdesign
Înlocuiți dartcreations cu mânerul dvs. Twitter și webdesign cu interogarea dvs. preferată. Salvați widget-ul și copiați-l în secțiunea de widget-uri a site-ului dvs. WordPress.
98. Redirecționați fluxurile către fluxurile FeedBurner
Adăugați următorul cod la . Htaccess pentru transformarea fluxurilor WP în fluxuri FeedBurner.
RewriteEngine on RewriteCond %{HTTP_USER_AGENT} !FeedBurner [NC] RewriteCond %{HTTP_USER_AGENT} !FeedValidator [NC] RewriteRule ^feed/?([_0-9a-z-]+)/?$ https://feeds.feedburner. com/yourfeed [R=302,NC,L]
Asigurați-vă că personalizați codul de mai sus cu adresa URL a feedului FeedBurner (https://feeds.feedburner.com/yourfeed — înlocuiți-l cu adresa URL) înainte de a salva.
99. Fluxuri RSS specifice categoriei
Este o idee bună să oferi cititorilor tăi să se aboneze la o anumită categorie a blogului tău, mai ales dacă acoperă o gamă largă de categorii de pe blogul tău.
Pur și simplu adăugați /feed la sfârșitul adresei URL a categoriei. Notă: acest lucru funcționează numai dacă aveți permalinkuri personalizate activate!
100. Întârzierea postării în fluxurile RSS
Când publicați o postare pe blog, aceasta va trimite imediat abonaților o notificare despre noua postare prin fluxuri RSS. Puteți amâna postarea în fluxurile RSS cu o oră. Acest lucru poate fi util, de exemplu, dacă uitați să verificați link-uri rupte sau greșeli de scriere înainte de a vă publica postările.
function Delay_RSS_After_Publish($unde) { global $wpdb; if (is_feed()) { $acum = gmdate('Ymd H:i:s'); $wait = '60'; $device = 'MINUT'; $where.=" AND TIMESTAMPDIFF($device, $wpdb->posts.post_date_gmt, '$now') > $wait "; } returnează $unde; } add_filter('posts_where', 'Delay_RSS_After_Publish');
101. Adăugați butoane de partajare a rețelelor sociale
Site-urile de social media sunt foarte populare astăzi. Sute de milioane de oameni folosesc zilnic diferite platforme de social media, așa că este logic ca conținutul tău să poată fi partajat între ele.
Unul dintre cele mai bune plugin-uri pentru adăugarea butoanelor de partajare a rețelelor sociale este Număruri partajate. Este un plugin simplu și ușor care vă permite să adăugați:
- Butonul Facebook Share
- Butonul Pin Pinterest
- Yummly Buton
- Butonul Twitter Tweet (folosind API-ul terță parte Twitcount.com)
- Partajare e-mail (cu suport reCAPTCHA pentru a preveni abuzul)
- Număr total de acțiuni
- Buton de imprimare
- Butonul de partajare LinkedIn
Încheierea
Desigur, am inclus aceste 101 trucuri și modificări WordPress în acest articol, deoarece credem că acestea sunt unele dintre cele mai bune optimizări pentru WordPress pe care le puteți implementa rapid și ușor, fără a fi nevoie să angajați un dezvoltator.
Acestea sunt mici modificări ale codului pe care le puteți realiza rapid singur, fără a risca să vă spargeți site-ul sau șablonul WordPress ;-)
Aveți nevoie de ajutor pentru a finaliza lucrurile? Încercați aceste concerte de top pe Fiverr! (de la 5 USD)
Click aici pentru a găsi experți pe WordPress.
Click aici pentru a crea un site web complet WordPress.
Te rugăm să ne contactezi lasa un util comentează cu gândurile tale, apoi împărtășește acest lucru grupurilor tale de Facebook care ar găsi acest lucru util și să profităm împreună de beneficii. Vă mulțumim că ați împărtășit și ați fost drăguți!
Dezvaluirea: Această pagină poate conține linkuri către site-uri externe pentru produse pe care le iubim și le recomandăm din toată inima. Dacă cumpărați produse pe care vi le sugerăm, este posibil să câștigăm o taxă de recomandare. Astfel de taxe nu influențează recomandările noastre și nu acceptăm plăți pentru recenzii pozitive.



