
Today, Android phones are used by billions of people every single day. With this popularity, there come a number of privacy needs, so it's easy to see that there are ways to hide applications on Android. If you are interested in learning how to find hidden apps on Android to monitor the phone activities of your children (who may be more tech-savvy than you are) and who may be secretly using hidden apps on phones, this article is for you.
3 Billion Monthly Active Devices, 75% of smartphones in the world run Android - Official Google Statistics Google
{autotoc}
Teenagers are increasingly using new software or hidden apps on their devices to share inappropriate content over the internet while at the same time, hide their device activities from their parents.
These hidden apps have the potential to have a dangerous and possible abusive impact on your children, such as sexual aggression, bullying, grooming, or other dodgy behaviours or consequences.
Of course, we want to protect our kids from such risks, so you must be aware of the methods for finding hidden apps on Android that your children might use.
More that that, there are some spy apps available outside of the Google Play Store that can be downloaded on phones without anyone noticing.
These apps operate invisibly and send user data to unauthorized organizations. Unless you use an antivirus app on your device to find hidden spy apps for Android, you must remove those apps on your own for your privacy.
Though it is simple to hide apps on Android, it may be difficult to find them.
To remove those apps, you must first understand how to find hidden spy apps. So how do you unlock hidden apps?
Read More: Make Email Without Phone Verification | Is Android better than iPhone?
How to find hidden apps on Android phones
Viewing all the apps on the Android home screen is a good start, but the home does not display all of the apps installed on the device. To see the full list of installed apps, including vault apps, follow these steps:
- Tap the ‘App Drawer’ icon in the bottom-center or bottom-right corner of the home screen. This usually appears as two rows of three dots or squares.
- After that, press the menu icon. This is typically represented by three dots, three bars, or a settings ‘gear’ at the upper end of the apps list. Your Android might have a ‘menu’ button at the bottom-right side of the screen (next to the Home button). If so, click it.
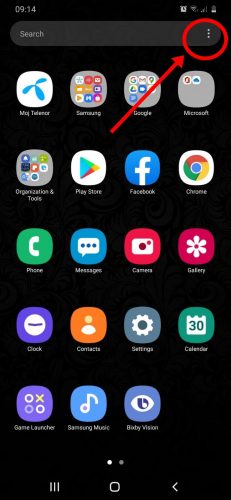
- Then, tap on ‘Show hidden applications’ from the menu. This shows a list of all hidden apps from the home screen and app drawer.
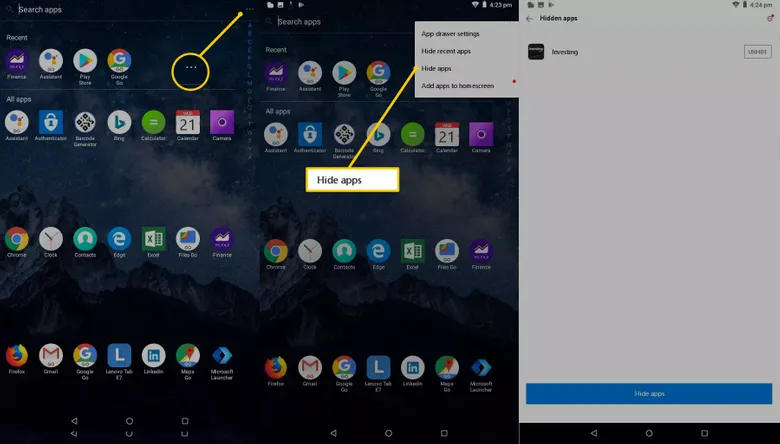
- If none of the above options appear, there may be no hidden apps.
- To ensure that no hidden apps are present on your Android device, tap ‘All’ to see a list of all apps.
Let's now see another option of how to unhide apps Android.
Use the Settings App to see hidden apps
- Go to Settings on your Android device (usually looks like a gear). It usually appears on the home screen or in the app drawer.
- Select ‘Apps’ from the Settings App. On some devices, this is referred to as ‘Applications.’ You will now see a list of all apps on the device in most cases.
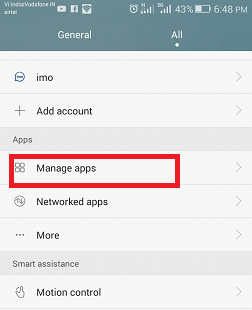
- Now press the ‘All’ button. Some devices may allow you to view hidden apps by simply tapping ‘Hidden.’ (To see the option if you’re using Android 5.0 or earlier, swipe right to left twice.) Whichever option you choose, this will show you all of the apps on your Android device, even those hidden from the home screen and app drawer.
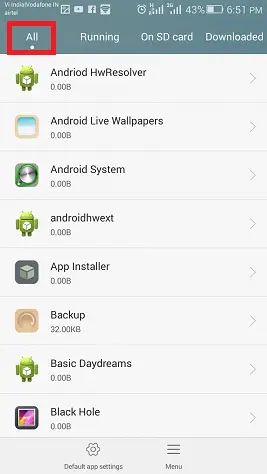
Use an Android File Manager to see hidden apps
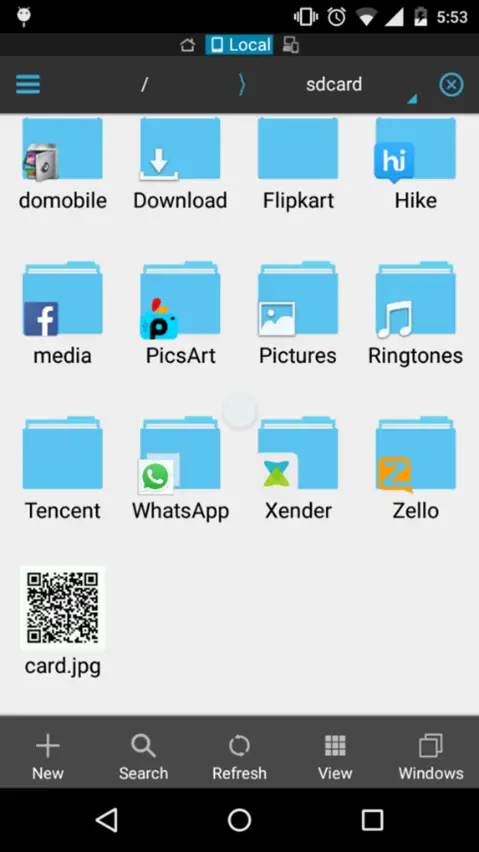
Here are the simple steps for using the Android File Manager – ‘ES File Explore’ to find hidden apps on Android:
- Go to the Google Play Store and download the latest version of the ‘ES File Explorer’ file manager;
- After that, launch ES File Explorer;
- Select Tools from the Menu drawer by sliding it right.
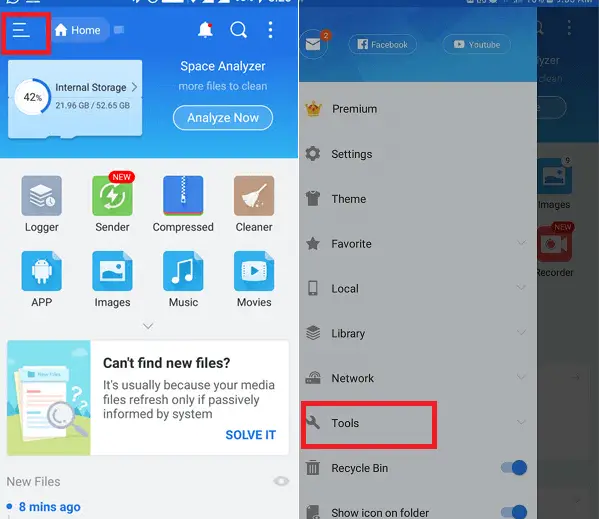
- Next, scroll down and select the ‘Show hidden files option.
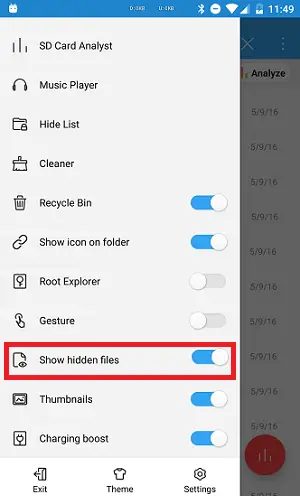
- Now you can see all of your Android phone’s hidden apps;
- To re-hide the apps, simply turn off the “Show Hidden Files” option.
Read More: How to Clear Cache on Android
Most Popular Secret Apps for Android
Now, let’s go through some of the most popular secret apps for Android phones that are used.
1. Vault
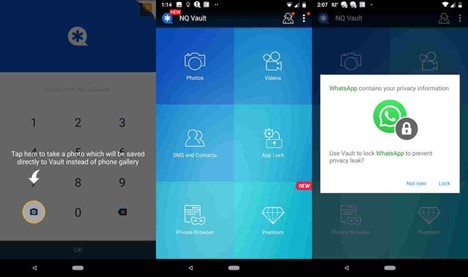
Vault is one of the popular Android secret apps for hiding photos and videos. It also hides messages, call logs, audio files, and contacts.
Vault also allows you to encrypt Facebook messages sent via the private Facebook chat feature. This prevents your Facebook chat history from being saved. It also has some additional features including the ability to lock apps behind your password, ensuring that only you have access to them.
2. CoverMe
CoverMe is an app that allows users to text and call anyone anonymously. It can also create a vault to store texts, calls, contacts, media, and other files.
It has additional features also, such as disappearing messages. When the recipient has read your texts, you will be notified immediately. Once your message has been read, you can make it vanish.
3. Spyware
Parents can monitor their child’s or partner’s activities by installing various hidden spy apps for android on their child’s or partner’s phone.
These spyware apps or programs are usually not undetectable and hidden from the owner of the mobile phone. The app’s installer could also monitor the phone owner’s text messages, emails, internet browsing history, and even listen in on his or her phone calls.
However, if the phone owner knows how to find hidden spy apps on Android, he or she may be able to detect if spyware has been installed on his or her device.

There are a variety of reasons why someone might want to hide an app, and Android provides a variety of options for doing so. But what if you wish to go in the opposite direction and find hidden apps? Is it feasible to track down applications that have been hidden from view?
There are numerous home screen launchers and specialist apps that have the ability to hide things. This is the way that the majority of people will employ, but each launcher operates in a slightly different manner. As an alternative to focusing on specific strategies for concealing apps, we'll teach you how to locate programs on any Android device.
Read More: How to Spam a Phone Number | Phone won't download MMS Messages or Pictures
Please keep in mind that the information contained in this guide should only be used responsibly. There are real reasons why someone would want to keep programs hidden. Unless you have a compelling cause to do otherwise, you should respect their right to privacy.
Following the steps outlined above for finding hidden apps on Android phones, it should be clear that locating hidden apps on Android that your children are attempting to hide in order to hide their phone activities is not a difficult task.
Furthermore, we all visit shady websites from time to time, and we may unintentionally download information from them. As a result, looking for hidden spy apps for Android is a great way to make sure your phone is free of unwanted tracking apps.
This alone is reason enough to learn how to locate hidden spy apps on Android phones. Once you’ve discovered these hidden apps, you should delete them right away to protect your data and keep your phone safe.
Need to learn how to find hidden apps on iPhone, check out our guide or check about all iPhone models in order of release.
Android Hidden Apps FAQs
What is the best way to hide apps on an Android phone?
To hide apps on Android, follow the procedures outlined below. Select any empty place on the home screen by tapping it; In the bottom right corner of the screen, tap the button that says "Home Screen Settings." Select 'Hide apps' from the drop-down option. From the selection that appears, choose the app that you want to hide. Click on the 'Apply' button.
What is the best way to find hidden tracking apps on Android?
Here's how to locate hidden tracking apps on Android devices. Navigate to the 'Settings' menu. Then select General > Privacy > Location Services from the drop-down menu. Next, look for the apps that have the 'Always' switch turned on. If you haven't installed the app yourself, remove it from your phone or turn off the location function.
What is the best way to find out if my phone has any hidden apps?
In order to determine whether or not there are any hidden spy apps for Android phones go to the Settings > Apps menu. Alternatively, select apps > select 'all' (on some devices, you may also select 'Hidden') to see hidden apps;
What is the best way to find hidden apps on Samsung?
Here's how to access Samsung's hidden apps. From the home screen, select the Apps icon. (For Android 6.0, go to Settings > Applications > Application Manager.) Select 'Show system apps' from the drop-down menu that appears after scrolling through the list of apps that appears. If an application is hidden, the 'Disabled' apps will be listed next to the app name in the list; Select the desired application; Finally, hit 'Enable' to launch the app.
What is the best way to find hidden files on Android?
When it comes to finding hidden files on Android, open 'File Manager' and then tap 'Menu' to access the menu. Navigate to Settings > Advanced section > toggle the 'Show hidden files' switch to the 'ON' position.
How can I tell if my phone has any hidden apps?
To find out if any hidden spy apps for Android phones exist. Go to settings > To view hidden apps, tap apps > tap ‘all’ (in some devices, tap ‘Hidden’);
