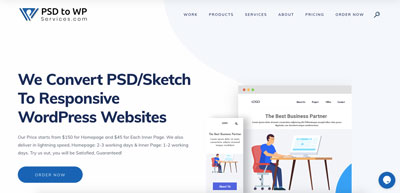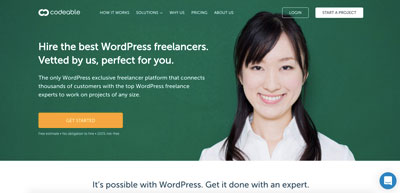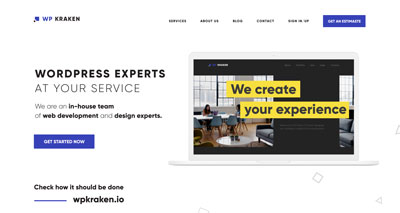Did you know that every day, 50,000 new WordPress sites come online? How are you going to stand out from the crowd in an ocean of so many different sites? One sure method of immediately attracting attention can be to create your own, unique, custom theme converted from PSD to WordPress. This would be designed specifically for your own site - and your site won't be one of the thousands of cookie-cutter sites out there!
There are three standards when designing a website theme. PSD (Photoshop files), WordPress (WP) and fairly recently these last few years, Twitter Bootstrap - a framework for developing responsive sites that industry professionals are using these days.
In this post, we're going to give you a complete and easy guide on how to combine all three: how to convert a PSD to a WordPress (Bootstrap) theme, in 5 easy steps.
Later on in this article, you'll find templates, ready for download, for you to use as a basis for this tutorial. In case you want to see other articles, please do visit other parts of our site, with in-depth tutorials and articles.
But why would you want to convert a PSD file into a Bootstrap WordPress theme?
What is a PSD?
PSD is short for PhotoShop Design.
This is because Photoshop is the single piece of software which is most popular with graphic designers and how most WordPress website designs are created. Using Photoshop, a designer will create a unique website design for you. This will be saved as a Photoshop design file, or a PSD file. This design can then be given to WordPress developers who will turn this into a theme.
What is PSD to WordPress?
PSD to WordPress is the process of converting a Photoshop design file to a working WordPress theme using Bootstrap or other methodologies and frameworks. Simply put, you provide a custom design, and it is converted to fully functional WordPress theme!
Most people who have been in or around the design and web design industry can easily understand this terminology - just like they would understand any other design terms which are not familiar to people outside of the niche (kerning, CMYK, padding, typography, leading, Serif, etc.)
What is a WordPress Theme?
There are two primary aspects to creating a WordPress website usually.
- The actual look of the website, and
- the content of the site.
In WP, the most popular CMS for creating a site, what the website looks like is independent of the content. You could change the way your WordPress looks completely while still keeping all the content.
This is because what the website looks like is actually defined by a WordPress theme.
Think of themes like you would for smartphones, for your desktop computer or laptop or anything else which can be "skinned" to your preference. The template or theme you use can be used to "skin" the content, or give it a look and feel which you are opting for.
WordPress themes are a collection of PHP files which contain "commands" or specifications that define the colors and patterns, the styles, the icons, the fonts, the sizes of headers and text, the buttons and essentially the whole look of all of the elements of the website you are designing.
There is a whole industry around these designs, where you can either get your template for free or buy one which is already made (typically called premium), for anything from $25 to a few hundred dollars.
There is also the option to create your own custom design, rather than opting for a popular product that has already been created (and used many times before). This is the actual process of converting a PSD to a WordPress theme (what your website will look like in the end).
Going forward, we will guide you to the exact procedure of creating your own design.
Converting a PSD to WordPress theme
We've broken down the process of converting a PSD to WordPress into 5 important steps:
1. Slice the PSD File
In terms of our PSD to Bootstrap tutorial, "Slicing" is the first and foremost thing in the entire PSD to responsive WordPress conversion process.
The term “slicing” might seem quite confusing to you at first, but don’t worry too much about it. Slicing refers to cutting and dividing a single image file into multiple image files, each of which contains different design elements of the whole design. Some people refer to those as splicing because it is creating separate elements from a single design "organism" which will eventually be rearranged or synthesized and morphed into a complete design.
This is crucial since you can’t code a template/theme from a single image design file.
Therefore, to design a web page, you first need to slice the main image file into many individual image files and then sew them together seamlessly.
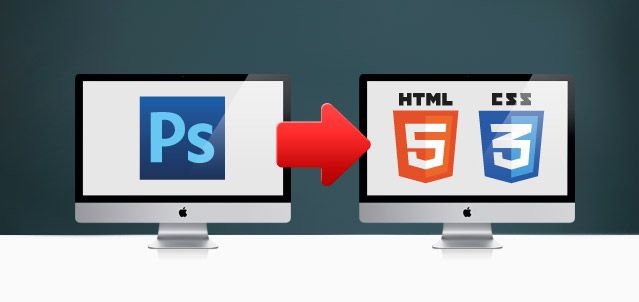
Usually, most web and graphic designers prefer to use Adobe Photoshop for slicing.
Although the same thing can be done using an equivalent image editing software like GIMP (GNU Image Manipulation Program) or any other imaging software package, we highly recommend you use Photoshop since it makes the job easier and faster, with tools such as Layers and Layer Masks, extracting Metadata, blending, manipulating and using PSD files and RAW images.
Whatever software/application you use, the main point is to come up with pixel-perfect image files in the end - representing the different elements of your eventual design.
Besides that, you don’t need to cut design elements – like header/footer color and solid color background – in full, which can be created dynamically. Instead, only cut design elements - like buttons and images – that cannot be created dynamically.
Find below a YouTube video which explains the basics of PSD file slicing:
https://www.youtube.com/watch?v=XgxEieLbloc
2. Bootstrap your theme
Once you have your image design file sliced, go to https://getbootstrap.com and download this version of Twitter Bootstrap from there. After completing the download, extract the zip file in a folder.
Now if you open the extracted folder, you’ll find three folders – css, fonts and js - inside it.
Note that one of the primary uses of this framework is because it makes extensive use of media queries to be able to create designs which work in any kind of device, allow your design to flow seamlessly between one size of device to another (xs - Extra Small, for mobiles, sm - Small, for tablets, md - Medium, for laptops and desktops and lg - Large, for Large desktops).
This is called responsive web design.
Additional Reading: CSS Frameworks Or CSS Grid: What Should I Use For My Project? (Smashing Magazine)
3. Create Index.html and Style.css files
The next step is to code the sliced elements into HTML/XHTML format and style them using the CSS. For this, you need to create an index.html and a style.css file, which requires you to have enough mastery over HTML CSS. Essentially, we are converting the PSD to HTML, before we can proceed to the next steps.
Aside: HTML or XHTML represents (EXtensible) HyperText Markup Language, whiles CSS represents Cascading StyleSheets.
Since you want to develop your theme using Bootstrap, you’ll have to initialize Bootstrap in the head section and the associated JavaScript in the body section of your index.html page as follows:
<!DOCTYPE html><html lang="en"><head><meta charset="utf-8"><meta name="viewport" content="width=device-width, initial-scale=1.0"><link href="/css/bootstrap.min.css" rel="stylesheet" media="screen"></head><body><script src="https://ajax.googleapis.com/ajax/libs/jquery/1.11.3/jquery.min.js"></script><script src="/js/bootstrap.min.js"></script></body></html>
Now you can make use of Bootstrap components in your HTML template. For example, here we’re building a simple web page with a navigation menu and thumbnail components.
The .min.js part of the bootstrap libraries, means the file has been minified for performance reasons:
<!DOCTYPE html><html lang="en"> <head> <meta charset="utf-8"> <meta name="viewport" content="width=device-width, initial-scale=1"> <link href="/css/bootstrap.min.css" rel="stylesheet" media="screen"> </head><body><div class="container-fluid"><div class="navbar"><a class="navbar-brand" href="#">WPBootstrap.com</a><ul class="nav navbar-nav pull-right"><li><a href="#">Home</a></li><li><a href="#">About</a></li><li><a href="#">Services</a></li><li><a href="#">Order</a></li><li><a href="#">Contact</a></li></ul></div><div class="row"> <div class="col-sm-6 col-md-4"> <div class="thumbnail"> <img src="/image1.png"> <div class="caption"> <h3>About</h3> <p>...</p> <p><a href="#" class="btn btn-primary" role="button">Explore</a></p> </div> </div> </div> <div class="col-sm-6 col-md-4"> <div class="thumbnail"> <img src="/image2.png"> <div class="caption"> <h3>Projects</h3> <p>...</p> <p><a href="#" class="btn btn-primary" role="button">Explore</a></p> </div> </div> </div> <div class="col-sm-6 col-md-4"> <div class="thumbnail"> <img src="/image3.png"> <div class="caption"> <h3>Services</h3> <p>...</p> <p><a href="#" class="btn btn-primary" role="button">Explore</a></p> </div> </div> </div><hr><footer><p>© WPBootstrap 2015</p></footer></div><script src="https://ajax.googleapis.com/ajax/libs/jquery/1.11.3/jquery.min.js"></script><script src="/js/bootstrap.min.js"></script></body></html>
If you open this file in your browser, it should look something like this:

As you can see, no custom CSS is working on this page currently. So to style the contents of the html page according to our requirements, we’ll create a custom style.css file. For our example, we’ve added the following code to my custom CSS file:
.navbar {
background:#222222;
margin-bottom:0px;
border-radius:0px;
}
.navbar-brand {
color:#FFFFFF;
line-height: 50px;
padding-left: 10px;
}
a.navbar-brand:hover {
color:#FFEB3B;
}
.navbar ul {
padding-right:4%;
}
.navbar ul li a {
color:#FFFFFF;
margin-right:10%;
}
.navbar ul li a:hover {
color:#222222;
background-color: yellow;
}
a.btn-primary{
background-color: #E91E63;
color:#FFFFFF;
}
To get our newly created custom CSS file work, we need to include it in our HTML page (just like we did bootstrap.min.css). So include a reference link to the style.css file in your index.html file, just above the line where you referenced bootstrap.min.css.
<head>
<link href="/css/style.css" rel="stylesheet" media="screen">
<link href=”css/bootstrap.min.css” rel=”stylesheet” media=”screen”>
</head>
<body>
...
...
</body>
Now open index.html file in your browser again and you’ll see the change – our custom CSS is working now, you can see the header bar at the top and the buttons with a different color from the default bootstrap buttons.
All of the changes have been defined via the CSS file above.
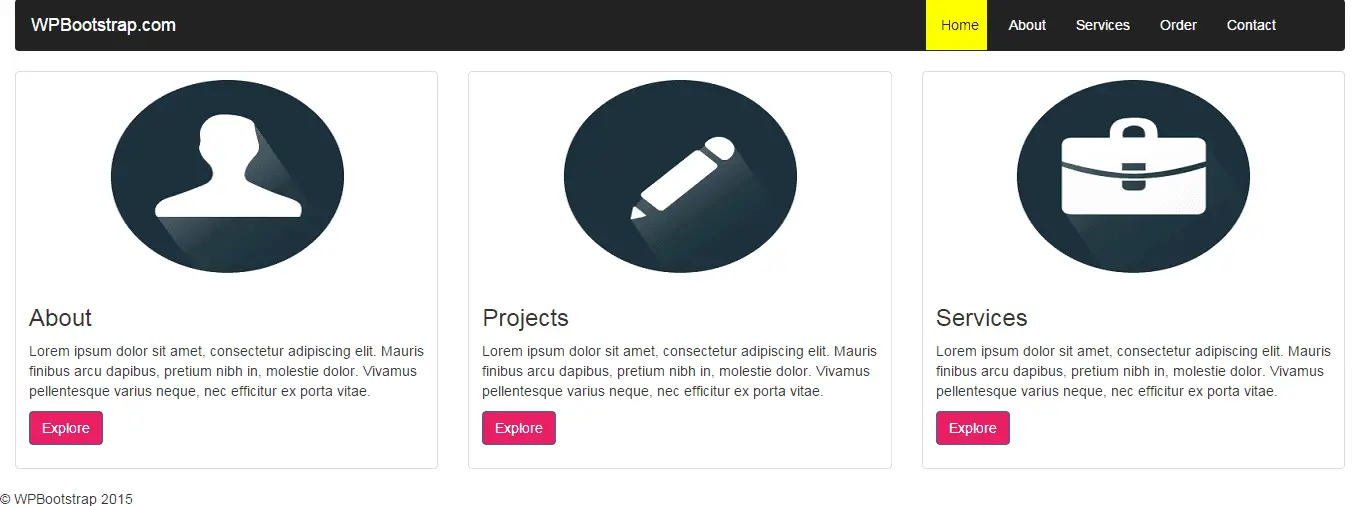
This was just a simple example.
Likewise, making use of Bootstrap, you can code your entire PSD file (of course, after slicing) into HTML. At the end of this step, you’ll have two files in hand:
- index.html and another is
- style.css.
So far we were mostly on a PSD to Bootstrap tutorial. Now comes the conversion to a Bootstrap WordPress theme.
IS the above is a bit too much work for you? Would you rather not start from scratch? We've got a solution for that!
This bundle of WordPress starter templates will help you get started with a number of starter themes that you can use to eventually produce your own custom design.
Download the 20 WordPress Starter Theme bundle now
As you can see converting from PSD to HTML is quite an important part of the whole process, but when you've got this out of the way, things get a little bit easier.
4. Create WordPress Theme Structure in index.html
The main reason for converting a Photoshop design file to WordPress is to create a fully functional website template that could be uploaded to the website dashboard.
Such themes as Divi and Avada and other popular themes have a standard set of files that need to be implemented to be considered a valid WP theme. That's what we will be doing in our next step.
Read More: Elementor Pro vs Divi - which one is best?
Really and truly the next phases of this conversion are around the WordPress coding structure for themes and templates because now we are taking our theme towards WP.
Now that you have the index.html file of your PSD, you need to break it into multiple php files according to WordPress themes file structure. Doing so, you would not only be able to convert the static index.html file to a dynamic WP theme but also be able to add various features and functions associated with WordPress to it.
(Aside, PHP is a server-side scripting language known as hypertext preprocessor.)
To make the programming of WordPress themes easier and for good coding practices, a typical template is made up of several PHP files such as header.php, footer.php, index.php, sidebar.php, search.php and so on.
However, you only require index.php and style.css files to create a fully-functional WordPress theme.
As a rough example, here we’re breaking our above created index.html file into three files: header.php, index.php and footer.php.
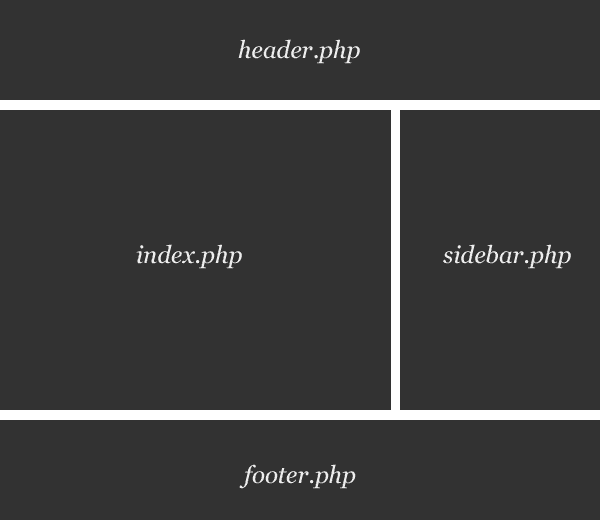
Let’s start with header.php. The entire HTML code that is included at the top of index.html page will go into the header.php file.
<!DOCTYPE html>
<html lang="en">
<head>
<meta charset="utf-8">
<meta http-equiv="X-UA-Compatible" content="IE=edge">
<meta name="viewport" content="width=device-width, initial-scale=1">
<link href="/css/style.css" rel="stylesheet" media="screen">
<link href="/css/bootstrap.min.css" rel="stylesheet" media="screen">
</head>
<body>
<div class="container-fluid">
<div class="navbar">
<a class="navbar-brand" href="#">WPBootstrap.com</a>
<ul class="nav navbar-nav pull-right">
<li><a href="#">Home</a></li>
<li><a href="#">About</a></li>
<li><a href="#">Services</a></li>
<li><a href="#">Order</a></li>
<li><a href="#">Contact</a></li>
</ul>
</div>
While the middle part of index.html file will go into index.php file:
<div class="row">
<div class="col-sm-6 col-md-4">
<div class="thumbnail">
<img src="/image1.png">
<div class="caption">
<h3>About</h3>
<p>...</p>
<p><a href="#" class="btn btn-primary" role="button">Explore</a></p>
</div>
</div>
</div>
<div class="col-sm-6 col-md-4">
<div class="thumbnail">
<img src="/image2.png">
<div class="caption">
<h3>Projects</h3>
<p>...</p>
<p><a href="#" class="btn btn-primary" role="button">Explore</a></p>
</div>
</div>
</div>
<div class="col-sm-6 col-md-4">
<div class="thumbnail">
<img src="/image3.png">
<div class="caption">
<h3>Services</h3>
<p>...</p>
<p><a href="#" class="btn btn-primary" role="button">Explore</a></p>
</div>
</div>
</div>
And our footer.php file would look something like this:
<hr>
<footer>
<p>© WPBootstrap 2015</p>
</footer>
</div>
<script src="https://ajax.googleapis.com/ajax/libs/jquery/1.11.3/jquery.min.js"></script>
<script src="/js/bootstrap.min.js"></script>
</body>
</html>
This step includes breaking up the index.html file into header.php, index.php, footer.php and other necessary feature files according to WordPress themes file structure.
The complete list of files that every template should have can be found below. You can also see an image that shows how these relate to each other:
- style.css
- header.php
- index.php
- sidebar.php
- footer.php
- single.php
- page.php
- comments.php
- 404.php
- functions.php
- archive.php
- searchform.php
- search.php
If you follow any guide to converting your Photoshop Design to WordPress, you'll always find that they result in a structure similar to the following. The below is a more detailed view of what a final WordPress theme should look like:
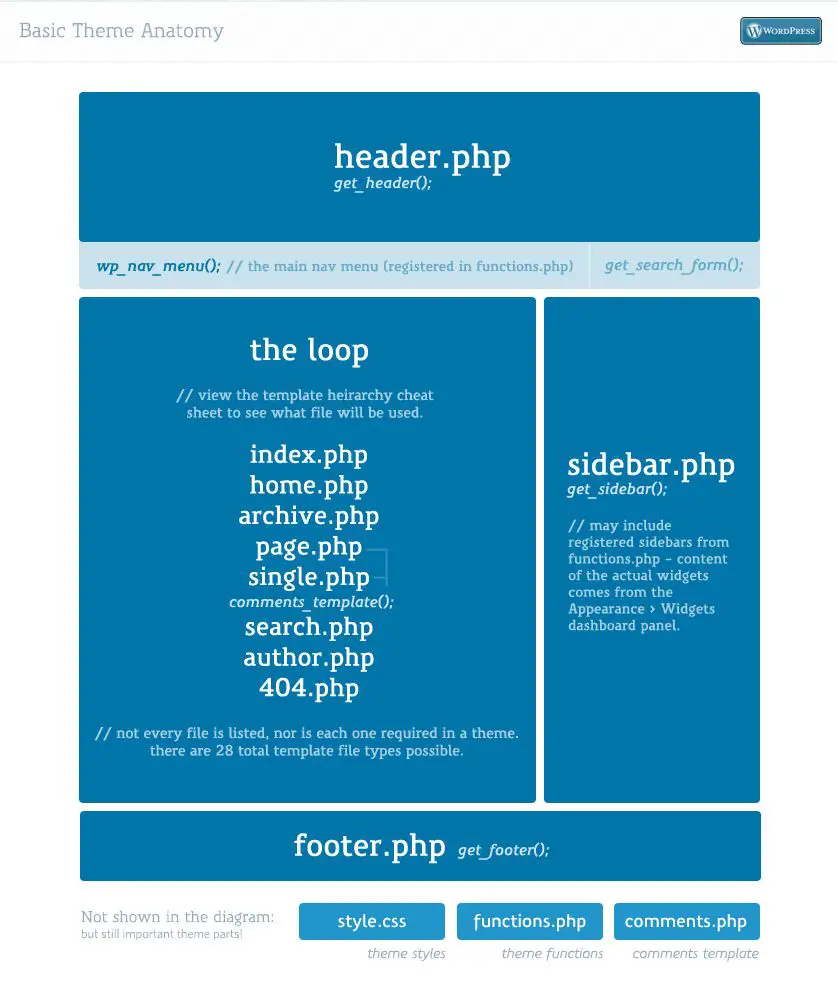
5. Add WordPress Tags to template
This is the final step of our tutorial.
The best thing about WordPress is that it offers a whole bunch of built-in functions in its coding structure that can be used to add custom functions and features to a website theme.
To include any of these functions into your WordPress theme, all you need to do is use the right set of built-in function tags in your files. The WordPress framework will take care of everything. This is what makes the platform so powerful!
In the previous step, we broke up the index.html file on the basis of the required file structure.
Now it’s time to add WordPress PHP tags to various theme files - like header.php, index.php, footer.php and sidebar.php etc – which we’ve got in the previous step. Finally, we combine them together to produce a highly-functional WordPress theme.
For our above example, here we’ve used the <?php bloginfo( $show ); ?> function in header.php to show our site's title in a link:
<a href="/<?php bloginfo('url'); ?>" title="<?php bloginfo('name'); ?>" class="navbar-brand"><?php bloginfo('name'); ?></a>
And for menu, we’ve used the <?php wp_nav_menu( $args ); ?> function as follows:
<?php wp_nav_menu( array('menu' => 'Project Nav', 'menu_class','nav navbar-nav pull-right' )); ?>
Now, our header.php file will look something like this:
<?php
?><!DOCTYPE html>
<html <?php language_attributes(); ?> class="no-js">
<head>
<meta charset="<?php bloginfo( 'charset' ); ?>">
<meta name="viewport" content="width=device-width, initial-scale=1">
<?php wp_head(); ?>
</head>
<body <?php body_class(); ?>>
<div class="container-fluid">
<div class="navbar">
<a href="/<?php bloginfo('url'); ?>" title="<?php bloginfo('name'); ?>" class="navbar-brand"><?php bloginfo('name'); ?></a>
<?php wp_nav_menu( array('menu' => 'Project Nav', 'menu_class','nav navbar-nav pull-right' )); ?>
</div>
The footer code for our footer.php will remain same except adding <?php wp_footer(); ?> function.
<?php?>
<footer>
<p>© WPBootstrap 2015</p>
</footer>
</div>
<?php wp_footer(); ?>
</body>
</html>
Now let’s go on to the index.php. To show our thumbnail components, we’ve used the <?php dynamic_sidebar( $index ); ?> function.
<?php
get_header(); ?>
<div class="row">
<?php dynamic_sidebar('sidebar-1'); ?>
<?php dynamic_sidebar('sidebar-2'); ?>
<?php dynamic_sidebar('sidebar-3'); ?>
<hr>
<?php get_footer(); ?>
While we're making progress, this is still not all! To show our thumbnail components properly, we need to define sidebar-1, sidebar-2 and sidebar-3 in our functions.php file as follows:
function wpbootstrap_widgets_init() {
register_sidebar( array(
'name' => __( 'Widget Area', 'wpbootstrap' ),
'id' => 'sidebar-1',
'description' => __( 'Add widgets here to appear in your sidebar.', 'wpbootstrap' ),
'before_widget' => '<aside id="%1$s" class="widget %2$s">',
'after_widget' => '</aside>',
'before_title' => '<h2 class="widget-title">',
'after_title' => '</h2>',
)
register_sidebar( array(
'name' => __( 'Widget Area', 'wpbootstrap' ),
'id' => 'sidebar-2',
'description' => __( 'Add widgets here to appear in your sidebar.', 'wpbootstrap' ),
'before_widget' => '<aside id="%1$s" class="widget %2$s">',
'after_widget' => '</aside>',
'before_title' => '<h2 class="widget-title">',
'after_title' => '</h2>',
)
register_sidebar( array(
'name' => __( 'Widget Area', 'wpbootstrap' ),
'id' => 'sidebar-3',
'description' => __( 'Add widgets here to appear in your sidebar.', 'wpbootstrap' ),
'before_widget' => '<aside id="%1$s" class="widget %2$s">',
'after_widget' => '</aside>',
'before_title' => '<h2 class="widget-title">',
'after_title' => '</h2>',
)
);
}
add_action( 'widgets_init', 'wpbootstrap_widgets_init' );
This will register three widget areas in the WordPress dashboard, where we would need to put the “HTML code” for each thumbnail component in sidebar-1, sidebar-2 and sidebar-3 widgets respectively. For example, we’ll use the below code in sidebar-1 widget.
<div class="col-sm-6 col-md-4">
<div class="thumbnail">
<img src="/image1.png">
<div class="caption">
<h3>About</h3>
<p>...</p>
<p><a href="#" class="btn btn-primary" role="button">Explore</a></p>
</div>
</div>
</div>
And so on!
The last thing we need to do is to load our stylesheets. This can be done by using wp enqueue style () in the function.php file, as follows.
// Load the main stylesheet
wp_enqueue_style( ''wpbootstrap-style', get_stylesheet_uri() );
// Load Bootstrap stylesheet
wp_enqueue_style( 'wpbootstrap', get_template_directory_uri() . '/css/bootstrap.css');
For a complete list of all tags and functions available, we recommend you go through these official Codex pages:
- Template Tags: This page provides you a complete list of WordPress tags, each of which has a dedicated page where you can find more information about a particular tag.
- Function Reference: This page is a reference guide to all PHP functions used in WordPress software. Like Template Tags, every PHP function is linked to a dedicated page where it is explained in detail with appropriate examples.
After adding essential WordPress tags and functions, all these files will be placed in a single folder having a similar name to the theme name. You need to place this folder in /wp-content/themes/ directory of your website installation.
And that is the final step of the tutorial!
Once you have done that, you should have a fully functioning responsive WordPress theme using Bootstrap that you can activate via the WordPress dashboard.
Ready to kick things off?
PSD to WordPress Conversion Services
Before you continue reading - are you looking for developers or partners to help you with your website project? Are you looking for a reliable provider of PSD to WordPress conversion services?
You're in the unenviable position of having to find a good reliable partner, without getting cheated, or lose a lot of time (and money) with a low-quality services provider.
Our experience in finding trusted developers has not been pleasant.
We've had to deal with a number of major issues:
- Developers returning extremely low-quality code
- People who communicated very sporadically, creating significant communication problems
- Code which was 100% plagiarized creating legal issues for us
- Expensive rates, with quality which was mediocre at best
- Developers who vanished (or we never heard back from following deposits)
But don't let this scare you from outsourcing, you just need to find a trusted company - and, we're here to help!
Given that we've been in the business for over 15 years, we've built a network of providers who we know and trust when it comes to WordPress and web development services. These are fully outsourced providers who can work with you on a project basis.
Want to know more? Have a look at the below options when it comes to trusted PSD to WordPress conversion:
1. PSDtoWPService.com
Mirza and his team have built an excellent reputation for working with WordPress, building custom themes and would be an excellent partner choice for such work. We like this PSD to WordPress service because it is both cheap and reliable. They can convert PSD files to WordPress themes or all other kinds of WordPress development.
Off-shore location: Bangladesh
Hourly Rate: $25/hour
2. Codeable
Codeable offers a different concept.
Rather than offshoring directly, Codeable is a marketplace made up exclusively of WordPress programmer, where freelancers need to pass through a rigorous vetting process to make it to the marketplace.
Their pricing algorithm gives you a fair price to eliminate both undercutting and overpricing. Check them out if you'd like to get various options before deciding which PSD to WordPress conversion service to go for.
Location: Worldwide, you decide who you prefer to work with
Hourly Rate: $70 to $120 / hour
3. WPKraken
WPKraken is a web development team that has a 4.98 out 5 stars rating and has worked with large corporate clients to their name such as Lexus and Suzuki and can do any kind of WordPress based work.
They have an experienced in-house team of developers, UI and UX designers, PMs, and QAs. They can work both on small fixes and small projects, as well as large-scale, custom projects.
No matter what kind of task you have, they can handle it the way it should be done!
WP Kraken offers a fair price for high-quality services. You may contact them through their portal wpkraken.io
Location: Poland
Hourly Rate: $50/hour
Not interested in hiring developers yet? Read on!
A few additional thoughts
Slowly but surely, responsive Web Design has become a dominant standard for building future-ready websites.
These days, almost all websites are powered by this amazing technique to deliver users an optimal viewing and interaction experience, irrespective of the device they are using, whether it's a phone, tablet or laptop/desktop device.
According to a recent survey conducted by the Google Webmaster team on Google+, over 81% of people prefer to use a responsive design approach to make their websites render properly on all kinds of devices.
That's why it is essential to learn how to create a WordPress website theme using Twitter Bootstrap or another responsive framework for your web design from a PSD. While there are plenty of free website themes, creating your own custom WordPress theme using Bootstrap is the ultimate expression of creativity in web design.
Even though WordPress dominates over 24% of all websites, converting a Photoshop file (PSD) into a well-functioning responsive theme is not as easy as you think. This requires you to have a good grip on writing CSS media queries that ultimately dictate whether or not a template is responsive.
Wouldn't it be better if you get a pre-coded responsive stylesheet packed with all essential features?

Thanks to Bootstrap, the world’s most popular responsive front-end framework, for making developers’ life easier, this is now a fairly simpler task than it used to be. In this article, we’re going to show you how to turn a PSD template into a responsive WordPress theme using Bootstrap as your development framework.
Once again, we first converted our PSD to Bootstrap, so essentially, the first part is really and truly a PSD to Bootstrap tutorial.
Later, in the second part converts the files we developed into a WordPress theme, so at that point, it all becomes a PSD to Bootstrap tutorial.
Just like always, we like to make your life easier by giving you a bunch of things to help get you started. After you've learned the basics of creating a WordPress theme, why not get started with one of the WordPress Starter themes.
Download our 20 WP Starter Theme bundle
Top Essential Tip:
Creating a great website design requires quite an advanced skill set. Although writing it yourself might seem like the best option, hiring a great WordPress developer (for example from Toptal) is probably much more cost-effective in the long run. In essence, you'll get a great result, in a very short time.
Check out Developers on Toptal now
Frequently Asked Questions
What is a PSD file?
A PSD file is a Photoshop Design file that contains a design created by the design software from Adobe: Photoshop. In the context of this article, the PSD will contain the design of a website. This PSD file can then be sent to developers to be created as a WordPress theme. The design file will contain all the necessary information to create the final design of a website in HTML, including such stuff as colors, grids, what it will look like on desktop/mobile, and other necessary design elements.
What does PSD to WordPress mean?
PSD to WordPress is the process that creates a theme for WordPress from a design concept created in Photoshop. Typically, a designer is hired to create a website design concept, based on what the end-user would want the website to look like. Once the design has been created in Photoshop, it needs to be converted to WordPress compatible code. This means that a web developer will use the website design created in Photoshop and creates a WordPress theme that will recreate the design.
How do I open a PSD file in Photoshop?
The PSD is the native file format of Photoshop, so opening a PSD file in Photoshop should be trivial. The only thing you need to keep in mind that certain necessary elements such as fonts used to create the design need to be available on the computer where the file is being opened, otherwise the design won't contain the correct fonts.
What is a WordPress theme?
A WordPress theme is a collection of PHP files that contain "commands" or specifications which define and create the colors and patterns, the styles, the icons, the fonts, the sizes of headers and text, the buttons and essentially the whole look of all of the elements of the website that is being designed. A WordPress theme is dynamic in the sense that the design can work with any type of content, whether this is a blog, an eCommerce shop, an online course, or anything else the specific WordPress site is being used for.
How do I convert a Bootstrap template to WordPress?
To convert a Bootstrap template to WordPress, a web developer needs to take the Bootstrap template and copy the design onto a WordPress skeleton theme. In reality, what is being done is the actual designs are being converted into a language that the WordPress framework can understand and work with. You can follow our instructions above, or hire one of our conversion service providers listed above.
Final thoughts
That’s all for now about how to create a responsive Bootstrap WordPress theme from a PSD file. Whether you're a newbie or a pro, this PSD to Bootstrap tutorial and then to WP should surely provide you with the most simplified way of achieving your desired result.
However, if you face any kind of problem in the PSD to WordPress conversion process, there are two things you can do. You can hire a web developer on Toptal, where they have the top 3% of talent worldwide, so you don't have to worry about quality. Alternatively, you can hire a professional WordPress developer.
Tell us what you think? Do you need some more details in any specific parts of this tutorial/guide? We'd love for this guide to be useful to you, so please help us help you!