
Most smartphones have a flash that serves more purposes than simply enhancing the lighting in your photos. It also functions well as a flashlight.
One of the most useful phone accessories, it can be used in a variety of situations, such as when you're having trouble finding something in a dark room or late at night trying to open your front door.
How do you activate flashlight mode on an Android device? There are numerous ways to do it, some of which are unique to particular smartphones.
With the flashlight options listed below, you'll be prepared to light your way the next time you arrive home after a party late.
QUICK ANSWER
By opening your notification area and looking for the Flashlight option on your quick toggles, you can activate flashlight mode on an Android device. Your flashlight should turn on if you tap on it.
Most Android phones can be used with this technique.
Remember that, depending on your device and the software it runs, the steps may vary.
Turn on flashlight mode with the quick toggle
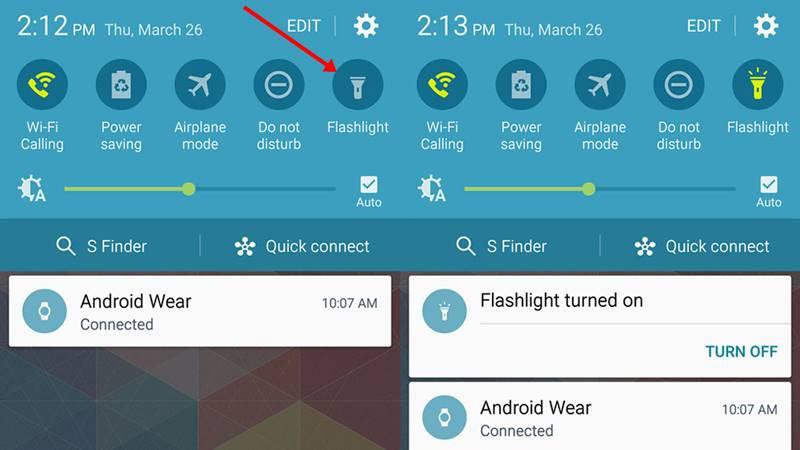
With Android 5.0 Lollipop, Google first added a flashlight toggle that was conveniently located in the quick settings. Simply pull down the notification bar, look for the toggle, and tap it to access it.
You can toggle the flashlight on and off at any time if necessary. It will turn on instantly.
Here's how to turn on the light on most Android phones:
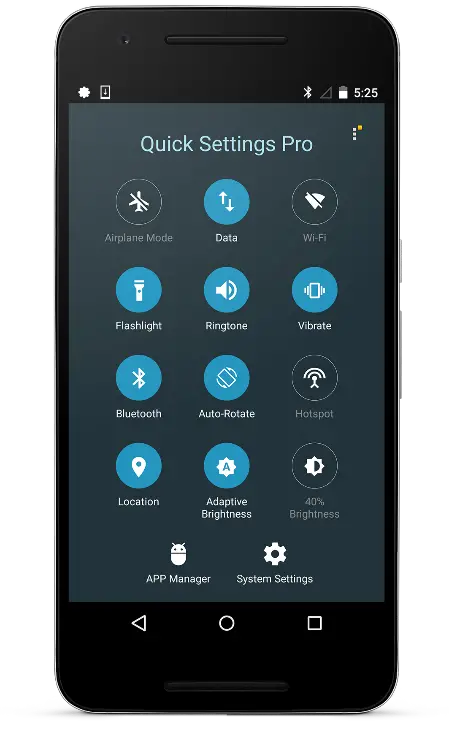
- Slide your finger from the top of the screen down to reveal the notification area.
- Slide your finger down from the top of the screen once more.
- Find the Flashlight toggle and tap it to turn on flashlight mode. I'm done now!
Add the Quick Settings flashlight option if you can't find it:
- Slide your finger from the top of the screen down to reveal the notification bar.
- Tap again to reveal more choices.
- Tap the pencil to pick it up.
- Look for the button marked "Flashlight." You should tap it while holding it.
- Drag the button up to the toggles you have selected.
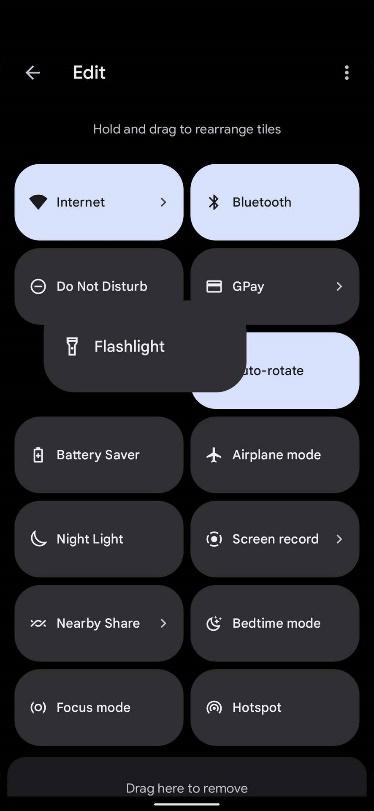
Use a dedicated app
If your quick settings don't include a straightforward flashlight toggle, you can use an app. In the unlikely event that you do not have either, you will need to visit the Play Store to find a solution. Not to worry.
You have a wide range of options, and the majority are free.
Check out the necessary steps below:
- Locate the app that will work best for you.
- Get the application from the Google Play Store.
- Launch the app to get going.
Use Google Assistant
Google Assistant, which allows you to interact with your device using voice commands, first appeared in October 2016 alongside the first Pixel smartphones.
The feature is now accessible on all smartphones running Android 6.0 Marshmallow and higher, and it is intelligent enough to play the music you choose, provide you with the weather, and, of course, activate flashlight mode.
Voice commands to activate the flashlight with Google Assistant:
- Start Google Assistant. To do this, either say "OK, Google" or tap the microphone icon on the search bar.
- Put the flashlight on by saying the command.
- Saying "Turn off the flashlight" is another way to do it.
You can also instruct the Assistant in writing if you think speaking to your phone is strange. To turn on the flashlight, simply open it, tap the keyboard icon in the bottom left corner, and enter that command.
Use a gesture
One more method of operating your flashlight is by gesture. They're among the simplest on OnePlus devices, but different phones offer different methods.
If you have a OnePlus device, you can activate the flashlight with screen-ff gestures, but it needs some preliminary setup.
Using the OnePlus Screen Off Gestures, turn on/off the flashlight:
- Launch the Settings app.
- Navigate to Buttons & Gestures.
- Choose Quick Gestures.
- Choose the letter you want to use to activate the flashlight under Screen Off Gestures. The options are O, V, S, M, and W.
- Tap the flashlight on/off button.
- Switch off the screen.
- Draw the chosen letter on the screen while it is off. There will be light!
Flashlight mode for Android device FAQs
Will a smartphone flashlight die if left on for an extended period of time?
Actually, no. Most smartphones have LED flashlights, which are thought to last anywhere from 20,000 to 50,000 hours before they need to be replaced. This indicates that a flashlight should have a lifespan of 2.28 to 5.71 years, assuming you never turn it off. Most likely, you won't always keep the flashlight on. Even then, you'll probably get a new phone before the flashlight "burns out."
How could my phone be harmed by leaving the flashlight on for a long time?
You probably won't experience any problems with your smartphone flashlight, as was already mentioned. Long-term lighting use, however, may cause your phone to overheat or cause your battery to discharge more quickly than usual.
Will my flashlight eventually turn off on its own?
Although this would be a fantastic feature, we haven't yet seen Android phones with it. A flashlight that suddenly shuts off is typically the result of a hardware or software bug.
Please leave a useful comment with your thoughts, then share this on your Facebook group(s) who would find this useful and let's reap the benefits together. Thank you for sharing and being nice!
Disclosure: This page may contain links to external sites for products which we love and wholeheartedly recommend. If you buy products we suggest, we may earn a referral fee. Such fees do not influence our recommendations and we do not accept payments for positive reviews.


