
It might be difficult to set the ringtone of your choice if you have an iPhone but no iTunes. Apple offers a variety of pre-installed songs, but what if you want to use your favorite song instead? Today we're going to learn How To Set A Song As A Ringtone on iPhone for Free without iTunes.
Apple has unintentionally made things harder by requiring you to pay and download the song from iTunes in order to use it as a ringtone. Yet there are workarounds for this.
How to add a ringtone to your iPhone without using iTunes is covered in this article.
Adding a Ringtone to an iPhone Without iTunes
There are a few things you need to do first before adding your ringtone, so let's get started.
- To make a song your phone's ringtone, you must first download it and save it to your iPhone Music Library. The song can also be imported and saved in your Apple Files. Do this until you are successful. Otherwise, the next steps won't work.
- Additionally, your iPhone must have the Garageband app downloaded. Using the Garageband app, users can make podcasts and music files on Apple devices like iPhones, iPads, and Mac computers. If you don't already have it, you can download it for free from the app store even though it usually comes as a native app.
We can begin once you've downloaded the Garageband app to your device and added the song of your choice.
You'll need to first custom-create a song before designating it as your ringtone if you want to avoid using iTunes to make your ringtone.
Creating Your New Ringtone
- Start the Garageband app.
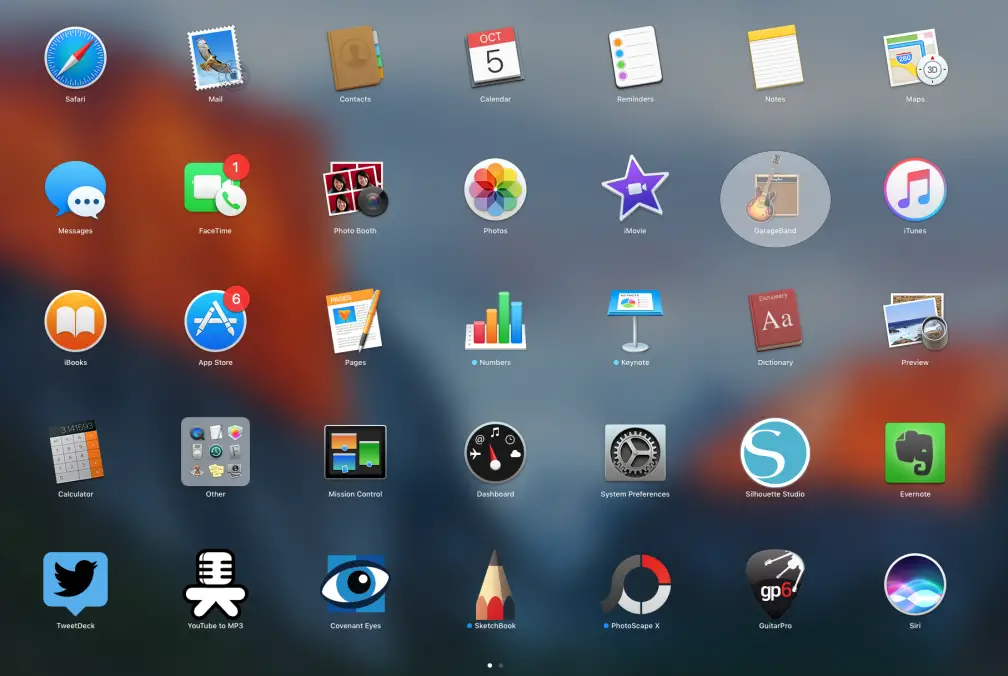
- Then go to the Tracks section, swipe until you find Drums, tap on Smart Drums, choose View from the menu, and you'll be taken to the edit section. This button is represented by Apple as a series of varying-length lines.
- After that, you must tap the Loop icon at the top of the screen. You can search for your song using this button.
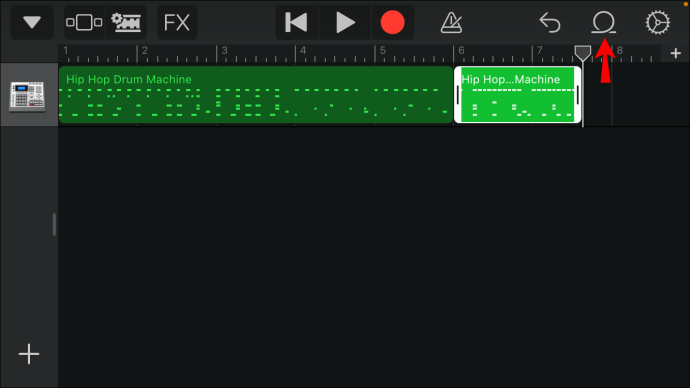
- Find the song you want to use by selecting the Files tab. Once you've found the song, hold down on it for a short period of time, and it will import. If the song you're looking for isn't listed, use the Browse items from the Files app button to look for it.
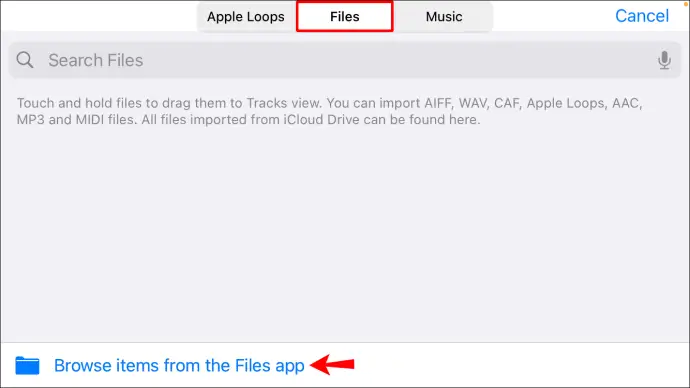
- To choose where the song should start playing when your phone rings, click the Play button and navigate through the track. A ruler-like object with a vertical slider pin attached can be found at the top of the editing screen. Your desired song start position can be adjusted with this pin.
- Double-click the song after you are satisfied with the pin's location. The choices will appear as a list. Decide to divide. Snip your song at the desired point by dragging the icon with the scissors down.
- Now double-tap the song's section that you don't want to keep. It'll display a menu. To remove the workspace, select Delete.
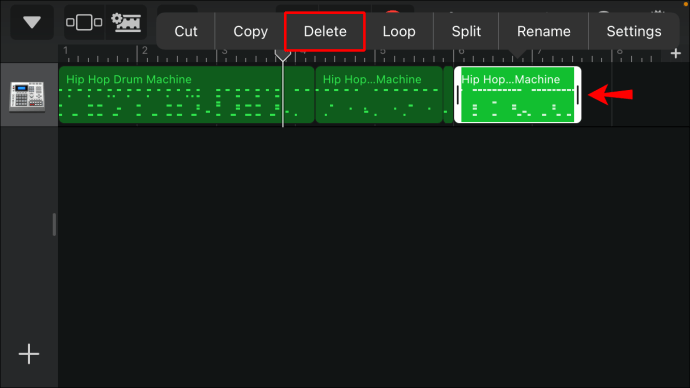
- After that, tap the arrow pointing downward in the upper left corner of the screen. Select My Songs from the menu after that.
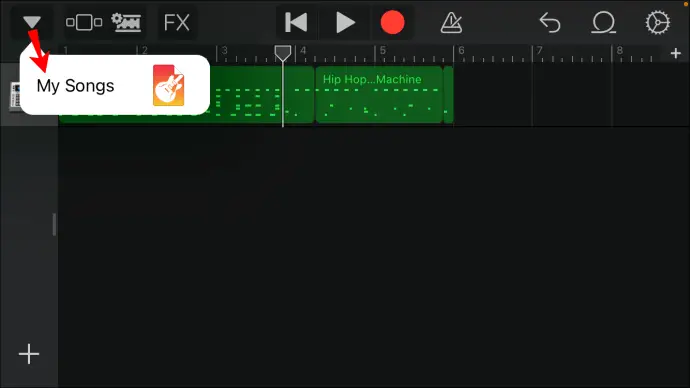
- Select Share after tapping and holding down on the music project. Choose a ringtone from the menu, then click Continue. The song's name follows. Select Export next. Your new ringtone will be saved in this way.
- The option to use sound will then appear. If you click it, you can choose to make the song your ringtone or designate it for a specific contact. Alternatively, you can tap OK to save the ringtone so that you can manually set it at a later time.
It's important to know that your iPhone automatically cuts the song to 30 seconds when you export it. Therefore, you must cut the song from both sides if you only want a brief segment (less than 30 seconds) to play.
You can create the segment you want by doing this. Repeat steps 5 to 7 to accomplish this.
Customize the iPhone's ringtone without using iTunes
These are the steps to take if you simply saved the song by clicking OK and now want to set it as your ringtone:
- Launch the Settings app on your iPhone by tapping the small grey gear icon.
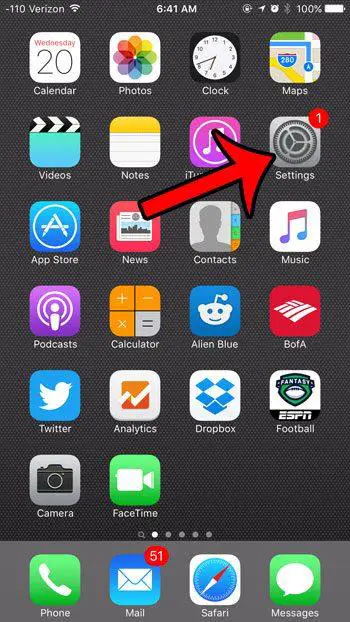
- Tap on Sounds & Haptics next.
- Tap on Ringtone from this menu. It will drop down a list of every ringtone that is offered. At the top of this list ought to be your newly created ringtone.
- To make a song your ringtone, simply tap it.
Frequently Asked Questions
This section includes more answers to your questions about iPhone ringtones.
Can I record the ringtone from my iPhone as a voice memo?
Yes! You may remember the days of recording songs as voice memos and setting your favorite songs as your ringtone. You can still assign a voice memo to your ringtone despite the fact that Apple has made the process more challenging. What you must do is as follows:
- Take a voice memo recording. The recording you want to use is under the three dots, so tap there.
- Select Save to Files.
- After deciding where to save the file, tap Save.
To set your new ringtone, repeat the previous steps and upload the file to Garageband.
How To Set A Song As A Ringtone on iPhone without iTunes
If you don't use iTunes, setting and creating a new ringtone for your iPhone can be difficult. However, if you adhere to the above instructions, your preferred song will play whenever your phone rings.
The only decision you will have to make is which song you want to hear.
Please leave a useful comment with your thoughts, then share this on your Facebook group(s) who would find this useful and let's reap the benefits together. Thank you for sharing and being nice!
Disclosure: This page may contain links to external sites for products which we love and wholeheartedly recommend. If you buy products we suggest, we may earn a referral fee. Such fees do not influence our recommendations and we do not accept payments for positive reviews.


