
How do you fix an iPhone keeps disconnecting from WiFi? Some things are more annoying than trying to watch a video on your iPhone and having it keep freezing because your phone's connection is unstable. Sadly, Wi-Fi problems can happen to anyone, regardless of phone or setup. Fortunately, there are quite a few solutions for a Wi-Fi signal that keeps disconnecting.
Why does your iPhone keep disconnecting from Wi-Fi?
There are a variety of reasons why your iPhone might be losing connection to the Wi-Fi, but the issues usually revolve around either the phone or the router.
Simply connect another device to the router, such as a laptop, game console, or different iPhone, and observe whether it remains connected to determine which is which.
You can concentrate your efforts on router troubleshooting if they also frequently disconnect. But if they continue to communicate, the iPhone is probably the issue.
Connecting the iPhone to a different network will allow you to determine if the issue is with the phone or router. This might be the network you use at home, at school, or with a friend. It's the phone if it disconnects there as well.
On the other hand, if it stays connected, then it's the router.
What to do if your iPhone's Wi-Fi keeps disconnecting
First, rule out the simplest solutions:
- Check to see if Airplane Mode was unintentionally activated on your iPhone.
- Make sure Wi-Fi is turned on.
- Check to see if you are still within the router's network range; if you are, try moving closer.
- Verify that you have the correct password and are connected to the correct Wi-Fi network.
- Install any iOS updates that are available.
The time has come to start doing some serious troubleshooting if any of the aforementioned fixes don't work. You don't have to try them all — just focus on where you've determined the problem is coming from — either the iPhone or the router.
1. Verify that your router is functioning properly.
Check if the LED lights you see on the router are normal by opening the manual or the router app. If not, the instructions for troubleshooting it should be in the manual or app; if not, get support from the router's maker.
2. Restart the router
Don't be put off by the name; power cycling your router is incredibly simple and might help you solve your issue.
Simply unplug the router from the wall outlet, wait at least 15 seconds (this will allow it to truly power down), then reconnect it and turn it back on.
3. Upgrade the firmware of the router
There is nothing you need to do if you are certain that your router updates itself without your intervention.
However, if it doesn't and you haven't updated it in a while, you should do so by visiting the router's control panel on a web browser or using the mobile app that goes with it (if it has one).
If there aren't any updates visible, your router may be too old and no longer receiving updates from the manufacturer. If so, you won't be able to rule out the possibility that the problem is a dated router.
You ought to think about getting a new one.
4. Switch off equipment that interferes with signals
If they share the same 2.4 GHz frequency as your router, certain home appliances and gadgets could cause interference with your Wi-Fi.
These can clog the frequency band, blocking your iPhone's signal, and include Bluetooth devices, garage door openers, different wireless networks, baby monitors, and microwave ovens.
If you can, shut them off. But if you can't, switch to the 5 GHz frequency, which is less congested and might increase your internet speed.
5. Restart your iPhone
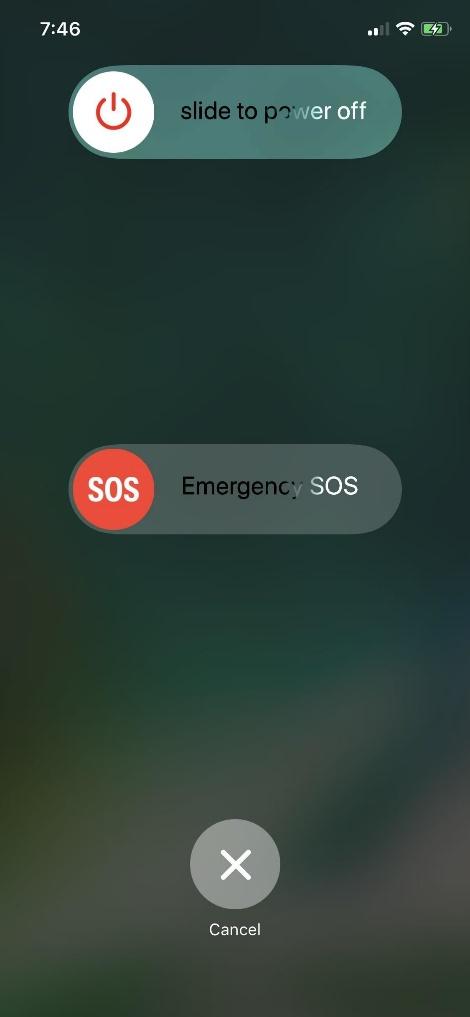
Turning the iPhone off and back on again is sometimes the easiest solution.
Restarting your phone and router should, at the very least, temporarily fix the problem if your iPhone is having trouble connecting to Wi-Fi.
6. Disconnect from and rejoin the Wi-Fi network
Try forgetting the network and then rejoining it if your phone is attempting to connect to the correct Wi-Fi network but failing miserably.
- Launch the Settings application.
- Tap on Wi-Fi.
- Touch the I icon next to the name of the WiFi network your iPhone is currently logged into.
- Select Forget This Network.
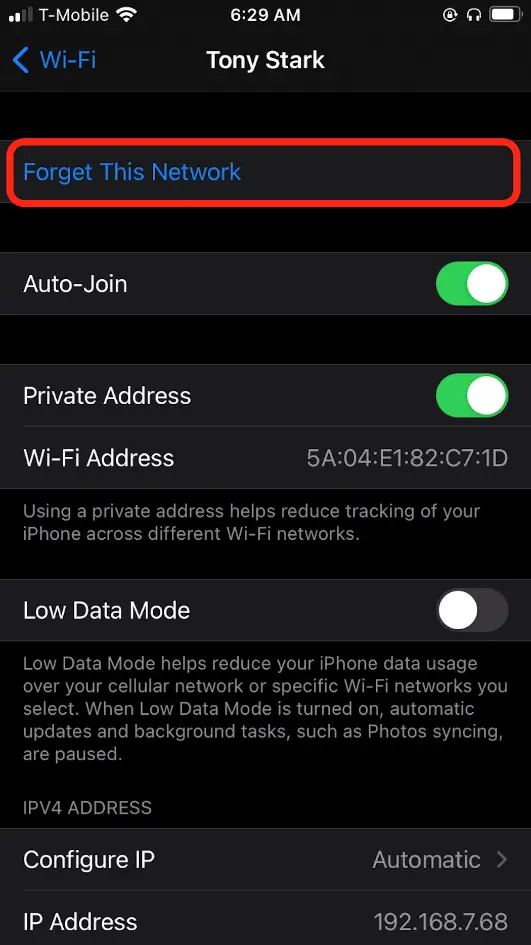
- Tap "Forget" in the ensuing pop-up window. The Wi-Fi settings screen will appear once more.
- Tap the name of the same wireless network that you overlooked and choose Join from the pop-up that appears.
- Type in the password and click Join in the top-right corner of the screen. Check the network after you re-join to see if it has grown.
7. Reset the network configuration on your iPhone
No luck? After that, you can start over by wiping the network settings on your iPhone.
- Activate the Settings app.
- Press General.
- Select Transfer or Reset iPhone in the bottom section.
- Click Reset near the bottom.
- To confirm the reset, tap Reset Network Settings on the pop-up that appears and enter your iPhone's passcode.
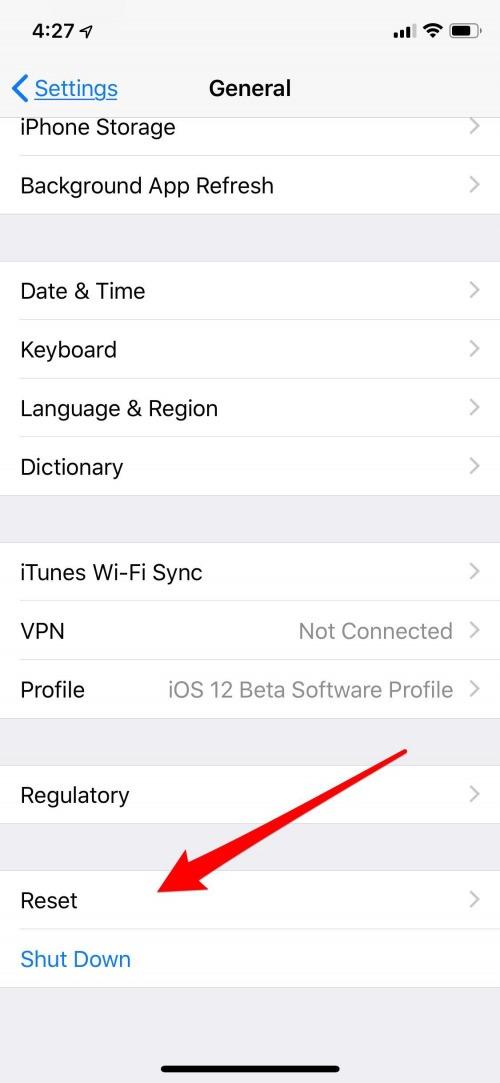
Even though your phone will restart, no data or apps will be lost.
8. Switch off VPN
It's possible that using a VPN to connect to the Wi-Fi network is the cause of your iPhone's recurrent disconnections. If the VPN is an app, you can simply deactivate it there. However, if it's in the Settings app, proceed as follows:
- Activate the Settings app.
- Press General.
- Navigate to the VPN & Device Management section.
- Switch the Status heading at the top from Connected to Not Connected by deactivating the toggle.
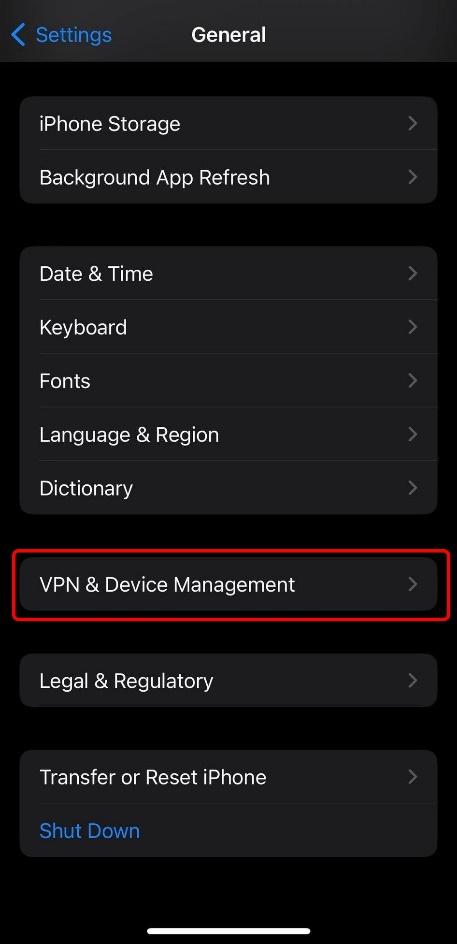
9. Reset your Apple iPhone
The nuclear option—resetting the iPhone to its factory defaults—should be used if you've exhausted all software fixes and your iPhone still disconnects.
In terms of software, resetting it will give you a brand-new iPhone and could solve your Wi-Fi disconnecting issue.
Quick tip: Always backup your iPhone before resetting it because doing so will delete all of your data. You can later restore what you require thanks to this.
10. To get assistance, speak to your ISP or Apple.
After attempting everything listed above and your iPhone is still unable to maintain a solid connection, it may be time to speak with your Internet Service Provider (ISP) or Apple Support to find a solution.
Fix iPhone keeps disconnecting from Wi-Fi FAQs
How can Wi-Fi be reset on an iPhone?
Step 1: Open your Settings app again and click on Wi-Fi. This selection is immediately beneath Airplane Mode. Step 2: Select the wireless network that is currently active or that you frequently connect to. Step 3: Choose To Forget This Network, and then confirm your decision. Join that Wifi connection again.
How can I fix my iPhone so it will connect to WiFi?
Allow the iPhone to restart and reset its network settings. To rejoin Wi-Fi networks, you must enter the passwords. Make use of a troubleshooting tool.
How are network issues on the iPhone fixed?
Resetting network settings can sometimes resolve network issues with iPhones. Here's how to go about doing this. Step 1 – Open Settings. Step 2: From the list, choose "General." Step 3: Tap the option to reset or transfer. Step 4: From the menu, choose "Reset Network Settings."
Please leave a useful comment with your thoughts, then share this on your Facebook group(s) who would find this useful and let's reap the benefits together. Thank you for sharing and being nice!
Disclosure: This page may contain links to external sites for products which we love and wholeheartedly recommend. If you buy products we suggest, we may earn a referral fee. Such fees do not influence our recommendations and we do not accept payments for positive reviews.


